【2024】所有人都能看懂的 Win 11 安装/重装教程,跟着我一遍包成功
无论你因为系统坏掉想重装一下 Windows,或者只是想升级一下 Windows 都可以。虽然标题写的是 Win 11,不过实际上对于任何 Windows 系统都适用,不过现在 Win 11 已经相当稳定,没有特殊需求没有必要去装更低的版本。
步骤一:下载系统镜像
要安装,首先要下载系统镜像。实际上微软官网就提供了地址(这是在纵容我们用盗版吧)。打开https://www.microsoft.com/zh-cn/software-download/windows11,根据图片找到镜像下载即可。选择语言当然选简体中文
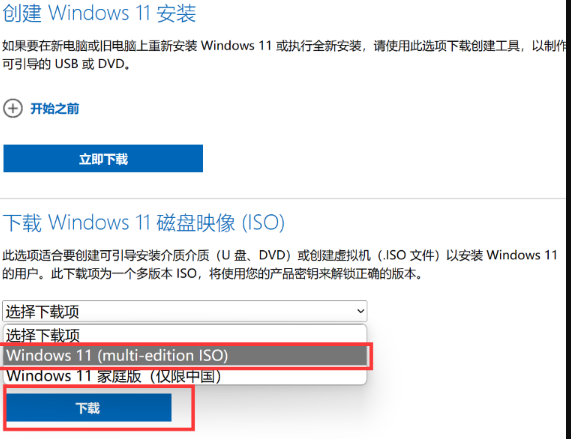
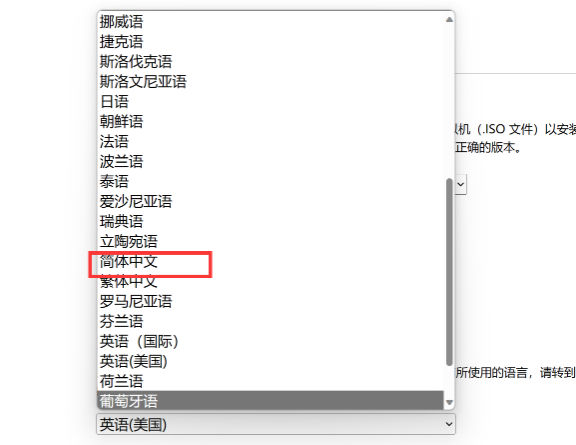
镜像大约 5 GB,速度取决于你的网络,最终你会得到一个 ISO 文件,此文件就是这个系统的安装包,其中22H2代表版本号。这是我下载时的版本号,你下载时应该会更新。版本号不一样也没有关系,同一个大版本内(即 Win 11)安装后会在以后自己更新。如果你以前有老版本镜像,也可以直接拿过来使用,如果其文件名应该和这个相似,那应该就是官方镜像(如果不是官方镜像,可能会包含一些你不想要的东西)。此安装包可以存好,反复安装,多次使用都可以。
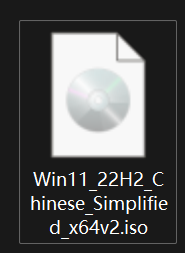
步骤二:备份文件
自行备份电脑里的文件,如果你想重装系统时顺便调整分区(比如给 C 盘扩容),那么整个硬盘大概率都会被重写,你要备份全部文件到外部设备。如果仍然使用原来的 C 盘,其他不变,那么 C 盘之外都不会有变动。当然没变动不代表其他盘的软件仍可用。等你重装完可以自行尝试,某些软件仍然可用就维持现状,如果不可以运行了就删除重新安装。软件可以在网络上安装,无需在意,重要的还是备份个人数据。
步骤三:制作启动盘
理发师不能给自己理发。要在自己的电脑上重装系统,就要用一个外部设备(一般用 U 盘),准备一个不要太小的 U 盘(8G 即可,再小了镜像都放不下)。
我们用 Rufus 来制作启动盘(如果你之前用过什么老毛桃,大白菜什么的启动盘工具,那也可以用,请跳过此步)。在 https://rufus.ie/downloads/ 可下载,随便找一个对上你系统的版本下载即可,如果你看不懂他什么意思,就下 portable 版本。
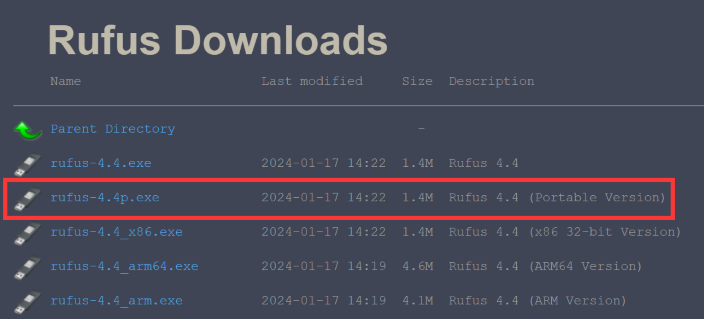
打开 rufus,选择你插上的 u 盘开始烧录,然后等待即可。注意这会格式化清空 u 盘,请记得备份数据。
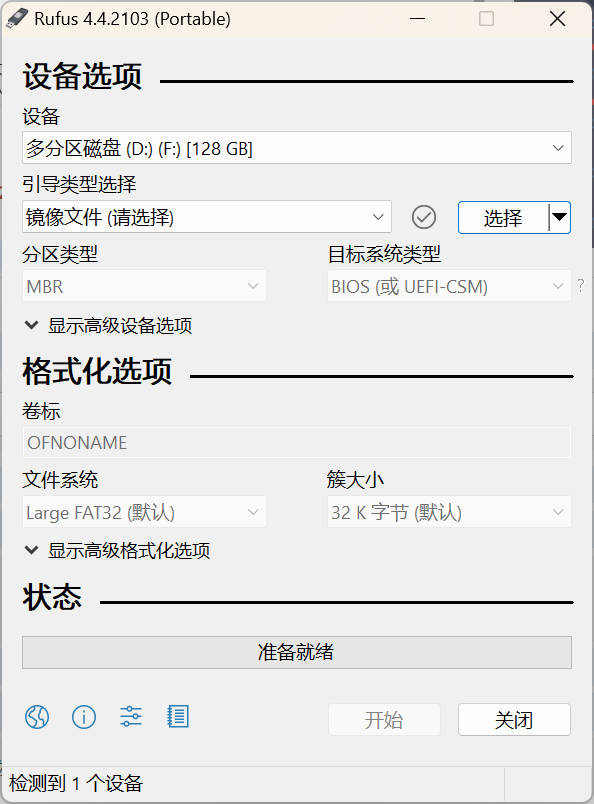
等待一段时间后,制作完成,可以发现一块 U 盘变成了两块,其实是从原来的 U 盘里切下来一小块放置启动器,现在原 U 盘也可以正常使用了。请把下载好的 Windows 镜像放入 U 盘,此时这块 U 盘也可之前一样,可以正常存取其他一般文件了。

步骤四:重装系统
关机重新启动,按 F1 / F2 / F11 / F12 中的一个进入启动菜单,根据你的设备而不同,可以参考此文章https://www.cnblogs.com/idreamo/p/10495343.html,本人的联想电脑使用 F12.
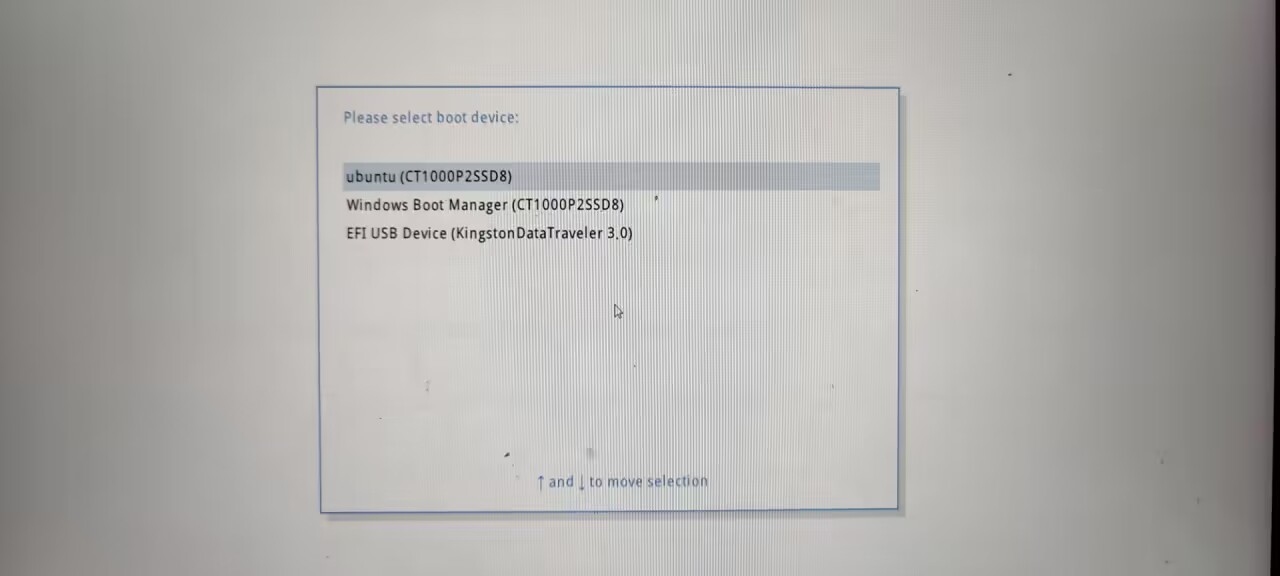
进入此界面则说明成功,其中CTxxx开头为电脑硬盘,Kingstomxxxx 就是 U 盘,上下键选择 U 盘启动,进入 ventoy 选择镜像界面, 选择 windows 镜像即可,仍然用上下键和回车选择进入(图中我还存储了一些其他镜像)。
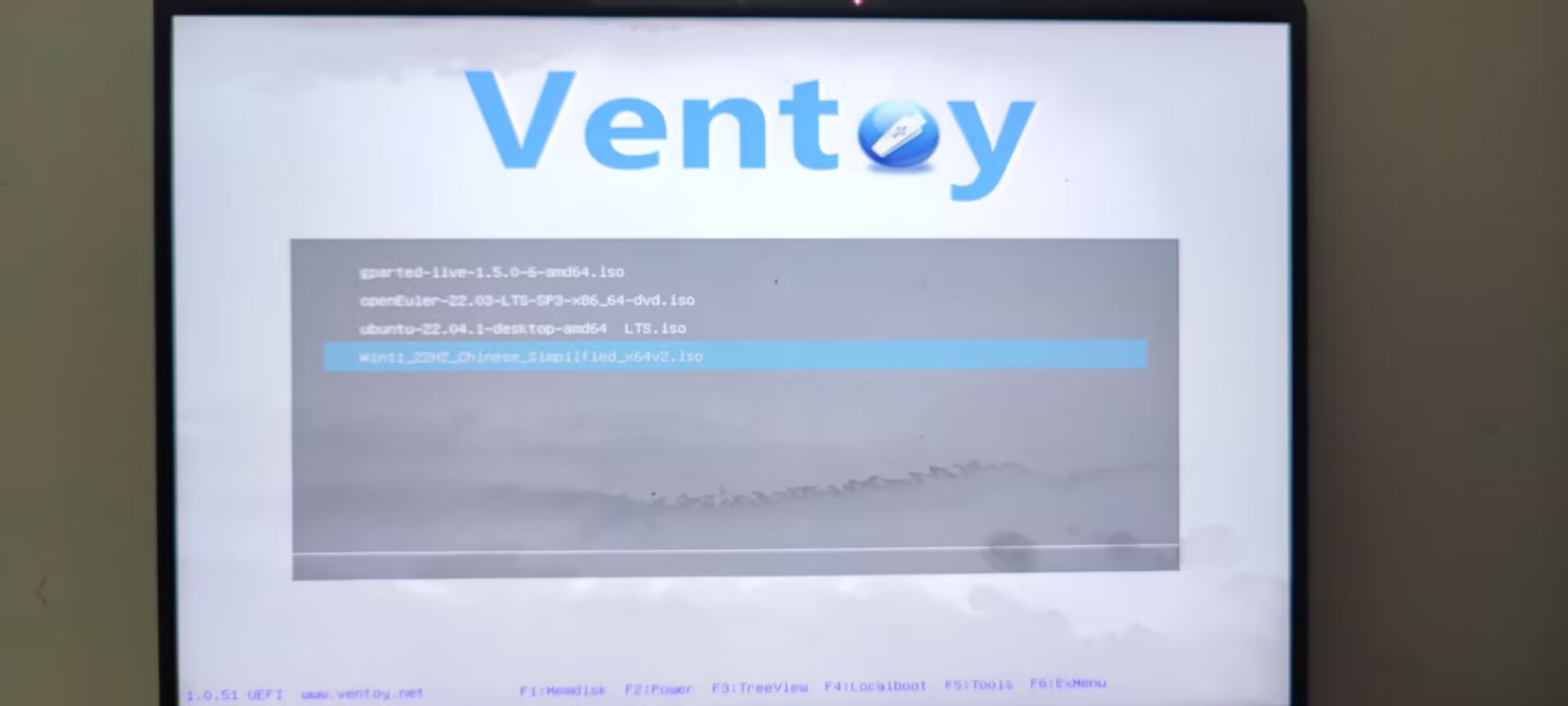
接下来进入了安装界面,一路点下一步即可,密钥界面直接跳过,直到磁盘分区界面,这是关键。
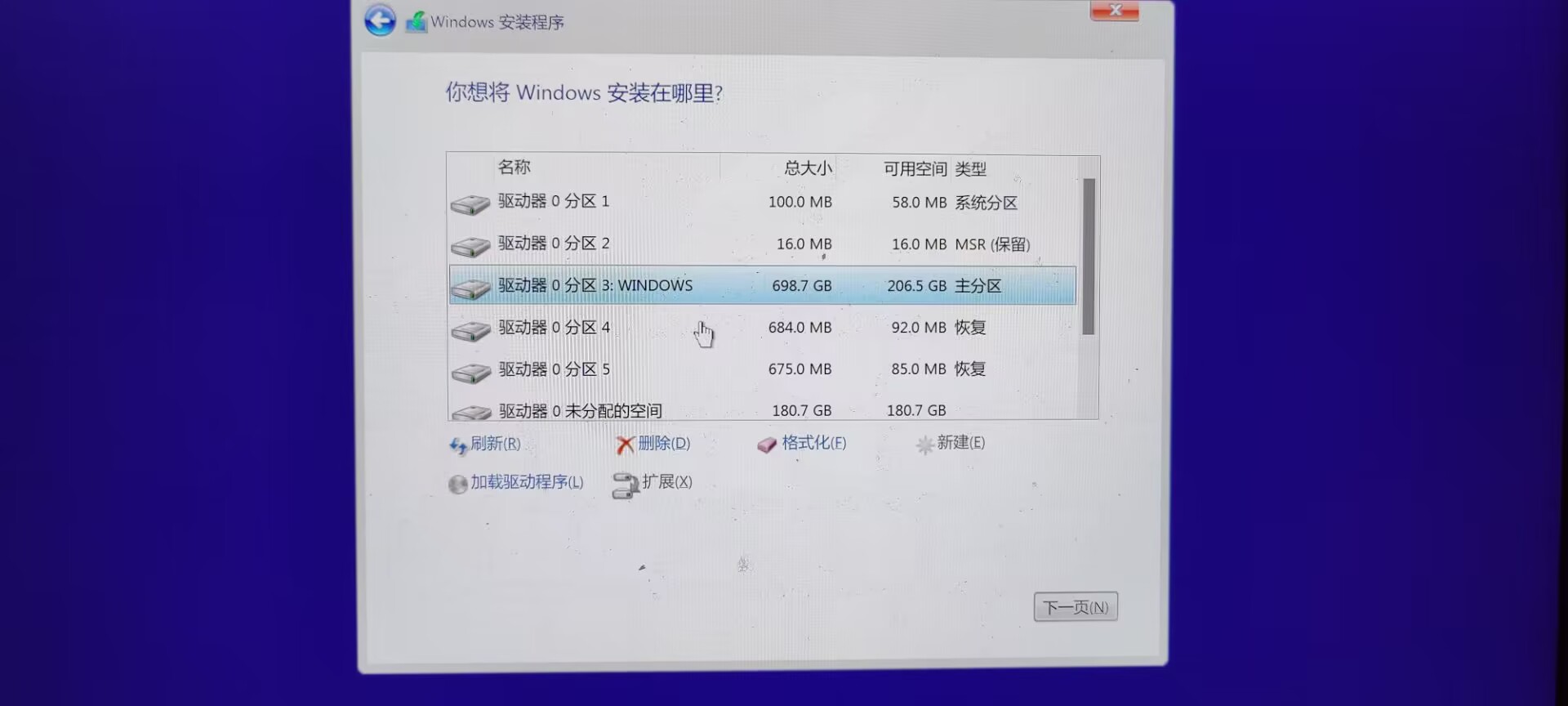
此处根据磁盘名和容量,可轻易判断:698.7GB的盘就是原来的 C 盘,其他数 GB 的分区就是其他的主盘,而这些几百 MB 的零碎小分区是附着在主分区旁用于引导和保留的。无视即可,选择你要的分区(一般就选原 C 盘)安装即可。
而如果你想要重划分区,那就请选中分区一个一个删除,然后点击“新建”,自己划一块地盘即可。注意1GB=1024MB,而划出来的分区实际上有一部分会分给引导和恢复分区。如果你想凑整划出 700G 的 C 盘,你实际上应该划分约 701.5 GB。
接下来,继续点击下一步,等待安装以及自动重启,出现了熟悉的“海内存知己,天涯若比邻”界面。接下来就是根据你的喜好设置系统,点击下一步了。
不过,当你点入“连接网络”界面时,极有可能发现列表里没有任何 WiFi,而此处又无法跳过,这是因为此时有可能并没有你电脑的网络驱动,导致无法使用无线网络。参见 https://zhuanlan.zhihu.com/p/609039991?utm_id=0 解决,可以出现“我没有 Internet”按钮,继续设置直到进入系统。
步骤五:等待基础更新
刚进入系统,画面会很卡,声音也卡,而且很可能没有网络(真倒霉),需要安装好各种驱动才可以。可是没有网络怎么安装驱动呢?此时必须借助外力。可以在其他地方下载驱动后拷贝过来,或者用手机和电脑有线连接,共享网络。
接下来,打开设置中的更新,可以看到许多条目等待更新,点击全部更新,等待其下载安装和多次重启,终于解决了这些问题。
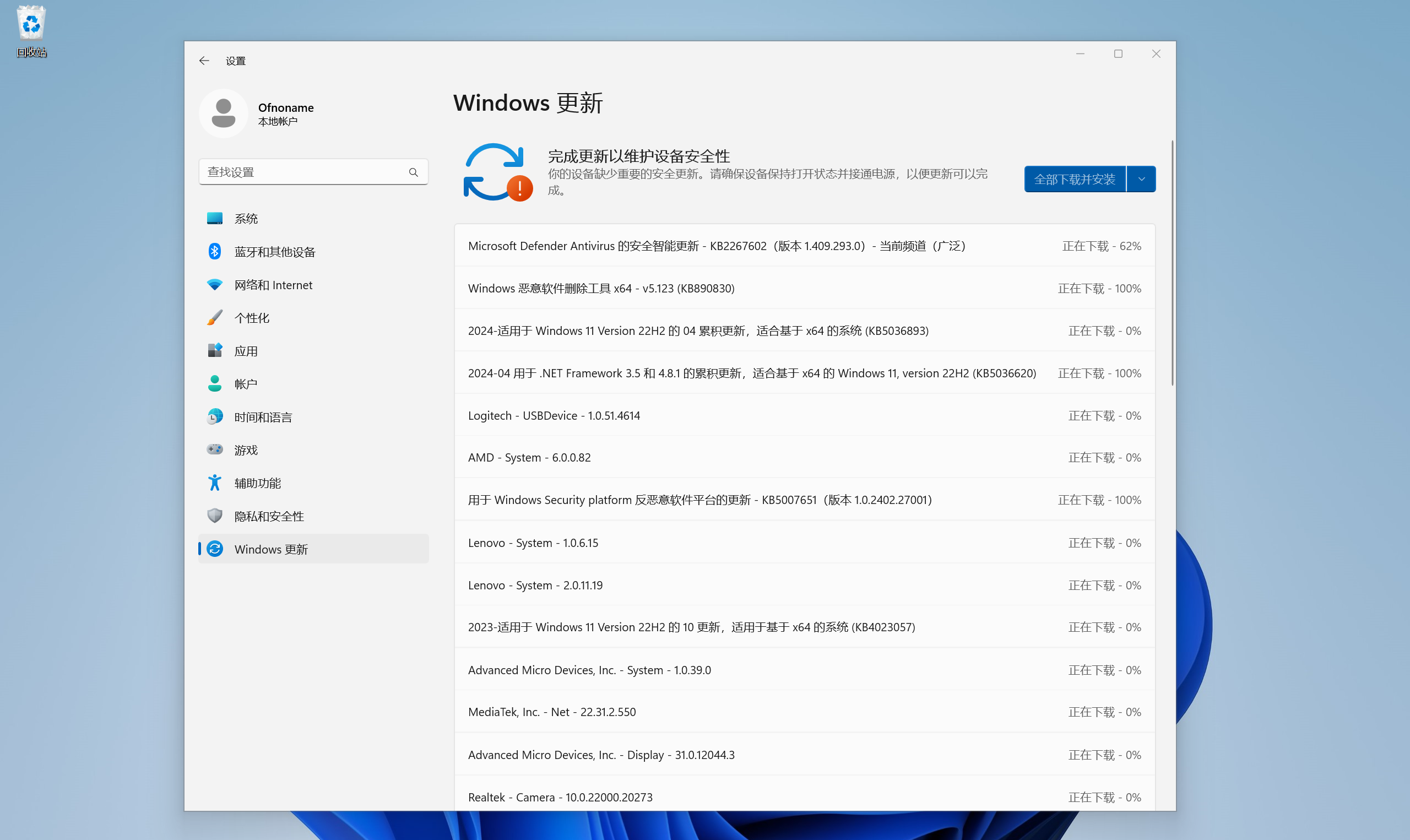
步骤六:激活
推荐使用 HEU_KMS 工具激活,在 https://github.com/zbezj/HEU_KMS_Activator/releases 处,选择最新版 assets 中的 rar 下载,并解压使用,此软件内有详细说明。注意该软件极有可能被 Windows Defender 误删,记得进入 Defender 中恢复文件。
最终,大功告成!恭喜你成功安装并激活了系统?

