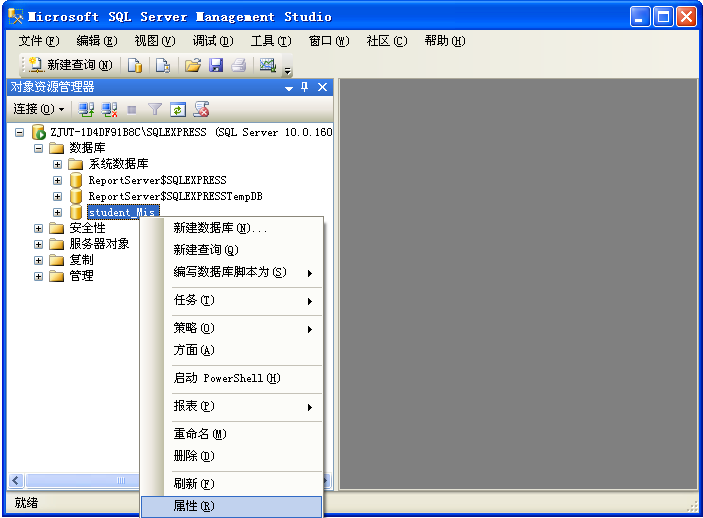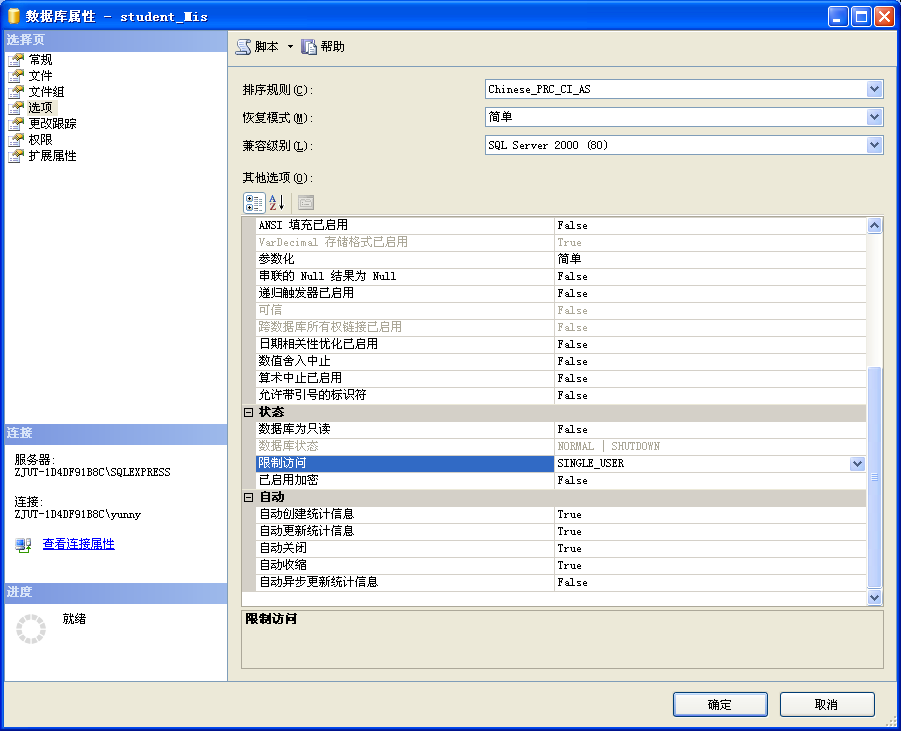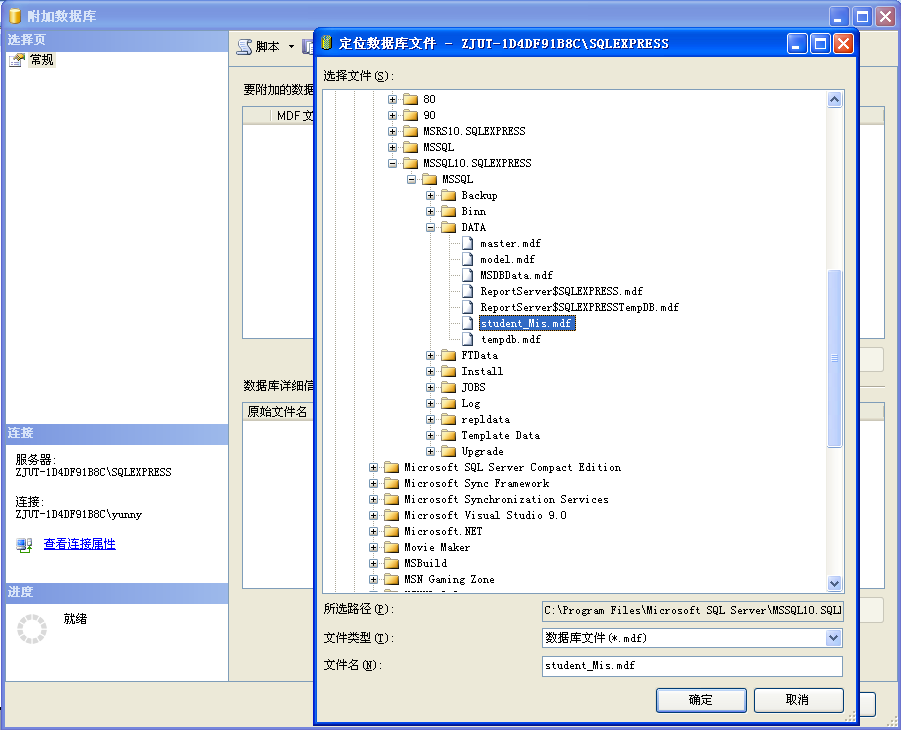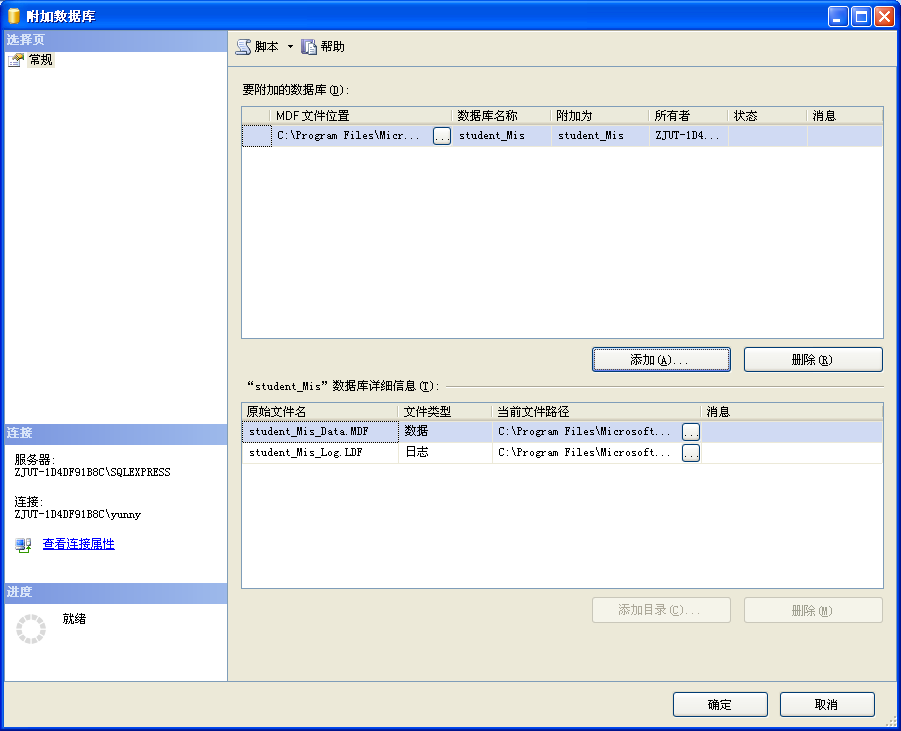1、视图:
只能查看,不能增删改
不能有重复列
create view 名字
as
查询语句
2、事务:
保证流程的完整执行
begin tran --开始事务监控
被监控的代码
...
...
if @@ERROR > 0 -- 记录上面代码的出错次数,默认值是0
begin
rollback tran; --如果有错,执行这一句,回滚事务,返回到begin tran的位置,当做什么事都没发生
end
else
begin
commit tran; --没错,一把将所有代码的执行结果提交
end
3、备份还原:
备份:1、选择要备份的数据库“student”,点击鼠标右键 → 任务 → 备份,2、在打开的“备份数据库"student”对话框中,先点击删除,然后点击“添加”,3、在弹出的“选择备份目标”对话框中,4、选择好备份的路径,之后连续点击“确定”按钮即可完成数据库的备份操作.
还原:1、选择您要还原的数据库"student”,点击鼠标右键 → 任务 → 还原 → 数据库,2、在出现的“还原数据库 "student”对话框中选择“源设备”,然后点击后面的“…”按钮,
3、在出现的“指定备份”对话框中,点击“添加”按钮,4、找到数据库备份的路径,选择您所要还原的数据库 "student”(注意:文件类型选择所有文件),然后连续“两次”点击“确定”按钮,5、在出现的“还原数据库"student”对话框中,勾选上“选择用户还原的备份集”下的数据库前的复选框,6、然后选择“选项”,勾选上“覆盖现有数据库”,
4、分离附加:
分离数据库
1. 在启动SSMS并连接到数据库服务器后,在对象资源管理器中展开服务器节点。在数据库对象下找到需要分离的数据库名称,这里以student_Mis数据库为例。右键单击student_Mis数据库,在弹出的快捷菜单中选择属性。
2. 在“数据库属性”窗口左边“选择页”下面区域中选定“选项”对象,然后右边区域的“其它选项”列表中找到“状态”项,单击“限制访问”文本框,在其下拉列表中选择“SINGLE_USER”。
3. 在上图中单击“确定”按钮后将出现一个消息框,通知我们此操作将关闭所有与这个数据库的连接,是否继续这个操作(如下图)。注意:在大型数据库系统中,随意断开数据库的其它连接是一个危险的动作,因为我们无法知道连接到数据库上的应用程序正在做什么,也许被断开的是一个正在对数据复杂更新操作、且已经运行较长时间的事务。

4. 单击“是”按钮后,数据库名称后面增加显示“单个用户”(如下图)。右键单击该数据库名称,在快捷菜单中选择“任务”的二级菜单项“分离”。出现下图所示的“分离数据库”窗口。
5. 在下图的分离数据库窗口中列出了我们要分离的数据库名称。请选中“更新统计信息”复选框。若“消息”列中没有显示存在活动连接,则“状态”列显示为“就绪”;否则显示“未就绪”,此时必须勾选“删除连接”列的复选框。
6. 分离数据库参数设置完成后,单击底部的”确定”按钮,就完成了所选数据库的分离操作。这时在对象资源管理器的数据库对象列表中就见不到刚才被分离的数据库名称student_Mis了(如下图)。

附加数据库
1. 将需要附加的数据库文件和日志文件拷贝到某个已经创建好的文件夹中。出于教学目的,我们将该文件拷贝到安装SQL Server时所生成的目录DATA文件夹中。
2. 在下图窗口中,右击数据库对象,并在快捷菜单中选择“附加”命令,打开“附加数据库”窗口。
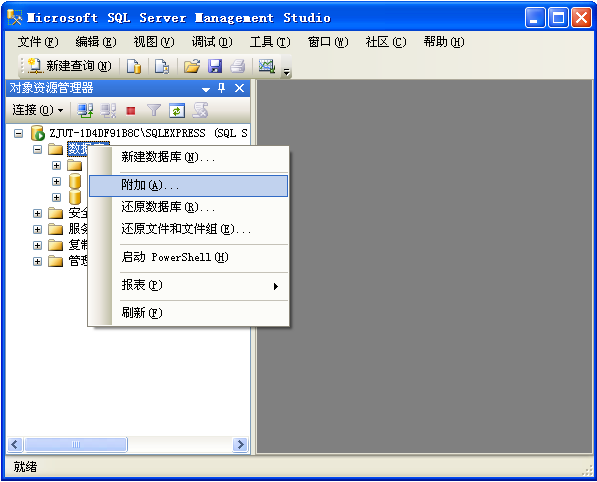
3. 在“附加数据库”窗口中,单击页面中间的“添加”按钮,打开定位数据库文件的窗口,在此窗口中定位刚才拷贝到SQL Server的DATA文件夹中的数据库文件目录(数据文件不一定要放在“DATA”目录中),选择要附加的数据库文件(后缀.MDF,如下图)。
4. 单击“确定”按钮就完成了附加数据库文件的设置工作。这时,在附加数据库窗口中列出了需要附加数据库的信息(如下图)。如果需要修改附加后的数据库名称,则修改“附加为”文本框中的数据库名称。我们这里均采用默认值,因此,单击确定按钮,完成数据库的附加任务。
完成以上操作,我们在SSMS的对象资源管理器中就可以看到刚刚附加的数据库student_Mis (如下图)。
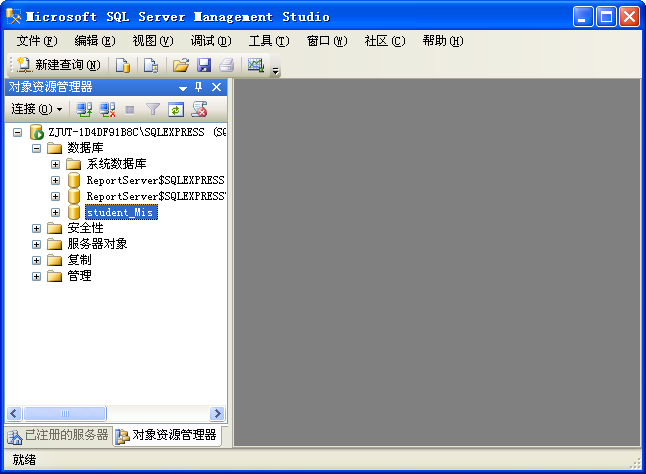
以上操作可以看出,如果要将某个数据库迁移到同一台计算机的不同SQL Server实例中或其它计算机的SQL Server系统中,分离和附加数据库的方法是很有用的。