https://docs.microsoft.com/zh-cn/virtualization/hyper-v-on-windows/quick-start/enable-hyper-v
启用 Hyper-V 以在 Windows 10 上创建虚拟机。
可以通过多种方式启用 Hyper-V,包括使用 Windows 10 控制面板、PowerShell 或使用部署映像服务和管理工具 (DISM)。 本文档将逐一介绍每个选项。
注意:Hyper-V 作为可选功能内置于 Windows -- 无需下载 Hyper-V。
检查要求
- Windows 10 企业版、专业版或教育版
- 具有二级地址转换 (SLAT) 的 64 位处理器。
- CPU 支持 VM 监视器模式扩展(Intel CPU 的 VT-c 技术)。
- 最少 4 GB 内存。
请勿在 Windows 10 家庭版上安装 Hyper-V 角色。
打开“设置”“更新和安全”“激活”,从 Windows 10 家庭版升级到 Windows 10 专业版。
有关详细信息和疑难解答,请参阅 Windows 10 Hyper-V 系统要求。
使用 PowerShell 启用 Hyper-V
-
以管理员身份打开 PowerShell 控制台。
-
运行以下命令:
Enable-WindowsOptionalFeature -Online -FeatureName Microsoft-Hyper-V -All
如果无法找到此命令,请确保你以管理员身份运行 PowerShell。
安装完成后,请重启。
使用 CMD 和 DISM 启用 Hyper-V
部署映像服务和管理工具 (DISM) 可帮助配置 Windows 和 Windows 映像。 在众多应用程序中,DISM 可以在操作系统运行时启用 Windows 功能。
使用 DISM 启用 Hyper-V 角色:
-
以管理员身份打开 PowerShell 或 CMD 会话。
-
键入以下命令:
DISM /Online /Enable-Feature /All /FeatureName:Microsoft-Hyper-V
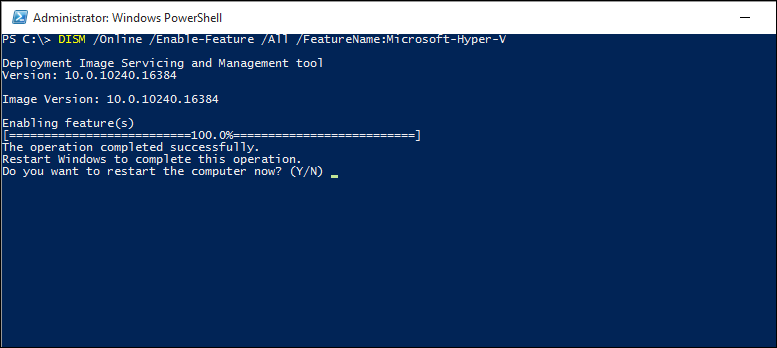
有关 DISM 的详细信息,请参阅 DISM 技术参考。
通过“设置”启用 Hyper-V 角色
-
右键单击 Windows 按钮并选择“应用和功能”。
-
选择相关设置下右侧的“程序和功能”。
-
选择“打开或关闭 Windows 功能”。
-
选择“Hyper-V”,然后单击“确定”。
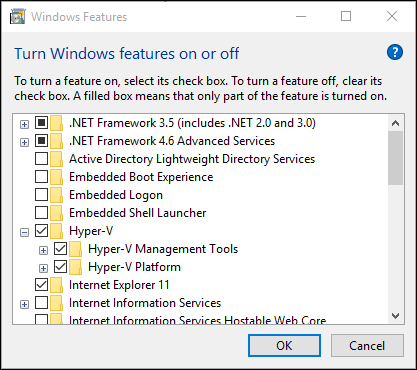
安装完成后,系统会提示你重新启动计算机。





【推荐】国内首个AI IDE,深度理解中文开发场景,立即下载体验Trae
【推荐】编程新体验,更懂你的AI,立即体验豆包MarsCode编程助手
【推荐】抖音旗下AI助手豆包,你的智能百科全书,全免费不限次数
【推荐】轻量又高性能的 SSH 工具 IShell:AI 加持,快人一步
· AI与.NET技术实操系列:基于图像分类模型对图像进行分类
· go语言实现终端里的倒计时
· 如何编写易于单元测试的代码
· 10年+ .NET Coder 心语,封装的思维:从隐藏、稳定开始理解其本质意义
· .NET Core 中如何实现缓存的预热?
· 25岁的心里话
· 闲置电脑爆改个人服务器(超详细) #公网映射 #Vmware虚拟网络编辑器
· 基于 Docker 搭建 FRP 内网穿透开源项目(很简单哒)
· 零经验选手,Compose 一天开发一款小游戏!
· 一起来玩mcp_server_sqlite,让AI帮你做增删改查!!