一、实验目的和要求
⑴ 实验要求
自带笔记本,安装QTP 软件(V9.2),独立完成实验内容,可以互相讨论。
⑵ 实验目的
了解QTP 软件,熟悉QTP 自动化测试原理;掌握QTP 软件的脚本录制;掌握QTP 检查点的插入,能够利用 QTP 软件进行功能测试(界面测试)和回归测试。
二、实验内容和原理
⑴ 实验原理
Quick Test Professional 简称QTP,是Mercury Interactive 公司开发一款自动化测试软件,该公司于 2006 年 11 月被HP 公司收购。QTP 自动化测试软件主要侧重于功能测试(界面测试)和回归测试。
⑵ 实验内容
本实验以QTP9.2 版本为例,首先对 QTP 自带实例“Flight Resevationg”(飞机订票系统)进行脚本录制,然后插入检查点进行测试,最后分析和讨论实验结果。
三、操作方法与实验步骤
- 安装QTP9.2,启动该软件。
先解压文件,解压后先查看“安装重要说明文件”,根据该文件说明进行安装, 安装成功后需要重新启动电脑,根据软件提示操作即可。安装完成后启动“QuickTest Professional”,进入软件主界面。
- 对Flight Resevationg(飞机订票)系统进行脚本录制。
⑴ 启动QTP 软件快捷方式,进入QTP 工作界面。
⑵ 点击工具栏上的“Record”图标进行脚本录制,如图 3 所示: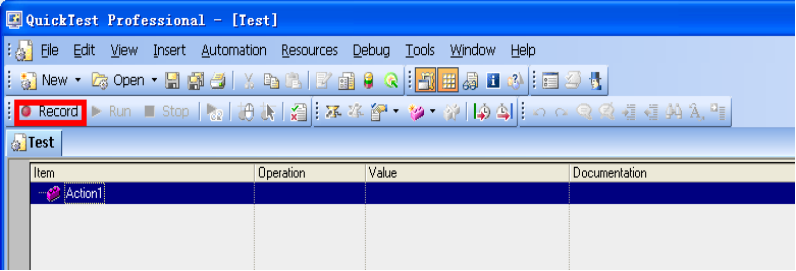
⑶ 在 弹 出 的 “Record and Run Settings”对 话 框 中 切 换 至 “Windows Applications”标签,如图 4 所示:
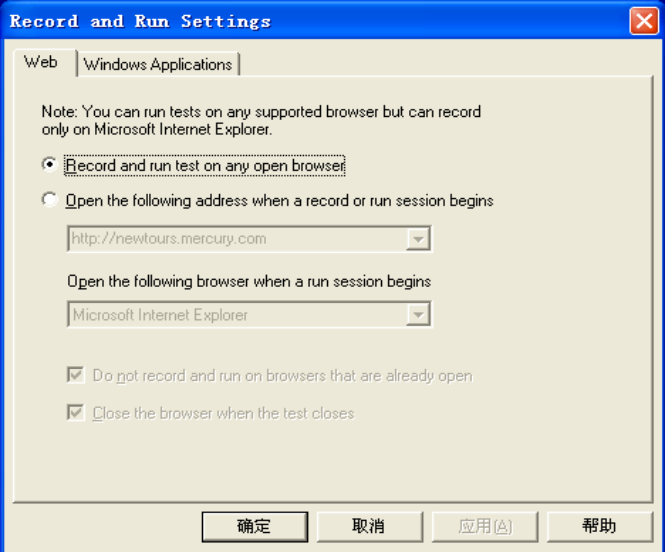
⑷ 在弹出的对话框中,选择“Application details:”中右边的“+”标签,如图 5所示:

⑸ 在弹出的对话框中按照默认选项选择,然后点击“ok”按钮,如图 6 所示:
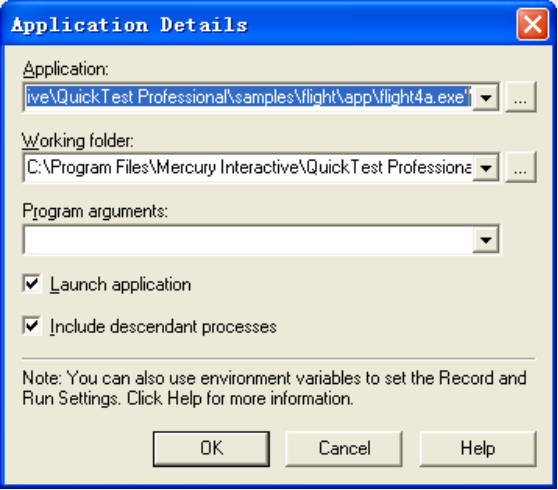
⑹ 在弹出的“Login”界面中输入用户名和密码,如图 7 所示。注意:用户名至少是 4 个字符,密码是“mercury”。
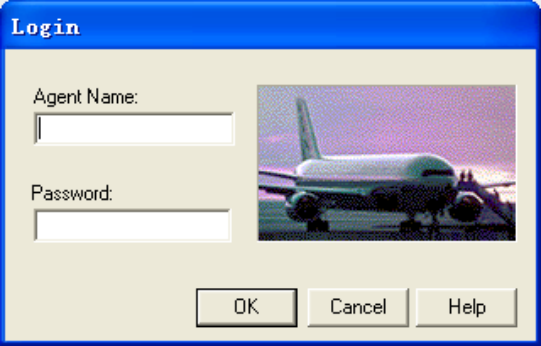
⑺ 在弹出的“Flight Reservation”窗口中选择订票日期、出发地和目的地,然后选择“Flight”图标选择航班,如图 8 所示。注意:日期格式“MM—DD--YY”,并且必须是当前日期之后。
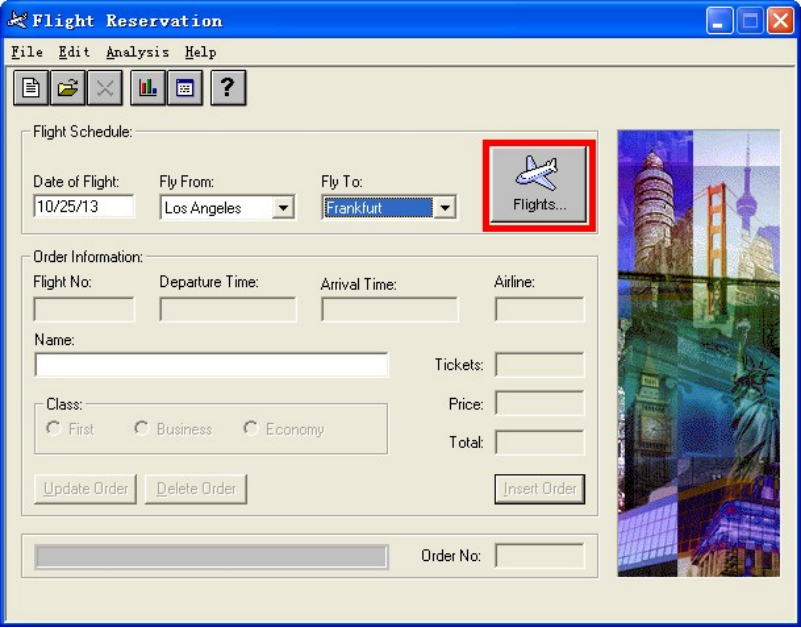
⑻ 在弹出的“Flight Table”表中选择一趟航班,点击“ok”按钮返回。
⑼ 在“Name”中填写订票人姓名,选择订票数目“Ticktets”和仓位“Class”,然后点击“Insert Order”按钮,生成订单,如图 9 所示。
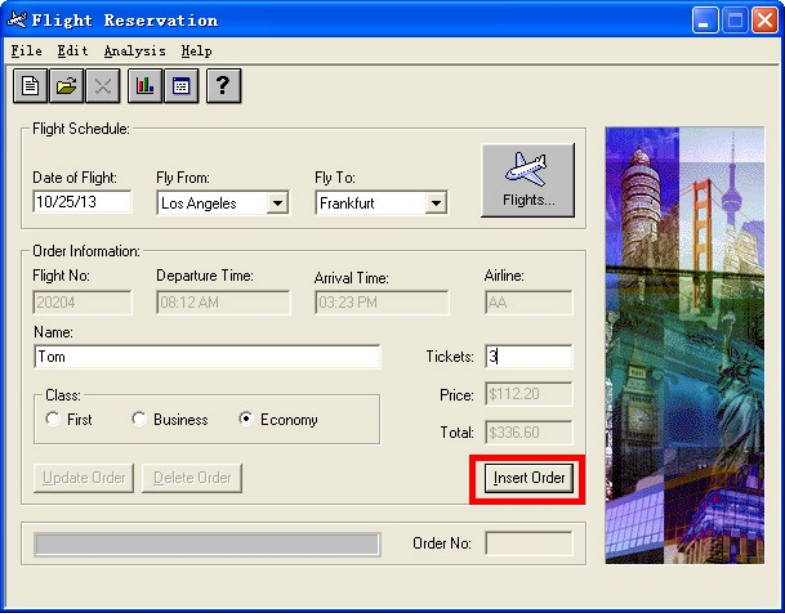
⑽ 选择工具栏“File”菜单中的“Exit”子菜单或者点击关闭按钮,关闭“Flight Reservation”窗口。点击 QTP 主界面工具栏中的“Stop”按钮,停止脚本录制。至此,订票系统录制完毕,如图 10 所示:
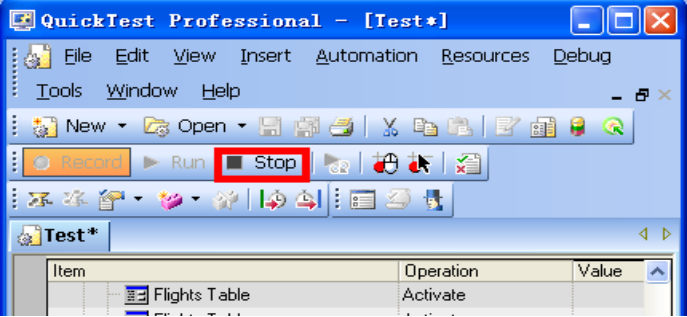
保存录制脚本并对脚本进行回放
首先点击工具栏上的保存图标,保存刚才录制的脚本,然后点击“Run”按钮,根据默认选择,对录制的脚本进行回放并生成测试结果表,如图 11和图 12 所示。
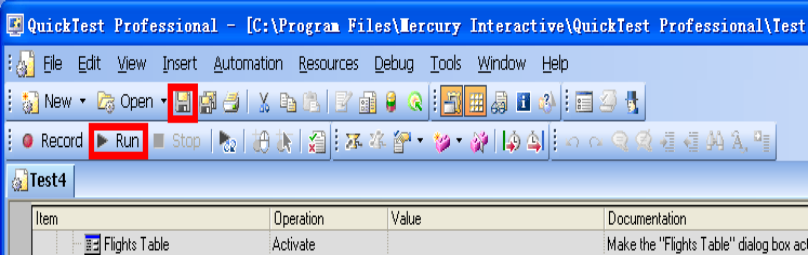
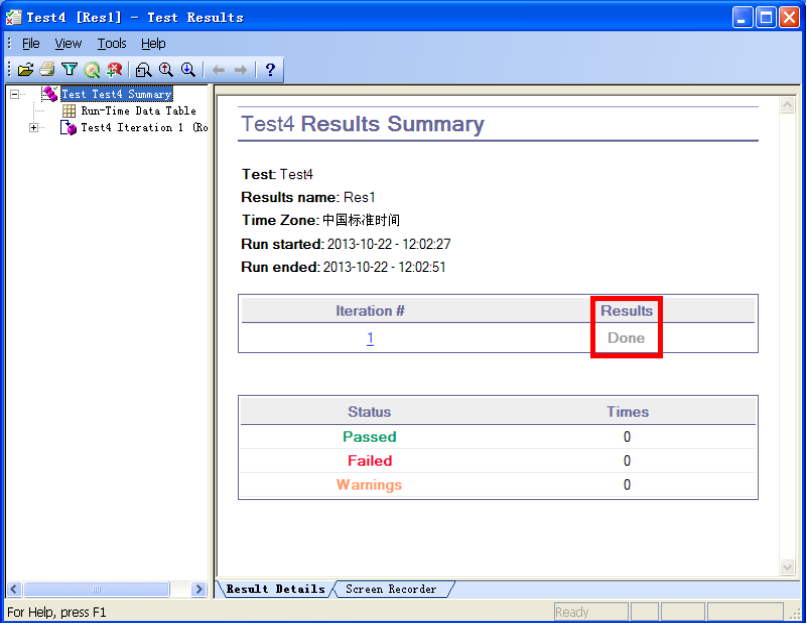
在测试结果表中,Result 结果为:Done,表明系统运行完成,测试结果是否满足预期?需要加入“检查点”进行验证。
插入“检查点”验证订单是否生成
⑴ 在“keyword view”视图中单击“Insert Order”这一行,同时 QTP 主界面右下角“Active Screen”中会显示这一步操作的界面,如图 13 所示。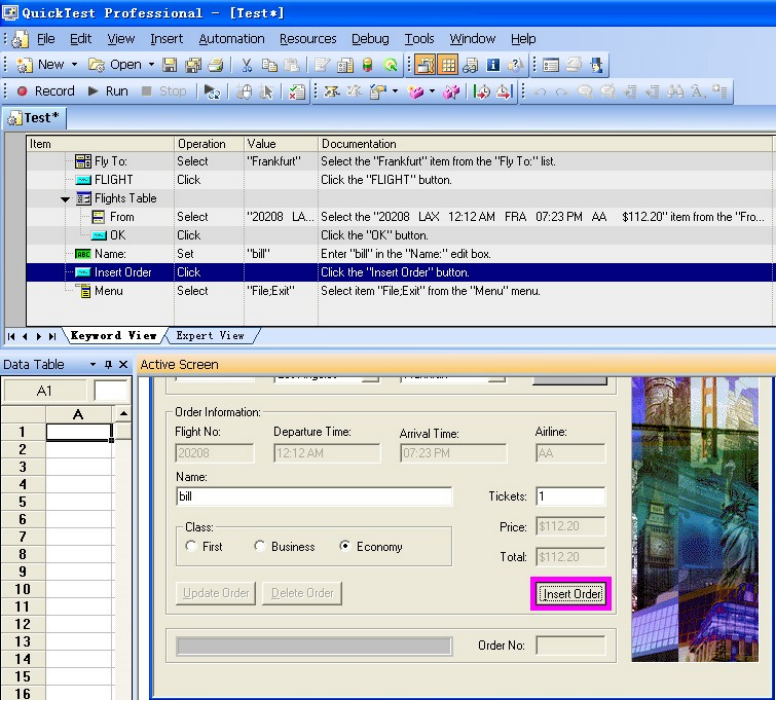
⑵ 在“Action Screen”视图中“Order No”标签对应的文本框中点鼠标右键,在弹出的快捷菜单中选择“Insert Standard Checkpoint”,如图 14 所示。
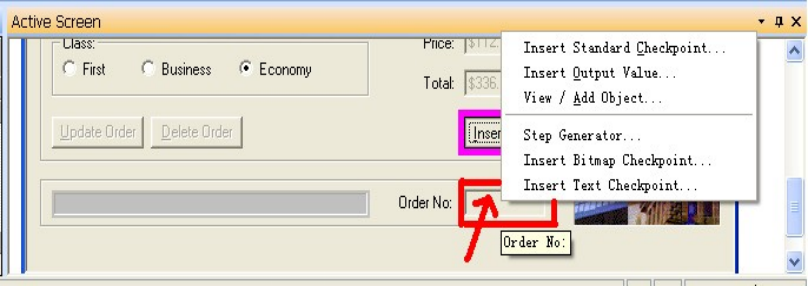
⑶ 在弹出的对话框中单击“ok”按钮打开“Checkpoint properties”对话框,在该对话框中只选择“text”属性这一行,然后选择“insert statement:”中的“After current step”选项,单击“Configure value”标签中“Constant”类型最右边的图标,如图 15 所示:
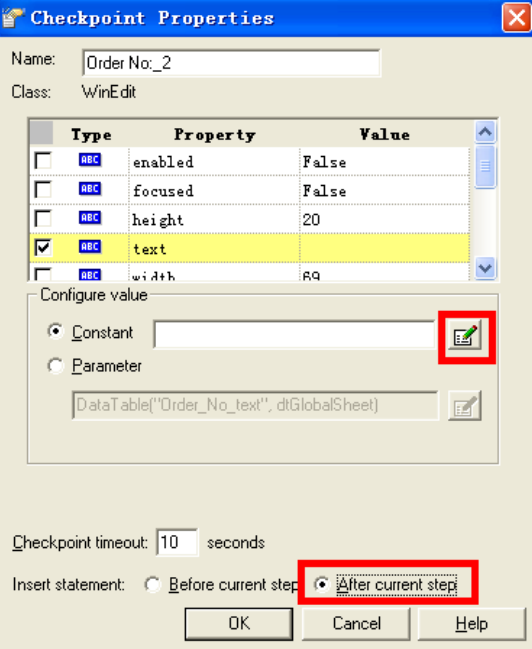
⑷ 在弹出的对话框中先选中“Regular expression”标签,然后在 Value 中输入值:“[0-9]+”,(“[0-9]+”是一个正则表达式,该表达式的含义是判断是否为数字),最后点击“ok”按钮,如图 16 所示:
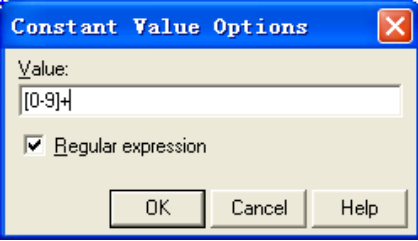
⑸ 返回“Checkpoint properties”对话框,单击“ok”按钮,至此,检查点插入成功,
⑹ 保存脚本,重新运行脚本,生成如图 17 所示的测试结果表。测试结果表明测试通过,订单生成成功。
1在图 15 中的“constant”一栏中输入一个常数值,重新运行脚本,分析实验结果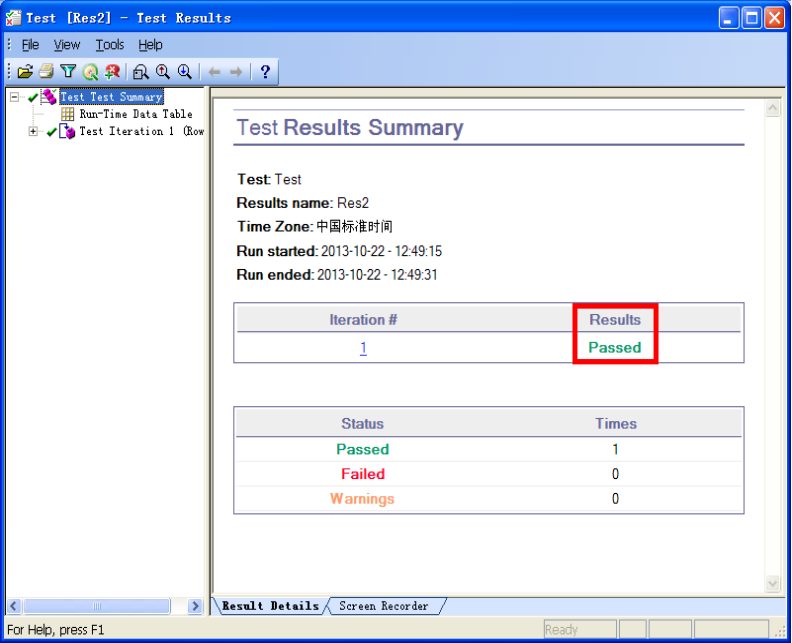
6)重新录制脚本。重复上述过程“2. 对Flight Resevationg(飞机订票)系统进行脚本录制”中的⑴-⑼,接着录制以下步骤⑽和⑾。
⑽ 选择工具栏“File”菜单中的“Fax Order”子菜单,打开“Fax Order No.xx”将机票订单传真出去,在“Fax Order No.xx”窗口中填写传真号码以及代理人签名“Agent signature”,其中 No.xx 表示生成的传真订单号,具体号码以实际为准, 然后点击“Send”,如图 18 所示:
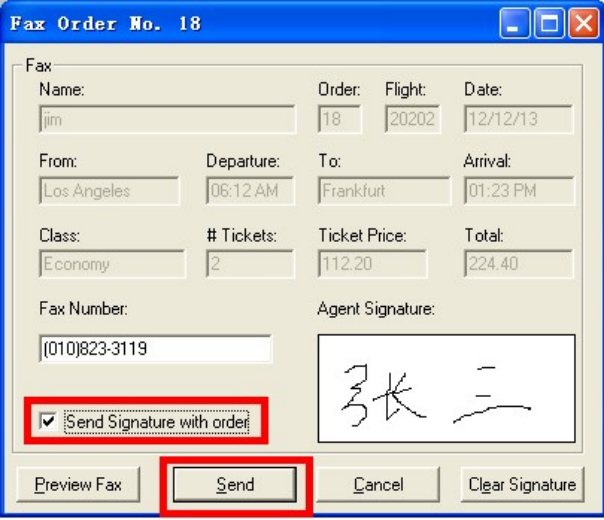
⑾ 发送成功后系统返回“Flight Reservation”,并显示传真发送状态, 如图 19所示。
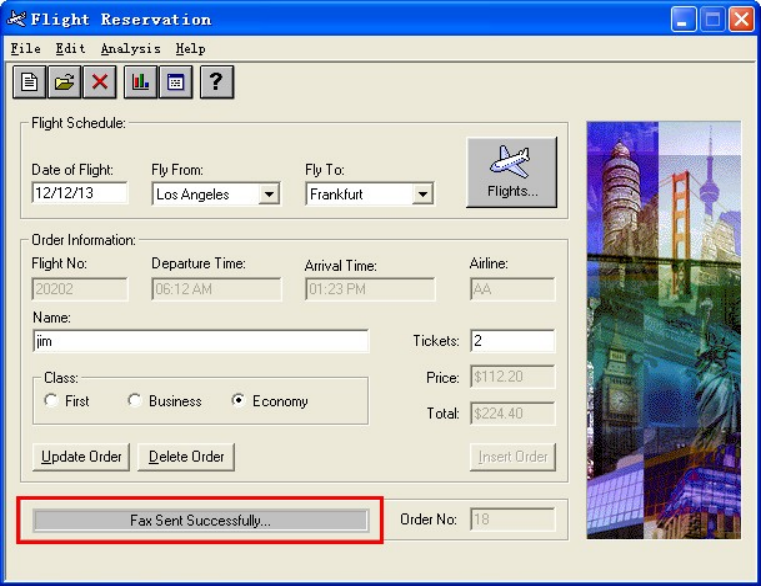
⑿ 关闭“Flight Reservation”窗口,停止录制。
7.回放以上脚本,回放结果失败,分析原因。
8.按以下步骤修改。
⒀ 切换到“Keyword View”视图,鼠标右击“Fax Order No.xx”,在弹出快捷菜单中选择“Object Properties”,如图 20 所示。
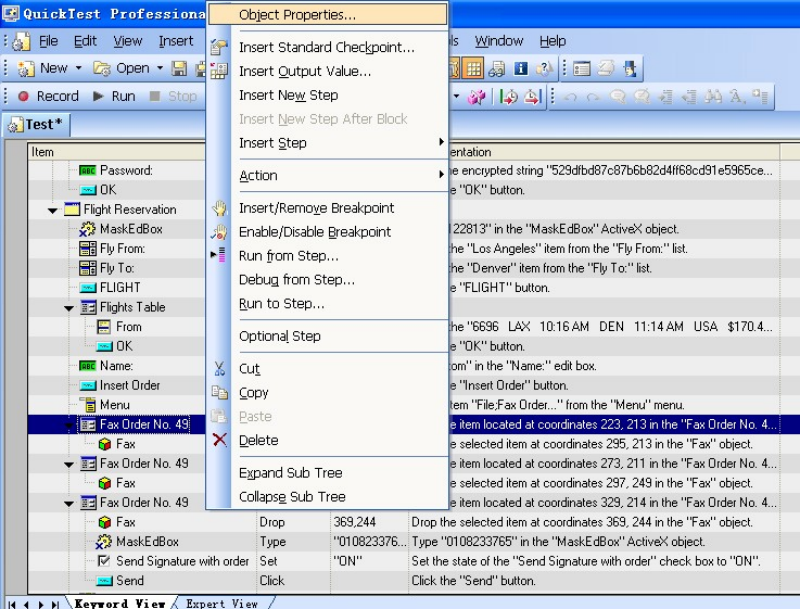
⒁ 在弹出的“Object Properties”窗口中点击text 的 Value 值中的图标“<#>”,如图 21 所示。
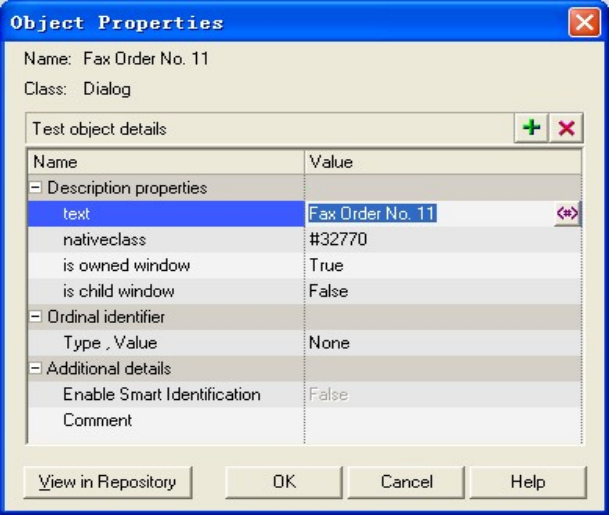
⒂ 在弹出的对话框中,选中“Regular expression”,把 constant 中的值改为如图22 所示的内容。
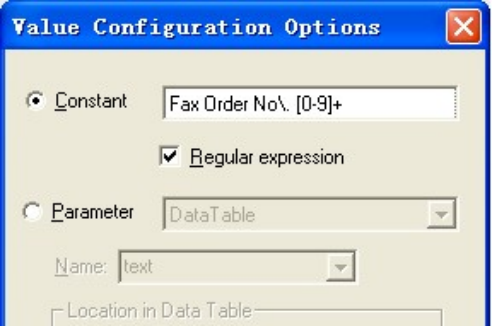
⒃ 关闭窗口,重新回放脚本,查看脚本是否回放成功。
9.参照以上实验,再添加一个验证“Login”界面中“Agent Name”的检查点
提示:利用正则表达式对 Agent Name 进行校验,即:对不少于 4 个字符的
Agent Name 再加以限定,分别设计一个能够通过校验的正则表达式和一个不能通过校验的正则表达式。
四、实验数据记录和处理
插入检查点
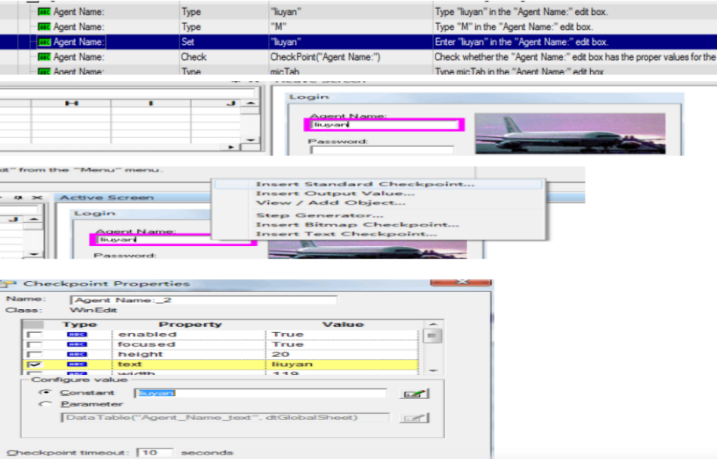
右下角右键AgentName的输入框,添加其正则表达式。
设计能够通过校验的正则表达式[a-z]+ 并回放成功。
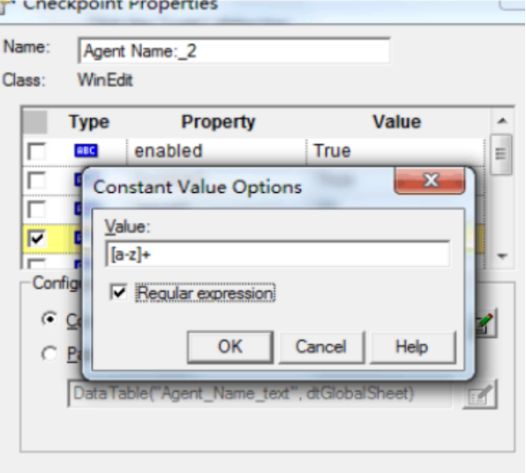
设计不能够通过校验的正则表达式[0-9]+ 并回放失败。
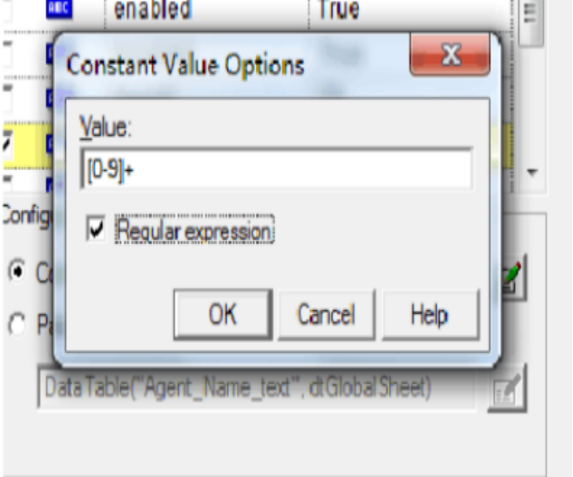
- 第一个检查点的添加中最后传真订单回放失败原因分析:
提交订单并发送传真的时候,该系统会自动生成一个订单号,而进行回放的时候又会生成另一个订单号,然后后续回放失败,因为和之前录制时的订单号不匹配,找不到从而中断回放。
修改:停止回放之后右键列表中FaxOrderNo.xx ObjectProperties,在弹出的窗口中点击text的value值中的图标<#>,弹出的对话框中修改值Fax Order NO.\[0-9]+ 然后保存关闭。
原因:因为之前录制与回放订单号不一致,所以将传真时的订单号改成一个正则表达式[0-9]+,只要订单号是数字就能通过,这样就可以正常的进行回放了。
- 添加第二个验证Login界面中的AgentName的检查点中:
设计能够通过校验的正则表达式
设计不能通过校验的正则表达式
本文来自博客园,作者:一路向北~~,转载请注明原文链接:https://www.cnblogs.com/ylxb2539989915/p/16329546.html




