温馨提示:
跳过windows 11联网的方法不一定适用于所有电脑,
且过程中可能会出现卡顿的现象,请做好心理准备。
验机本就是个人意愿,非硬性要求,不喜欢折腾的就别弄,有问题务必第一时间找售后。
不少笔记本新机都预装了Windows 11系统,而初次开机的正常流程下,Windows 11系统(家庭版或家庭中文版)[1]必须联网登陆 Microsoft账号进行激活,才能顺利进入桌面。
近期很多同学问:有没有跳过Windows 11系统必须联网的验机方法?
答案是:有的。

无论是官网还是京东自营,都支持“7天无理由退货”,但前提是不激活系统。
在下单之前,一定要仔细看笔记本的商品详情页,或向客服确认,机子预装的是win 10还是win 11系统,如果激活系统后发现机子有不满意的地方,退货就比较艰难。
在Windows 11的部分版本,可以在OOBE阶段的联网页面按下【Alt+F4】或【Alt+F4+Fn】 组合键,直接跳过联网,我用最新版本的Windows 11家庭版试了一下,并没有成功(大家也可以试试)。
这里提供2种适合小白用的方法,任选其一:
最建议第一种,第二种比较麻烦,实在不行可以参考。
【第一种方法】:跳过OOBE阶段(审核模式)
OOBE是指安装完Windows后就会进行的一个步骤(包括语言选择、地域选择、隐私设置、网络连接、office设置等)。新电脑预装了Windows系统,首次开机就会进行这个阶段。
新机首次开机需要连接电源才能启动(这是厂家设置的运输模式,如果不连接电源适配器就能开机,证明机子出厂后不是第一次被打开)。
(1)开机出现如下界面,同时按下组合键Ctrl+Shift+F3。(部分机型没反应可以试试Ctrl+Shift+F3+Fn)
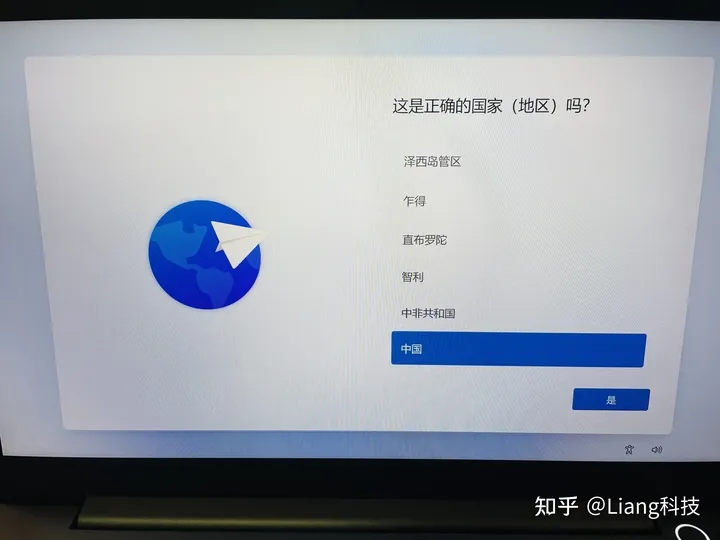
(2)耐心等待系统会自动重启,不要进行任何操作,直到进入如下的界面;


这时候不要点击“确定”按钮!不要点击“确定”按钮!不要点击“确定”按钮!
(3)把这个窗口拖到右下角,直接不用管,等简单看完各个硬件参数没问题之后,再把小窗口拉出来,点击“确定”,就回到启动Windows 11的初始界面啦。

快捷键Ctrl+Shift+Esc可出现任务管理器
【补充说明】
虽然一再强调不要点击系统准备工具的“确定”按钮,但还是有同学反应说:
手快不小心点了“确定”之后,那个窗口不见了怎么办?
别急,按照下面的步骤,可以把小窗口找回来:
(1)第一步:在键盘上找到Win+R组合键,然后在左下角出现的小窗口编辑拦输入“sysprep”,一个个字母从键盘输入。


(2)第二步:按下“Enter”键或鼠标点击“确定”,出现如下的文件夹。

(3)找到最下面的名字为“sysprep”的文件,类型为“应用程序”,双击运行,系统准备工具小窗口就找回来了。

【第二种方法】:用PE系统进入
WIN PE系统可以理解为简化版的Windows系统,多数用于开发人员及维修主主系统使用。通常用PE系统来给电脑重装Windows系统,但它的功能几乎相当于安装了一个 Windows 的命令行版本,可以正常进入桌面。
(1)准备一个大于2g的U盘,拿来做PE系统启动盘,还需要用到一台能上网的电脑;
确保U盘是格式化的,没有其他资料和文件,有的话要传输到别的地方去备份,不然做PE启动盘后就不能恢复了!
(2)在旧电脑下载一个U盘启动盘制作工具,这里推荐用大白菜U盘制作工具[2](制作工具有很多种,懂行的朋友可以选择其他平台):

(3)大白菜U盘启动盘制作工具下载安装后,插上U盘,运行制作工具,就可以把U盘制作成PE启动盘了。
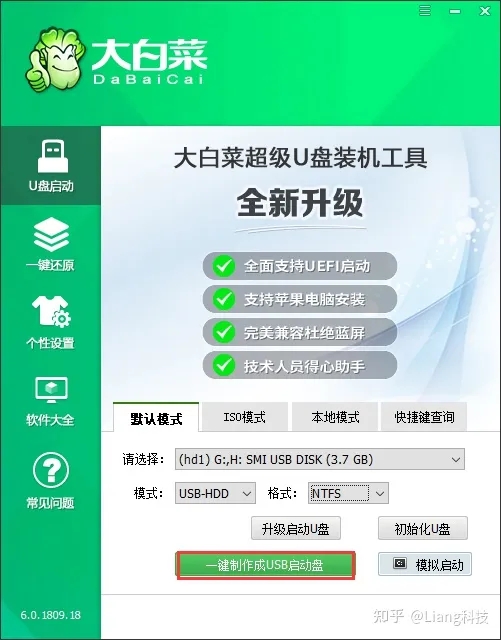
(4)把U盘制作成PE启动盘之后,就可以把U盘从旧电脑拔出来(确保“安全删除硬件并弹出媒体”),然后把它插到要验机的新电脑。

(5)新电脑开机,只要屏幕一亮,就马上连续快速按下键盘上的“F12”,直到出现如下的界面(这里以Thinkbook 14为例,其他电脑不一定相同)。用方向键或鼠标选择带有“USB”字样的选项,按下“回车键”,直到进入PE系统为止。

(6)进入如下的PE系统之后,基本上就能和正常的Windows系统一样,简单查看各个硬件配置的参数和详细信息,进行简单验机(因PE系统只集成了windows运行的核心应用,缺少一些dll文件,很多软件是无法正常运行的,只做简单验机就行)
验完机没问题之后,只要重启电脑,就能继续回到Windows 11的OOBE阶段,该干嘛就干嘛了。

虽然很早就关注Windows 11,不过最近才真正体验了一下,发现这系统还有很大优化空间,无论是设计上还是稳定性方面,可能还需要给微软一些时间。
很多同学的新电脑都预装了Windows 11系统,如果有机会,现阶段还是Windows 10比较人性化,能重装系统就重装系统吧。


