一、构建自定义docker网络
|
1
2
3
4
5
|
systemctl stop firewalldsystemctl disable firewalldsetenforce 0docker network create --subnet=172.18.0.0/16 --opt "com.docker.network.bridge.name"="docker1" mynetwork |
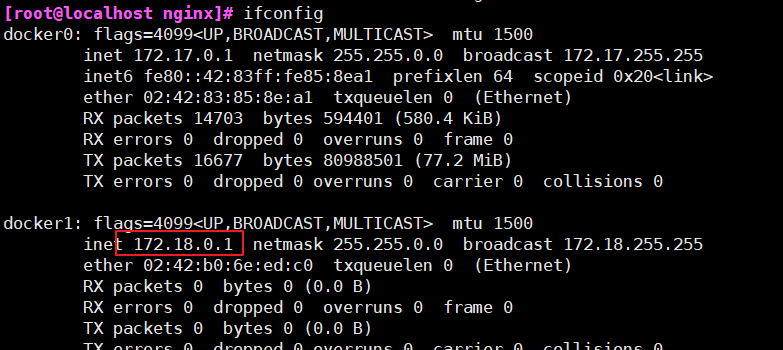
二、构建nginx容器(172.18.0.10)
|
1
2
3
4
5
6
7
8
9
10
11
12
13
14
15
16
17
18
19
20
21
22
23
24
25
26
27
28
29
30
31
32
33
34
35
36
37
38
39
40
41
42
43
44
45
46
47
48
49
50
51
52
53
54
55
|
1.mkdir /opt/nginxcd /opt/nginx/把nginx-1.12.0.tar.gz和wordpress-4.9.4-zh_CN.tar.gz安装包移进来mkdir /opt/nginx/htmltar zxvf wordpress-4.9.4-zh_CN.tar.gz -C /opt/nginx/html2.vim Dockerfile#基于基础镜像FROM centos:7#用户信息MAINTAINER this is nginx image <gxd>#添加环境包RUN yum -y install pcre-devel zlib-devel gcc gcc-c++ makeRUN useradd -M -s /sbin/nologin nginx#上传nginx软件压缩包,并解压ADD nginx-1.12.0.tar.gz /usr/local/src/#指定工作目录WORKDIR /usr/local/src/nginx-1.12.0RUN ./configure \--prefix=/usr/local/nginx \--user=nginx \--group=nginx \--with-http_stub_status_module && make && make installENV PATH /usr/local/nginx/sbin:$PATH #指定路径ADD nginx.conf /usr/local/nginx/conf/ #指定修改后的nginx配置文件ADD wordpress-4.9.4-zh_CN.tar.gz /usr/local/nginx/html/ #指定网页内容RUN chmod 777 -R /usr/local/nginx/html/EXPOSE 80 #指定http端口EXPOSE 443 #指定https端口CMD nginx -g "daemon off;"3.修改nginx配置文件(与php对接)在本机或者其他主机安装nginx,把nginx配置文件移进本机vim nginx.conf...location / { root html; index index.html index.php; }...location ~ \.php$ { root html; fastcgi_pass 172.18.0.30:9000; fastcgi_index index.php; fastcgi_param SCRIPT_FILENAME /usr/local/nginx/html$fastcgi_script_name; include fastcgi_params; }...4.创建新镜像docker build -t nginx:lnmp .5.启动容器docker run -d --name nginx -p 80:80 -m 500m --memory-swap 1g -v /opt/nginx/html:/usr/local/nginx/html --net mynetwork --ip 172.18.0.10 nginx:lnmp #限制Nginx容器最多使用500Mb的内存和1G的Swap |
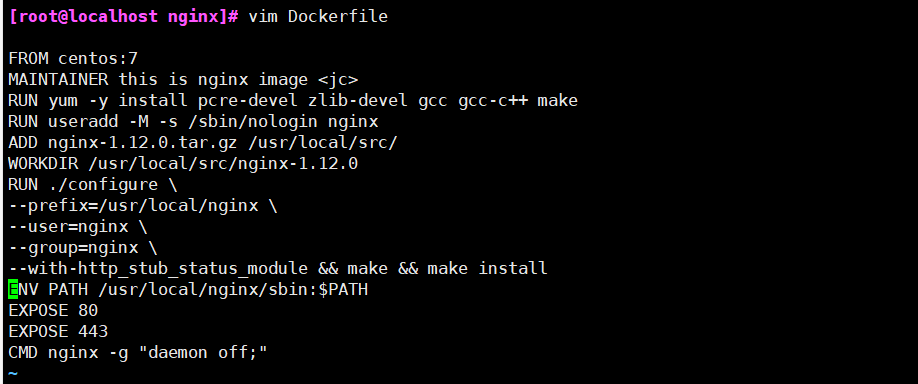
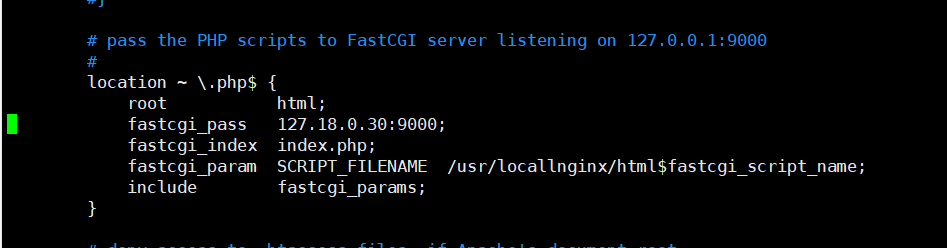
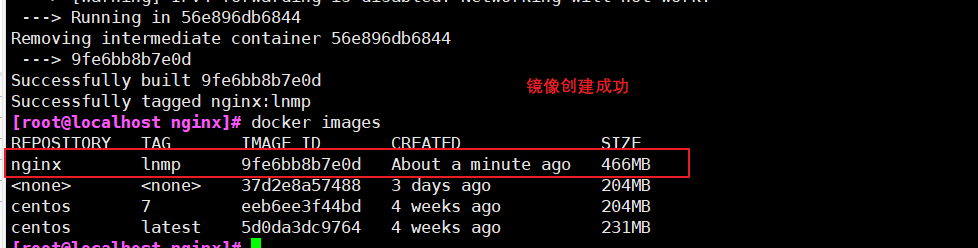
三、构建mysql(172.18.0.20)
|
1
2
3
4
5
6
7
8
9
10
11
12
13
14
15
16
17
18
19
20
21
22
23
24
25
26
27
28
29
30
31
32
33
34
35
36
37
38
39
40
41
42
43
44
45
46
47
48
49
50
51
52
53
54
55
56
57
58
59
60
61
62
63
64
65
66
67
68
69
70
71
72
73
74
75
76
|
1.mkdir /opt/mysqlcd /opt/mysql把boost_1_59_0.tar.gz和mysql-5.7.17.tar.gz移动到本目录2.vim DockerfileFROM centos:7MAINTAINER this is mysql image (gxd)RUN yum -y install gcc gcc-c++ ncurses ncurses-devel bison cmake makeADD mysql-5.7.17.tar.gz /opt/ADD boost_1_59_0.tar.gz /usr/local/WORKDIR /usr/local/RUN mv boost_1_59_0 /usr/local/boost/WORKDIR /opt/mysql-5.7.17/RUN cmake \-DCMAKE_INSTALL_PREFIX=/usr/local/mysql \-DMYSQL_UNIX_ADDR=/usr/local/mysql/mysql.sock \-DSYSCONFDIR=/etc \-DSYSTEMD_PID_DIR=/usr/local/mysql \-DDEFAULT_CHARSET=utf8 \-DDEFAULT_COLLATION=utf8_general_ci \-DWITH_EXTRA_CHARSETS=all \-DWITH_INNOBASE_STORAGE_ENGINE=1 \-DWITH_ARCHIVE_STORAGE_ENGINE=1 \-DWITH_BLACKHOLE_STORAGE_ENGINE=1 \-DWITH_PERFSCHEMA_STORAGE_ENGINE=1 \-DMYSQL_DATADIR=/usr/local/mysql/data \-DWITH_BOOST=/usr/local/boost \-DWITH_SYSTEMD=1 && make -j4 && make installRUN useradd -M -s /sbin/nologin mysqlADD my.cnf /etc/RUN chown -R mysql:mysql /usr/local/mysql/RUN chown mysql:mysql /etc/my.cnfENV PATH /usr/local/mysql/bin:/usr/local/mysql/lib:$PATHWORKDIR /usr/local/mysql/bin/RUN ./mysqld \--initialize-insecure \--user=mysql \--basedir=/usr/local/mysql \--datadir=/usr/local/mysql/dataRUN cp /usr/local/mysql/usr/lib/systemd/system/mysqld.service /usr/lib/systemd/system/EXPOSE 3306RUN systemctl enable mysqldVOLUME [ "/usr/local/mysql" ] #建立数据卷让mysql与php对接CMD ["/usr/sbin/init"]3.在当前目录创建mysql配置文件vim my.cnf[client]port = 3306default-character-set=utf8socket = /usr/local/mysql/mysql.sock[mysql]port = 3306default-character-set=utf8socket = /usr/local/mysql/mysql.sock[mysqld]user = mysqlbasedir = /usr/local/mysqldatadir = /usr/local/mysql/dataport = 3306character_set_server=utf8pid-file = /usr/local/mysql/mysqld.pidsocket = /usr/local/mysql/mysql.sockserver-id = 1sql_mode=NO_ENGINE_SUBSTITUTION,STRICT_TRANS_TABLES,NO_AUTO_CREATE_USER,NO_AUTO_VALUE_ON_ZERO,NO_ZERO_IN_DATE,NO_ZERO_DATE,ERROR_FOR_DIVISION_BY_ZERO,PIPES_AS_CONCAT,ANSI_QUOTES4.创建新镜像docker build -t mysql:lnmp .5.启动容器,并进行初始化docker run --name=mysql -d --privileged --device-write-bps /dev/sda:10M -v /usr/local/mysql --net mynetwork --ip 172.18.0.20 mysql:lnmpdocker ps -a |
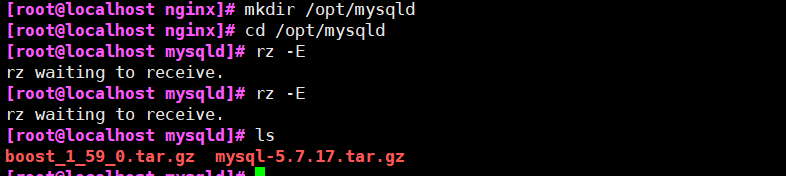
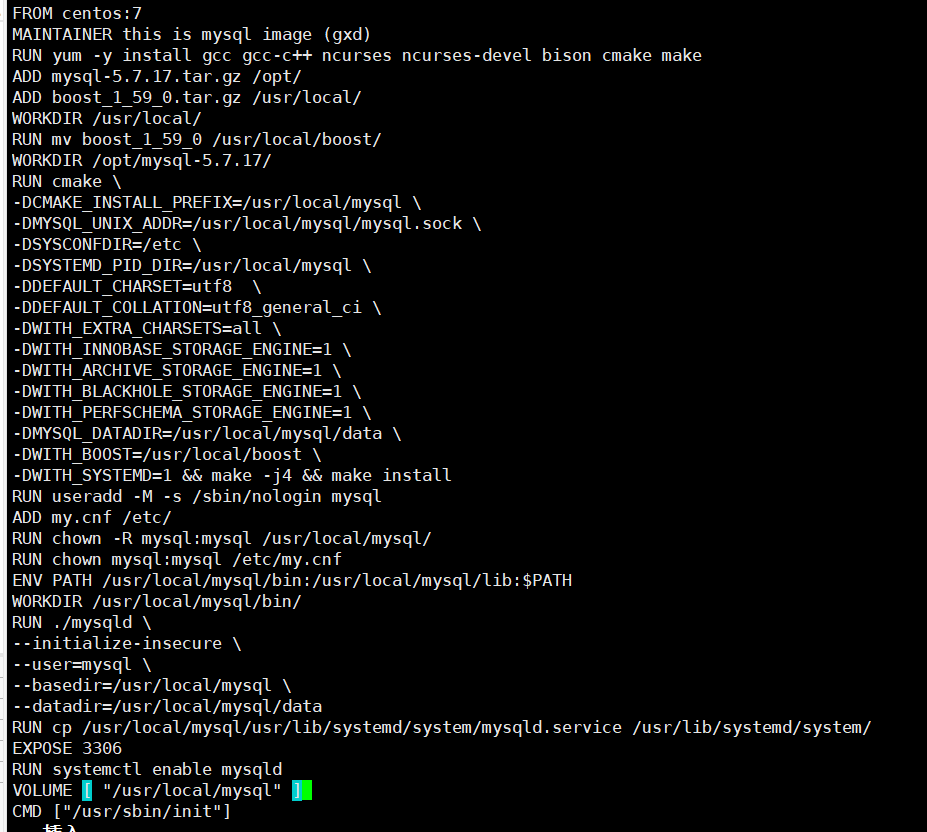
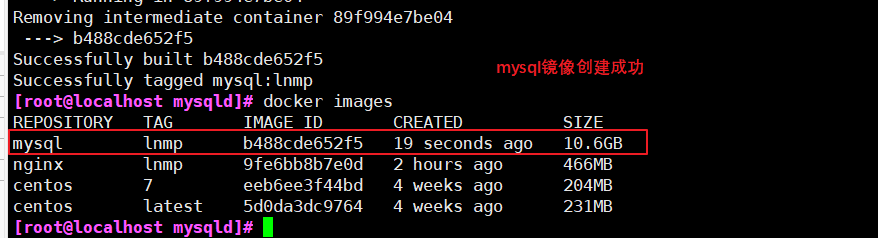

四、构建php(172.18.0.30)
|
1
2
3
4
5
6
7
8
9
10
11
12
13
14
15
16
17
18
19
20
21
22
23
24
25
26
27
28
29
30
31
32
33
34
35
36
37
38
39
40
41
42
43
44
45
46
47
48
49
50
51
|
1.mkdir /opt/phpcd /opt/php上传 php-7.1.10.tar.bz2 到/opt/php目录中2.vim DockerfileFROM centos:7MAINTAINER this is php image <wl>RUN yum -y install gd \libjpeg libjpeg-devel \libpng libpng-devel \freetype freetype-devel \libxml2 libxml2-devel \zlib zlib-devel \curl curl-devel \openssl openssl-devel \gcc gcc-c++ make pcre-develRUN useradd -M -s /sbin/nologin nginxADD php-7.1.10.tar.bz2 /usr/local/src/WORKDIR /usr/local/src/php-7.1.10RUN ./configure \--prefix=/usr/local/php \--with-mysql-sock=/usr/local/mysql/mysql.sock \--with-mysqli \--with-zlib \--with-curl \--with-gd \--with-jpeg-dir \--with-png-dir \--with-freetype-dir \--with-openssl \--enable-fpm \--enable-mbstring \--enable-xml \--enable-session \--enable-ftp \--enable-pdo \--enable-tokenizer \--enable-zip && make && make installENV PATH /usr/local/php/bin:/usr/local/php/sbin:$PATHADD php.ini /usr/local/php/lib/ADD php-fpm.conf /usr/local/php/etc/ADD www.conf /usr/local/php/etc/php-fpm.d/EXPOSE 9000CMD /usr/local/php/sbin/php-fpm -F3.创建新镜像docker build -t php:lnmp .4.创建新容器docker run --name=php -d -p 9000:9000 --volumes-from mysql --volumes-from nginx --net mynetwork --ip 172.18.0.30 php:lnmp |

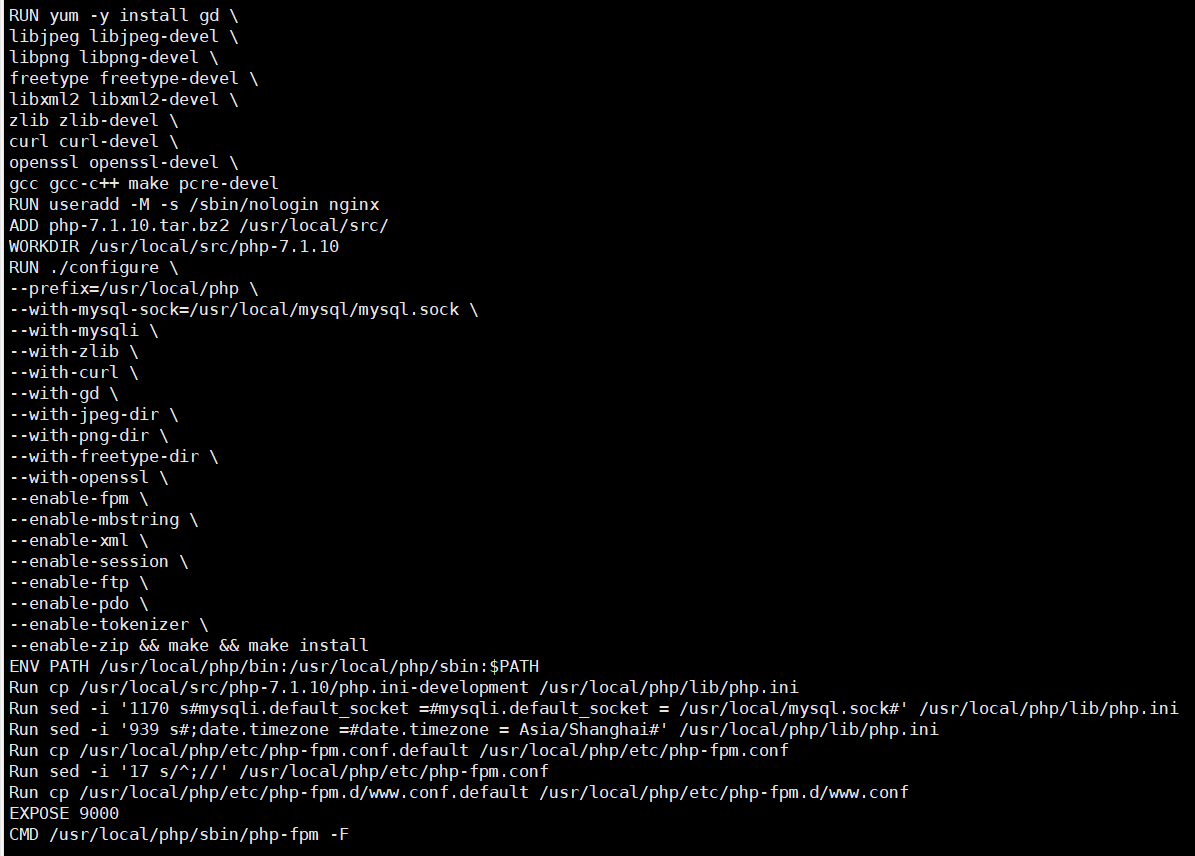

五、进入数据库容器给与权限
|
1
2
3
4
5
6
7
|
docker exec -it mysql /bin/bashmysqlcreate database wordpress;grant all privileges on wordpress.* to 'wordpress'@'%' identified by '264196';grant all privileges on *.* to 'root'@'%' identified by '264196';flush privileges; |
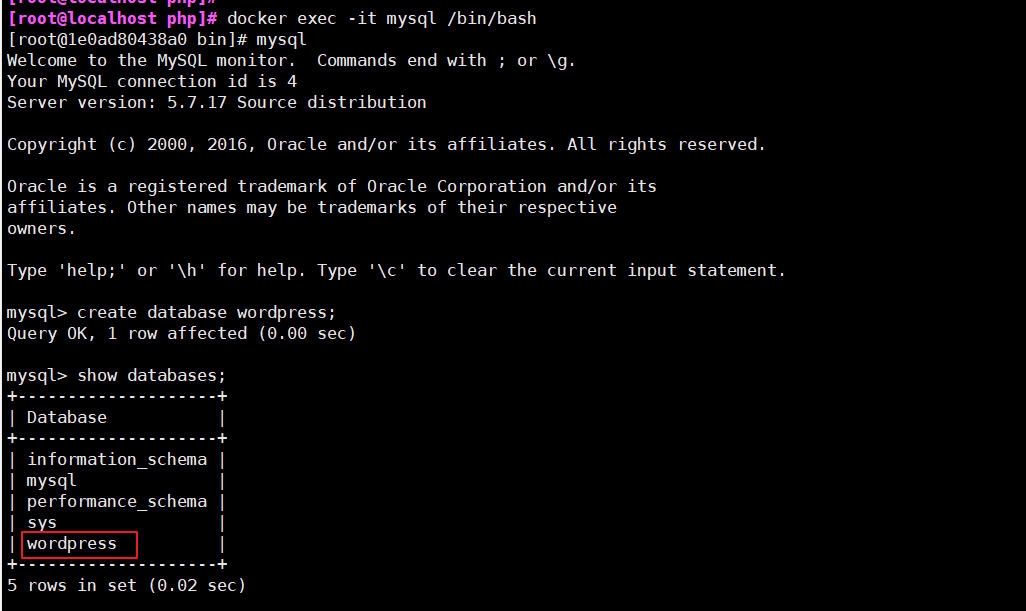
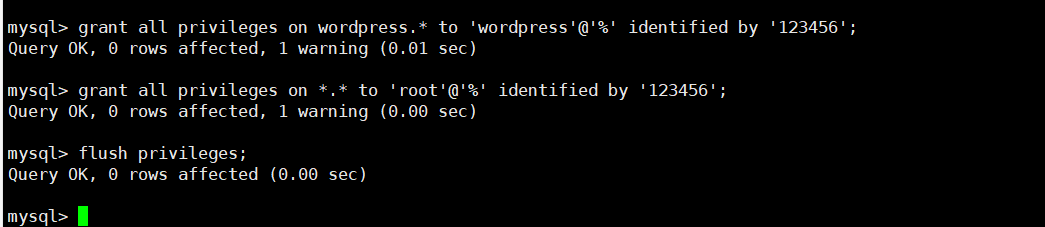
六、浏览器访问
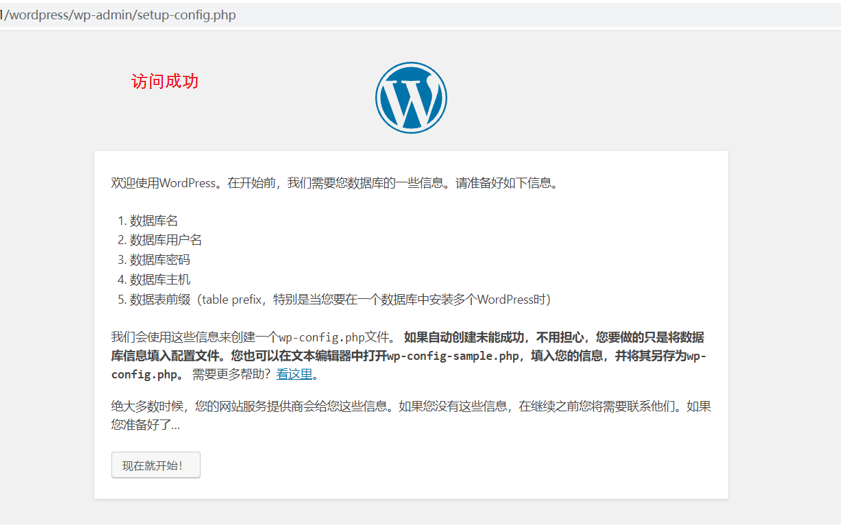




【推荐】编程新体验,更懂你的AI,立即体验豆包MarsCode编程助手
【推荐】凌霞软件回馈社区,博客园 & 1Panel & Halo 联合会员上线
【推荐】抖音旗下AI助手豆包,你的智能百科全书,全免费不限次数
【推荐】博客园社区专享云产品让利特惠,阿里云新客6.5折上折
【推荐】轻量又高性能的 SSH 工具 IShell:AI 加持,快人一步
· DeepSeek “源神”启动!「GitHub 热点速览」
· 微软正式发布.NET 10 Preview 1:开启下一代开发框架新篇章
· C# 集成 DeepSeek 模型实现 AI 私有化(本地部署与 API 调用教程)
· DeepSeek R1 简明指南:架构、训练、本地部署及硬件要求
· 2 本地部署DeepSeek模型构建本地知识库+联网搜索详细步骤