TigerVNC是一个高性能、平台无关的虚拟网络计算(Virtual Network Computing,VNC)实现,是一个客户端/服务器应用程序,允许用户在远程机器上启动并与图形应用程序进行交互。TigerVNC提供了运行3D和视频应用程序所需的性能要求,并试图维护一个通用的桌面外观和感觉并重用组件,在可能的情况下,跨越它所支持的各种平台。TigerVNC还为高级身份验证方法和TLS加密提供了扩展。
TigerVNC最初是基于TightVNC从未发布过的VNC4分支,目标是提供一个高性能、稳定和通用的VNC实现。TigerVNC将继续支持Windows、Linux和Java等多个平台,而且对最新一代的X.Org的支持已经到位。
多平台上的统一外观和对新一代的X.Org的支持也许是TigerVNC与TightVNC的最大的区别。事实上,TightVNC的Unix-like平台的支持一直停留在十几年前的1.3版,一直不停更新的是其Windows版。而TigerVNC则注重Unix-like版本的开发,特别是对新版本的X桌面系统的强力支持,而Windows版本则是不建议使用。所以如果想要在BSD、Linux等Unix-like操作系统中实现远程虚拟桌面,最好的选择当然是TigerVNC,也正是TigerVNC才真正解决了GNOME 3版本中所采用的硬件加速等新功能的远程虚拟,有一个能实现全功能的GNOME的TigerVNC服务器为什么不用呢。
centos7为例:
1.配置好本地 yum 源,然后安装上 tigervnc 和 tigervnc-server 安装包,被远程只装tigervnc-server即可
[root@nginx ~]# yum search tigervnc --showduplicates //可以看到本地 yum 源提供的 vnc 版本。
[root@nginx ~]# yum -y install tigervnc*
2.临时启用 VNC 远程连接又可以简单分为以下两种情况:
- 【单终端】只需要一个远程窗口供用户进行操作即可;
- 【多终端】需要多个远程窗口供多个用户进行操作(比如多个用户都需要图形化界面来配置多个不同的应用服务)。
单终端配置:
服务端配置,注意其中 :1连接时要用到
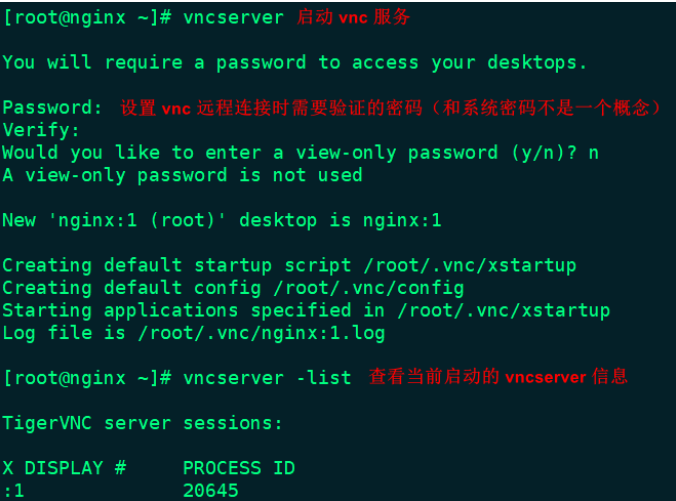
注: nginx是主机名 , 注意冒号": ”后面的数字 , 这里是“1 ” , 这个1 在登录对方 ip 的时候用得上。
首次运行 vncserver 会提示生成了 xstartup文件 , 这个文件里面包含着登录启动 X 时的一些配置。
客户端配置
windows安装并打开 VNC Viewer 客户端,按照下图所示进行配置:
服务器主机名就是机器名,命令行提示符@后面的地址,如root@zl-virtual-machine:~#中zl-virtual-machine就是主机名
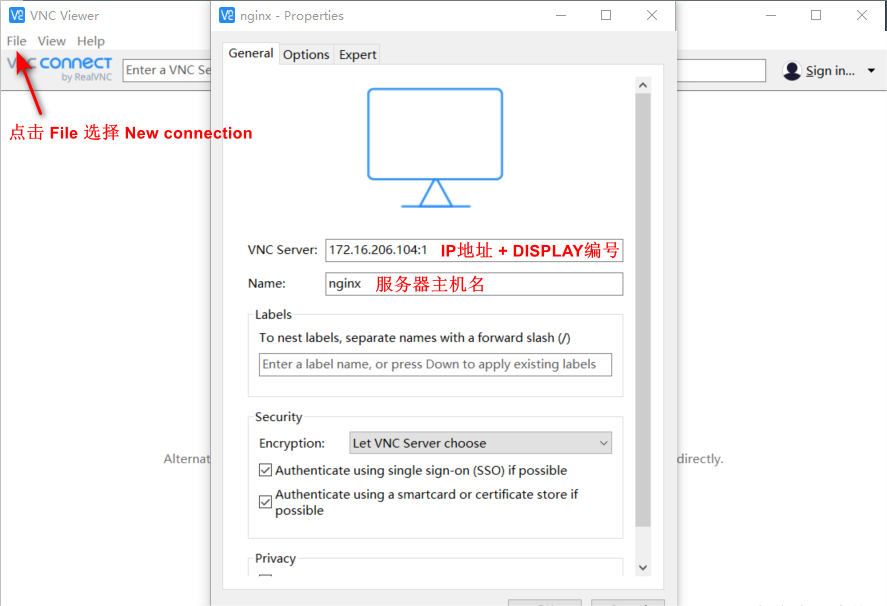
输入在服务器端启动 vnc 服务时所设置的密码, 就可以远程访问服务器的图形化桌面了
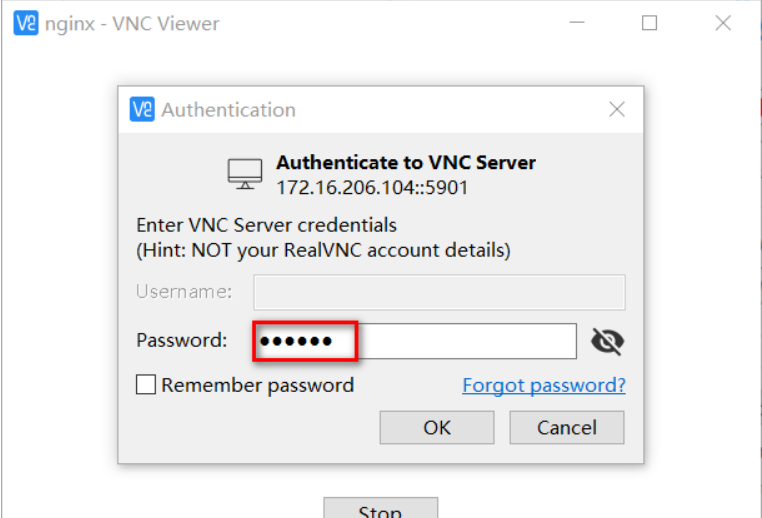
多终端配置:其实多终端也很好理解,就是启用多个 vnc 服务,如下图所示:
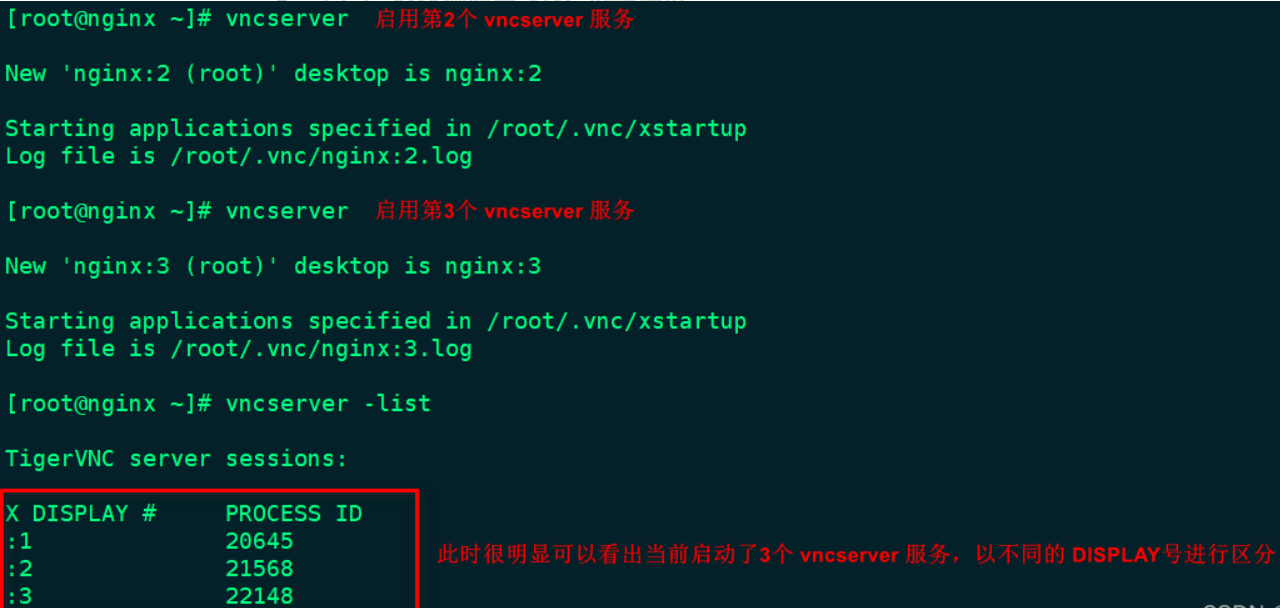
此时,在客户端我们就可以使用3个窗口进行连接,如下图所示:
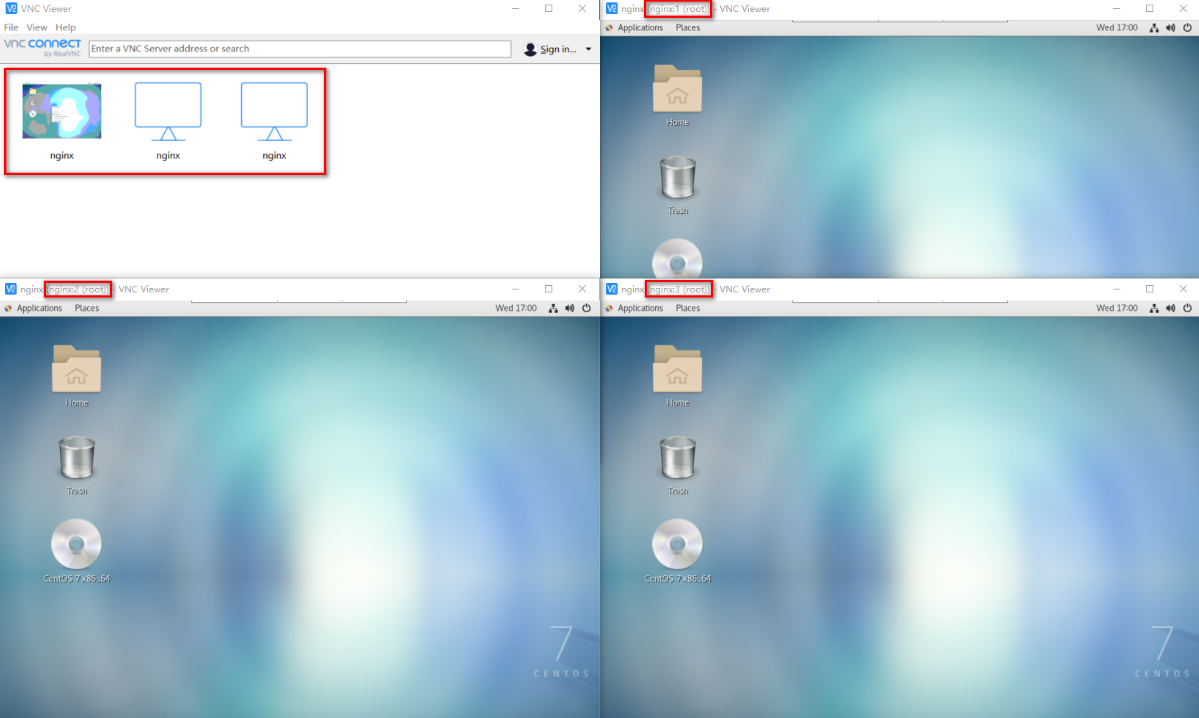
相关命令:
启动 vnc 服务:
# vncserver
关闭 vnc 服务:
# vncserver -kill <X DISPLAY> 如vncserver -kill :1 或者查杀进程ps -ef | grep vnc ,kill -9 pid
查看当前 vnc 服务运行列表:
# vncserver -list
修改 vnc 连接密码:
# vncpasswd
修改桌面分辨率:
# vncserver -geometry 1920x1080 //其实就是新启动一个分辨率为 1080p 的 vnc 服务窗口。
其他如银河麒麟系统可通过桌面共享配置vnc连接配置,再通过windows的vnc viewer连接
tigervnc客户端也可以连接,要填写端口号,ps -ef | grep vnc查看端口
注意:vnc-server端要关闭防火墙,否则vnc viewer连接会失败
如果要永久配置远程连接开机自启动,请参考文献地址:(38条消息) CentOS 7 配置 VNC 远程桌面连接_方先森有点懒的博客-CSDN博客_centos7远程桌面
ubuntu为例:
1.安装桌面环境
Ubuntu 20.04服务器是通过命令行管理的,默认情况下未安装桌面环境。如果您运行桌面版本的Ubuntu,请跳过此步骤。
当前Ubuntu 20.04存储库中提供了各种桌面环境,一种选择是安装Gnome,它是Ubuntu 20.04中的默认桌面环境。另一个选择是安装Xfce。它是一种快速、稳定且轻巧的桌面环境,非常适合在远程服务器上使用。
建议安装Xfce,以具有sudo特权的用户身份输入以下命令:
sudo apt update
sudo apt install xfce4 xfce4-goodies
注:下载和安装Xfce软件包可能需要一些时间,请耐心等待安装完成。
2.安装TigerVNC服务器
Ubuntu 20.04存储库中有几种不同的VNC服务器,例如TightVNC、TigerVNC和x11vnc。每个VNC服务器在速度和安全性方面都有各自的优缺点。
TigerVNC-server,这是一个主动维护的高性能VNC服务器,输入以下命令以安装软件包::
apt install tigervnc-standalone-server
再使用apt install tigervnc*安装tigervnc相关配置后才能设置密码
3.配置VNC访问
安装VNC服务器后,下一步是创建初始用户配置并设置密码。
使用vncpasswd命令设置用户密码,运行以下命令时请勿使用sudo:
vncpasswd
系统将提示您输入并确认密码,以及是否将其设置为只读密码。如果选择设置仅查看密码,则用户将无法使用鼠标和键盘与VNC实例进行交互:
Password:
Verify:
Would you like to enter a view-only password (y/n)? n
密码文件存储在~/.vnc目录中,如果不存在则创建该目录。
接下来,我们需要配置TigerVNC以使用Xfce。为此,使用普通用户,请创建~/.vnc/xstartup文件,运行:
vi ~/.vnc/xstartup
增加以下内容:
#!/bin/sh
unset SESSION_MANAGER
unset DBUS_SESSION_BUS_ADDRESS
exec startxfce4
对于gnome桌面环境,如中科方德桌面版,在~/.vnc/xstartup添加一下内容:
#!/bin/sh
unset SESSION_MANAGER
unset DBUS_SESSION_BUS_ADDRESS
exec /etc/X11/xinit/xinitrc
对于ukui桌面,在新建~/.vnc/xtartup,添加下列内容:
#!/bin/bash
unset SESSION_MANAGER
unset DBUS_SESSION_BUS_ADDRESS
# Enable Fcitx Input Environment
export GTK_IM_MODULE="fcitx"
export QT_IM_MODULE="fcitx"
export XMODIFIERS="@im=fcitx"
fcitx-autostart &
# Launch the UKUI Desktop
lightdm &
ukui-session &
保存并关闭文件。每当您启动或重新启动TigerVNC服务器时,以上命令都会自动执行。
~/.vnc/xstartup文件也需要具有执行权限,使用chmod命令设置文件权限:
chmod u+x ~/.vnc/xstartup
如果需要将其他选项传递给VNC服务器,请创建一个名为config的文件,可以不用配,即~/.vnc/config,并在每行添加一个选项。这是一个例子:
geometry=1920x1080
dpi=96
现在,您可以使用vncserver命令启动VNC服务器:
vncserver
返回如下信息,供参考:
New 'server2.linuxize.com:1 (linuxize)' desktop at :1 on machine server2.linuxize.com
Starting applications specified in /home/linuxize/.vnc/xstartup
Log file is /home/linuxize/.vnc/server2.linuxize.com:1.log
Use xtigervncviewer -SecurityTypes VncAuth -passwd /home/linuxize/.vnc/passwd :1 to connect to the VNC server.
在上面的输出中,请注意主机名后面的:1。这表示正在运行vnc服务器的显示端口号。在此示例中,服务器在TCP端口5901(5900+1)上运行。如果使用vncserver创建第二个实例,它将在下一个可用端口(即:2)上运行,这意味着服务器在端口5902(5900+2)上运行。
要记住的重要一点是,在使用VNC服务器时,:X是表示5900+X的显示端口。
所以vncserver的端口号=5900+display号,display号就是:1,:2等后面的数字
您可以通过输入以下命令获取所有当前正在运行的VNC会话的列表:
vncserver -list
返回如下图信息:
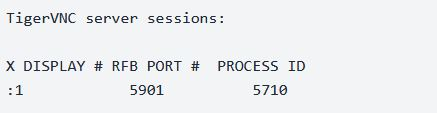
在继续下一步之前,请使用带有-kill选项和服务器编号作为参数的vncserver命令停止VNC实例。在此示例中,服务器在端口5901(:1)上运行,因此我们将使用以下命令将其停止:
vncserver -kill :1
返回信息如下:
Killing Xtigervnc process ID 5710... success!
步骤四:启动vncserver可以从任何地方访问
vncserver :1 -geometry 1920x1000 -depth 24 -localhost no
或vncserver :1 -localhost no
注意:
- 一定要加上
-localhost no, 否则只能本地连接,不能实现远程连接,那么vnc就毫无意义 - 关闭防火墙,否则可能无法连接
- 一定要使用当前用户开启开启服务vncserver,不能切换到root用户
步骤五:使用工具连接远程桌面
下载安装vnc-viewer进行连接





【推荐】国内首个AI IDE,深度理解中文开发场景,立即下载体验Trae
【推荐】编程新体验,更懂你的AI,立即体验豆包MarsCode编程助手
【推荐】抖音旗下AI助手豆包,你的智能百科全书,全免费不限次数
【推荐】轻量又高性能的 SSH 工具 IShell:AI 加持,快人一步
· 阿里最新开源QwQ-32B,效果媲美deepseek-r1满血版,部署成本又又又降低了!
· 开源Multi-agent AI智能体框架aevatar.ai,欢迎大家贡献代码
· Manus重磅发布:全球首款通用AI代理技术深度解析与实战指南
· 被坑几百块钱后,我竟然真的恢复了删除的微信聊天记录!
· AI技术革命,工作效率10个最佳AI工具