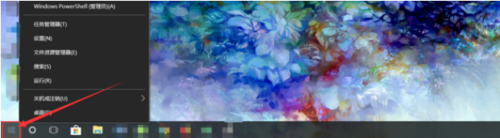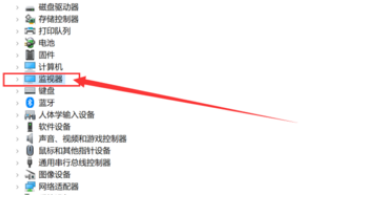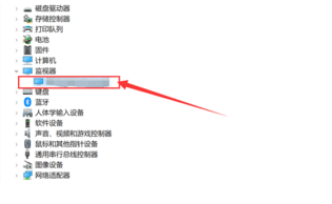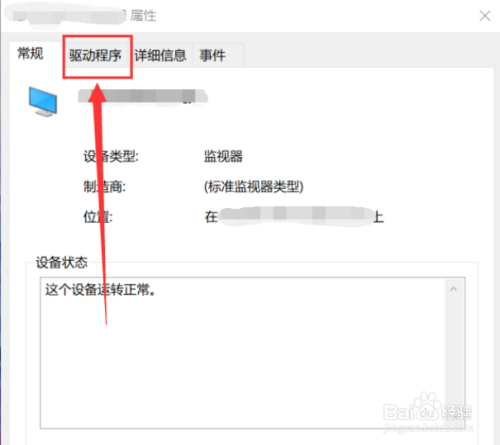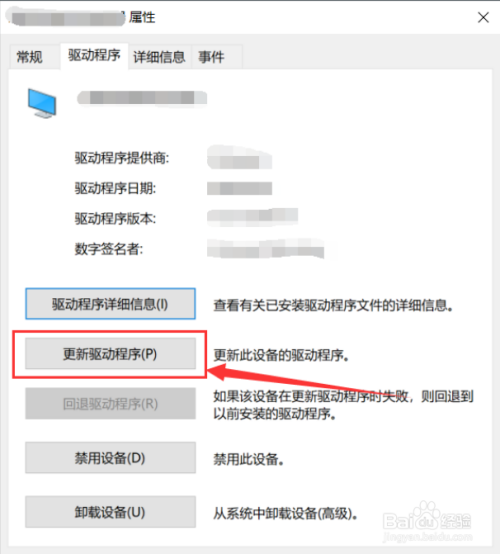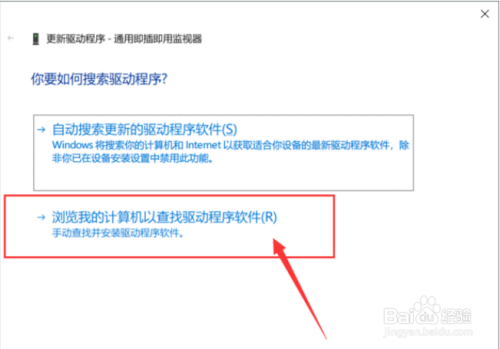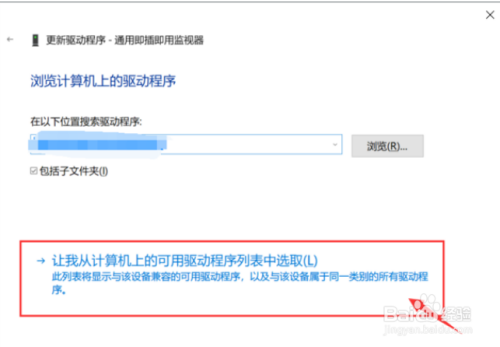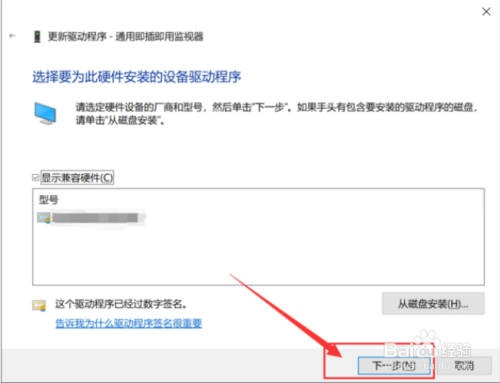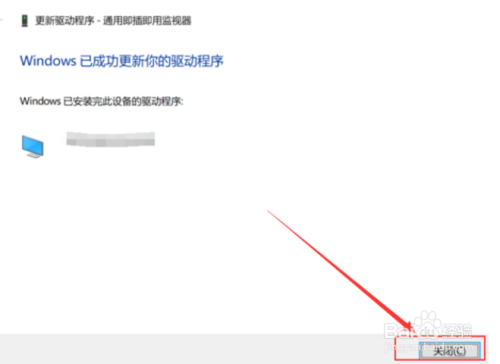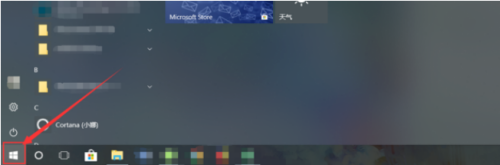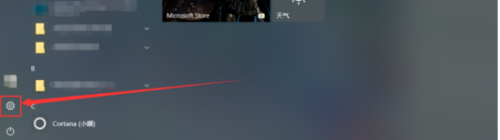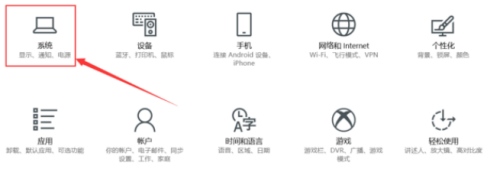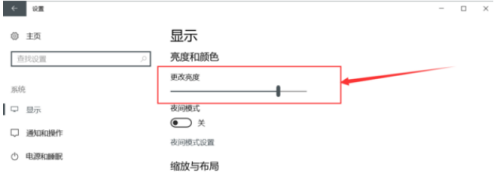Win10屏幕亮度不能调节,调节无效怎么办?
- 浏览:1027
- |
- 更新:2019-11-22 11:43
一些用户在使用win10系统之后,出现了电脑屏幕亮度不能调节的情况,这是怎么回事呢?win10屏幕亮度调不了怎么办,下面我就给大家带来win10屏幕亮度无法调节解决教程。
方法/步骤
-
首先鼠标右键点击屏幕左下角的“Windows”键,弹出菜单栏。然后点击“设备管理器”。
-
其次双击监视器。在下拉列表中点击监视器。然后点击驱动程序,其次点击更新驱动程序。
-
点击浏览我的计算机以及查找驱动程序软件,然后点击让我从计算机上的可用驱动程序列表中选取。
-
点击下一步,Windows已经帮你修复好了,这时候我们点击关闭,点击屏幕下方左下角的Windows键,
-
然后我们点击设置,其次我们在点击系统,这时候我们就能看见屏幕亮度就可以改变了。
-
总结
1.打开开始—设备管理器—监视器—驱动程序—更新驱动程序。
2.浏览我的计算机以及查找驱动程序软件然后从计算机上找可用驱动程序列表中选取。
3.点击下一步,Windows已经帮你修复好了,这时候我们点击关闭,然后关闭在从新打开设置就好了。
END
经验内容仅供参考,如果您需解决具体问题(尤其法