SecureCRT:保存输出日志的方法
一、设置方法
1. choose [Options]-[Global Options...]
2. click [Edit Default Settings...]
3. edit "Log file name",choose a filedir to save logs
二、文件及日志内容输出
1.保存的文件名形式
2.文件中的内容形式
在菜单里选择“选项”——“全局选项”
然后选择常规——默认会话——编辑默认设置
然后选择日志文件
在日志文件名里填入你想保存的日志路径名加日志文件名
这里为了可以每个会话都打成一个日志,可以采用支持的参数
%H 主机名 %S 会话名
%Y 年份 %M 月份 %D 日
%h 小时 %m 分钟 %s 秒
例如我填写的E:\Development\SecureCRT\Logs\%H\%Y-%M-%D_%h%m%s.log
就是会保持在E:\Development\SecureCRT\Logs\目录下,路径里也可以使用参数
\%H\这样设置可以把同一个主机的日志到到一个文件夹里,文件夹名就是主机名,没有会自动创建文件夹
这里可以勾选上连接上开始记录日志
因为我们经常开着SecureCRT,但不一定一直在用,为了知道我输入的每一行命令是在什么时候,可以在“在每行”这个设置里填写[%h:%m:%s]
这样就会记录每行日志打入的时间
############################
##################
SecureCRT配置自动记录日志
很多人用SecureCRT时,希望自动记录日志,一个是方便以后查阅,一个是对自己的操作有个记录。可以看看自己做了什么操作,有时甚至可以看看之前是不是犯了什么错,是个很不错的功能。
设置很简单,还可以根据连接的主机自动分文件夹,以下是说明:
在菜单里选择“Options选项”——“Global Options全局选项”

然后选择General常规——Default Session默认会话——Edit Default Settings编辑默认设置

然后选择Log File日志文件

在日志文件名里填入你想保存的日志路径名加日志文件名
Start log upon connect表示连接时启动记录,Append to file表示不覆盖追加到文件。
这里为了可以每个会话都打成一个日志,可以采用支持的参数
%H 主机名 %S 会话名
%Y 年份 %M 月份 %D 日
%h 小时 %m 分钟 %s 秒
例如我填写的E:\SecureCRT\Logs\%H\%Y-%M-%D_%h%m%s.log
就是会保持在E:\SecureCRT\Logs\目录下,路径里也可以使用参数
\%H\这样设置可以把同一个主机的日志到到一个文件夹里,文件夹名就是主机名,没有会自动创建文件夹
这里可以勾选上连接上开始记录日志
因为我们经常开着SecureCRT,但不一定一直在用,为了知道我输入的每一行命令是在什么时候,可以在“On each line在每行”这个设置里填写[%h:%m:%s]
这样就会记录每行日志打入的时间。
日志如下图:
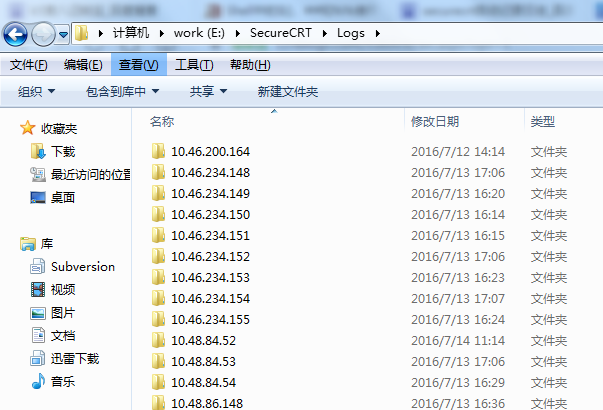
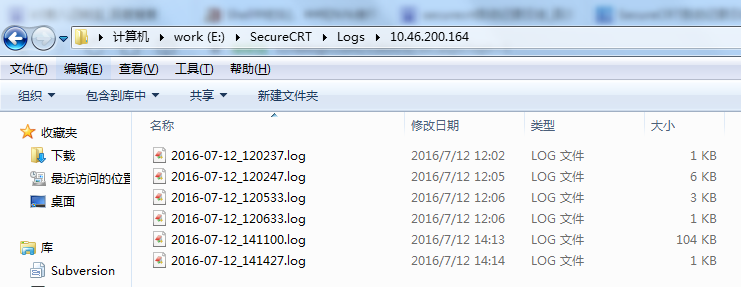
赶紧试试吧!
很多人使用SecrueCRT时都有记录输出信息的习惯,以便进行问题分析。以前老版本的SecrueCRT仅支持手动记录日志问题,现在软件的易用性更好了,也同时支持了自动记录日志的功能。这里将简单介绍SecrueCRT自动记录日志的常用配置,请仔细阅读下文。
方法/步骤
-
首先让我们来回忆一下历史久远的手动记录日志功能:“文件”——“会话日志”,选择日志文件的存放位置并拟定文件名,点击保存。
-
自动记录日志功能:
1. 选择“选项”——“全局选项”,打开全局选项,在常规设置中找到“默认会话”设置项,点击右侧的“编辑默认设置”:
英文版下:选择“Options”——“Global Options”,打开全局选项,在常规设置中找到“default session”设置项,点击右侧的“edit default settings”:
-
2. 上一步骤操作后,打开如下图所示的界面,选择“日志文件”(英文版下选择“Log file”),如下图所示,让我们分别解释一下右侧四个红色方框部分。
-
3. 帮助:对应上图的右侧第四个红框,可以看到一些日志数据替换的格式,
%H:主机名 %S:会话名称 %Y:年(2位数字)
%M:月(2位数字) %D:日(2位数字) %h:小时(2位数字)
%m:分钟(2位数字) %s:秒(2位数字) %t:毫秒(3位数字)
%%:百分比(%)
-
4. 日志文件名:对应上图的右侧第一个红框,点击右侧浏览可以选择日志存放的磁盘位置,选择之后我们再来手动编辑文件名,例如我们编辑成了“F:\tmp\session-%S-%Y%M%D.log”,则我们对应的会话将记录的文件名字如下图所示:其中数据替换格式在上面的帮助一段中已讲。
-
5. 选项:对应上图的右侧第二个红框,可以根据自己的习惯进行配置,例如希望每次记录的调试信息都只含有此次的内容,就可以选择“覆盖文件”,如果希望日志信息一直记录不缺失,那么就可以选择“追加到文件”,这样内容就在一个文件中不断追加,虽然内容全部都在,但是有时候不太方便统计分析单次的情况。
再比如,希望在连上设备时就开始记录,那么就勾选“在连接上开始记录日志”。希望在每个自然日都是一个独立的日志文件,则选择“半夜时启用新日志”(即零点时根据%D另外开创一个新文件)。
-
6. 自定义日志数据:对应上图的右侧第三个红框,下图为一个实例,在连接上时,打印的效果如图中的第一行;在每一行的效果,如图中每行前面列的打印。断开时同连接上时一样的情况,自己动手试试吧。
-

















