WIN10-64位编译OpenSSL详细教程
相关软件下载地址:
1、ActivePerl 5.24.3:https://www.activestate.com/activeperl/downloads
2、openssl-1.0.2g:http://www.openssl.org/source
开始安装:
1、安装ActivePerl软件
安装ActivePerl软件根据提示一步一步进行安装即可,安装过程软件会自动设置环境变量。要确认是否安装成功,我们可以利用cmd命令行的形式输入指令进入到安装目录,比如安装在C:\Perl64\下,进入到C:\Perl64\eg目录,输入“perl example.pl”, 如果出现如下图所示的:"Hello from ActivePerl!",则表示软件安装成功。
2、安装openssl
- 首先把openssl-1.0.2g解压放到C盘中,openssl所在目录为:C:\openssl-1.0.2g
- 然后输入cmd进入命令提示符,输入命令进入到openssl的目录中:cd C:\openssl-1.0.2g
- 接着再输入命令:perl Configure VC-WIN32 no-asm --prefix=C:\openssl-1.0.2g
-
注意:当你下载的openssl是高版本的话,如openssl-1.0.2g,需要在这里加上no-asm,表示不使用汇编,如果你不加上的话,在执行nmake命令时会出错。这里是编译32位的库,所示参数为VC-WIN32。
- 执行命令:“ms\do_ms.bat”
-
注意:在OpenSSL根目录下执行,不要进入到ms目录中执行,否则有的文件或目录找不到
- 执行命令:“nmake -f ms\ntdll.mak”
- 执行make进行编译,执行完后会在openssl-1.0.2g目录下生成一个out32dll文件夹,里面包含了一些静态库、动态库和.exe文件,这里需要花点时间。
- 测试,执行命令:nmake -f ms\ntdll.mak test。
- 检查上一步编译是否成功,如果成功则最后显示“passed all tests”字样。
- 执行命令:nmake -f ms\ntdll.mak install
- 成功则会在C:\openssl-1.0.2g目录下生成bin、include、lib、ssl四个文件夹
到此为止,OpenSSL就安装成功啦。
下面讲一下利用openssl生成RSA公私密钥对。
在Windows环境下,打开OPENSSL安装目录bin文件下面的openssl.exe。
- 1)生成RSA私钥:genrsa -out rsa_private_key.pem 1024
- 该命令会生成1024位的私钥
- 2) 生成RSA公钥:rsa -in rsa_private_key.pem -pubout -out rsa_public_key.pem
- 此时,我们可以看到一个文件名为rsa_public_key.pem的文件,打开它,可以看到-----BEGIN PUBLIC KEY-----开头,
-----END PUBLIC KEY-----结尾的没有换行的字符串,这个就是公钥 - 3)把RSA私钥转换成PKCS8格式:pkcs8 -topk8 -inform PEM -in rsa_private_key.pem -outform PEM –nocrypt
- 生成的结果就是PKCS8格式的私钥


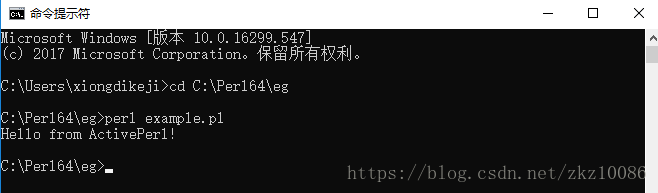
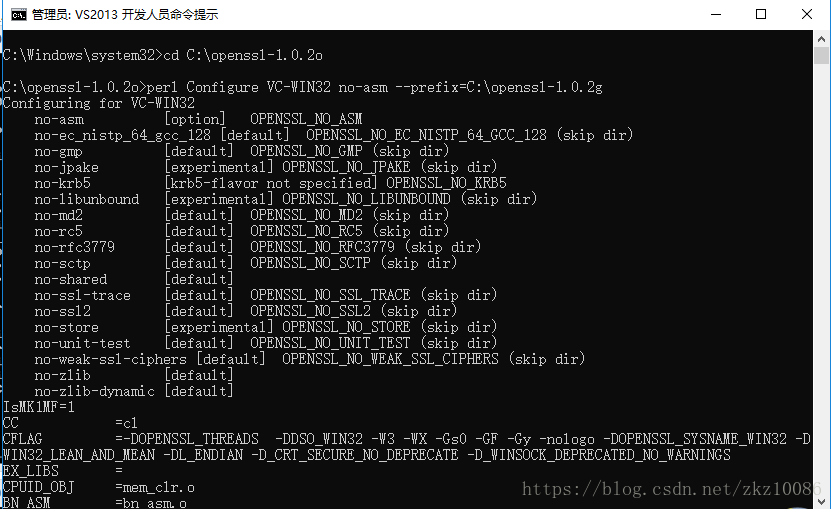
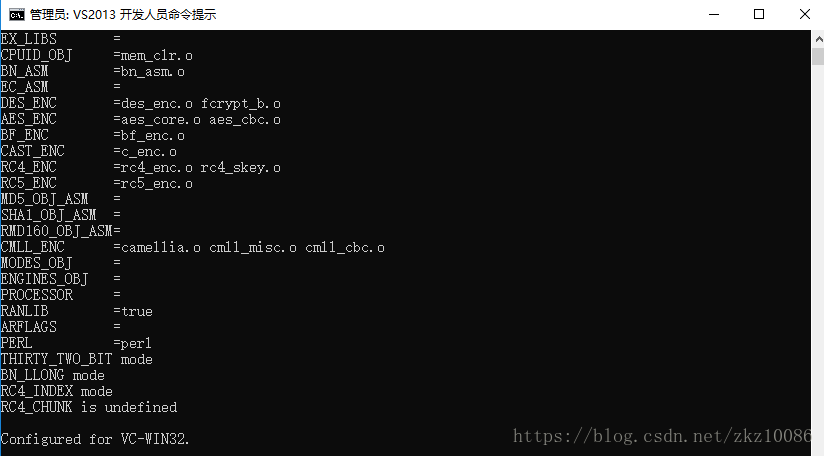
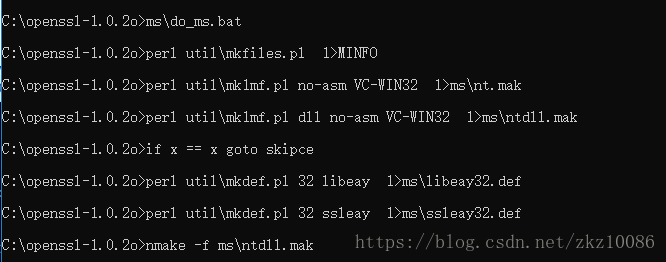

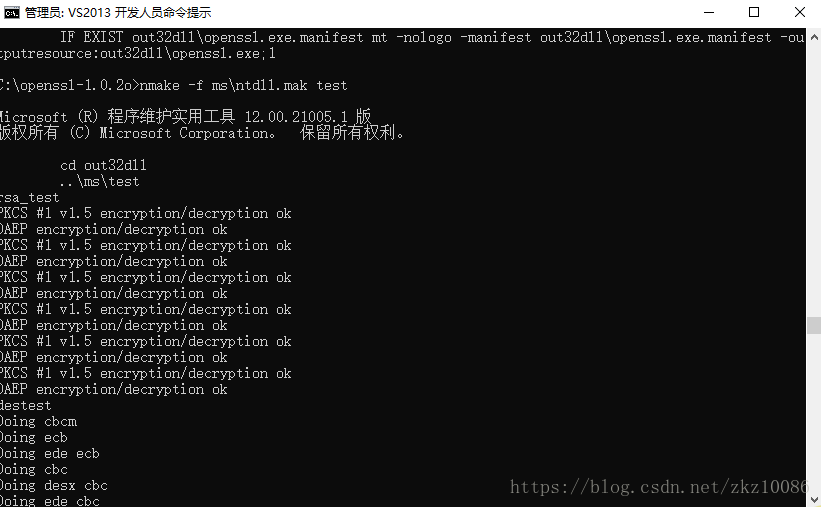
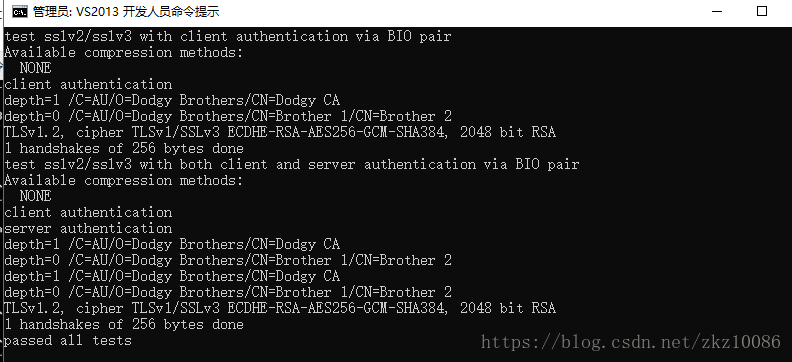
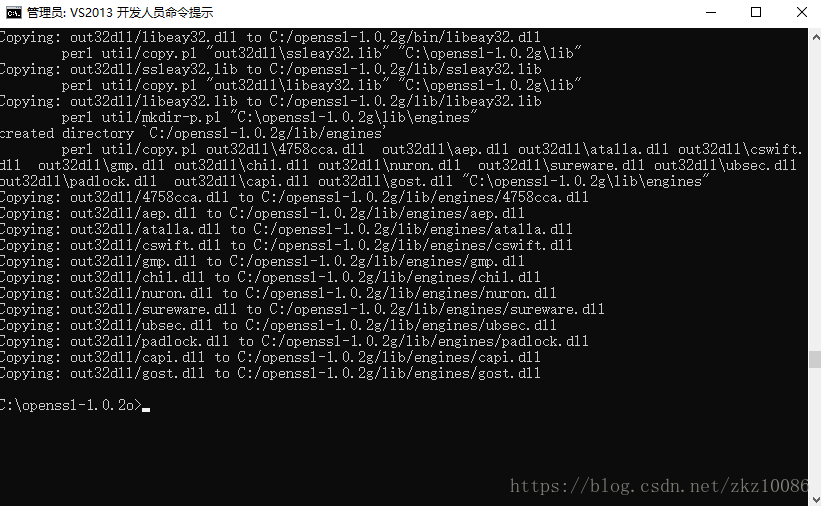




【推荐】国内首个AI IDE,深度理解中文开发场景,立即下载体验Trae
【推荐】编程新体验,更懂你的AI,立即体验豆包MarsCode编程助手
【推荐】抖音旗下AI助手豆包,你的智能百科全书,全免费不限次数
【推荐】轻量又高性能的 SSH 工具 IShell:AI 加持,快人一步
· winform 绘制太阳,地球,月球 运作规律
· AI与.NET技术实操系列(五):向量存储与相似性搜索在 .NET 中的实现
· 超详细:普通电脑也行Windows部署deepseek R1训练数据并当服务器共享给他人
· 【硬核科普】Trae如何「偷看」你的代码?零基础破解AI编程运行原理
· 上周热点回顾(3.3-3.9)