容器运维工程师(一):docker基础(上)
云计算领域专题式教学
--私人课件,不公开,不出版,禁止传播
想做好运维工作,人先要学会勤快;
居安而思危,勤记而补拙,方可不断提高;
别人资料不论你用着再如何爽那也是别人的;
自己总结东西是你自身特有的一种思想与理念的展现;
精髓不是看出来的,精髓是记出来的;
请同学们在学习的过程中养成好的学习习惯;
勤于实践,抛弃教案,勤于动手,整理文档。
一,Docker简介,功能特性与应用场景
1.1 Docker简介
- Docker是一个开源的应用容器引擎,让开发者可以打包他们的应用以及依赖包到一个可移植的容器中,然后发布到任何流行的Linux机器上,也可以实现虚拟化,容器是完全使用沙箱机制,相互之间不会有任何接口。
- 一个完整的Docker有以下几个部分组成:
- Docker Client 客户端
- Docker Daemon 守护进程
- Docker Image 镜像
- Docker Container 容器
1.2 Docker功能特性
- 隔离环境(系统,网络,文件系统)与应用
- 解决依赖与版本问题
- 易于分发,开箱即用
- 节点与容器快速扩容
- 镜像制作简单便捷,管理方便
(1)隔离
- 通过cgroup(隔离和跟踪资源的使用)& namespace(组与组之间隔离)来实现轻量级的进程隔离
- 对于容器中运行的进程来说,自己独占了一个系统
- 容器间网络,文件及其他资源都互相隔离
(2)版本与依赖
- 传统模式下,多个不同环境或版本的项目需要部署在不同机器上,部署与后期维护管理复杂繁琐。
- 使用Docker,通过多个不同版本或者环境的镜像,可以同时运行在一台机器上互不干扰,部署与后期维护简单方便。
(3)分发与使用
- 镜像可以通过导入,导出,上传到镜像仓库等多种方式进行分发
- 在启动了Docker的系统上直接使用docker run即可启动镜像,无需特别配置。
(4)扩容
- 容器扩容简单方便
- 扩容节点只需安装并启动Docker即可
(5)镜像制作
- 镜像的灵魂Dockerfile
- 使用Dockerfile进行指令控制
- 基于Linux命令,易于理解,快速上手
- 易于定制与修改
1.3 Docker应用场景
- Docker通常应用于如下场景:
- web应用的自动化打包和发布;
- 自动化测试和持续集成,发布;
- 应用服务,如MySQL,Redis等,通过Docker实现快速部署;
- k8s私有云
1.3.1 场景1:多版本多种类系统与软件
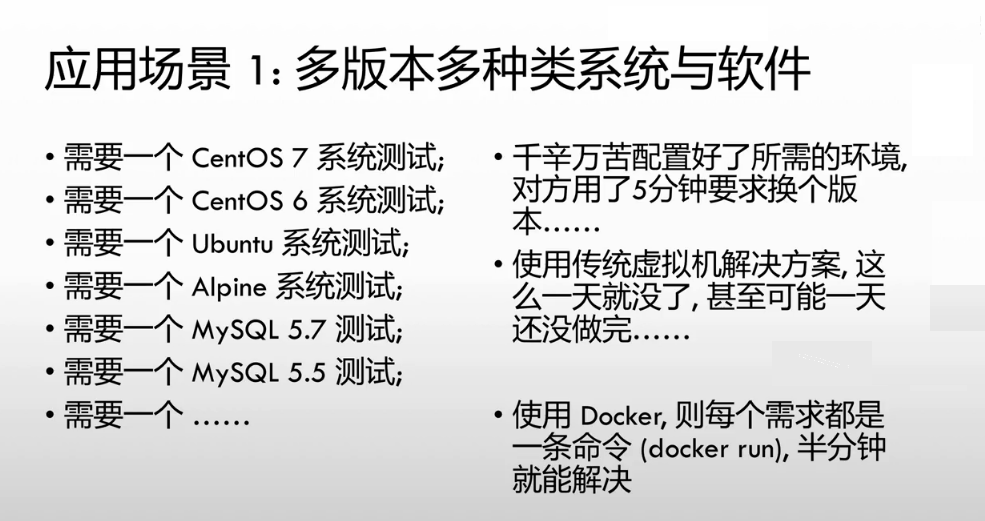
1.3.2 场景2: 环境

1.3.3 场景3: 分发

二,Docker的安装
2.1 安装环境
最小化安装Centos7.5
[root@Docker ~]# cat /etc/redhat-releaseCentOS Linux release 7.5.1804 (Core)[root@Docker ~]# uname -r3.10.0-862.3.3.el7.x86_64
关闭防火墙和selinux
[root@Docker ~]# systemctl stop firewalld[root@Docker ~]# systemctl disable firewalld[root@Docker ~]# setenforce 0setenforce: SELinux is disabled
2.2 版本选择
- Docker
- 17.03之后版本变为Docker CE
- Docker CE
- 社区版,Community Edition
- Docker EE
- 企业版,Enterprise Edition
- 收费版本,强调安全性,提供一些高级特性及商业支持
2.3 Docker安装:标准版本
特别提示:
centos7.5在搭建本地yum仓库的时候只需要修改
CentOS-Media.repo 文件即可(不需要将其他文件仍子目录里)
确保虚拟机能正常上网
[root@Docker ~]# yum -y install docker[root@Docker ~]# systemctl start docker #启动docker进程[root@Docker ~]# systemctl enable docker #加入docker开机启动Created symlink from /etc/systemd/system/multi-user.target.wants/docker.service to /usr/lib/systemd/system/docker.service.[root@Docker ~]# docker ps #查看封装在docker镜像中的正在运行的镜像进程CONTAINER ID IMAGE COMMAND CREATED STATUS PORTS NAMES[root@Docker ~]# docker versionClient:Version: 1.13.1API version: 1.26Package version: docker-1.13.1-63.git94f4240.el7.centos.x86_64Go version: go1.9.4Git commit: 94f4240/1.13.1Built: Fri May 18 15:44:33 2018OS/Arch: linux/amd64Server:Version: 1.13.1API version: 1.26 (minimum version 1.12)Package version: docker-1.13.1-63.git94f4240.el7.centos.x86_64Go version: go1.9.4Git commit: 94f4240/1.13.1Built: Fri May 18 15:44:33 2018OS/Arch: linux/amd64Experimental: false
2.4 Docker安装:CE社区版
首先清理掉yum安装的docker标准版
这里有两种方式
#第一种清理docker方法[root@Docker ~]# yum -y remove docker#第二种清理docker方法[root@Docker ~]# yum history list #查看yum安装的历史列表已加载插件:fastestmirrorID | 登录用户 | 日期和时间 | 操作 | 变更数-------------------------------------------------------------------------------6 | root <root> | 2018-07-02 22:30 | Install | 17 EE #这次就是安装的docker5 | root <root> | 2018-07-02 20:08 | I, U | 604 | root <root> | 2018-07-03 03:54 | Install | 933 | root <root> | 2018-07-03 03:53 | Install | 12 | root <root> | 2018-07-03 03:53 | Install | 11 | 系统 <空> | 2018-07-03 03:46 | Install | 313history list[root@Docker ~]# yum history info 6 #查看yum历史安装ID为6的安装信息已加载插件:fastestmirror事务 ID: 6起始时间 : Mon Jul 2 22:30:11 2018启动 RPM 数据库 : 409:3aba29f1d5b7e2d7ff3ed9f169ec4a2225595390结束时间 : 22:30:27 2018 (16 秒)结束 RPM 数据库 : 426:28338758ec6a2332cabb3a1439336bd451c52366用户 : root <root>返回码 : 成功命令行 : -y install docker事务完成属主:已安装 rpm-4.11.3-32.el7.x86_64 @anaconda已安装 yum-3.4.3-158.el7.centos.noarch @anaconda已安装 yum-plugin-fastestmirror-1.1.31-45.el7.noarch @anaconda已变更的包:依赖安装 audit-libs-python-2.8.1-3.el7.x86_64 @base依赖安装 checkpolicy-2.5-6.el7.x86_64 @base依赖安装 container-selinux-2:2.55-1.el7.noarch @extras依赖安装 container-storage-setup-0.9.0-1.rhel75.gite0997c3.el7.noarch @extras安装 docker-2:1.13.1-63.git94f4240.el7.centos.x86_64 @extras依赖安装 docker-client-2:1.13.1-63.git94f4240.el7.centos.x86_64 @extras依赖安装 docker-common-2:1.13.1-63.git94f4240.el7.centos.x86_64 @extras依赖安装 libcgroup-0.41-15.el7.x86_64 @base依赖安装 libsemanage-python-2.5-11.el7.x86_64 @base依赖安装 oci-register-machine-1:0-6.git2b44233.el7.x86_64 @extras依赖安装 oci-systemd-hook-1:0.1.15-2.gitc04483d.el7.x86_64 @extras依赖安装 oci-umount-2:2.3.3-3.gite3c9055.el7.x86_64 @extras依赖安装 policycoreutils-python-2.5-22.el7.x86_64 @base依赖安装 python-IPy-0.75-6.el7.noarch @base依赖安装 setools-libs-3.3.8-2.el7.x86_64 @base依赖安装 skopeo-containers-1:0.1.29-3.dev.git7add6fc.el7.0.x86_64 @extras依赖安装 yajl-2.0.4-4.el7.x86_64 @baseScriptlet 输出:1 setsebool: SELinux is disabled.history info[root@Docker ~]# yum -y history undo 6 #进行yum安装操作回退
特别提示:
yum的回退安装在工作中很有用,请留心学习
接下来我们安装Docker的CE社区版
#安装依赖包[root@Docker ~]# yum -y install yum-utils device-mapper-persistent-data lvm2#添加docker的CE版本的yum源配置文件[root@Docker ~]# curl https://download.docker.com/linux/centos/docker-ce.repo -o /etc/yum.repos.d/docker-ce.repo% Total % Received % Xferd Average Speed Time Time Time CurrentDload Upload Total Spent Left Speed100 2424 100 2424 0 0 2544 0 --:--:-- --:--:-- --:--:-- 2543[root@Docker ~]# ll /etc/yum.repos.d/docker-ce.repo-rw-r--r-- 1 root root 2424 7月 2 23:00 /etc/yum.repos.d/docker-ce.repo#安装CE版本的docker[root@Docker ~]# yum -y install docker-ce[root@Docker ~]# systemctl start docker #启动docker[root@Docker ~]# systemctl disable docker #添加开机启动[root@Docker ~]# docker version #查看docker版本Client:Version: 18.03.1-ceAPI version: 1.37Go version: go1.9.5Git commit: 9ee9f40Built: Thu Apr 26 07:20:16 2018OS/Arch: linux/amd64Experimental: falseOrchestrator: swarmServer:Engine:Version: 18.03.1-ceAPI version: 1.37 (minimum version 1.12)Go version: go1.9.5Git commit: 9ee9f40Built: Thu Apr 26 07:23:58 2018OS/Arch: linux/amd64Experimental: false
三,Docker的操作命令
3.0 添加docker国内镜像源
在开始学习docker之前,我们首先要更改一下docker的默认源镜像下载地址(默认是从国外下载,很慢),我们需要添加国内的源地址
[root@docker ~]# cat /etc/docker/daemon.json{"registry-mirrors":[ "https://registry.docker-cn.com" ]}[root@docker ~]# systemctl daemon-reload[root@docker ~]# systemctl restart docker
3.1 Docker命令:search
用于从docker的官方公有镜像仓库查找镜像
(1)查看Docker Hub上公开的centos镜像
[root@docker ~]# docker search centosNAME DESCRIPTION STARS OFFICIAL AUTOMATEDcentos The official build of CentOS. 4419 [OK]...以下省略无数行....特别说明:Name:镜像的名字DESCRIPTION:描述STARS:星级(越高越好)OFFICIAL:是否是官方发布的AUTOMATED:是否自动化的
(2)查找星级多于100的centos镜像
[root@docker ~]# docker search centos -f stars=100NAME DESCRIPTION STARS OFFICIAL AUTOMATEDcentos The official build of CentOS. 4419 [OK]ansible/centos7-ansible Ansible on Centos7 114 [OK]特别提示:/:符号用于分割作者名称和镜像名称ansible/centos7-ansible:ansible是作者名称,centos7-ansible是镜像名称
(3)多条件查找--filter
#查找官方发布的,星级大于100的centos镜像[root@docker ~]# docker search centos --filter is-official=true --filter stars=100NAME DESCRIPTION STARS OFFICIAL AUTOMATEDcentos The official build of CentOS. 4419 [OK]
3.2 Docker命令:pull
用于从Docker Hub上下载公有镜像
#查找符合条件的hello-world镜像[root@docker ~]# docker search hello-world --filter is-official=true --filter stars=100NAME DESCRIPTION STARS OFFICIAL AUTOMATEDhello-world Hello World! (an example of minimal Dockeriz… 572 [OK]#下载目标hello-world镜像[root@docker ~]# docker pull hello-worldUsing default tag: latestlatest: Pulling from library/hello-world9bb5a5d4561a: Pull completeDigest: sha256:3e1764d0f546ceac4565547df2ac4907fe46f007ea229fd7ef2718514bcec35dStatus: Downloaded newer image for hello-world:latest #下载成功latest是标记tag#下载目标centos:7镜像[root@docker 7]# docker pull centos:7 #网速不好的话,需要点时间耐心等待
3.3 Docker命令:images
用于本地镜像的查看
[root@docker ~]# docker imagesREPOSITORY TAG IMAGE ID CREATED SIZEcentos 7 49f7960eb7e4 4 weeks ago 200MBhello-world latest e38bc07ac18e 2 months ago 1.85kB特别说明:REPOSITORY:镜像仓库(下边罗列的都是本地已有镜像名称)TAG:镜像的标记(为了区分同名镜像)IMAGES ID:镜像的ID号CREATED:此镜像的创建时间SIZE:此镜像的大小
3.4 Docker命令:build
用于本地自定义镜像的构建,需要创建Dockerfile文件(具体写法后面会讲,这里同学们先看)
#创建Dockerfile文件的存储目录[root@docker ~]# mkdir -p /root/dockerfile/lib/centos/7[root@docker ~]# cd /root/dockerfile/lib/centos/7#创建docker.sh脚本[root@docker 7]# vim docker.sh[root@docker 7]# cat docker.sh#!/bin/bashwhile truedoecho "welcome"sleep 5done#创建Dockerfile配置文件,文件名称必须为Dockerfile,第一个字母必须大写[root@docker 7]# vim Dockerfile[root@docker 7]# cat DockerfileFROM centos #从centos源镜像的基础上进行构建LABEL MAINTATNER="Mr.chen.com" #作者的名称RUN ln -sfv /usr/share/zoneinfo/Asia/Shanghai /etc/localtime #RUN:在镜像构建过程中运行命令ADD docker.sh /home/test/ #从本地系统中把docker.sh文件添加到构建中的镜像的/home/test/目录下RUN chmod +x /home/test/docker.sh #在镜像构建过程中运行命令CMD ["/home/test/docker.sh"] #构建镜像完成时,最后执行的命令#根据Dockfile配置文件构建一个自定义镜像[root@docker 7]# docker build -t Mr.chen/centos7:1 . #-t 指定镜像名称 :1 设定镜像的tag标记Sending build context to Docker daemon 3.072kBStep 1/6 : FROM centos---> 49f7960eb7e4Step 2/6 : LABEL MAINTATNER="Mr.chen.com"---> Running in 2537e36ba496Removing intermediate container 2537e36ba496---> 1a932d4c7762Step 3/6 : RUN ln -sfv /usr/share/zoneinfo/Asia/Shanghai /etc/localtime---> Running in 7890b38ae948'/etc/localtime' -> '/usr/share/zoneinfo/Asia/Shanghai'Removing intermediate container 7890b38ae948---> 82c412669879Step 4/6 : ADD docker.sh /home/test/---> 8f092336a175Step 5/6 : RUN chmod +x /home/test/docker.sh---> Running in b034c6f7439fRemoving intermediate container b034c6f7439f---> f6587dbd78ddStep 6/6 : CMD ["/home/test/docker.sh"]---> Running in cd13edcd6632Removing intermediate container cd13edcd6632---> 58af3ad826d2Successfully built 58af3ad826d2 #构建成功Successfully tagged Mr.chen/centos7:1[root@docker 7]# docker imagesREPOSITORY TAG IMAGE ID CREATED SIZEMr.chen/centos7 1 58af3ad826d2 57 seconds ago 200MB #TAG为1centos 7 49f7960eb7e4 4 weeks ago 200MBhello-world latest e38bc07ac18e 2 months ago 1.85kB
3.5 Docker命令:run
运行一个本地镜像
[root@docker ~]# docker imagesREPOSITORY TAG IMAGE ID CREATED SIZEMr.chen/centos7 1 58af3ad826d2 26 minutes ago 200MBcentos 7 49f7960eb7e4 4 weeks ago 200MBcentos latest 49f7960eb7e4 4 weeks ago 200MBjdeathe/centos-ssh latest 563e45ee6e12 2 months ago 219MBhello-world latest e38bc07ac18e 2 months ago 1.85kB[root@docker ~]# docker run -d -it 58af3ad826d2 /bin/bash093e4fb8b09c8082c4749ad34db09c58f43111e447bbaccdd527d558a12f4404特别提示:docker run:运行一个指定的images id-d:放在后台运行-i:可以进行命令交互-t:制作一个伪终端用于登陆58af3ad826d2:镜像的ID,可以简写成58a
3.6 Docker命令:ps
查看已经运行的镜像的进程
[root@docker ~]# docker ps -a #查看所有运行的镜像进程(包含退出的exit)CONTAINER ID IMAGE COMMAND CREATED STATUS PORTS NAMES093e4fb8b09c 58af3ad826d2 "/bin/bash" 4 minutes ago Up 4 minutes gallant_ptolemy特别提示:STATUS:进程的状态,UP表示正在运行中,EXIT表示已经退出了。
3.7 Docker命令:attach
从本地系统中切入到某个STATUS状态是UP的镜像进程里
[root@docker ~]# docker ps -aCONTAINER ID IMAGE COMMAND CREATED STATUS PORTS NAMES093e4fb8b09c 58af3ad826d2 "/bin/bash" 4 minutes ago Up 4 minutes gallant_ptolemy[root@docker ~]# docker attach 093e4fb8b09c #切入到容器号为093e4fb8b09c的镜像进程里[root@093e4fb8b09c /]# ls #已经进入容器里了bin dev etc home lib lib64 media mnt opt proc root run sbin srv sys tmp usr var[root@093e4fb8b09c /]# exit #退出容器exit[root@docker ~]# docker ps -a #容器的进程的STATUS已经处于EXIT状态(之前是后台运行的,切入进去后执行exit就等于手动退出了)CONTAINER ID IMAGE COMMAND CREATED STATUS PORTS NAMES093e4fb8b09c 58af3ad826d2 "/bin/bash" 9 minutes ago Exited (127) 11 seconds ago gallant_ptolemy
3.8 Docker命令:stop
用于停止一个正在运行着的容器进程
[root@docker ~]# docker ps -aCONTAINER ID IMAGE COMMAND CREATED STATUS PORTS NAMES093e4fb8b09c 58af3ad826d2 "/bin/bash" 12 minutes ago Exited (127) 3 minutes ago gallant_ptolemy#再次在后台启动一个镜像[root@docker ~]# docker run -d -it 58af3ad826d2 /bin/bashceb6682bd574a78d0072121c095ba5f22569fa46c2ec00f203f4b0a988cb75a5[root@docker ~]# docker ps -a #增加了一个容器进程CONTAINER ID IMAGE COMMAND CREATED STATUS PORTS NAMESceb6682bd574 58af3ad826d2 "/bin/bash" 3 seconds ago Up 2 seconds affectionate_agnesi093e4fb8b09c 58af3ad826d2 "/bin/bash" 12 minutes ago Exited (127) 3 minutes ago gallant_ptolemy#停止一个运行着的容器进程[root@docker ~]# docker stop ceb6682bd574ceb6682bd574[root@docker ~]# docker ps -aCONTAINER ID IMAGE COMMAND CREATED STATUS PORTS NAMESceb6682bd574 58af3ad826d2 "/bin/bash" 2 minutes ago Exited (137) 13 seconds ago affectionate_agnesi093e4fb8b09c 58af3ad826d2 "/bin/bash" 14 minutes ago Exited (127) 5 minutes ago gallant_ptolemy
3.9 Docker命令:start
用于启动一个已经停止了的容器进程
[root@docker ~]# docker ps -aCONTAINER ID IMAGE COMMAND CREATED STATUS PORTS NAMESceb6682bd574 58af3ad826d2 "/bin/bash" 2 minutes ago Exited (137) 13 seconds ago affectionate_agnesi093e4fb8b09c 58af3ad826d2 "/bin/bash" 14 minutes ago Exited (127) 5 minutes ago gallant_ptolemy[root@docker ~]# docker start ceb6682bd574ceb6682bd574[root@docker ~]# docker ps -aCONTAINER ID IMAGE COMMAND CREATED STATUS PORTS NAMESceb6682bd574 58af3ad826d2 "/bin/bash" 2 minutes ago Up 2 seconds affectionate_agnesi093e4fb8b09c 58af3ad826d2 "/bin/bash" 15 minutes ago Exited (127) 6 minutes ago gallant_ptolemy
3.10 Docker命令:rm
用于删除一个已经停止了的容器进程
[root@docker ~]# docker ps -aCONTAINER ID IMAGE COMMAND CREATED STATUS PORTS NAMESceb6682bd574 58af3ad826d2 "/bin/bash" 2 minutes ago Up 2 seconds affectionate_agnesi093e4fb8b09c 58af3ad826d2 "/bin/bash" 15 minutes ago Exited (127) 6 minutes ago gallant_ptolemy[root@docker ~]# docker rm 093e4fb8b09c093e4fb8b09c[root@docker ~]# docker ps -aCONTAINER ID IMAGE COMMAND CREATED STATUS PORTS NAMESceb6682bd574 58af3ad826d2 "/bin/bash" 4 minutes ago Up About a minute affectionate_agnesi[root@docker ~]# docker rm ceb6682bd574 #注意运行中的容器进程需要先stop,才能删除Error response from daemon: You cannot remove a running container ceb6682bd574a78d0072121c095ba5f22569fa46c2ec00f203f4b0a988cb75a5. Stop the container before attempting removal or force remove
3.11 Docker命令:rmi
用于删除一个未用作容器启动的本地镜像
[root@docker ~]# docker imagesREPOSITORY TAG IMAGE ID CREATED SIZEMr.chen/centos7 1 58af3ad826d2 About an hour ago 200MBcentos 7 49f7960eb7e4 4 weeks ago 200MBcentos latest 49f7960eb7e4 4 weeks ago 200MBhello-world latest e38bc07ac18e 2 months ago 1.85kB[root@docker ~]# docker rmi -f e38bc07ac18e #-f 强制删除(即便被占用)Untagged: hello-world:latestUntagged: hello-world@sha256:3e1764d0f546ceac4565547df2ac4907fe46f007ea229fd7ef2718514bcec35dDeleted: sha256:e38bc07ac18ee64e6d59cf2eafcdddf9cec2364dfe129fe0af75f1b0194e0c96Deleted: sha256:2b8cbd0846c5aeaa7265323e7cf085779eaf244ccbdd982c4931aef9be0d2faf[root@docker ~]# docker imagesREPOSITORY TAG IMAGE ID CREATED SIZEMr.chen/centos7 1 58af3ad826d2 About an hour ago 200MBcentos 7 49f7960eb7e4 4 weeks ago 200MBcentos latest 49f7960eb7e4 4 weeks ago 200MB[root@docker ~]# docker rmi 58af3ad826d2 #但要注意,被用作容器启动的镜像是不能删除的(需先rm删除容器进程)Error response from daemon: conflict: unable to delete 58af3ad826d2 (cannot be forced) - image is being used by running container ceb6682bd574[root@docker ~]# docker rmi -f 58af3ad826d2 #强行删除被容器进程占用的镜像也是不行的Error response from daemon: conflict: unable to delete 58af3ad826d2 (cannot be forced) - image is being used by running container ceb6682bd574[root@docker ~]# docker ps -a #查看容器进程,被占用中CONTAINER ID IMAGE COMMAND CREATED STATUS PORTS NAMESceb6682bd574 58af3ad826d2 "/bin/bash" 9 minutes ago Up 6 minutes affectionate_agnesi
3.12 Docker命令:commit
将一个更改过的容器进程的容器状态保存为一个新的镜像
[root@docker ~]# docker ps -a #查看启动的容器进程CONTAINER ID IMAGE COMMAND CREATED STATUS PORTS NAMES5af7d28b054e 58af3ad826d2 "/bin/bash" About a minute ago Up About a minute tender_dubinsky[root@docker ~]# docker attach 5af7d28b054e #切入容器进程[root@5af7d28b054e /]# lsbin dev etc home lib lib64 media mnt opt proc root run sbin srv sys tmp usr var[root@5af7d28b054e /]# mkdir yunjisuan #在容器进程里创建yunjisuan目录[root@5af7d28b054e /]# lsbin dev etc home lib lib64 media mnt opt proc root run sbin srv sys tmp usr var yunjisuan[root@5af7d28b054e /]# exit #退出容器进程exit[root@docker ~]# docker ps -aCONTAINER ID IMAGE COMMAND CREATED STATUS PORTS NAMES5af7d28b054e 58af3ad826d2 "/bin/bash" 2 minutes ago Exited (0) 4 seconds ago tender_dubinsky[root@docker ~]# docker commit 5af7d28b054e Mr.chen/centos:2 #将更改后的容器进程保存为一个新的镜像sha256:5620f1cb9e8eac8ea79f95e6f5786f8503f6ac12428bd3e9dc8197a173e426b8[root@docker ~]# docker imagesREPOSITORY TAG IMAGE ID CREATED SIZEMr.chen/centos 2 5620f1cb9e8e 4 seconds ago 200MB #保存成功Mr.chen/centos7 1 58af3ad826d2 21 hours ago 200MBcentos 7 49f7960eb7e4 4 weeks ago 200MBcentos latest 49f7960eb7e4 4 weeks ago 200MB#启动新保存的镜像[root@docker ~]# docker run -d -it 5620f1cb9e8e /bin/bashaeda0a4b7e85e940945ce7e318c9ef56ad720cfc9c586b1b0f79bbcd1cf232e6[root@docker ~]# docker ps -a #查看新镜像的容器进程CONTAINER ID IMAGE COMMAND CREATED STATUS PORTS NAMESaeda0a4b7e85 5620f1cb9e8e "/bin/bash" 3 seconds ago Up 3 seconds zealous_goldstine5af7d28b054e 58af3ad826d2 "/bin/bash" 7 minutes ago Exited (0) 4 minutes ago tender_dubinsky[root@docker ~]# docker attach aeda0a4b7e85 #切入新镜像的容器进程[root@aeda0a4b7e85 /]# ls -d yunjisuan #我们发现之前创建的目录仍旧存在yunjisuan
3.13 Docker命令:exec
用于从本地操作系统上直接向容器进程发布执行命令并返回结果
[root@docker ~]# docker ps -aCONTAINER ID IMAGE COMMAND CREATED STATUS PORTS NAMESaeda0a4b7e85 5620f1cb9e8e "/bin/bash" 6 minutes ago Up 4 seconds zealous_goldstine5af7d28b054e 58af3ad826d2 "/bin/bash" 13 minutes ago Exited (0) 11 minutes ago tender_dubinsky[root@docker ~]# docker exec aeda0a4b7e85 ls /tmp #查看容器进程里的/tmp目录下所有内容ks-script-3QMvMiyum.log[root@docker ~]# docker exec aeda0a4b7e85 ls -d /yunjisuan #查看容器进程里/yunjisuan目录/yunjisuan
3.14 Docker命令:cp
用于在容器进程和本地系统之间复制文件
[root@docker ~]# docker ps -aCONTAINER ID IMAGE COMMAND CREATED STATUS PORTS NAMESaeda0a4b7e85 5620f1cb9e8e "/bin/bash" 9 minutes ago Up 2 minutes zealous_goldstine5af7d28b054e 58af3ad826d2 "/bin/bash" 16 minutes ago Exited (0) 14 minutes ago tender_dubinsky[root@docker ~]# docker exec aeda0a4b7e85 ls /tmp #向容器进程发布命令ks-script-3QMvMiyum.log[root@docker ~]# docker cp aeda0a4b7e85:/tmp/yum.log . #将指定容器进程的/tmp/yum.log复制到当前目录下[root@docker ~]# lsanaconda-ks.cfg dockerfile nohup.out ping.out yum.log #已经复制过来了[root@docker ~]# docker cp anaconda-ks.cfg aeda0a4b7e85:/tmp/ #将本地文件复制到容器进程里[root@docker ~]# docker exec aeda0a4b7e85 ls /tmpanaconda-ks.cfg #复制成功ks-script-3QMvMiyum.log
3.15 Docker命令:create
用于创建一个容器进程,但是并不启动它
[root@docker ~]# docker imagesREPOSITORY TAG IMAGE ID CREATED SIZEMr.chen/centos 2 5620f1cb9e8e 22 minutes ago 200MBMr.chen/centos7 1 58af3ad826d2 22 hours ago 200MBcentos 7 49f7960eb7e4 4 weeks ago 200MBcentos latest 49f7960eb7e4 4 weeks ago 200MB[root@docker ~]# docker create -it 5620f1cb9e8e #创建一个镜像的容器进程,但不直接启动6040b7b6decee3701444af0e6258f7af506e2e1bed4967e9fa5d67fe9bd599e8[root@docker ~]# docker ps -aCONTAINER ID IMAGE COMMAND CREATED STATUS PORTS NAMES6040b7b6dece 5620f1cb9e8e "/bin/bash" 3 seconds ago Created nifty_yalow #创建状态并未启动5af7d28b054e 58af3ad826d2 "/bin/bash" 25 minutes ago Exited (0) 23 minutes ago tender_dubinsky[root@docker ~]# docker start 6040b7b6dece #启动容器进程6040b7b6dece[root@docker ~]# docker ps -aCONTAINER ID IMAGE COMMAND CREATED STATUS PORTS NAMES6040b7b6dece 5620f1cb9e8e "/bin/bash" 17 seconds ago Up 1 second nifty_yalow5af7d28b054e 58af3ad826d2 "/bin/bash" 26 minutes ago Exited (0) 23 minutes ago tender_dubinsky
3.16 Docker命令:diff
查看容器进程与源镜像做对比,发生了改变的文件或文件夹
[root@docker ~]# docker ps -aCONTAINER ID IMAGE COMMAND CREATED STATUS PORTS NAMES[root@docker ~]# docker imagesREPOSITORY TAG IMAGE ID CREATED SIZEMr.chen/centos 2 5620f1cb9e8e 11 hours ago 200MBMr.chen/centos7 1 58af3ad826d2 32 hours ago 200MBcentos 7 49f7960eb7e4 4 weeks ago 200MBcentos latest 49f7960eb7e4 4 weeks ago 200MB[root@docker ~]# docker run -d -it 5620f1cb9e8e #启动一个镜像的容器进程ab06a9794e45ca35ab5f4594d630ecbe3527814233cc004d4deb8aafde2906f8[root@docker ~]# docker ps -aCONTAINER ID IMAGE COMMAND CREATED STATUS PORTS NAMESab06a9794e45 5620f1cb9e8e "/bin/bash" 3 seconds ago Up 2 seconds confident_snyder[root@docker ~]# docker attach ab06a9794e45 #切入容器进程[root@ab06a9794e45 /]# cd /yunjisuan/[root@ab06a9794e45 yunjisuan]# pwd/yunjisuan[root@ab06a9794e45 yunjisuan]# touch {1..10} #在容器进程中创建文件[root@ab06a9794e45 yunjisuan]# ls1 10 2 3 4 5 6 7 8 9[root@ab06a9794e45 yunjisuan]# exit #退出容器进程exit[root@docker ~]# docker diff ab06a9794e45 #查看容器进程的变化C /root/.bash_historyC /yunjisuanA /yunjisuan/1A /yunjisuan/10A /yunjisuan/2A /yunjisuan/3A /yunjisuan/4A /yunjisuan/5A /yunjisuan/6A /yunjisuan/7A /yunjisuan/8A /yunjisuan/9
3.17 Docker命令:events
时时监测容器的变化情况
[root@docker ~]# docker events2018-07-06T09:11:23.938963932+08:00 network connect c03e38ce8c0e54511899c4ad34b37adaa6339b68e44478072b7d9a4129afdb7a (container=ab06a9794e45ca35ab5f4594d630ecbe3527814233cc004d4deb8aafde2906f8, name=bridge, type=bridge)2018-07-06T09:11:24.096366168+08:00 container start ab06a9794e45ca35ab5f4594d630ecbe3527814233cc004d4deb8aafde2906f8 (MAINTATNER=Mr.chen.com, image=5620f1cb9e8e, name=confident_snyder, org.label-schema.schema-version== 1.0 org.label-schema.name=CentOS Base Image org.label-schema.vendor=CentOS org.label-schema.license=GPLv2 org.label-schema.build-date=20180531)
前台时时监控容器的变化若要检测,需要另外再起一个窗口进行操作
3.18 Docker命令:export
将容器进程的文件系统导出到本地
[root@docker ~]# docker ps -aCONTAINER ID IMAGE COMMAND CREATED STATUS PORTS NAMESab06a9794e45 5620f1cb9e8e "/bin/bash" About an hour ago Up About an hour confident_snyder[root@docker ~]# docker export ab06a9794e45 > test.tar #将容器进程导出成一个tar包[root@docker ~]# lsanaconda-ks.cfg dockerfile nohup.out ping.out test.tar yum.log
3.19 Docker命令:import
用于将export导出的文件系统创建为一个镜像
[root@docker ~]# lsanaconda-ks.cfg dockerfile nohup.out ping.out test.tar yum.log[root@docker ~]# docker import test.tar Mr.chen/centos:3 #将导出的tar包文件系统生成一个新的镜像sha256:745606e08231f270d40fe2bff574f10b60144e52accd79772c0ed8c739da015a[root@docker ~]# docker imagesREPOSITORY TAG IMAGE ID CREATED SIZEMr.chen/centos 3 745606e08231 4 seconds ago 200MBMr.chen/centos 2 5620f1cb9e8e 13 hours ago 200MBMr.chen/centos7 1 58af3ad826d2 34 hours ago 200MBcentos 7 49f7960eb7e4 4 weeks ago 200MBcentos latest 49f7960eb7e4 4 weeks ago 200MB
3.20 Docker命令:history
用于查看一个镜像的历史修改纪录
[root@docker ~]# docker imagesREPOSITORY TAG IMAGE ID CREATED SIZEMr.chen/centos 3 745606e08231 4 seconds ago 200MBMr.chen/centos 2 5620f1cb9e8e 13 hours ago 200MBMr.chen/centos7 1 58af3ad826d2 34 hours ago 200MBcentos 7 49f7960eb7e4 4 weeks ago 200MBcentos latest 49f7960eb7e4 4 weeks ago 200MB[root@docker ~]# docker history 745606e08231IMAGE CREATED CREATED BY SIZE COMMENT745606e08231 6 minutes ago 200MB Imported from -[root@docker ~]# docker history 5620f1cb9e8eIMAGE CREATED CREATED BY SIZE COMMENT5620f1cb9e8e 13 hours ago /bin/bash 27B58af3ad826d2 34 hours ago /bin/sh -c #(nop) CMD ["/home/test/docker.s… 0Bf6587dbd78dd 34 hours ago /bin/sh -c chmod +x /home/test/docker.sh 57B8f092336a175 34 hours ago /bin/sh -c #(nop) ADD file:84ec58f8405b16017… 57B82c412669879 34 hours ago /bin/sh -c ln -sfv /usr/share/zoneinfo/Asia/… 33B1a932d4c7762 34 hours ago /bin/sh -c #(nop) LABEL MAINTATNER=Mr.chen.… 0B49f7960eb7e4 4 weeks ago /bin/sh -c #(nop) CMD ["/bin/bash"] 0B<missing> 4 weeks ago /bin/sh -c #(nop) LABEL org.label-schema.sc… 0B<missing> 4 weeks ago /bin/sh -c #(nop) ADD file:8f4b3be0c1427b158… 200MB
3.21 Docker命令:info
用于查看当前操作系统的docker运行信息
[root@docker ~]# docker infoContainers: 1 #容器进程1个Running: 1 #正在运行状态的容器1个Paused: 0Stopped: 0Images: 8 #一共有8个镜像Server Version: 18.03.1-ceStorage Driver: overlay2Backing Filesystem: xfsSupports d_type: trueNative Overlay Diff: trueLogging Driver: json-fileCgroup Driver: cgroupfsPlugins:Volume: localNetwork: bridge host macvlan null overlayLog: awslogs fluentd gcplogs gelf journald json-file logentries splunk syslogSwarm: inactiveRuntimes: runcDefault Runtime: runcInit Binary: docker-initcontainerd version: 773c489c9c1b21a6d78b5c538cd395416ec50f88runc version: 4fc53a81fb7c994640722ac585fa9ca548971871init version: 949e6faSecurity Options:seccompProfile: defaultKernel Version: 3.10.0-862.3.3.el7.x86_64Operating System: CentOS Linux 7 (Core)OSType: linuxArchitecture: x86_64CPUs: 1Total Memory: 974.6MiBName: dockerID: IZLC:3CEK:YWIH:CEWB:SHHI:BUAY:B3I5:GGN6:BW4E:4O2Z:FVAD:DMPIDocker Root Dir: /var/lib/dockerDebug Mode (client): falseDebug Mode (server): falseRegistry: https://index.docker.io/v1/Labels:Experimental: falseInsecure Registries:127.0.0.0/8Live Restore Enabled: false
3.22 Docker命令:inspect
查看某个镜像的详细信息
[root@docker ~]# docker imagesREPOSITORY TAG IMAGE ID CREATED SIZEMr.chen/centos 3 745606e08231 12 minutes ago 200MBMr.chen/centos 2 5620f1cb9e8e 13 hours ago 200MBMr.chen/centos7 1 58af3ad826d2 34 hours ago 200MBcentos 7 49f7960eb7e4 4 weeks ago 200MBcentos latest 49f7960eb7e4 4 weeks ago 200MB[root@docker ~]# docker inspect 745606e08231[{"Id": "sha256:745606e08231f270d40fe2bff574f10b60144e52accd79772c0ed8c739da015a","RepoTags": ["Mr.chen/centos:3"],"RepoDigests": [],"Parent": "","Comment": "Imported from -","Created": "2018-07-06T02:36:40.100685513Z","Container": "","ContainerConfig": {"Hostname": "","Domainname": "","User": "","AttachStdin": false,"AttachStdout": false,"AttachStderr": false,"Tty": false,"OpenStdin": false,"StdinOnce": false,"Env": null,"Cmd": null,"Image": "","Volumes": null,"WorkingDir": "","Entrypoint": null,"OnBuild": null,"Labels": null},"DockerVersion": "18.03.1-ce","Author": "","Config": {"Hostname": "","Domainname": "","User": "","AttachStdin": false,"AttachStdout": false,"AttachStderr": false,"Tty": false,"OpenStdin": false,"StdinOnce": false,"Env": null,"Cmd": null,"Image": "","Volumes": null,"WorkingDir": "","Entrypoint": null,"OnBuild": null,"Labels": null},"Architecture": "amd64","Os": "linux","Size": 199678439,"VirtualSize": 199678439,"GraphDriver": {"Data": {"MergedDir": "/var/lib/docker/overlay2/a5c2a8fae1f8ccde01cbb408f8ad3d35d613c35eb0384395d4d0a5c40d9823cf/merged","UpperDir": "/var/lib/docker/overlay2/a5c2a8fae1f8ccde01cbb408f8ad3d35d613c35eb0384395d4d0a5c40d9823cf/diff","WorkDir": "/var/lib/docker/overlay2/a5c2a8fae1f8ccde01cbb408f8ad3d35d613c35eb0384395d4d0a5c40d9823cf/work"},"Name": "overlay2"},"RootFS": {"Type": "layers","Layers": ["sha256:168843d36816cba72e7a483e5d6ce0fe89a6755fe86704d162306082f4300a8c"]},"Metadata": {"LastTagTime": "2018-07-06T10:36:40.101585642+08:00"}}]
3.23 Docker命令:kill
强行停止一个或多个正在运行状态的容器进程
[root@docker ~]# docker ps -aCONTAINER ID IMAGE COMMAND CREATED STATUS PORTS NAMESab06a9794e45 5620f1cb9e8e "/bin/bash" 2 hours ago Up 2 hours confident_snyder[root@docker ~]# docker kill ab06a9794e45ab06a9794e45[root@docker ~]# docker ps -aCONTAINER ID IMAGE COMMAND CREATED STATUS PORTS NAMESab06a9794e45 5620f1cb9e8e "/bin/bash" 2 hours ago Exited (137) 1 second ago confident_snyder
3.24 Docker命令:save
用于将一个镜像的文件系统导出到本地(export导出的是容器)
#重新build一个镜像[root@docker ~]# cd dockerfile/lib/centos/7/[root@docker 7]# docker build -t test:1 .Sending build context to Docker daemon 3.072kBStep 1/6 : FROM centos---> 49f7960eb7e4Step 2/6 : LABEL MAINTATNER="Mr.chen.com"---> Running in 9c71d8d0c8d9Removing intermediate container 9c71d8d0c8d9---> c719db6a38bbStep 3/6 : RUN ln -sfv /usr/share/zoneinfo/Asia/Shanghai /etc/localtime---> Running in 39436af722de'/etc/localtime' -> '/usr/share/zoneinfo/Asia/Shanghai'Removing intermediate container 39436af722de---> c80e63f73145Step 4/6 : ADD docker.sh /home/test/---> fa1179b1ab73Step 5/6 : RUN chmod +x /home/test/docker.sh---> Running in 5a0243641c71Removing intermediate container 5a0243641c71---> f4fe4b82300cStep 6/6 : CMD ["/home/test/docker.sh"]---> Running in f259134ac5beRemoving intermediate container f259134ac5be---> cc87aef92b66Successfully built cc87aef92b66Successfully tagged test:1[root@docker 7]# docker imagesREPOSITORY TAG IMAGE ID CREATED SIZEtest 1 cc87aef92b66 4 seconds ago 200MBcentos 7 49f7960eb7e4 4 weeks ago 200MBcentos latest 49f7960eb7e4 4 weeks ago 200MB#save导出test:1这个镜像(也可以用id号)[root@docker 7]# docker imagesREPOSITORY TAG IMAGE ID CREATED SIZEtest 1 cc87aef92b66 51 seconds ago 200MBcentos 7 49f7960eb7e4 4 weeks ago 200MBcentos latest 49f7960eb7e4 4 weeks ago 200MB[root@docker 7]# docker save test:1 > test.tar[root@docker 7]# lsDockerfile docker.sh test.tar
3.25 Docker命令:load
用于将save导出到本地的tar包,重新加载为镜像(和源镜像的名字标识完全一样)
[root@docker 7]# docker imagesREPOSITORY TAG IMAGE ID CREATED SIZEtest 1 cc87aef92b66 2 minutes ago 200MBcentos 7 49f7960eb7e4 4 weeks ago 200MBcentos latest 49f7960eb7e4 4 weeks ago 200MB[root@docker 7]# docker rmi test:1 #删除镜像test:1Untagged: test:1Deleted: sha256:cc87aef92b667fa2ef8c6f00fc2c598931adcc137e569a5ee77626e98845c66fDeleted: sha256:f4fe4b82300c163350ca7aea20d713246b34861e57778482a8536b189eb15328Deleted: sha256:a49455ce240e931703525ab8bd0fd46a08283681e54b412cc2ae3ff98c346847Deleted: sha256:fa1179b1ab73c564f85ab15038abc27248da914bf61f835432b1b3e9660dac3fDeleted: sha256:c9686c8c97ed841d519023cc7ce6a7e8b6c6af51d2d85084dcf37b072933f353Deleted: sha256:c80e63f73145c443d5fac77b166b68b0865167ce3e17b9207540bc926276850aDeleted: sha256:0794cb3a1f33a60e86ffd252d7db298799b44c846efe6b0aef3e445db767d662Deleted: sha256:c719db6a38bb83756c8e831694268681ece2ee2e8ae6ecad12bd810997f61b9e[root@docker 7]# docker imagesREPOSITORY TAG IMAGE ID CREATED SIZEcentos 7 49f7960eb7e4 4 weeks ago 200MBcentos latest 49f7960eb7e4 4 weeks ago 200MB[root@docker 7]# docker load < test.tar #将之前test:1这个镜像的save备份导入系统cdba4ed54f31: Loading layer [==================================================>] 2.048kB/2.048kB0e990db11d5d: Loading layer [==================================================>] 3.584kB/3.584kBe57b2692ffad: Loading layer [==================================================>] 3.072kB/3.072kBLoaded image: test:1[root@docker 7]# docker imagesREPOSITORY TAG IMAGE ID CREATED SIZEtest 1 cc87aef92b66 2 minutes ago 200MB #和原来的镜像完全一样centos 7 49f7960eb7e4 4 weeks ago 200MBcentos latest 49f7960eb7e4 4 weeks ago 200MB
3.26 Docker命令:logs
用于输出一个容器进程内的操作日志
[root@docker 7]# docker imagesREPOSITORY TAG IMAGE ID CREATED SIZEtest 1 cc87aef92b66 12 minutes ago 200MBcentos 7 49f7960eb7e4 4 weeks ago 200MBcentos latest 49f7960eb7e4 4 weeks ago 200MB[root@docker 7]# docker ps -aCONTAINER ID IMAGE COMMAND CREATED STATUS PORTS NAMES[root@docker 7]# docker run -d -it test:116f9f6c9c699c649709b5643590c632f4c2e2f621de7dd1a6c480ae863761a98[root@docker 7]# docker ps -aCONTAINER ID IMAGE COMMAND CREATED STATUS PORTS NAMES16f9f6c9c699 test:1 "/home/test/docker.sh" 2 seconds ago Up 2 seconds adoring_noether[root@docker 7]# docker logs 16f9f6c9c699welcomewelcomewelcomewelcomewelcomewelcomewelcomewelcomewelcomewelcomewelcomewelcomewelcomewelcomewelcomewelcomewelcomewelcomewelcomewelcomewelcomewelcomewelcomewelcomewelcomewelcomewelcomewelcomewelcomewelcomewelcomewelcomewelcomewelcome[root@docker 7]# docker logs --tail 5 16f9f6c9c699 #只显示容器日志的后5行welcomewelcomewelcomewelcomewelcome
3.27 Docker命令:pause && unpause
用于将一个或多个容器的进程暂停和恢复
[root@docker 7]# docker ps -aCONTAINER ID IMAGE COMMAND CREATED STATUS PORTS NAMES16f9f6c9c699 test:1 "/home/test/docker.sh" 5 minutes ago Up 5 minutes adoring_noether[root@docker 7]# docker pause 16f9f6c9c699 #暂停容器进程16f9f6c9c699[root@docker 7]# docker ps -aCONTAINER ID IMAGE COMMAND CREATED STATUS PORTS NAMES16f9f6c9c699 test:1 "/home/test/docker.sh" 5 minutes ago Up 5 minutes (Paused) adoring_noether[root@docker 7]# docker unpause 16f9f6c9c699 #恢复容器进程16f9f6c9c699[root@docker 7]# docker ps -aCONTAINER ID IMAGE COMMAND CREATED STATUS PORTS NAMES16f9f6c9c699 test:1 "/home/test/docker.sh" 5 minutes ago Up 5 minutes adoring_noether
3.28 Docker命令:port
用于列出一个容器的端口映射及协议
[root@docker 7]# docker imagesREPOSITORY TAG IMAGE ID CREATED SIZEtest 1 cc87aef92b66 24 minutes ago 200MBcentos 7 49f7960eb7e4 4 weeks ago 200MBcentos latest 49f7960eb7e4 4 weeks ago 200MB[root@docker 7]# docker run -d -it -p 2222:22 test:1 #启动一个镜像的容器进程 -p 指定本地2222端口映射到容器的22端口6321c3a3481fe44c13307a1e082ac58a0ee87b29e8bdd2a2d664914a66405f1c[root@docker 7]# docker ps -aCONTAINER ID IMAGE COMMAND CREATED STATUS PORTS NAMES6321c3a3481f test:1 "/home/test/docker.sh" 5 seconds ago Up 4 seconds 0.0.0.0:2222->22/tcp romantic_elbakyan16f9f6c9c699 test:1 "/home/test/docker.sh" 10 minutes ago Up 10 minutes adoring_noether[root@docker 7]# docker port 6321c3a3481f #查看容器进程的端口映射及协议22/tcp -> 0.0.0.0:2222
3.29 Docker命令:rename
给容器进程重命名
[root@docker 7]# docker ps -aCONTAINER ID IMAGE COMMAND CREATED STATUS PORTS NAMES6321c3a3481f test:1 "/home/test/docker.sh" 11 minutes ago Up 11 minutes 0.0.0.0:2222->22/tcp romantic_elbakyan16f9f6c9c699 test:1 "/home/test/docker.sh" 22 minutes ago Up 22 minutes adoring_noether[root@docker 7]# docker rename romantic_elbakyan Mr.chen[root@docker 7]# docker ps -aCONTAINER ID IMAGE COMMAND CREATED STATUS PORTS NAMES6321c3a3481f test:1 "/home/test/docker.sh" 11 minutes ago Up 11 minutes 0.0.0.0:2222->22/tcp Mr.chen16f9f6c9c699 test:1 "/home/test/docker.sh" 22 minutes ago Up 22 minutes adoring_noether
3.30 Docker命令:restart
重启一个容器进程
[root@docker 7]# docker ps -aCONTAINER ID IMAGE COMMAND CREATED STATUS PORTS NAMES6321c3a3481f test:1 "/home/test/docker.sh" 15 minutes ago Up 15 minutes 0.0.0.0:2222->22/tcp Mr.chen16f9f6c9c699 test:1 "/home/test/docker.sh" 26 minutes ago Up 26 minutes adoring_noether[root@docker 7]# docker restart 6321c3a3481f6321c3a3481f[root@docker 7]# docker ps -aCONTAINER ID IMAGE COMMAND CREATED STATUS PORTS NAMES6321c3a3481f test:1 "/home/test/docker.sh" 15 minutes ago Up 2 seconds 0.0.0.0:2222->22/tcp Mr.chen16f9f6c9c699 test:1 "/home/test/docker.sh" 26 minutes ago Up 26 minutes adoring_noether
3.31 Docker命令:stats
用于时时输出容器的资源使用情况
[root@docker 7]# docker ps -aCONTAINER ID IMAGE COMMAND CREATED STATUS PORTS NAMES6321c3a3481f test:1 "/home/test/docker.sh" 17 minutes ago Up About a minute 0.0.0.0:2222->22/tcp Mr.chen16f9f6c9c699 test:1 "/home/test/docker.sh" 28 minutes ago Up 28 minutes adoring_noether[root@docker 7]# docker stats 6321c3a3481f

#--no-tream只输出一次[root@docker 7]# docker stats 6321c3a3481f --no-streamCONTAINER ID NAME CPU % MEM USAGE / LIMIT MEM % NET I/O BLOCK I/O PIDS6321c3a3481f Mr.chen 0.00% 292KiB / 974.6MiB 0.03% 648B / 0B 0B / 0B 2
3.32 Docker命令:tag
用于从一个指定的镜像创建另外一个镜像
[root@docker 7]# docker imagesREPOSITORY TAG IMAGE ID CREATED SIZEtest 1 cc87aef92b66 About an hour ago 200MBcentos 7 49f7960eb7e4 4 weeks ago 200MBcentos latest 49f7960eb7e4 4 weeks ago 200MB[root@docker 7]# docker tag test:1 test:2 #我们可以指定名字:标志来创建[root@docker 7]# docker imagesREPOSITORY TAG IMAGE ID CREATED SIZEtest 1 cc87aef92b66 About an hour ago 200MBtest 2 cc87aef92b66 About an hour ago 200MBcentos 7 49f7960eb7e4 4 weeks ago 200MBcentos latest 49f7960eb7e4 4 weeks ago 200MB[root@docker 7]# docker rmi test:2Untagged: test:2[root@docker 7]# docker imagesREPOSITORY TAG IMAGE ID CREATED SIZEtest 1 cc87aef92b66 About an hour ago 200MBcentos 7 49f7960eb7e4 4 weeks ago 200MBcentos latest 49f7960eb7e4 4 weeks ago 200MB[root@docker 7]# docker tag cc87aef92b66 test:2 #我们也可以指定image id来创建[root@docker 7]# docker imagesREPOSITORY TAG IMAGE ID CREATED SIZEtest 1 cc87aef92b66 About an hour ago 200MBtest 2 cc87aef92b66 About an hour ago 200MBcentos 7 49f7960eb7e4 4 weeks ago 200MBcentos latest 49f7960eb7e4 4 weeks ago 200MB
3.33 Docker命令:top
用于显示指定容器的进程信息
[root@docker 7]# docker ps -aCONTAINER ID IMAGE COMMAND CREATED STATUS PORTS NAMES6321c3a3481f test:1 "/home/test/docker.sh" 28 minutes ago Up 12 minutes 0.0.0.0:2222->22/tcp Mr.chen16f9f6c9c699 test:1 "/home/test/docker.sh" 39 minutes ago Up 39 minutes adoring_noether[root@docker 7]# docker top 6321c3a3481fUID PID PPID C STIME TTY TIME CMDroot 89798 89784 0 11:55 pts/0 00:00:00 /bin/bash /home/test/docker.shroot 90265 89798 0 12:07 pts/0 00:00:00 sleep 5
3.34 Docker命令:update
用于调整一个或多个容器的启动配置
[root@docker 7]# docker update --helpUsage: docker update [OPTIONS] CONTAINER [CONTAINER...]Update configuration of one or more containersOptions:--blkio-weight uint16 Block IO (relative weight), between 10 and 1000, or 0 to disable (default 0)--cpu-period int Limit CPU CFS (Completely Fair Scheduler) period--cpu-quota int Limit CPU CFS (Completely Fair Scheduler) quota--cpu-rt-period int Limit the CPU real-time period in microseconds--cpu-rt-runtime int Limit the CPU real-time runtime in microseconds-c, --cpu-shares int CPU shares (relative weight) #调整CPU--cpus decimal Number of CPUs--cpuset-cpus string CPUs in which to allow execution (0-3, 0,1)--cpuset-mems string MEMs in which to allow execution (0-3, 0,1)--kernel-memory bytes Kernel memory limit-m, --memory bytes Memory limit #调整内存--memory-reservation bytes Memory soft limit--memory-swap bytes Swap limit equal to memory plus swap: '-1' to enable unlimited swap--restart string Restart policy to apply when a container exits
3.35 Docker命令:version and wait
version用于显示docker的版本信息
wait用于捕捉一个或多个容器的退出状态,并返回退出状态码
#显示docker版本信息[root@docker 7]# docker versionClient:Version: 18.03.1-ceAPI version: 1.37Go version: go1.9.5Git commit: 9ee9f40Built: Thu Apr 26 07:20:16 2018OS/Arch: linux/amd64Experimental: falseOrchestrator: swarmServer:Engine:Version: 18.03.1-ceAPI version: 1.37 (minimum version 1.12)Go version: go1.9.5Git commit: 9ee9f40Built: Thu Apr 26 07:23:58 2018OS/Arch: linux/amd64Experimental: false#监听容器的退出状态并返回状态码[root@docker 7]# docker ps -aCONTAINER ID IMAGE COMMAND CREATED STATUS PORTS NAMES6321c3a3481f test:1 "/home/test/docker.sh" 33 minutes ago Up 17 minutes 0.0.0.0:2222->22/tcp Mr.chen16f9f6c9c699 test:1 "/home/test/docker.sh" 44 minutes ago Up 44 minutes adoring_noether[root@docker 7]# docker wait 6321c3a3481f #需要在开一个窗口stop这个容器进程再查看137
3.36 Docker命令:login && logout && push
- login用于登陆docker hub官方公有仓库
- logout用于登出docker hub官方公有仓库
- push用于将本地镜像提交到docker hub
由于docker hub国内已经无法注册,因此无法演示上述内容
DockerHub官方公有镜像仓库:https://hub.docker.com/
四,管理应用程序数据
4.1 Volume和Bind Mount
将Docker主机数据挂载到容器
- Docker提供三种不同方式将数据从宿主机挂载到容器中:volumes,bind mounts和tmpfs。
- volumes:Docker管理宿主机文件系统的一部分(/var/lib/docker/volumes)
- bind mounts:可以存储在宿主机系统的任意位置
- tmpfs:挂载存储在宿主机系统的内存中,而不会写入宿主机的文件系统
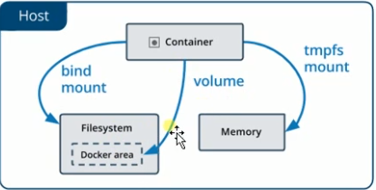
4.1.1 Volume
#创建一个卷[root@docker 7]# docker volume create nginx-volnginx-vol[root@docker 7]# docker volume lsDRIVER VOLUME NAMElocal nginx-vol[root@docker 7]# docker volume inspect nginx-vol[{"CreatedAt": "2018-07-07T00:07:51+08:00", #创建时间"Driver": "local", #驱动"Labels": {},"Mountpoint": "/var/lib/docker/volumes/nginx-vol/_data", #挂载点"Name": "nginx-vol", #卷名"Options": {},"Scope": "local"}]#下载一个nginx官方镜像[root@docker 7]# docker pull nginxUsing default tag: latestlatest: Pulling from library/nginx683abbb4ea60: Pull complete6ff57cbc007a: Pull complete162f7aebbf40: Pull completeDigest: sha256:2cf71a9320ea65566c0738e87400407aaffd8dd11a411ceb2f2b585ad513469eStatus: Downloaded newer image for nginx:latest[root@docker 7]# docker imagesREPOSITORY TAG IMAGE ID CREATED SIZEnginx latest 649dcb69b782 2 days ago 109MBcentos latest 49f7960eb7e4 4 weeks ago 200MB[root@docker 7]# docker run -dit --name=nginx-test --mount src=nginx-vol,dst=/usr/share/nginx/html nginxe74fb1640742a6a535d825ea223c18809b495532a9c9d6bd0b7ca8c4775261dc特别说明:--name:容器的名字--mount:挂载src:源卷的名字dst:挂载到容器中的路径[root@docker 7]# docker ps -aCONTAINER ID IMAGE COMMAND CREATED STATUS PORTS NAMESe74fb1640742 nginx "nginx -g 'daemon of…" 48 seconds ago Up 47 seconds 80/tcp nginx-test#向容器中的挂载目录创建文件,查看是否挂载成功[root@docker 7]# docker exec nginx-test touch /usr/share/nginx/html/test.txt[root@docker 7]# docker exec nginx-test ls /usr/share/nginx/html/50x.htmlindex.htmltest.txt #有了[root@docker 7]# ls /var/lib/docker/volumes/nginx-vol/_data/50x.html index.html test.txt #成功#清理容器进程[root@docker 7]# docker ps -aCONTAINER ID IMAGE COMMAND CREATED STATUS PORTS NAMESe74fb1640742 nginx "nginx -g 'daemon of…" 8 minutes ago Up 8 minutes 80/tcp nginx-test[root@docker 7]# docker stop nginx-testnginx-test[root@docker 7]# docker rm nginx-testnginx-test[root@docker 7]# docker ps -aCONTAINER ID IMAGE COMMAND CREATED STATUS PORTS NAMES[root@docker 7]# ls /var/lib/docker/volumes/nginx-vol/_data/50x.html index.html test.txt #清理容器后,挂载的卷的数据仍旧存在#重新启动镜像nginx的容器进程[root@docker 7]# docker run -dit --name nginx-test -p 88:80 --mount src=nginx-vol,dst=/usr/share/nginx/html nginxb5e0bfc639087bdd4998065e457eda837c042cfb5e9cf3c044a11c97280e7270[root@docker 7]# docker ps -aCONTAINER ID IMAGE COMMAND CREATED STATUS PORTS NAMESb5e0bfc63908 nginx "nginx -g 'daemon of…" 15 seconds ago Up 14 seconds 0.0.0.0:88->80/tcp nginx-test特别提示:docker run的-p参数:指定端口的映射,88:80的意思就是将宿主机88端口的访问映射到容器进程的80端口
现在我们通过浏览器访问宿主机的88端口,进而访问容器进程的80端口

#在数据卷nginx-vol里换一个网页在访问[root@docker 7]# rm -rf /var/lib/docker/volumes/nginx-vol/_data/50x.html index.html test.txt[root@docker 7]# rm -rf /var/lib/docker/volumes/nginx-vol/_data/*[root@docker 7]# echo "welcome to yunjisuan" > /var/lib/docker/volumes/nginx-vol/_data/index.html

现在我们在启动一个镜像nginx的进程,让两个nginx的容器进程公用一个数据卷nginx-vol
[root@docker 7]# docker run -dit --name nginx-test2 -p 89:80 --mount src=nginx-vol,dst=/usr/share/nginx/html nginxf1373f38c6cda722f151f06fc06cd6fccf62bc042850c6481ddb74c5336377be[root@docker 7]# docker ps -aCONTAINER ID IMAGE COMMAND CREATED STATUS PORTS NAMESf1373f38c6cd nginx "nginx -g 'daemon of…" 4 seconds ago Up 3 seconds 0.0.0.0:89->80/tcp nginx-test2b5e0bfc63908 nginx "nginx -g 'daemon of…" 17 minutes ago Up 17 minutes 0.0.0.0:88->80/tcp nginx-test
我们用浏览器访问docker宿主机的89端口

4.1.2 Bind Mounts
[root@docker 7]# docker ps -aCONTAINER ID IMAGE COMMAND CREATED STATUS PORTS NAMESf1373f38c6cd nginx "nginx -g 'daemon of…" 7 minutes ago Up 7 minutes 0.0.0.0:89->80/tcp nginx-test2b5e0bfc63908 nginx "nginx -g 'daemon of…" 24 minutes ago Up 24 minutes 0.0.0.0:88->80/tcp nginx-test[root@docker 7]# docker run -dit --name nginx-test3 -p 90:80 --mount type=bind,src=/var/lib/docker/volumes/nginx-vol/_data,dst=/usr/share/nginx/html nginx270b609a9e2ec53c3b0a9250f2f8d175e21748ac8ebe9e4c0f9897e72a9b3843[root@docker 7]# docker ps -aCONTAINER ID IMAGE COMMAND CREATED STATUS PORTS NAMES270b609a9e2e nginx "nginx -g 'daemon of…" 4 seconds ago Up 3 seconds 0.0.0.0:90->80/tcp nginx-test3f1373f38c6cd nginx "nginx -g 'daemon of…" 9 minutes ago Up 9 minutes 0.0.0.0:89->80/tcp nginx-test2b5e0bfc63908 nginx "nginx -g 'daemon of…" 26 minutes ago Up 26 minutes 0.0.0.0:88->80/tcp nginx-test
我们用浏览器访问docker宿主机的90端口

特别提示:
bind mounts可以挂载宿主机上的任意目录,而volume先得创建后才能挂载
4.2 实战容器部署LNMP网站平台
首先我们下载一个wordpress博客
wget https://cn.wordpress.org/wordpress-4.7.4-zh_CN.tar.gz
4.2.1 创建MySQL数据库容器
#下载MySQL5.6版本镜像[root@docker ~]# docker pull mysql:5.6[root@docker ~]# docker imagesREPOSITORY TAG IMAGE ID CREATED SIZEnginx latest 649dcb69b782 3 days ago 109MBmysql 5.6 97fdbdd65c6a 10 days ago 256MBcentos latest 49f7960eb7e4 4 weeks ago 200MB#创建一个自定义网络(docker自定义网络下一节再讲)[root@docker ~]# docker network create lnmpb02d8652022382f21780ee4935f472689883b64389ae120174268de57ec03e4e[root@docker ~]# docker network lsNETWORK ID NAME DRIVER SCOPE29e8c90dbd80 bridge bridge localf11e598312bd host host localb02d86520223 lnmp bridge local #有了(默认驱动为网桥)3978eff69b11 none null local#启动MySQL数据库容器[root@docker ~]# docker run -dit --name lnmp_mysql --network lnmp -p 3306:3306 --mount src=mysql-vol,dst=/var/lib/mysql -e MYSQL_ROOT_PASSWORD=123123 mysql:5.6 --character-set-server=utf807bd252ec637324683514c6f27ba0beb552d9c1044a60c2dbb1cb3d2aeba807b[root@docker ~]# docker ps -aCONTAINER ID IMAGE COMMAND CREATED STATUS PORTS NAMES07bd252ec637 mysql:5.6 "docker-entrypoint.s…" 7 seconds ago Up 6 seconds 0.0.0.0:3306->3306/tcp lnmp_mysql
特别提示:
- 自定义网络lnmp如果不提前创建的话,在启动容器进程时会报错
- 如果没有提前pull好mysql:5.6那么容器在启动时会自动下载对应镜像
- 如果没有提前docker volume create mysql-vol,那么容器启动时会自动创建
#查看容器lnmp_mysql的日志输出[root@docker ~]# docker logs lnmp_mysql#查看容器里启动的进程[root@docker ~]# docker top lnmp_mysqlUID PID PPID C STIME TTY TIME CMDpolkitd 96252 96240 0 22:58 pts/0 00:00:01 mysqld --character-set-server=utf8
4.2.2 向容器里的Mysql创建一个库
[root@docker ~]# docker exec lnmp_mysql sh -c 'exec mysql -uroot -p"$MYSQL_ROOT_PASSWORD" -e"create database wp"'Warning: Using a password on the command line interface can be insecure.
4.2.3 在docker宿主机上安装mysql的客户端通过端口映射访问容器内的mysql
因为已经将mysql容器的3306端口映射到了docker宿主机的3306,因此我们访问本地即可
#安装mysql客户端[root@docker ~]# yum -y install mysql#查看本机IP地址[root@docker ~]# hostname -I | xargs -n1 | head -1192.168.200.142#远程方式连接docker宿主机的3306端口[root@docker ~]# mysql -h192.168.200.142 -P3306 -uroot -p123123Welcome to the MariaDB monitor. Commands end with ; or \g.Your MySQL connection id is 4Server version: 5.6.40 MySQL Community Server (GPL)Copyright (c) 2000, 2017, Oracle, MariaDB Corporation Ab and others.Type 'help;' or '\h' for help. Type '\c' to clear the current input statement.MySQL [(none)]> show databases;+--------------------+| Database |+--------------------+| information_schema || mysql || performance_schema || wp | #已经创建wp库了+--------------------+4 rows in set (0.01 sec)
4.2.4 创建nginx+PHP环境容器
#创建一个网页目录[root@docker ~]# mkdir -p /app/wwwroot[root@docker ~]# ll -d /app/wwwrootdrwxr-xr-x 2 root root 6 7月 8 00:22 /app/wwwroot#下载richarvey/nginx-php-fpm镜像[root@docker ~]# docker pull richarvey/nginx-php-fpm[root@docker ~]# docker imagesREPOSITORY TAG IMAGE ID CREATED SIZEricharvey/nginx-php-fpm latest 26c0e6f09c52 2 days ago 300MBnginx latest 649dcb69b782 3 days ago 109MBmysql 5.6 97fdbdd65c6a 10 days ago 256MBcentos latest 49f7960eb7e4 4 weeks ago 200MB#启动richarvey/nginx-php-fpm镜像的容器[root@docker ~]# docker run -dit --name lnmp_web --network lnmp -p 88:80 --mount type=bind,src=/app/wwwroot,dst=/var/www/html richarvey/nginx-php-fpm[root@docker ~]# docker ps -aCONTAINER ID IMAGE COMMAND CREATED STATUS PORTS NAMES1ab26792a73c richarvey/nginx-php-fpm "docker-php-entrypoi…" 4 seconds ago Up 3 seconds 443/tcp, 9000/tcp, 0.0.0.0:88->80/tcp lnmp_web07bd252ec637 mysql:5.6 "docker-entrypoint.s…" About an hour ago Up About an hour 0.0.0.0:3306->3306/tcp lnmp_mysql
4.2.5 解压wordpress到网页目录/app/wwwroot下
[root@docker ~]# tar xf wordpress-4.7.4-zh_CN.tar.gz -C /app/wwwroot/[root@docker ~]# cd /app/wwwroot/[root@docker wwwroot]# lswordpress
4.2.6 博客wordpress访问测试
通过浏览器进行docker宿主机的88端口的访问测试
http://IP:88/wordpress
特别提示:
如果同学们在访问时,出现以下情况

#如果出现连接不上的情况,那么请按顺序执行以下命令一遍[root@docker wwwroot]# systemctl stop firewalld[root@docker wwwroot]# systemctl stop iptables.serviceFailed to stop iptables.service: Unit iptables.service not loaded.[root@docker wwwroot]# iptables -F[root@docker wwwroot]# iptables -P FORWARD ACCEPT[root@docker wwwroot]# iptables -P INPUT ACCEPT[root@docker wwwroot]# iptables -P OUTPUT ACCEPT
如果没有意外此时访问浏览器,就可出现下述内容

特别提示:
如果多次连续访问同一网页,那么浏览器有可能默认去掉指定的端口
因此,同学们若访问不到,请查看是否指定了88端口

