一。虚拟器安装
1.概念
・为什么要搭建搭建模拟环境
在租借服务器前用手中的PC模拟一个服务器的环境,可以打包与团队人员分享
・什么是Vagrant
https://segmentfault.com/a/1190000008729625
VirtualBox は直接扱わないので実態が見えにくいのですが Vagrant のコマンドを通して裏で VirtualBox が動いている、というイメージを持っておくといいでしょう。
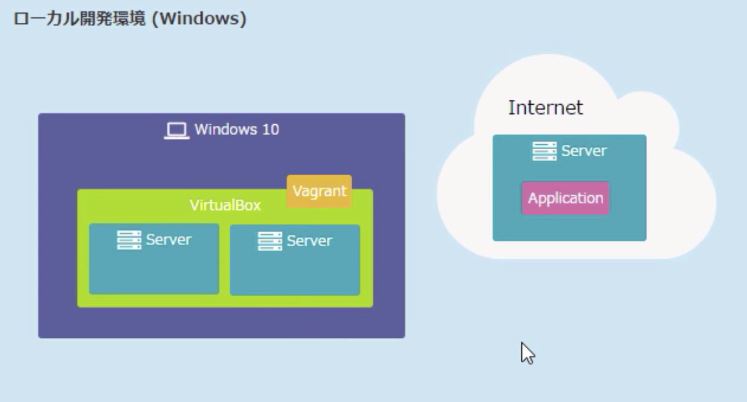
2.安装VirtualBox(环境)
https://eng-entrance.com/virtualbox-installのVirtualboxのセットアップ
3.安装Vagrant (工具)
http://weblabo.oscasierra.net/install-vagrant-onto-windows/
4.各个文件夹的关系与顺序
MyVagrant 放整个虚拟环境的所有文件(为了把所有虚拟服务器放在一起管理)
↓
MyCentOS,MyProject每建一个虚拟服务器就需要建一个文件夹(为了让Vagrant 工具区分)
↓
Vagrantfile存放每个服务器中的设定,给Vagrant 工具读
5.启动虚拟机并制作文件夹
启动windows powershell⇒输入以下命令
# vagrantの便利なプラグインを導入
vagrant plugin install vagrant-vbguest
# 今後複数の仮想マシンを作ることを想定して、それらをまとめるフォルダ(MyVagrant)を作る
mkdir MyVagrant
# MyVagrantに移動する
cd MyVagrant
# 仮想マシンを作るフォルダを作る(MyCentOS)
mkdir MyCentOS
# MyCentOSに移動する
cd MyCentOS
# 仮想マシン設定用のVagrantfileを作る
vagrant init bento/centos-6.8
# Vagrantfileを編集して仮想マシンのIPアドレスを192.168.33.10にする,去掉注释符号
# 仮想マシンを起動する(少し時間かかります)
vagrant up
# 仮想マシンの状態を確認する
vagrant status
※Lavasoft、スパイウェア・マルウェア対策ソフト「Ad-Aware 10.5」を公開 - 窓の杜 http://forest.watch.impress.co.jp/docs/news/588340.html
もしインストールされていたらそのソフトが影響している可能性がありますので一旦アンインストールしてみてください。
二。安装putty
1.在启动模拟机的状态下安装putty工具
先在windows powershell输入exit退出(退出后模拟机仍为启动状态)
2.安装putty(接口连接软件)
https://www.adminweb.jp/web-service/ssh/index2.html
3.设置putty
https://support.clara.jp/use/web/upload/ssh/putty.htm
4.在putty中输入以下命令,导入PHP和Puby
# OSを最新状態にアップデート(時間かかります)
sudo yum -y update
# スクリプトを入手するためのgitをインストール
sudo yum -y install git
# gitを使ってアプリケーション設定用のスクリプトをダウンロード
git clone https://github.com/dotinstallres/centos6.git
# centos6フォルダができるのでそちらに移動
cd centos6
# スクリプトを実行(時間かかります)
./run.sh
# もろもろの設定を反映
exec $SHELL -l
5.安装cyberduck
https://jingyan.baidu.com/article/95c9d20d48dd24ec4e7561b5.html
6.设置阅览器
エクスプローラーを開いて
ファイルメニューから「フォルダーと検索のオプションの変更」を選んであげてください。2箇所ほど確認してほしいのですが、表示タブの下にある「ファイルとフォルダーの表示」で、2 つチェックボックスがありますが、上の「隠しファイル、隠しフォルダー、および隠しドライブを表示する」になっていることを確認しておいてください。箇所ほど確認してほしいのですが、表示タブの下にある「ファイルとフォルダーの表示」で、2 つチェックボックスがありますが、上の「隠しファイル、隠しフォルダー、および隠しドライブを表示する」になっていることを確認しておいてください。それからもう 1 つ、「登録されている拡張子は表示しない」のチェックが外れていることも確認しておくといいでしょう。
7.设置cyberduck
こちらで設定をしていきたいのですが、「編集」メニューの「環境設定」を選んであげましょう。
いくつか設定していきたいのですが、「ブラウザ」タブの「'.'で始まるファイルを表示」と「ダブルクリックしたファイルを外部エディタで開く」をチェックしておきましょう。
外部エディタの設定をしたいのでこちらに行ってあげて、今回は Atom を指定していきたいと思います。
Atom を指定する場合、隠しフォルダーを見ないといけないので…、次のように操作していってください。
まずは PC の C ドライブに行ってあげて、「ユーザー」フォルダー、自分の名前のフォルダー、そして AppData、そして Local、その後に atom、bin の下の atom.cmd を選んであげてください。
リストには何も表示されていませんが、ちゃんと選択できているので、心配しないようにしましょう。
「常に省略時エディタを使用」にチェックしておいて、常に Atom を立ち上げるようにしましょう。
では閉じてあげて…、今の設定を反映させるには Cyberduck を一度終了させる必要があるので、こちらで閉じてあげましょう。
8.使用cyberduck设置模拟机
<?php
echo "hello!";



