对话框中我们常用了以下几种:
1、文件对话框(FileDialog) 它又常用到两个:
打开文件对话框(OpenFileDialog)
保存文件对话(SaveFileDialog)
2、字体对话框(FontDialog)
3、颜色对话框(ColorDialog)
4、打印预浏对话框(PrintPreviewDialog)
5、页面设置(PrintDialog)
6、打印对话框(PrintDialog)
还有更多,有时间的网友可以看看MSDN。下面我们一个个来介绍。在介绍的过程中我用到了一个自己开发的类:File,主要是文件操作的。
文件对话框(FileDialog)
一、打开文件对话框(OpenFileDialog)
1、 OpenFileDialog控件有以下基本属性
| InitialDirectory | 对话框的初始目录 |
| Filter | 要在对话框中显示的文件筛选器,例如,"文本文件(*.txt)|*.txt|所有文件(*.*)||*.*" |
| FilterIndex | 在对话框中选择的文件筛选器的索引,如果选第一项就设为1 |
| RestoreDirectory | 控制对话框在关闭之前是否恢复当前目录 |
| FileName | 第一个在对话框中显示的文件或最后一个选取的文件 |
| Title | 将显示在对话框标题栏中的字符 |
| AddExtension | 是否自动添加默认扩展名 |
| CheckPathExists | 在对话框返回之前,检查指定路径是否存在 |
| DefaultExt | 默认扩展名 |
| DereferenceLinks | 在从对话框返回前是否取消引用快捷方式 |
| ShowHelp | 启用"帮助"按钮 |
| ValiDateNames | 控制对话框检查文件名中是否不含有无效的字符或序列 |
2、 OpenFileDialog控件有以下常用事件
| FileOk | 当用户点击"打开"或"保存"按钮时要处理的事件 |
| HelpRequest | 当用户点击"帮助"按钮时要处理的事件 |
3、OpenFileDialog的效果如下:

可以用以下代码来实现上面这个对话框:
 private void openFileDialogBTN_Click(o b j e c t sender, System.EventArgs e){
private void openFileDialogBTN_Click(o b j e c t sender, System.EventArgs e){ OpenFileDialog openFileDialog=new OpenFileDialog();
OpenFileDialog openFileDialog=new OpenFileDialog(); openFileDialog.InitialDirectory="c:\\";//注意这里写路径时要用c:\\而不是c:\
openFileDialog.InitialDirectory="c:\\";//注意这里写路径时要用c:\\而不是c:\ openFileDialog.Filter="文本文件|*.*|C#文件|*.cs|所有文件|*.*";
openFileDialog.Filter="文本文件|*.*|C#文件|*.cs|所有文件|*.*"; openFileDialog.RestoreDirectory=true;
openFileDialog.RestoreDirectory=true; openFileDialog.FilterIndex=1;
openFileDialog.FilterIndex=1; if (openFileDialog.ShowDialog()==DialogResult.OK)
if (openFileDialog.ShowDialog()==DialogResult.OK) {
{ fName=openFileDialog.FileName;
fName=openFileDialog.FileName; File fileOpen=new File(fName);
File fileOpen=new File(fName); isFileHaveName=true;
isFileHaveName=true; richTextBox1.Text=fileOpen.ReadFile();
richTextBox1.Text=fileOpen.ReadFile(); richTextBox1.AppendText("");
richTextBox1.AppendText(""); }
} }
} 其中有用到了File()这个类,是我在程序用来执行文件操作,自己写的,在最后附了这个类的源码。有兴趣的网友可以自己分析。
二、保存文件对话框(SaveFileDialog)
保存文件对话框控件有两种情况,一就是保存,二就是另存为,保存很简单,就是在文件已经打开的情况下的,再把文件写一篇,在这里我们主要讲另存为 的情况(SaveAs)。
1,SaveFileDialog控件的属性
| Filter | 要在对话框中显示的文件筛选器,例如,"文本文件(*.txt)|*.txt|所有文件(*.*)|*.*" |
| FilterIndex | 在对话框中选择的文件筛选器的索引,如果选第一项就设为1 |
| RestoreDirectory | 控制对话框在关闭之前是否恢复当前目录 |
| AddExtension | 是否自动添加默认扩展名 |
| CheckFileExists | |
| CheckPathExists | 在对话框返回之前,检查指定路径是否存在 |
| Container | 控制在将要创建文件时,是否提示用户。只有在ValidateNames为真值时,才适用。 |
| DefaultExt | 缺省扩展名 |
| DereferenceLinks | 在从对话框返回前是否取消引用快捷方式 |
| FileName | 第一个在对话框中显示的文件或最后一个选取的文件 |
| InitialDirector | 对话框的初始目录 |
| OverwritePrompt | 控制在将要在改写现在文件时是否提示用户,只有在ValidateNames为真值时,才适用 |
| ShowHelp | 启用"帮助"按钮 |
| Title | 将显示在对话框标题栏中的字符 |
| ValidateNames | 控制对话框检查文件名中是否不含有无效的字符或序列 |
2、SaveFileDialog事件如下:
| FileOk | 当用户点击"打开"或"保存"按钮时要处理的事件 |
| HelpRequest | 当用户点击"帮助"按钮时要处理的事件 |
3、SaveFileDialog的效果如下:
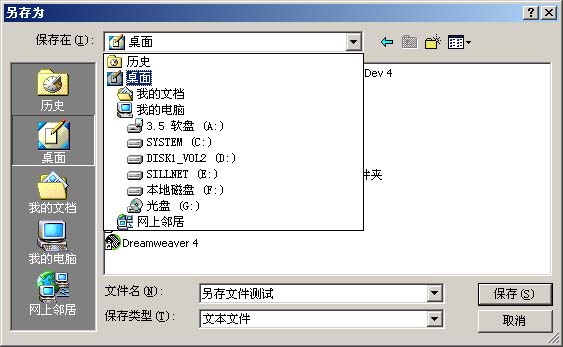
4、用下例代码可以实现
 private void saveAsDialogBTN_Click(o b j e c t sender, System.EventArgs e)
private void saveAsDialogBTN_Click(o b j e c t sender, System.EventArgs e) {
{ SaveFileDialog saveFileDialog=new SaveFileDialog();
SaveFileDialog saveFileDialog=new SaveFileDialog(); saveFileDialog.Filter="文本文件|*.*|C#文件|*.cs|所有文件|*.*";
saveFileDialog.Filter="文本文件|*.*|C#文件|*.cs|所有文件|*.*"; saveFileDialog.FilterIndex=2;
saveFileDialog.FilterIndex=2; saveFileDialog.RestoreDirectory=true;
saveFileDialog.RestoreDirectory=true; if(saveFileDialog.ShowDialog()==DialogResult.OK)
if(saveFileDialog.ShowDialog()==DialogResult.OK) {
{ if(saveFileDialog.ShowDialog()==DialogResult.OK)
if(saveFileDialog.ShowDialog()==DialogResult.OK) {
{ fName=saveFileDialog.FileName;
fName=saveFileDialog.FileName; File fSaveAs=new File(fName);
File fSaveAs=new File(fName); isFileHaveName=true; file://保存的文件有名字
isFileHaveName=true; file://保存的文件有名字 fSaveAs.WriteFile(richTextBox1.Text);
fSaveAs.WriteFile(richTextBox1.Text); }
} }
} }
} 其实这些都可以在VS.NET的IDE环境中直接完成,为了说明问题,我还是一条条列也来了。当中用到了一个File的类库,下面是源程序:
File.cs
 using System;
using System; using System.IO;
using System.IO; using System.Windows.Forms;
using System.Windows.Forms; using System.Text;
using System.Text;
 namespace dialog
namespace dialog {
{ ///
///  /// Summary description for File.
/// Summary description for File. ///
///  public class File
public class File {
{ string fileName;
string fileName; public File(string fileName)
public File(string fileName) {
{ this.fileName=fileName;
this.fileName=fileName; }
}
 public string ReadFile()
public string ReadFile() {
{ try
try {
{ StreamReader sr=new StreamReader(fileName,Encoding.Default);
StreamReader sr=new StreamReader(fileName,Encoding.Default); string result=sr.ReadToEnd();
string result=sr.ReadToEnd(); sr.Close();
sr.Close(); return result;
return result; }
} catch(Exception e){MessageBox.Show(e.Message);}
catch(Exception e){MessageBox.Show(e.Message);} return null;
return null; }
}
 public void WriteFile(string str)
public void WriteFile(string str) {
{ try
try {
{ StreamWriter sw=new StreamWriter(fileName,false,Encoding.Default);
StreamWriter sw=new StreamWriter(fileName,false,Encoding.Default); sw.Write(str);
sw.Write(str); sw.Close();
sw.Close(); }
} catch(Exception e){MessageBox.Show(e.Message,"保存文件出错!");}
catch(Exception e){MessageBox.Show(e.Message,"保存文件出错!");} }
} }
} }
}字体对话框(FontDialog)
在文字处理中,我们常用到字体,现在我们来做一个最常见的字体对话框。
一、 字体对话框(FontDialog)常用属性
| ShowColor | 控制是否显示颜色选项 |
| AllowScriptChange | 是否显示字体的字符集 |
| Font | 在对话框显示的字体 |
| AllowVerticalFonts | 是否可选择垂直字体 |
| Color | 在对话框中选择的颜色 |
| FontMustExist | 当字体不存在时是否显示错误 |
| MaxSize | 可选择的最大字号 |
| MinSize | 可选择的最小字号 |
| ScriptsOnly | 显示排除OEM和Symbol字体 |
| ShowApply | 是否显示"应用"按钮 |
| ShowEffects | 是否显示下划线、删除线、字体颜色选项 |
| ShowHelp | 是否显示"帮助"按钮 |
二、 字体对话框(FontDialog)的事件
| Apply | 当点击"应用"按钮时要处理的事件 |
| HelpRequest | 当点击"帮助"按钮时要处理的事件 |
三、 字体对话框(FontDialog)的效果

四、 实现代码
 private void fontDialogBTN_Click(o b j e c t sender, System.EventArgs e)
private void fontDialogBTN_Click(o b j e c t sender, System.EventArgs e) {
{ FontDialog fontDialog=new FontDialog();
FontDialog fontDialog=new FontDialog(); fontDialog.Color=richTextBox1.ForeColor;
fontDialog.Color=richTextBox1.ForeColor; fontDialog.AllowScriptChange=true;
fontDialog.AllowScriptChange=true; fontDialog.ShowColor=true;
fontDialog.ShowColor=true; if(fontDialog.ShowDialog()!=DialogResult.Cancel)
if(fontDialog.ShowDialog()!=DialogResult.Cancel) {
{ richTextBox1.SelectionFont=fontDialog.Font;//将当前选定的文字改变字体
richTextBox1.SelectionFont=fontDialog.Font;//将当前选定的文字改变字体 }
} }
}上面代码将选定的文本设置为当前FontDialog对话框中的字体。
颜色对话框(ColorDialog)
颜色拾取框也是我们常见的对话框之一,下面我们来看看在C#中是如何操作颜色对话框的呢?
一、 颜色对话框(ColorDialog)的常见属性
| AllowFullOpen | 禁止和启用"自定义颜色"按钮 |
| FullOpen | 是否最先显示对话框的"自定义颜色"部份 |
| ShowHelp | 是否显示"帮助"按钮 |
| Color | 在对话框中显示的颜色 |
| AnyColor | 显示可选择任何颜色 |
| CustomColors | 是否显示自定义颜色 |
| SolidColorOnly | 是否只能选择纯色 |
二、 颜色对话框(ColorDialog)的效果如下:

三、 实现代码见下:
 private void colorDialogBTN_Click(o b j e c t sender, System.EventArgs e)
private void colorDialogBTN_Click(o b j e c t sender, System.EventArgs e) {
{ ColorDialog colorDialog=new ColorDialog();
ColorDialog colorDialog=new ColorDialog(); colorDialog.AllowFullOpen=true;
colorDialog.AllowFullOpen=true; colorDialog.FullOpen=true;
colorDialog.FullOpen=true; colorDialog.ShowHelp=true;
colorDialog.ShowHelp=true; colorDialog.Color=Color.Black;//初始化当前文本框中的字体颜色,当用户在ColorDialog对话框中点击"取消"按钮
colorDialog.Color=Color.Black;//初始化当前文本框中的字体颜色,当用户在ColorDialog对话框中点击"取消"按钮 file://恢复原来的值
file://恢复原来的值 colorDialog.ShowDialog();
colorDialog.ShowDialog(); richTextBox1.SelectionColor=colorDialog.Color;
richTextBox1.SelectionColor=colorDialog.Color; }
}实现颜色对话框(ColorDialog)很容易吧,其实不只是颜色对话框,C#也是很容易的,只要用心去学,都容易的。讲完了颜色对话框(ColorDialog),我们 来讲打印和页面设置.
| 页面设置(PageSetupDialog) 其实页面设置(PageSetupDialog)没有太多的讲,既然讲到这里,我还是把PageSetupDialog中常用的属性列出来吧 一、页面设置(PageSetupDialog)常见属性
二、面设置(PageSetupDialog)的效果如下 打印预浏及打印 一, 在.net环境中,说到打印,就不能不说PrintDocumet这个类,PrintDocument属于System.Drawing.Printing这个名字空间,PrintDocument这个类是 实现打印的核心代码。
 private void printDocument_PrintPage(o b j e c t sender, System.Drawing.Printing.PrintPageEventArgs e) private void printDocument_PrintPage(o b j e c t sender, System.Drawing.Printing.PrintPageEventArgs e) { { float linesPerPage=0;//页面的行号 float linesPerPage=0;//页面的行号 float yPos=0;//打印字符串的纵向位置 float yPos=0;//打印字符串的纵向位置 int count=0;//行计数器 int count=0;//行计数器 float leftMargin =e.MarginBounds.Left;//左边距 float leftMargin =e.MarginBounds.Left;//左边距 float topMargin=e.MarginBounds.Top;//上边距 float topMargin=e.MarginBounds.Top;//上边距 string line=null;//行字符串 string line=null;//行字符串 Color clr=richTextBox1.SelectionColor;//当前的打印颜色,在我这个程序没有实现不同颜色打印 Color clr=richTextBox1.SelectionColor;//当前的打印颜色,在我这个程序没有实现不同颜色打印 SolidBrush b =new SolidBrush(clr);//刷子 SolidBrush b =new SolidBrush(clr);//刷子 fnt=richTextBox1.SelectionFont;//当前的打印字体 fnt=richTextBox1.SelectionFont;//当前的打印字体 linesPerPage=e.MarginBounds.Height/fnt.GetHeight(e.Graphics);//每页可打印的行数 linesPerPage=e.MarginBounds.Height/fnt.GetHeight(e.Graphics);//每页可打印的行数 file://逐行循行打印一页 file://逐行循行打印一页 while(count { while(count { yPos=topMargin+(count*fnt.GetHeight(e.Graphics)); yPos=topMargin+(count*fnt.GetHeight(e.Graphics)); e.Graphics.DrawString(line,fnt,b,leftMargin,yPos,new StringFormat()); e.Graphics.DrawString(line,fnt,b,leftMargin,yPos,new StringFormat()); count++; count++; } } file://如果该页打印完成而line不为空说明还有没完成的页面,发出下一次的打印事件, file://如果该页打印完成而line不为空说明还有没完成的页面,发出下一次的打印事件, file://在下一次的打印中lineReader会自动读取上次没有打印完的内容。lineReader可以记录当前读取的位置 file://在下一次的打印中lineReader会自动读取上次没有打印完的内容。lineReader可以记录当前读取的位置 if(line!=null) if(line!=null) e.HasMorePages=true; e.HasMorePages=true; else else e.HasMorePages=false; e.HasMorePages=false; } }在这里可以完成整个打印任务。把printDocument_PrintPage构造好后,就可以打印和打印预浏。 二、打印预浏对话框(PrintPreviewDialog)
 private void printPreviewBTN_Click(o b j e c t sender, System.EventArgs e) private void printPreviewBTN_Click(o b j e c t sender, System.EventArgs e) { { lineReader = new StringReader(richTextBox1.Text); lineReader = new StringReader(richTextBox1.Text); try try { { PrintPreviewDialog printPreviewDialog1=new PrintPreviewDialog(); PrintPreviewDialog printPreviewDialog1=new PrintPreviewDialog(); printPreviewDialog1.Document=printDocument; printPreviewDialog1.Document=printDocument; printPreviewDialog1.FormBorderStyle=FormBorderStyle.Fixed3D; printPreviewDialog1.FormBorderStyle=FormBorderStyle.Fixed3D; printPreviewDialog1.ShowDialog(this); printPreviewDialog1.ShowDialog(this); } } catch(Exception excep) catch(Exception excep) { { MessageBox.Show(excep.Message, "打印出错", MessageBoxButtons.OK, MessageBoxIcon.Error); MessageBox.Show(excep.Message, "打印出错", MessageBoxButtons.OK, MessageBoxIcon.Error); return; return; } } } }很简单的,只要你把PrintDocument_PrintPage()写好了,这里就很容易了。 三、打印对话框(PrintDialog)
2、效果如下:
 private void printDialogBTN_Click(o b j e c t sender, System.EventArgs e) private void printDialogBTN_Click(o b j e c t sender, System.EventArgs e) { { PrintDialog printDialog=new PrintDialog(); PrintDialog printDialog=new PrintDialog(); printDialog.Document=printDocument; printDialog.Document=printDocument; if(printDialog.ShowDialog()!=DialogResult.Cancel) if(printDialog.ShowDialog()!=DialogResult.Cancel) { { try try { { printDocument.Print(); printDocument.Print(); } } catch(Exception ex) catch(Exception ex) { { MessageBox.Show(ex.Message); MessageBox.Show(ex.Message); } } } } } } |





 就这么简单啦,我们看看下面的吧,还有更重磅的东东呢?关于打印的。
就这么简单啦,我们看看下面的吧,还有更重磅的东东呢?关于打印的。 打印预浏对话框没有太多的属性,最后通过ShowDialog()调用。上面的实现代码如下:
打印预浏对话框没有太多的属性,最后通过ShowDialog()调用。上面的实现代码如下: 3、用如下代码来实现:
3、用如下代码来实现:
