selenium请求库
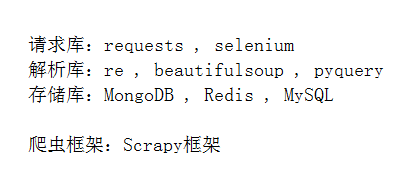
一、什么是selenium
- selenium 是一套完整的web应用程序测试系统,包含了测试的录制(selenium IDE),编写及运行(Selenium Remote Control)和测试的并行处理(Selenium Grid)。Selenium的核心Selenium Core基于JsUnit,完全由JavaScript编写,因此可以用于任何支持JavaScript的浏览器上。
- selenium可以模拟真实浏览器,自动化测试工具,支持多种浏览器,爬虫中主要用来解决JavaScript渲染问题。
- selenium大部分用在自动化测试中
- selenium本质是通过驱动浏览器,完全模拟浏览器的操作,比如跳转、输入、点击、下拉等,来拿到网页渲染之后的结果,可支持多种常见的浏览器
from selenium import webdriver
browser=webdriver.Chrome() # Chrome浏览器驱动
browser=webdriver.Firefox() # Firefox浏览器驱动 selenium自带的驱动是Firefox
browser=webdriver.PhantomJS() # 不跳出界面浏览器驱动,在后台运行浏览器
browser=webdriver.Safari()
browser=webdriver.Edge()
二、环境搭建
1、在python中使用selenium需要先安装对应的模块
pip install selenium
2、安装浏览器驱动程序
selenium的原理是操作驱动浏览器来完成对目标页面的请求与渲染,所以需要下载对应的浏览器驱动程序,推荐使用chrome,默认的是火狐浏览器驱动
Chrome驱动镜像地址:https://npm.taobao.org/mirrors/chromedriver/
需要注意的是,驱动程序版本需要与浏览器版本对应,你可以打开chrome的关于浏览器查看到具体版本。
- 驱动与浏览器的版本对应关系
ChromeDriver v2.45 (2018-12-10)----------Supports Chrome v70-72
ChromeDriver v2.44 (2018-11-19)----------Supports Chrome v69-71
ChromeDriver v2.43 (2018-10-16)----------Supports Chrome v69-71
ChromeDriver v2.42 (2018-09-13)----------Supports Chrome v68-70
ChromeDriver v2.41 (2018-07-27)----------Supports Chrome v67-69
ChromeDriver v2.40 (2018-06-07)----------Supports Chrome v66-68
ChromeDriver v2.39 (2018-05-30)----------Supports Chrome v66-68
ChromeDriver v2.38 (2018-04-17)----------Supports Chrome v65-67
ChromeDriver v2.37 (2018-03-16)----------Supports Chrome v64-66
ChromeDriver v2.36 (2018-03-02)----------Supports Chrome v63-65
ChromeDriver v2.35 (2018-01-10)----------Supports Chrome v62-64
三、使用selenium模块
1、使用chrome并设置为无GUI模式
from selenium import webdriver
from selenium.webdriver.chrome.options import Options
chrome_options = Options()
chrome_options.add_argument('window-size=1920x3000') # 指定浏览器分辨率
chrome_options.add_argument('--disable-gpu') # 谷歌文档提到需要加上这个属性来规避bug
chrome_options.add_argument('--hide-scrollbars') # 隐藏滚动条, 应对一些特殊页面
chrome_options.add_argument('blink-settings=imagesEnabled=false') # 不加载图片, 可以提升速度
chrome_options.add_argument('--headless') # 浏览器不提供可视化页面. linux下如果系统如果无界面不加这条会启动失败
driver=webdriver.Chrome("驱动绝对路径 如果环境变量中有则可以不写",chrome_options=chrome_options)
driver.get('https://www.baidu.com')
print('hao123' in driver.page_source)
driver.close() # 切记关闭浏览器,回收资源
# selenium+谷歌浏览器headless模式
2、使用chrome有GUI模式
(1)基本使用
from selenium import webdriver
from selenium.webdriver.support import expected_conditions as EC
from selenium.webdriver.support.wait import WebDriverWait # 等待页面加载某些元素
try:
browser=webdriver.Chrome('驱动绝对路径') # 如果把驱动包放在python的Scripts中,不用在指定路径
browser.get('https://www.baidu.com') # 利用浏览器发请求
wait= WebDriverWait(brower,5) # 浏览器加载需要时间,需要等待5s等浏览器加载完
finally:
driver.close() # 无论是否报异常都关闭驱动,不关闭可能导致浏览器一直在后台运行
(2)实现搜索功能
from selenium import webdriver
from selenium.webdriver import ActionChains # 破解滑动验证码相关
from selenium.webdriver.common.by import By # 按照什么方式查找,By.ID,By.CSS_SELECTOR
from selenium.webdriver.common.keys import Keys # 键盘按键操作
from selenium.webdriver.support import expected_conditions as EC
from selenium.webdriver.support.wait import WebDriverWait # 等待页面加载某些元素
browser=webdriver.Chrome('驱动路径')
try:
browser.get('https://www.taobao.com')
wait=WebDriverWait(browser,10) # 浏览器等待10s,等待加载完毕
input_tag = wait.until(EC.presence_of_element_located((By.ID,'q'))) # 等到id为q的元素加载完毕,最多等10秒
input_tag.send_keys('美女') # python2中输入中文错误,字符串前加个u
input_tag.send_keys(Keys.ENTER) # 输入回车
print(browser.page_source)
print(browser.current_url)
print(browser.get_cookies())
finally:
browser.close()
3、显示等待与隐式等待
-
显示等待:等待n秒,等某一个指定的元素加载完毕即可
wait=WebDriverWait(driver,3) wait.until(EC.presence_of_element_located((By.ID,'q')))# 等待id为q的元素加载完毕,最多等10s -
隐式等待:等待n秒,等整个页面加载完毕
brower.implicitly_wait(3)
4、查找元素——find_element_by_*
from selenium import webdriver
from selenium.webdriver.common.by import By #按照什么方式查找,By.ID,By.CSS_SELECTOR
from selenium.webdriver.support import expected_conditions as EC
from selenium.webdriver.support.wait import WebDriverWait # 等待页面加载某些元素
import time
brower=webdriver.Chrome('浏览器驱动路径')
brower.get('https://doc.scrapy.org/en/latest/_static/selectors-sample1.html')
wait=WebDriverWait(driver,10) # 显示等待
try:
# 1、find_element_by_id
print(brower.find_element_by_id('kw'))
# 2、find_element_by_link_text # 根据超链接文本内容查找超链接的元素
login=brower.find_element_by_link_text('登录')
print(login.get_attribute('href')) # 获取超链接元素的链接
login.click()
# 3、find_element_by_partial_link_text # 不完整链接文本类容,返回的是一个列表
login=brower.find_elements_by_partial_link_text('录')[0]
login.click()
# 4、find_element_by_tag_name # 根据 标签名字 找元素
print(brower.find_element_by_tag_name('a'))
# 5、find_element_by_class_name
button=wait.until(EC.element_to_be_clickable((By.CLASS_NAME,'tang-pass-footerBarULogin')))
button.click()
# 6、find_element_by_name # 根据name属性的值获取元素
input_user=wait.until(EC.presence_of_element_located((By.NAME,'userName')))
input_pwd=wait.until(EC.presence_of_element_located((By.NAME,'password')))
commit=wait.until(EC.element_to_be_clickable((By.ID,'TANGRAM__PSP_10__submit')))
input_user.send_keys('18611453110')
input_pwd.send_keys('xxxxxx')
commit.click()
# 7、find_element_by_css_selector # 通过css选择器查找元素
brower.find_element_by_css_selector('#kw')
# 8、find_element_by_xpath
time.sleep(5)
finally:
driver.close()
5、xpath查找元素—— brower.find_element_by_id('tag_id')
xpath官网:http://selenium-python.readthedocs.io/locating-elements.html
(1)/ 与 //
/ # 根文本下找,只在子代中找
// # 根文本下的所有子子孙孙都找
(2)标签的属性
print(tag.text) # 获取这个标签的文本内容
print(tag.get_attribute('class')) # 获取这个标签的class属性
print(tag.tag_name) # 获取这个标签的标签名字
print(tag.location) # 获取该标签的位置(左上角坐标(x,y))
print(tag.size) # 获取标签的大小,可以获取宽和高,以及获取右下角坐标(x+宽,y+高)
(3)具体使用
from selenium import webdriver
from selenium.webdriver.common.by import By #按照什么方式查找,By.ID,By.CSS_SELECTOR
from selenium.webdriver.support import expected_conditions as EC
from selenium.webdriver.support.wait import WebDriverWait # 等待页面加载某些元素
import time
brower = webdriver.Chrome('F:\py_spider_exercise\day01\chromedriver.exe')
brower.get('https://www.baidu.com')
brower.implicitly_wait(5)
# 1. / 根文本下搜索div
tag = brower.find_element_by_xpath('/div') # 根文本下搜索div
print(tag) # 空列表,根文本下,找不到div,只有html
# 2. // 根文本下子孙文本中搜索一个div
tag = brower.find_element_by_xpath('//div') # 根文本下全文搜索,获取第一个div
print(tag.text) # 获取这个标签的文本内容
print(tag.get_attribute('class')) # 获取这个标签的class属性
print(tag.tag_name) # 获取这个标签的标签名字
print(tag.location) # 获取该标签的位置(左上角坐标(x,y))
print(tag.size) # 获取标签的大小,可以获取宽和高,以及获取右下角坐标(x+宽,y+高)
# 3. // 根文本下子孙文本中搜索所有的div
tag = brower.find_elements_by_xpath('//div') # 根文本下全文搜索,获取所有的div
print(tag[2].text) # 获取第三个标签的文本内容
print(tag[2].get_attribute('class')) # 获取第三个标签的class属性
print(tag[2].tag_name) # 获取第三个标签的标签名字
# 4. //div/img 先在根文本下所有子孙文本中找到div,在找到的div下的子代中继续找img
tag = brower.find_element_by_xpath('//html//div')
print(tag.tag_name)
# 5. //div//img 先在根文本下所有子孙文本中找到div,在找到的div下的所有子孙中继续找img
tag = brower.find_element_by_xpath('//html//div')
print(tag.tag_name)
# 6. * 表示所有标签,[@ ] 可以指定属性——按照这个属性找
tag=driver.find_elements_by_xpath('//*[@id = "images"]/a[4]/img') # 从根标签下的所有标签中找到id为imges的标签,再改标签字子标签中的第4个子标签,然后继续找到子标签中的所有img标签
# 7. div[contains(@A, 'tttt')] 找某一个标签(div),这个标签的A属性包含tttt
tags=driver.find_elements_by_xpath('//a[contains(@href,"image")]')
# 8. div[img/@A='ttt'] 找某一个标签(div),这个标签下的子标签(img)的A属性是ttt
tag=driver.find_element_by_xpath('//a[img/@src="image1_thumb.jpg"]')
doc='''
<html>
<head>
<base href='http://example.com/' />
<title>Example website</title>
</head>
<body>
<div id='images'>
<a href='image1.html'>Name: My image 1 <br /><img src='image1_thumb.jpg' /></a>
<a href='image2.html'>Name: My image 2 <br /><img src='image2_thumb.jpg' /></a>
<a href='image3.html'>Name: My image 3 <br /><img src='image3_thumb.jpg' /></a>
<a href='image4.html'>Name: My image 4 <br /><img src='image4_thumb.jpg' /></a>
<a href='image5.html' class='li li-item' name='items'>Name: My image 5 <br /><img src='image5_thumb.jpg' /></a>
<a href='image6.html' name='items'><span><h5>test</h5></span>Name: My image 6 <br /><img src='image6_thumb.jpg' /></a>
</div>
</body>
</html>
'''
from lxml import etree
html=etree.HTML(doc)
# html=etree.parse('search.html',etree.HTMLParser())
# / 一个斜杠表示子级标签
# // 两个斜杠表示子孙标签
# 1 所有节点
# a=html.xpath('//*')
# 2 指定节点(结果为列表)
# a=html.xpath('//head')
# 3 子节点,子孙节点
# a=html.xpath('//div/a')
# a=html.xpath('//body/a') #无数据
# a=html.xpath('//body//a')
# 4 父节点
# a=html.xpath('//body//a[@href="image1.html"]/..')
# a=html.xpath('//body//a[1]/..')
# 也可以这样
# a=html.xpath('//body//a[1]/parent::*')
# 5 属性匹配
# a=html.xpath('//body//a[@href="image1.html"]')
# 6 文本获取
# a=html.xpath('//body//a[@href="image1.html"]/text()')
# 7 属性获取
# a=html.xpath('//body//a/@href')
# # 注意从1 开始取(不是从0)
# a=html.xpath('//body//a[1]/@href')
# 8 属性多值匹配
# a 标签有多个class类,直接匹配就不可以了,需要用contains
# a=html.xpath('//body//a[@class="li"]')
# a=html.xpath('//body//a[contains(@class,"li")]')
# a=html.xpath('//body//a[contains(@class,"li")]/text()')
# 9 多属性匹配
# a=html.xpath('//body//a[contains(@class,"li") or @name="items"]')
# a=html.xpath('//body//a[contains(@class,"li") and @name="items"]/text()')
# # a=html.xpath('//body//a[contains(@class,"li")]/text()')
# 10 按序选择
# a=html.xpath('//a[2]/text()')
# a=html.xpath('//a[2]/@href')
# 取最后一个
# a=html.xpath('//a[last()]/@href')
# 位置小于3的
# a=html.xpath('//a[position()<3]/@href')
# 倒数第二个
# a=html.xpath('//a[last()-2]/@href')
# 11 节点轴选择
# ancestor:祖先节点
# 使用了* 获取所有祖先节点
# a=html.xpath('//a/ancestor::*')
# # 获取祖先节点中的div
# a=html.xpath('//a/ancestor::div')
# attribute:属性值
# a=html.xpath('//a[1]/attribute::*')
# child:直接子节点
# a=html.xpath('//a[1]/child::*')
# descendant:所有子孙节点
# a=html.xpath('//a[6]/descendant::*')
# following:当前节点之后所有节点
# a=html.xpath('//a[1]/following::*')
# a=html.xpath('//a[1]/following::*[1]/@href')
# following-sibling:当前节点之后同级节点
# a=html.xpath('//a[1]/following-sibling::*')
# a=html.xpath('//a[1]/following-sibling::a')
# a=html.xpath('//a[1]/following-sibling::*[2]')
# a=html.xpath('//a[1]/following-sibling::*[2]/@href')
6、清空输入框—— input_tag.clear()
from selenium import webdriver
from selenium.webdriver.common.keys import Keys
import time
brower = webdriver.Chrome('chrome驱动绝对路径')
try:
brower.get('https://www.tmall.com/')
brower.implicitly_wait(3)
input_tag = brower.find_element_by_id('mq')
input_tag.send_keys('python')
input_tag.send_keys(Keys.ENTER)
time.sleep(3)
input_tag.clear() # 清空输入框中的内容
input_tag = brower.find_element_by_id('mq')
input_tag.send_keys('java') # 控制标签输入
input_tag.send_keys(Keys.ENTER) # 控制键盘回车
time.sleep(3)
finally:
brower.close()
7、frame切换—— brower.switch_to.frame('小页面的id')
- frame相当于一个单独的网页,在父frame里是无法直接查看到子frame的元素的,必须switch_to_frame切到该frame下,才能进一步查找
- iframe目前已经被抛弃,很少存在大页面套小页面的情况
- 直接利用
brower.find_element_by_id('droppable')无法找到小页面中的元素,需要切换到小页面
例如:

# 切换到到小页面
brower=webdriver.Chrome('驱动绝对路径')
brower.get('http://www.runoob.com/try/try.php?filename=jqueryui-api-droppable')
brower.implicitly_wait(3) # 隐式等待3秒
brower.switch_to.frame('iframeResult') # 切换到小的frame页面中
brower.find_element_by_id('droppable')
brower.close()
8、动作链——ActionChains(brower).perform()
点击拖拽页面元素,常在验证时应用,例如博客园 中用户登录验证拖拽图片
from selenium.webdriver import ActionChains
ActionChains(brower).click_and_hold(sourse).perform() # 点击不释放source标签,perform()表示执行
标签.location['x'] # 获取标签的x坐标
ActionChains(driver).move_by_offset(xoffset=2,yoffset=0).perform() # 每次偏移2,移动
from selenium.webdriver import ActionChains
driver.switch_to.frame('iframeResult') # 切换到iframeResult
sourse=driver.find_element_by_id('draggable') # 拖拽元素
target=driver.find_element_by_id('droppable') # 目标元素
# 方式一:基于同一个动作链串行执行——————水平位置上拖拽
actions=ActionChains(driver) # 拿到动作链对象
actions.drag_and_drop(sourse,target) # 把动作放到动作链中,一次性移动到目标位置
actions.perform() # perform(),执行
# 方式二:不同的动作链,每次移动的位移都不同 ----- 每一次获取动作链对象时都要重新生成
ActionChains(driver).click_and_hold(sourse).perform()
distance=target.location['x']-sourse.location['x'] # 两个元素x坐标相减获取移动距离
track=0 # 已移动距离
while track < distance:
ActionChains(driver).move_by_offset(xoffset=2,yoffset=0).perform()
track+=2
ActionChains(driver).release().perform()
9、其它操作(自动化测试常用)
# 1. 前进后退
brower.back() # 后退
browser.forward() # 前进
# 2.选项卡(标签页)操作
# 选项卡管理:切换选项卡,有js的方式windows.open,有windows快捷键:ctrl+t等,最通用的就是js的方式
import time
from selenium import webdriver
browser=webdriver.Chrome()
browser.get('https://www.baidu.com')
browser.execute_script('window.open()')
print(browser.window_handles) # 获取所有的选项卡
browser.switch_to.window(browser.window_handles[1]) # 切换到第一个选项卡
browser.get('https://www.taobao.com') # 第一个选项卡访问淘宝
time.sleep(10)
browser.switch_to.window(browser.window_handles[0]) # 切换到第二个选项卡
browser.get('https://www.sina.com.cn') # 第二个选项卡,访问新浪
browser.close()
博客内容仅供参考,部分参考他人优秀博文,仅供学习使用





【推荐】国内首个AI IDE,深度理解中文开发场景,立即下载体验Trae
【推荐】编程新体验,更懂你的AI,立即体验豆包MarsCode编程助手
【推荐】抖音旗下AI助手豆包,你的智能百科全书,全免费不限次数
【推荐】轻量又高性能的 SSH 工具 IShell:AI 加持,快人一步
· 开发者必知的日志记录最佳实践
· SQL Server 2025 AI相关能力初探
· Linux系列:如何用 C#调用 C方法造成内存泄露
· AI与.NET技术实操系列(二):开始使用ML.NET
· 记一次.NET内存居高不下排查解决与启示
· Manus重磅发布:全球首款通用AI代理技术深度解析与实战指南
· 被坑几百块钱后,我竟然真的恢复了删除的微信聊天记录!
· 没有Manus邀请码?试试免邀请码的MGX或者开源的OpenManus吧
· 园子的第一款AI主题卫衣上架——"HELLO! HOW CAN I ASSIST YOU TODAY
· 【自荐】一款简洁、开源的在线白板工具 Drawnix