1.首先分析画面存在的问题
如下图:
- 光影质感不是很强烈,光影杂乱,导致画面显脏
- 鞋子边缘走线不是很规整,且有硬胶

2.在原图上进行原位复制
3.将产品的不同部位进行区分
在路径面板下新建路径,然后使用钢笔工具绘制不同区域的路径并命名,方便后期对各个模块进行修图
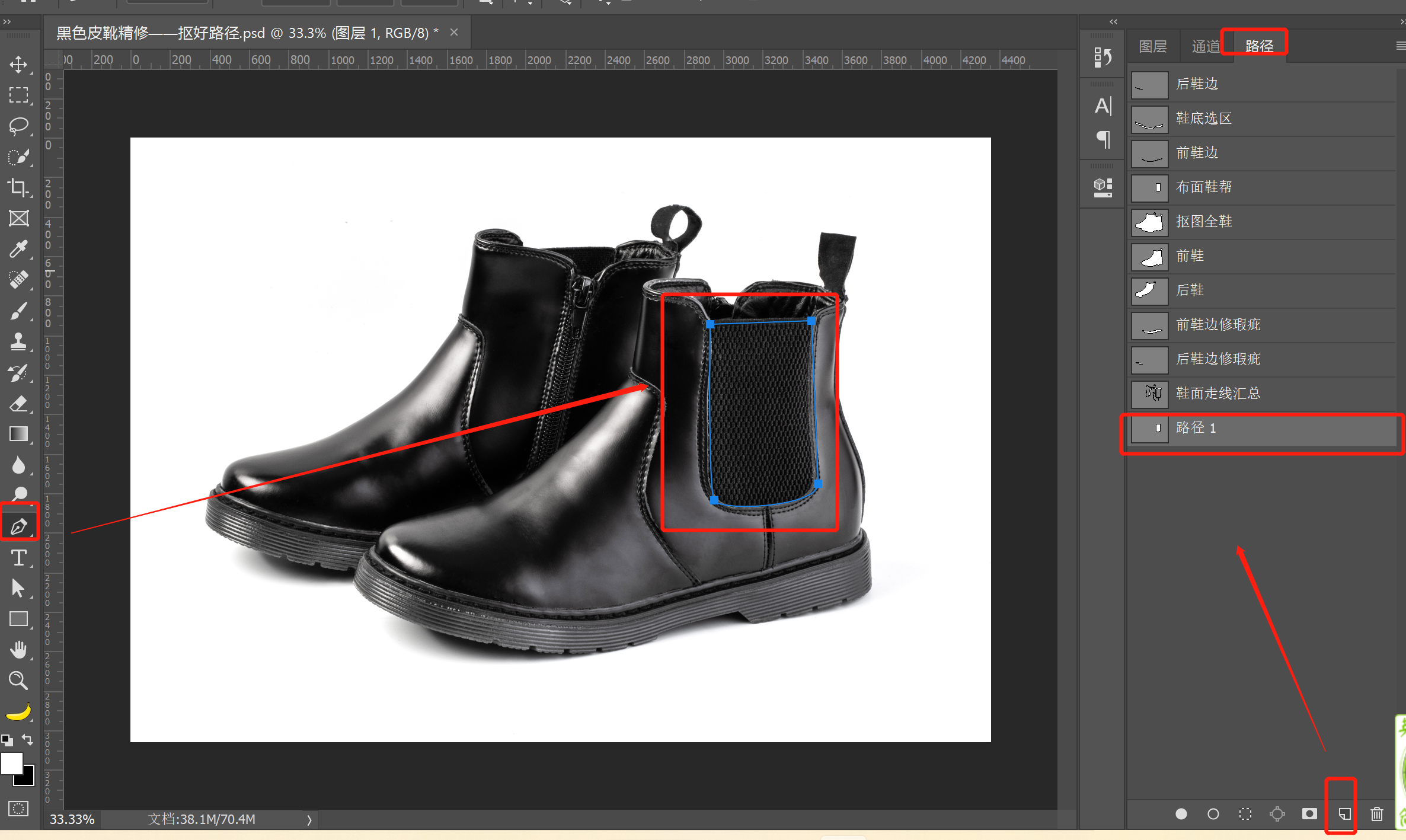
加强对比
对于鞋子的布面部分可以加强对比
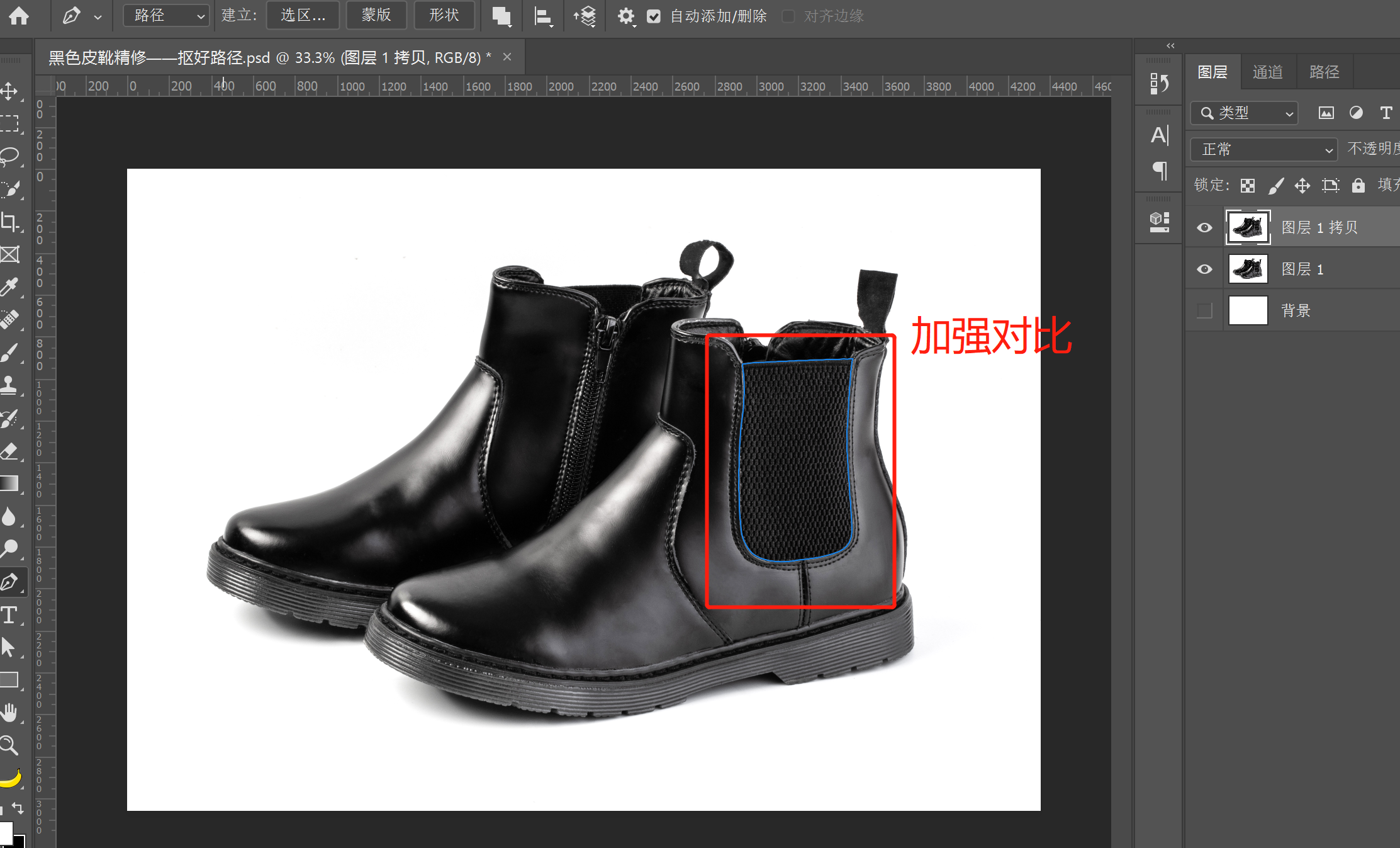
找到绘制的鞋子布面的路径,按住ctrl键鼠标左键点击可形成选区
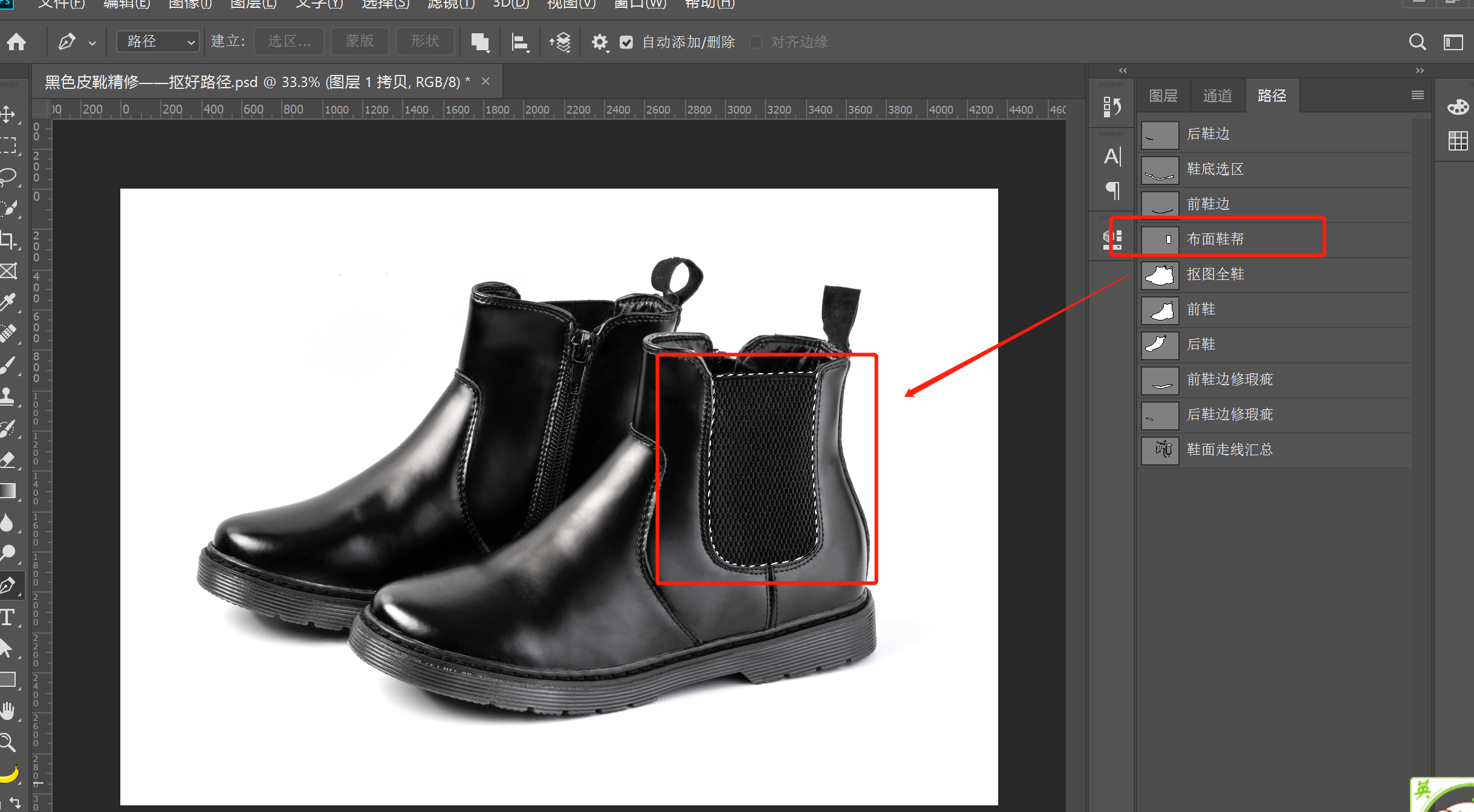
按ctrl+j原位复制选区部位
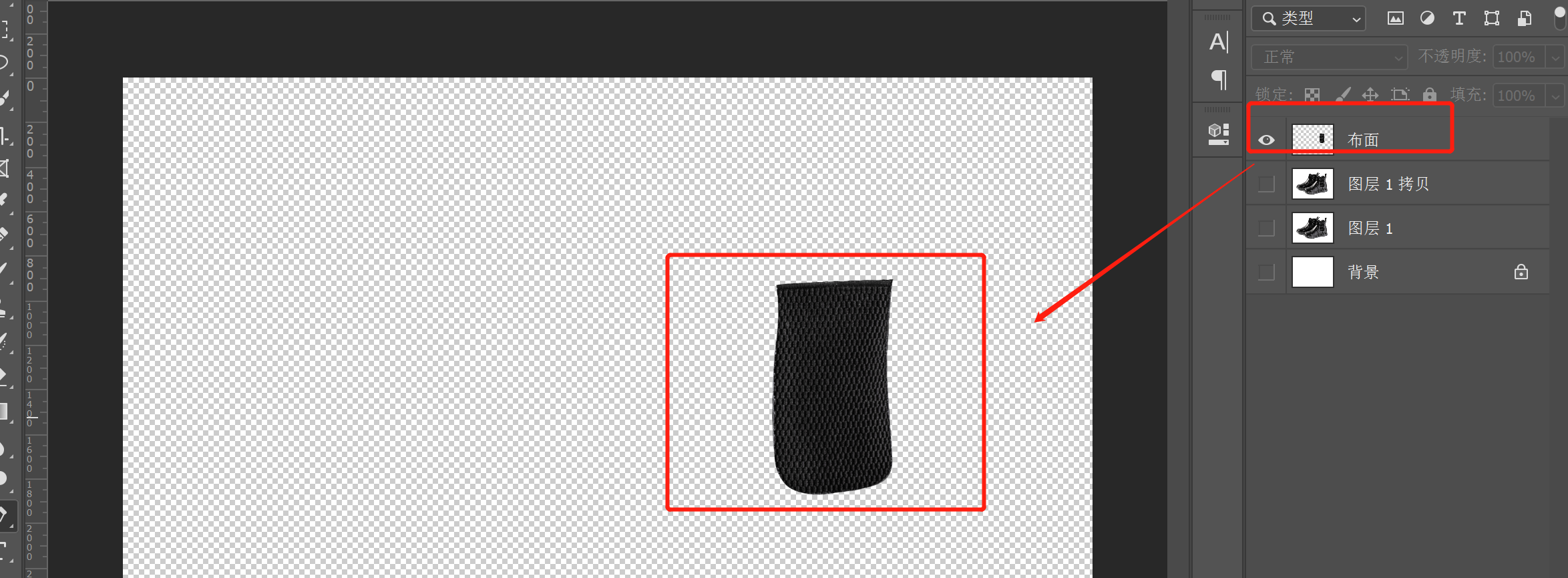
选择复制出来的图层,在【滤镜】-【Camera Raw滤镜】调整
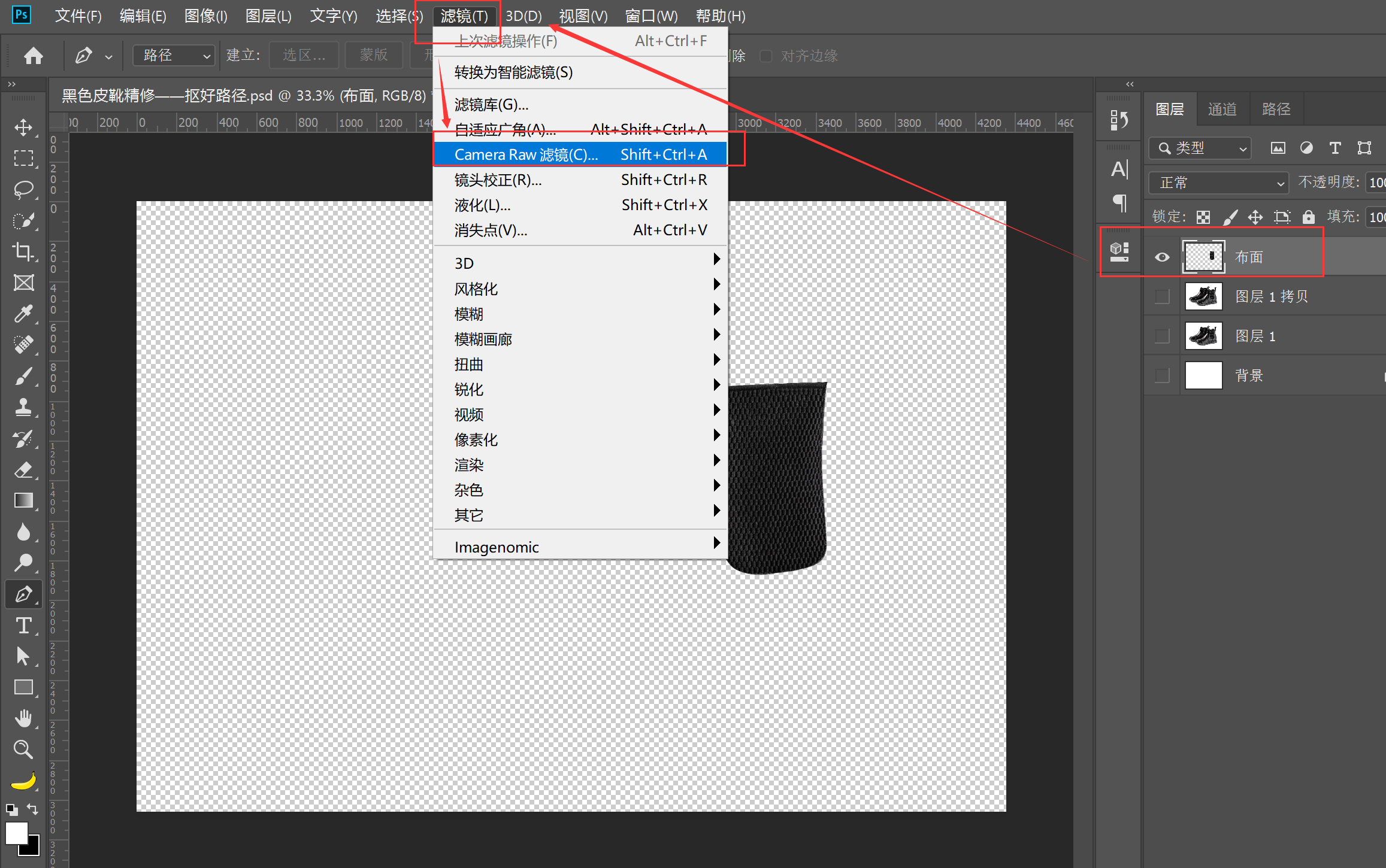
- 可增加画面清晰度,但是数值也不要调太多
- 也可以添加点去除薄雾
- 加对比度
- 加高光
- 加黑色
根据实际情况适当调整
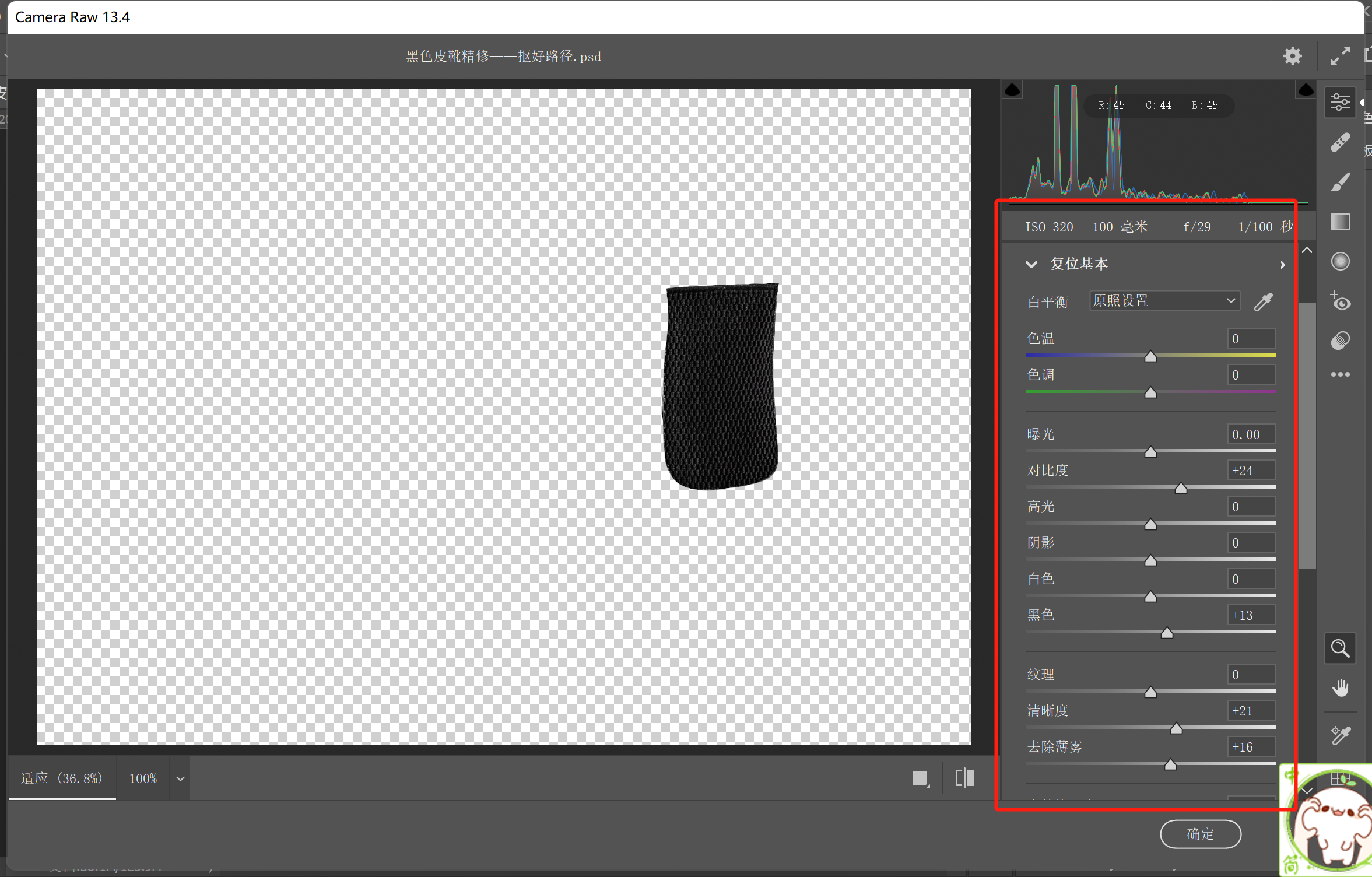
调整色阶
如果调完之后还是感觉画面不理想,可以按ctrl+l调出色阶,适当调整色阶
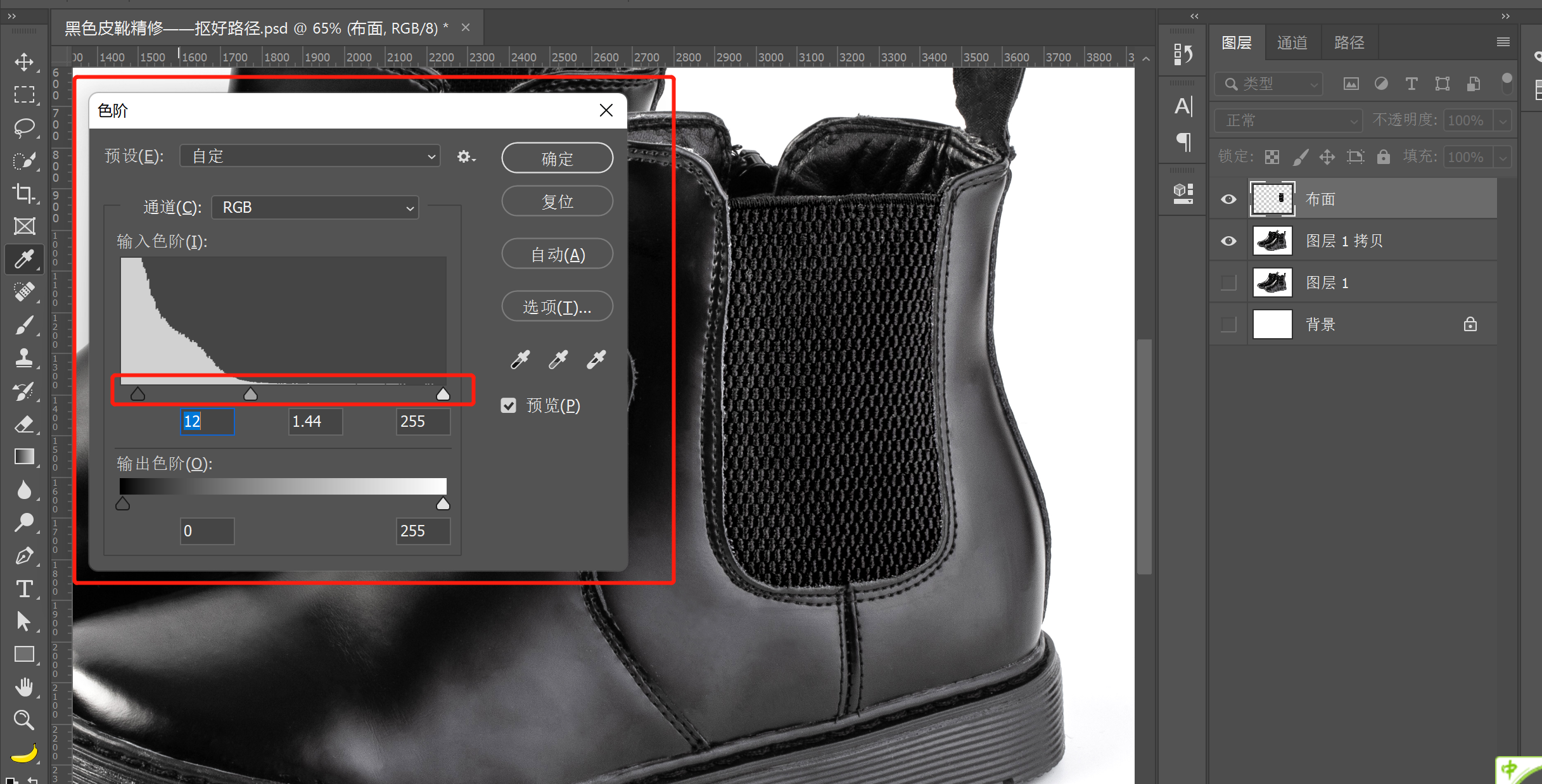
加清晰度
在【滤镜】-【锐化】-【USM锐化】加到数值可以提高清晰度,但是同理,不能加太多
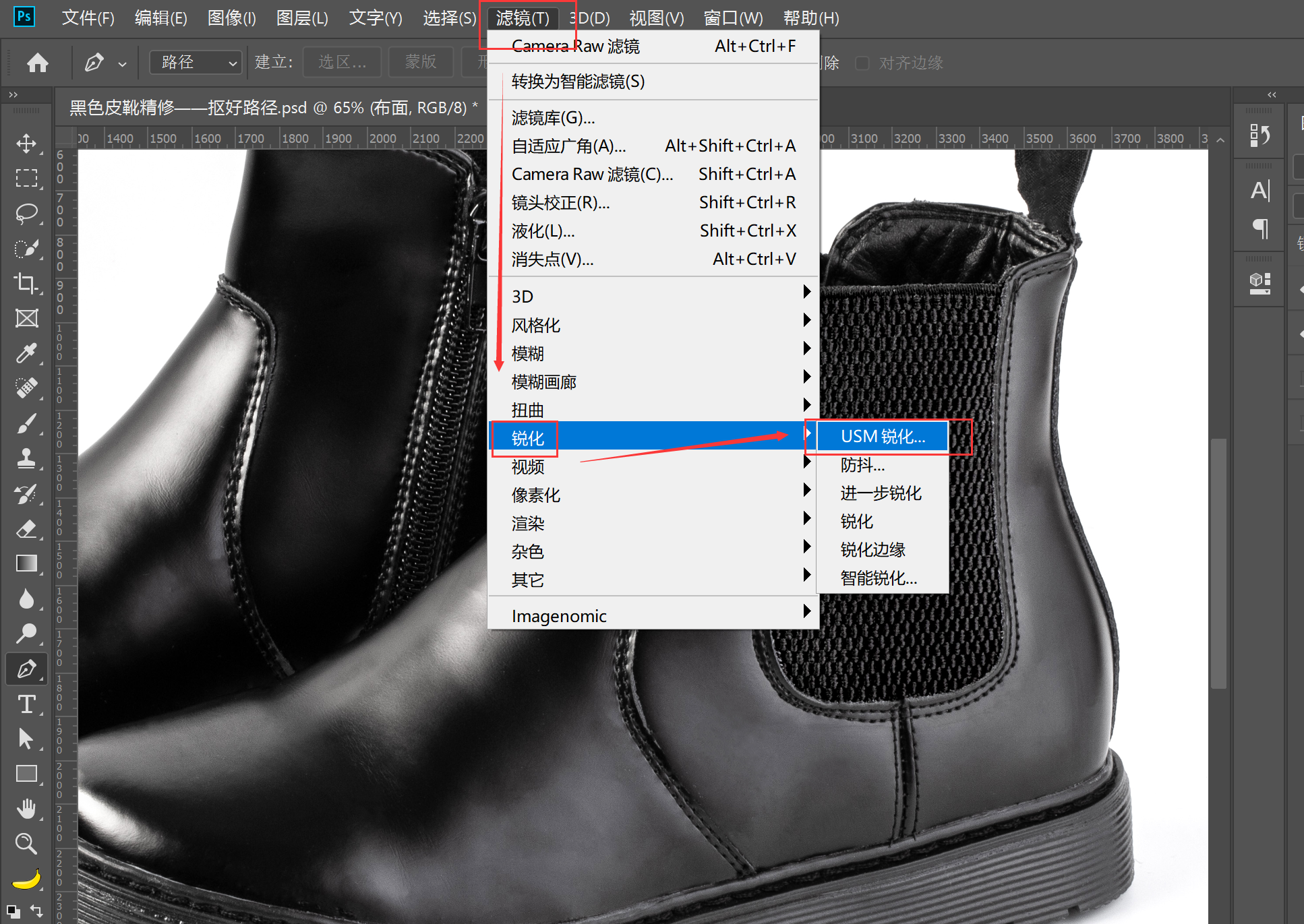
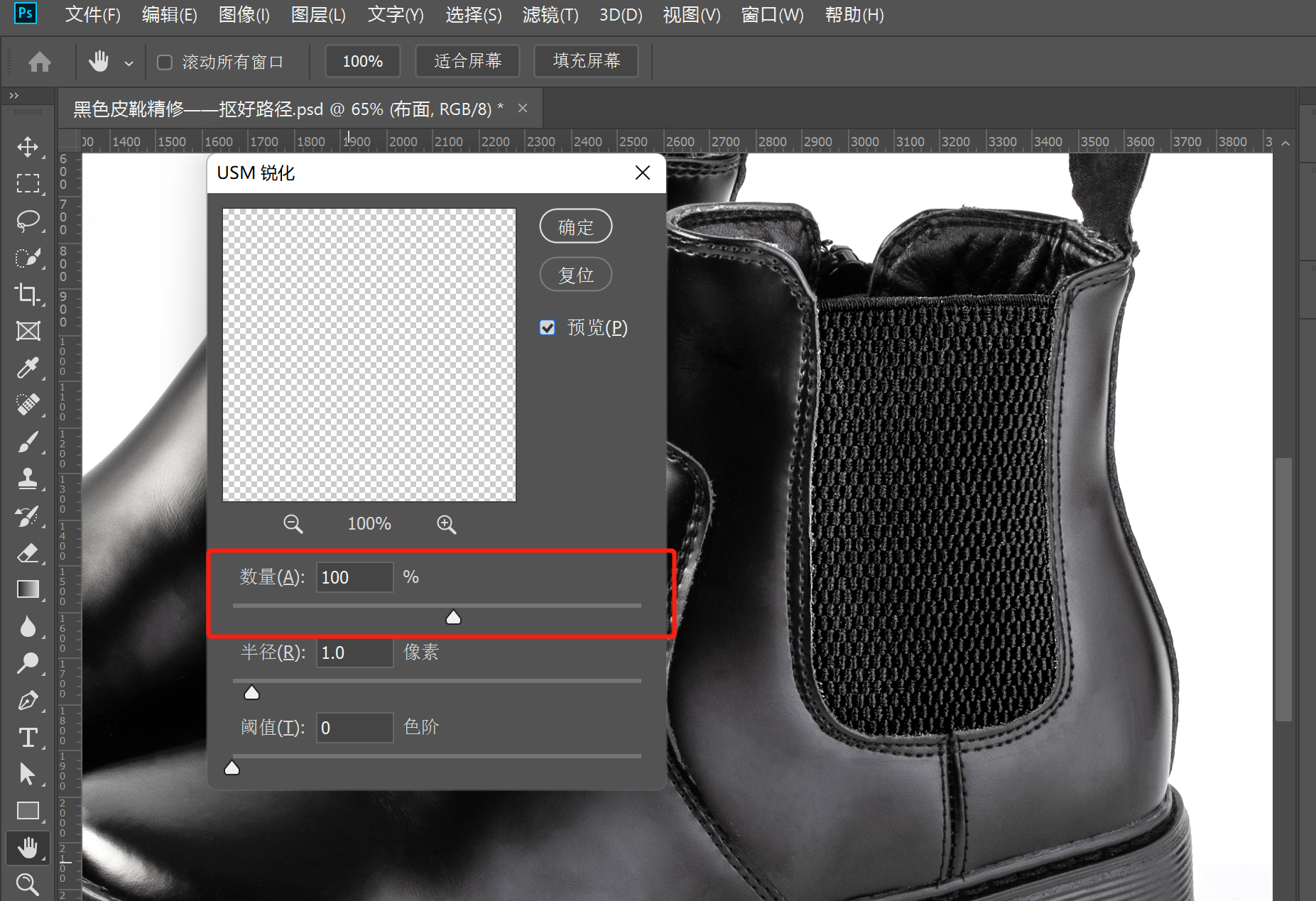
修复鞋面瑕疵
对于有些瑕疵的地方可以使用污点修复画笔工具等涂抹修复
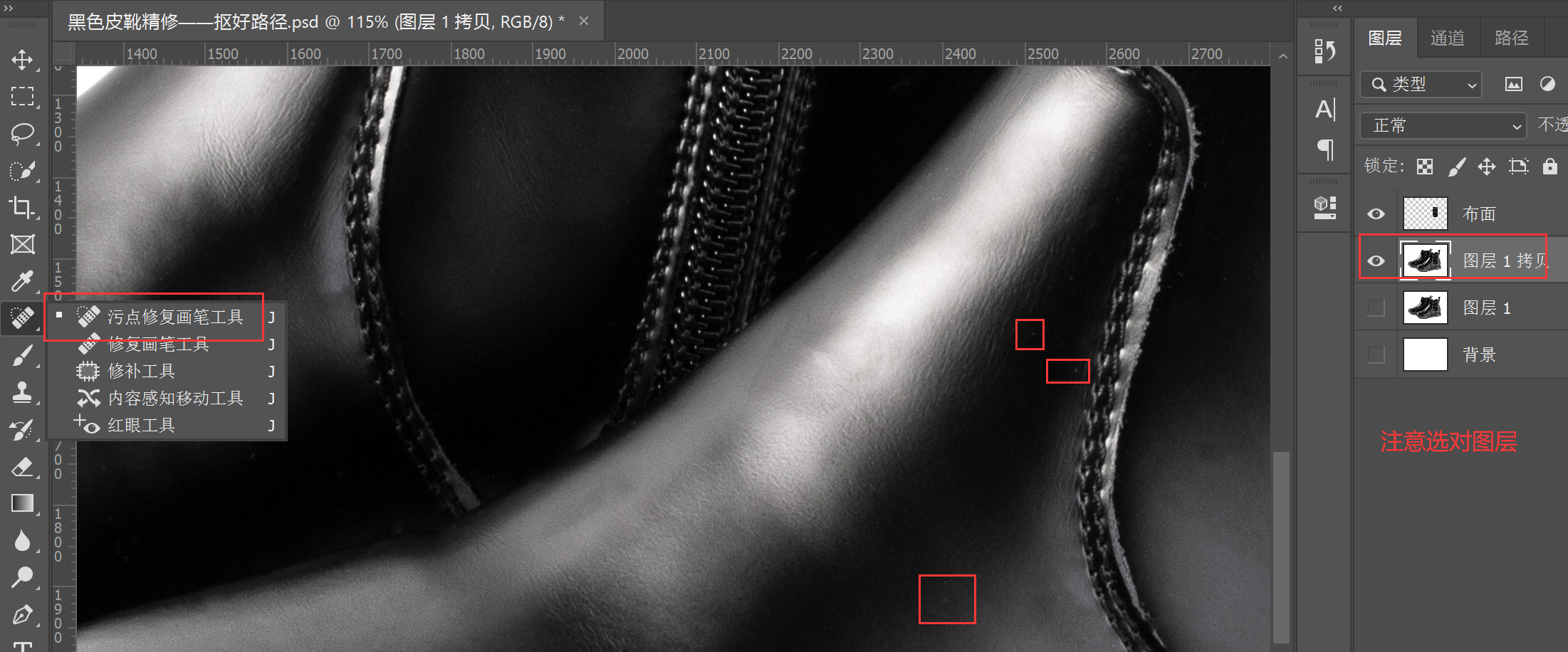
修鞋边瑕疵
按ctrl键点击绘制的鞋边路径形成选区

然后选择仿制图章工具,按住alt键吸取上方的颜色,然后纵向慢慢涂抹下方的瑕疵处,横向修容易显脏,建议纵向慢慢修
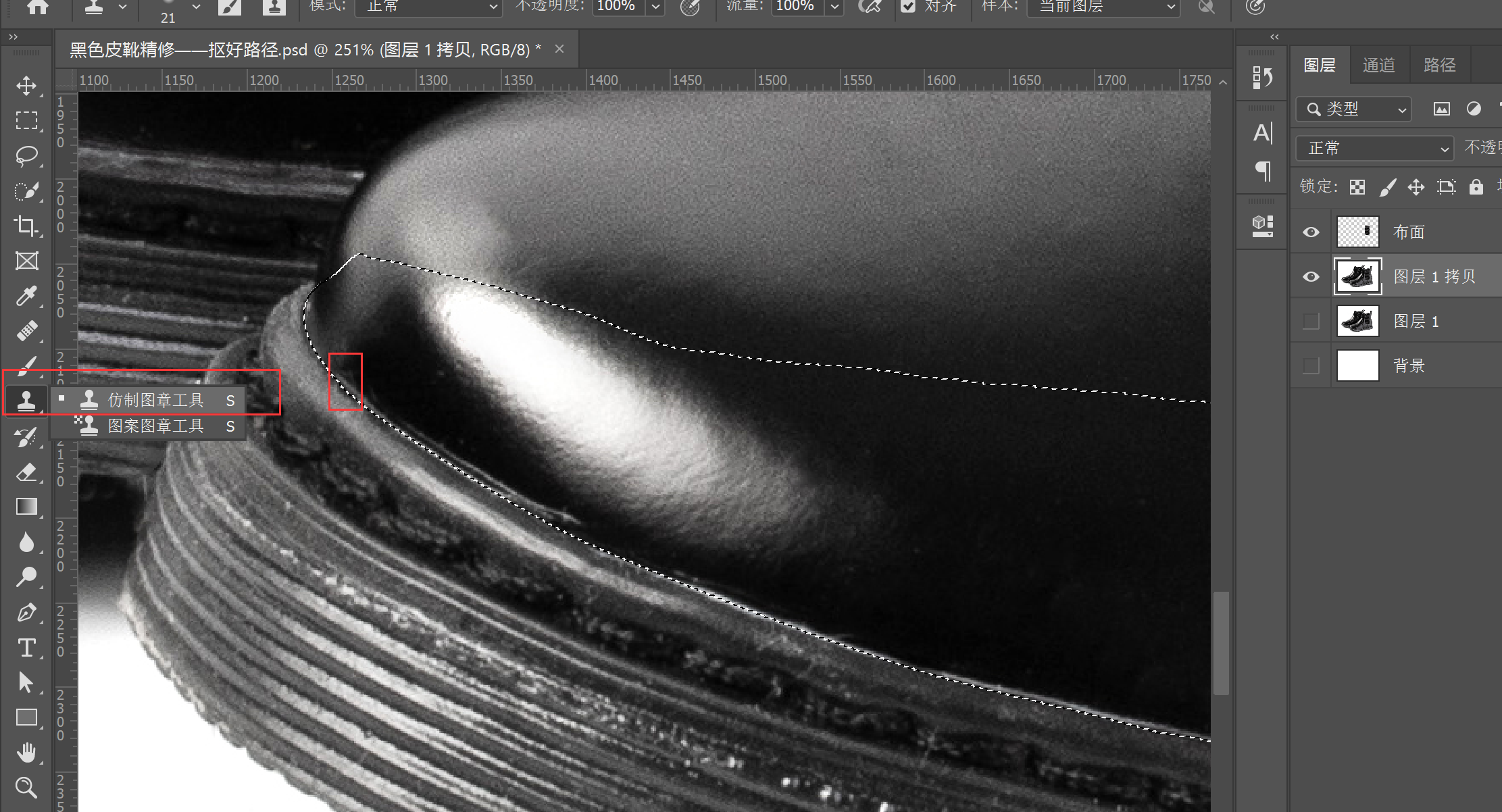
修复光影
鞋面光影
绘制前鞋的路径,然后形成选区,ctrl+j原位复制
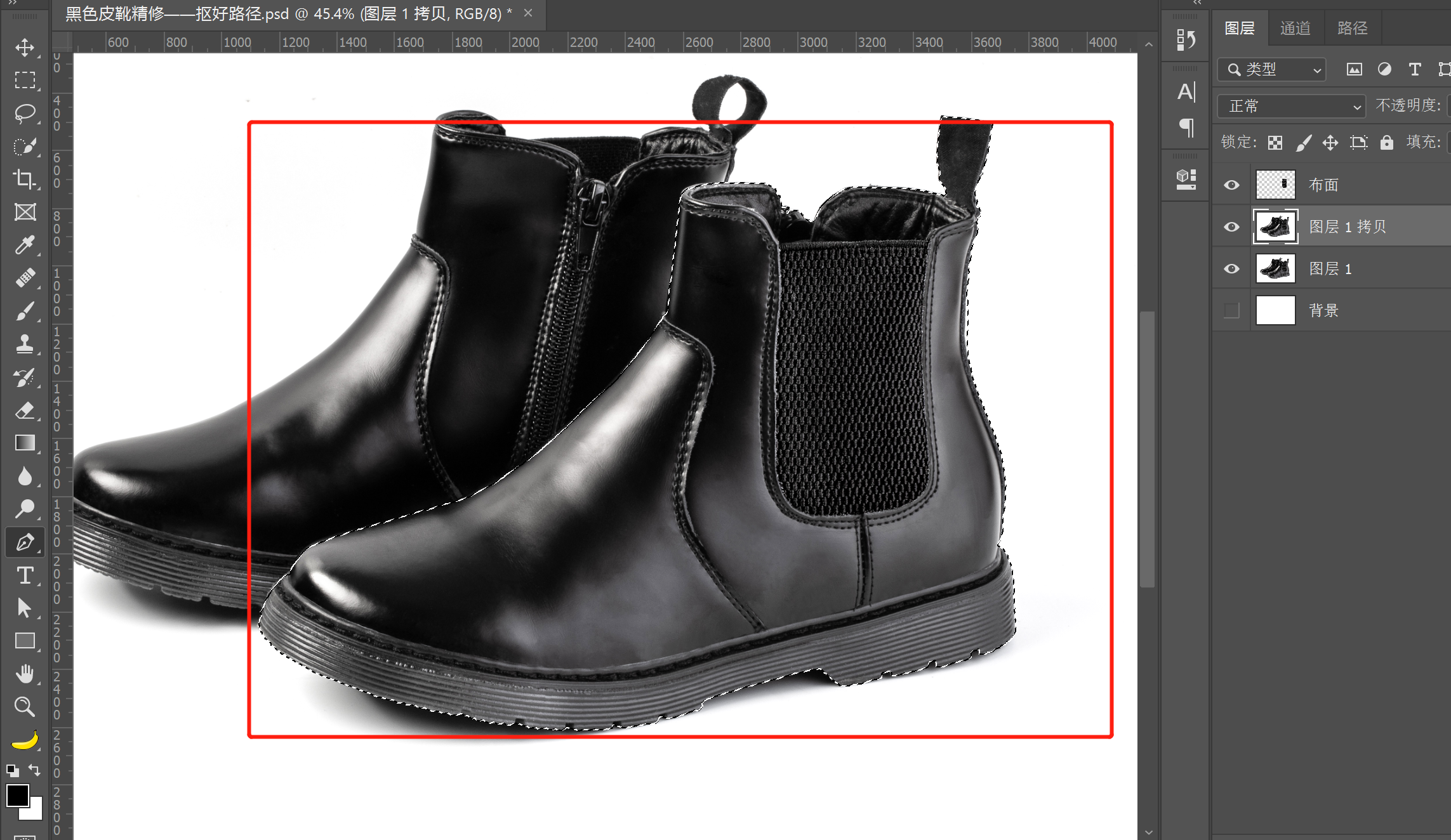
在【滤镜】-【Camera Raw滤镜】中给鞋子加上清晰度
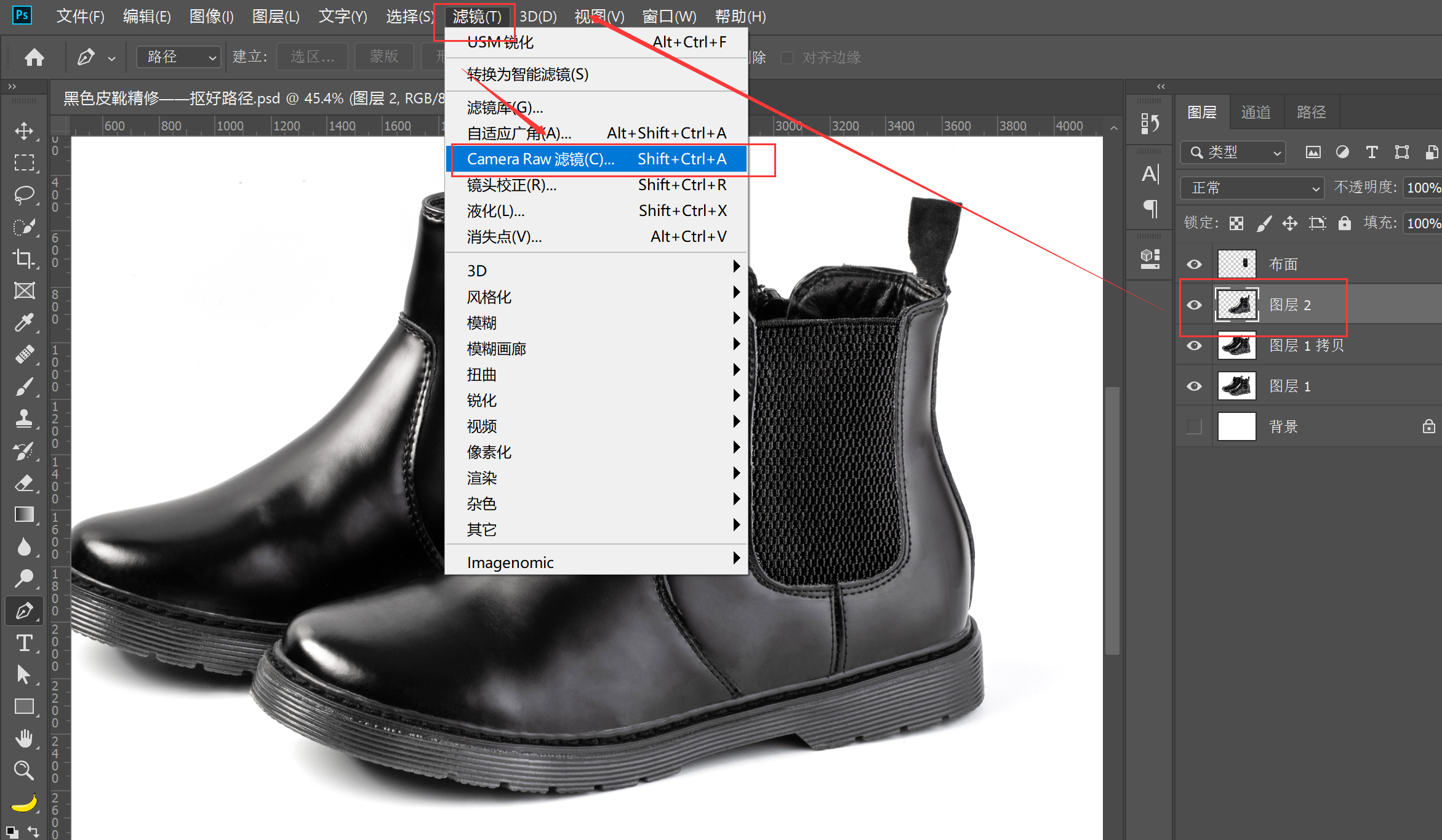
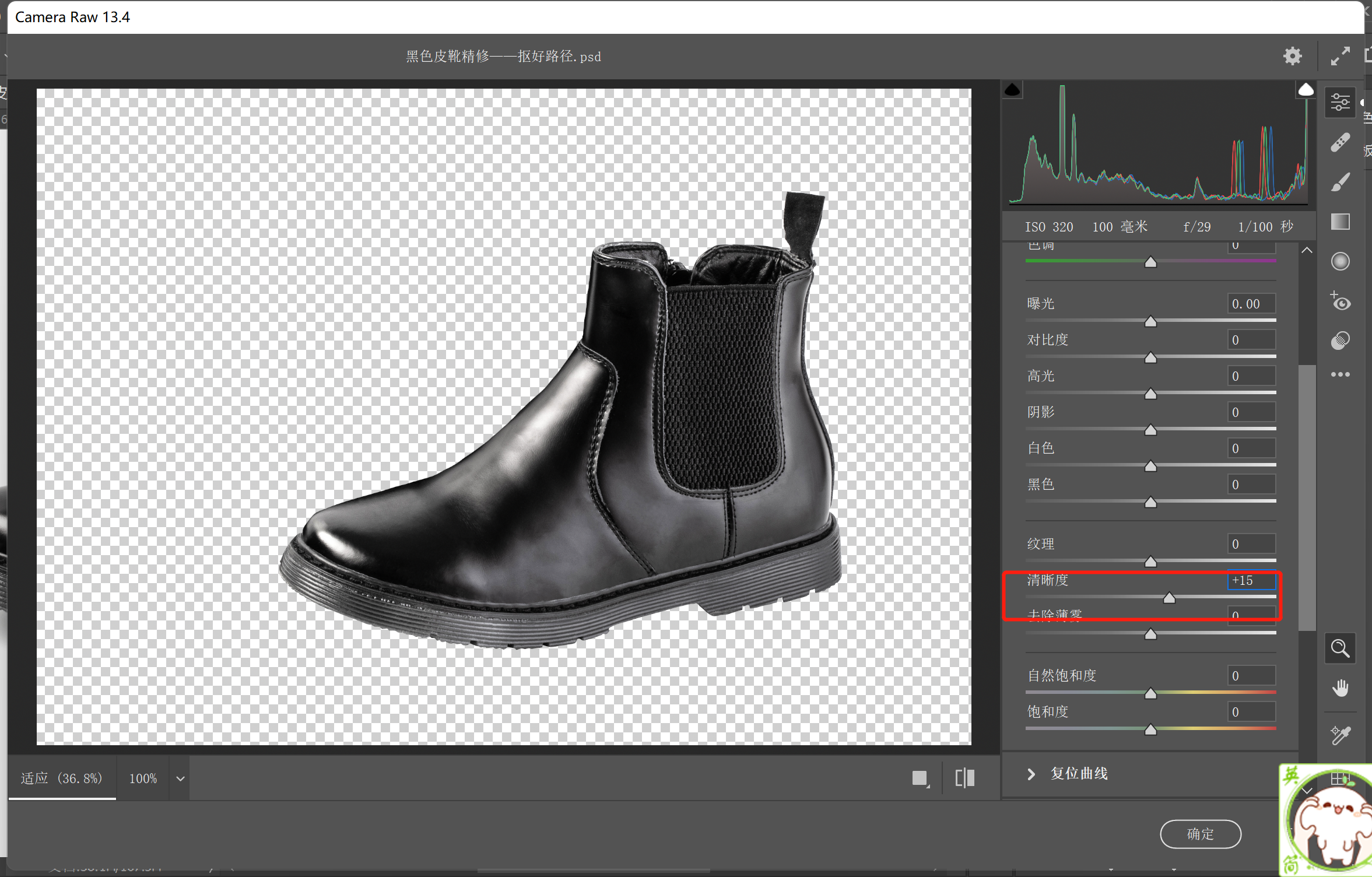
为了在修光影时不影响走线,可以将走线单独抠出并原位复制一层

然后调出前鞋的选区,选择混合器画笔功能,调整参数
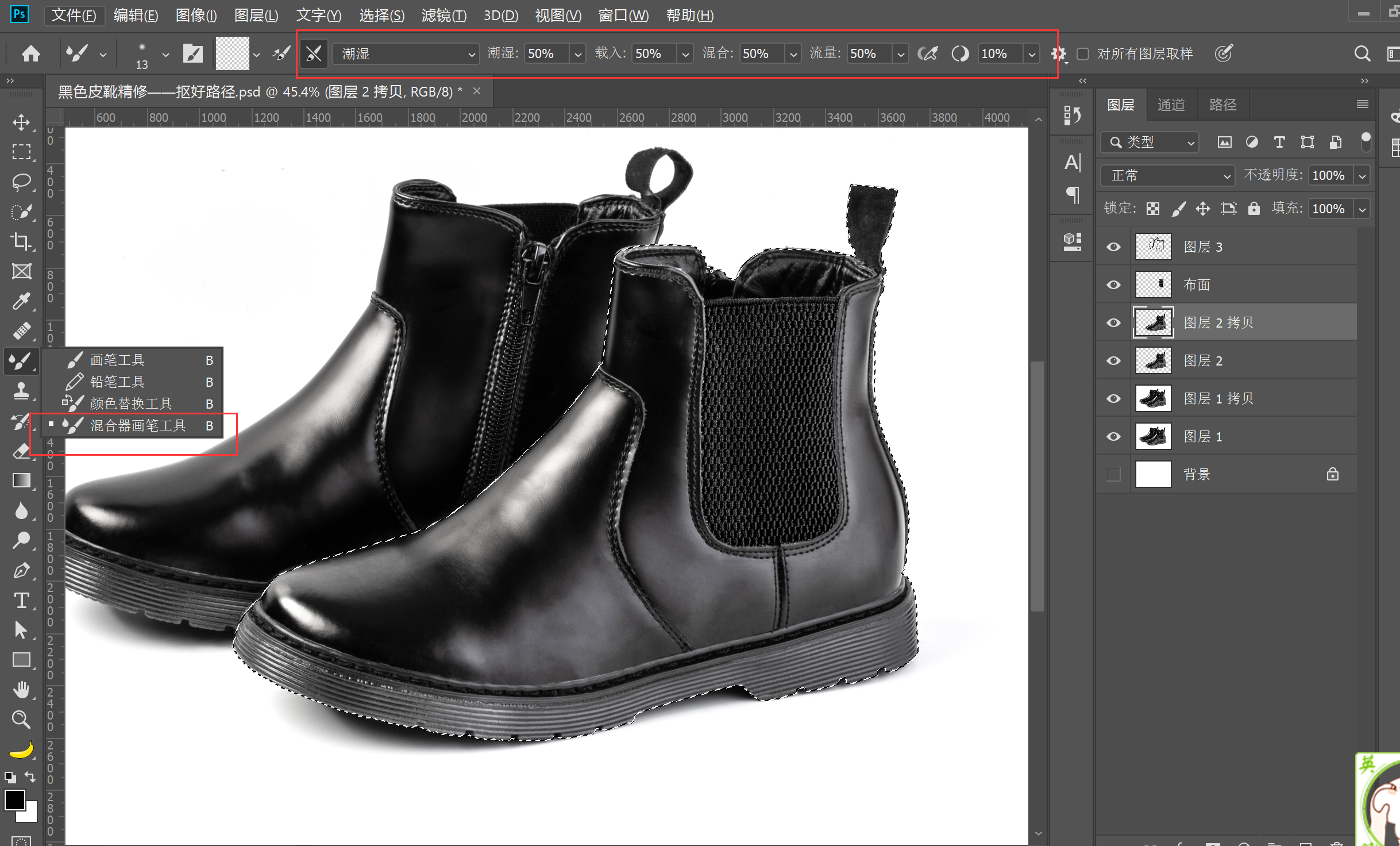
然后顺着光影的方向进行涂抹
修好之后在上方新建一个图层
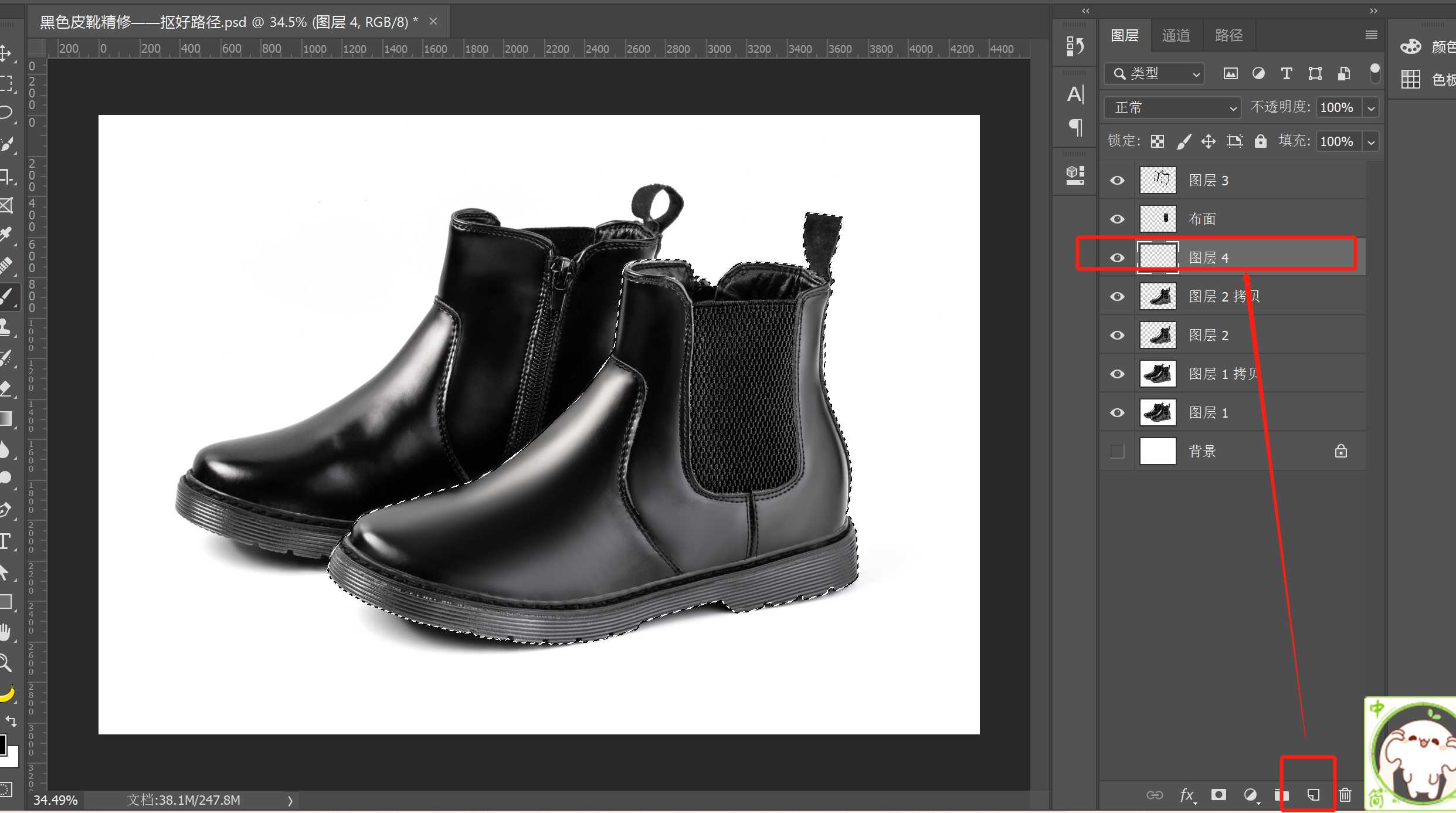
点击前景色,改成中性灰的颜色
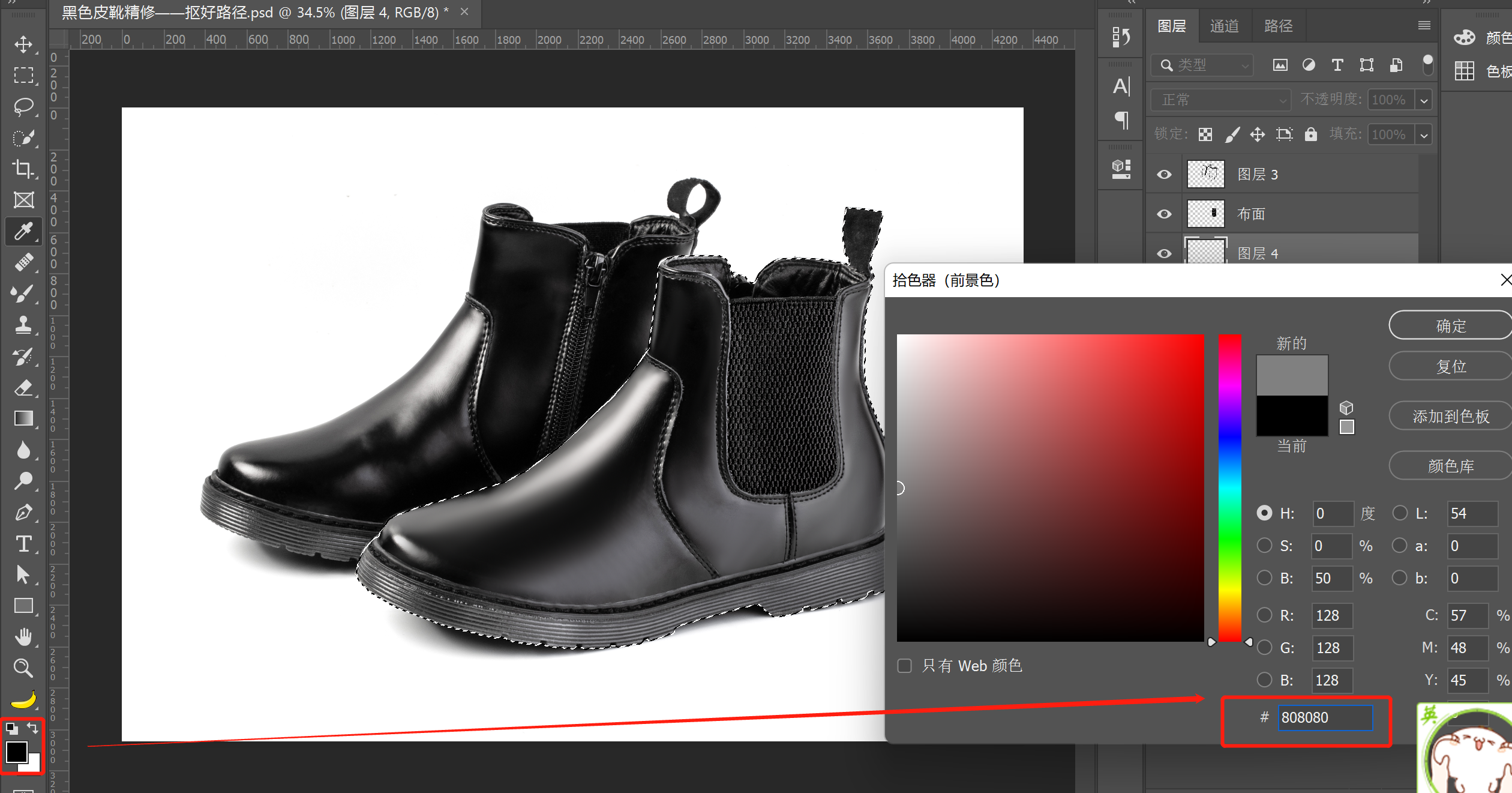
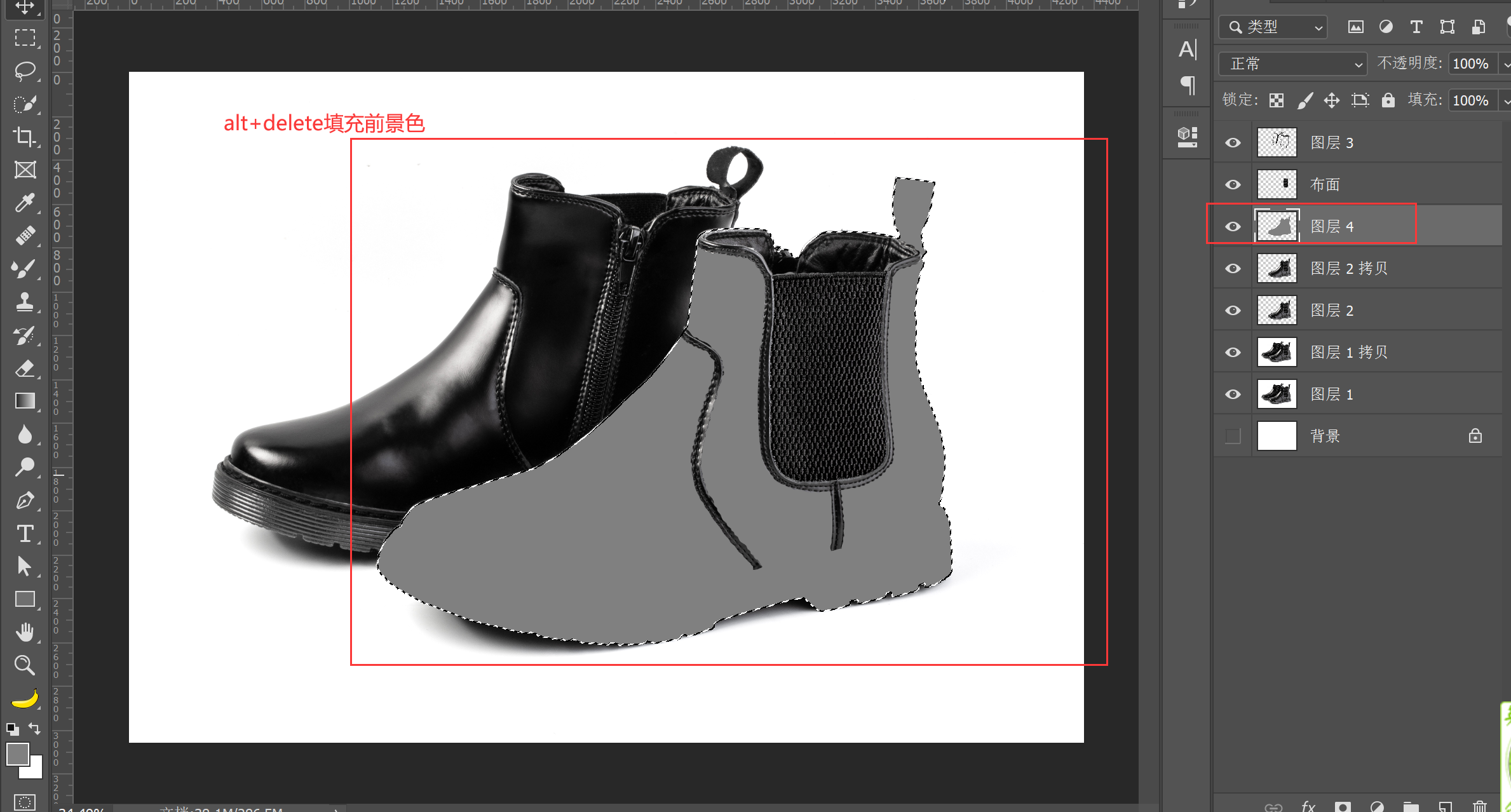
点击【滤镜】-【杂色】-【添加杂色】
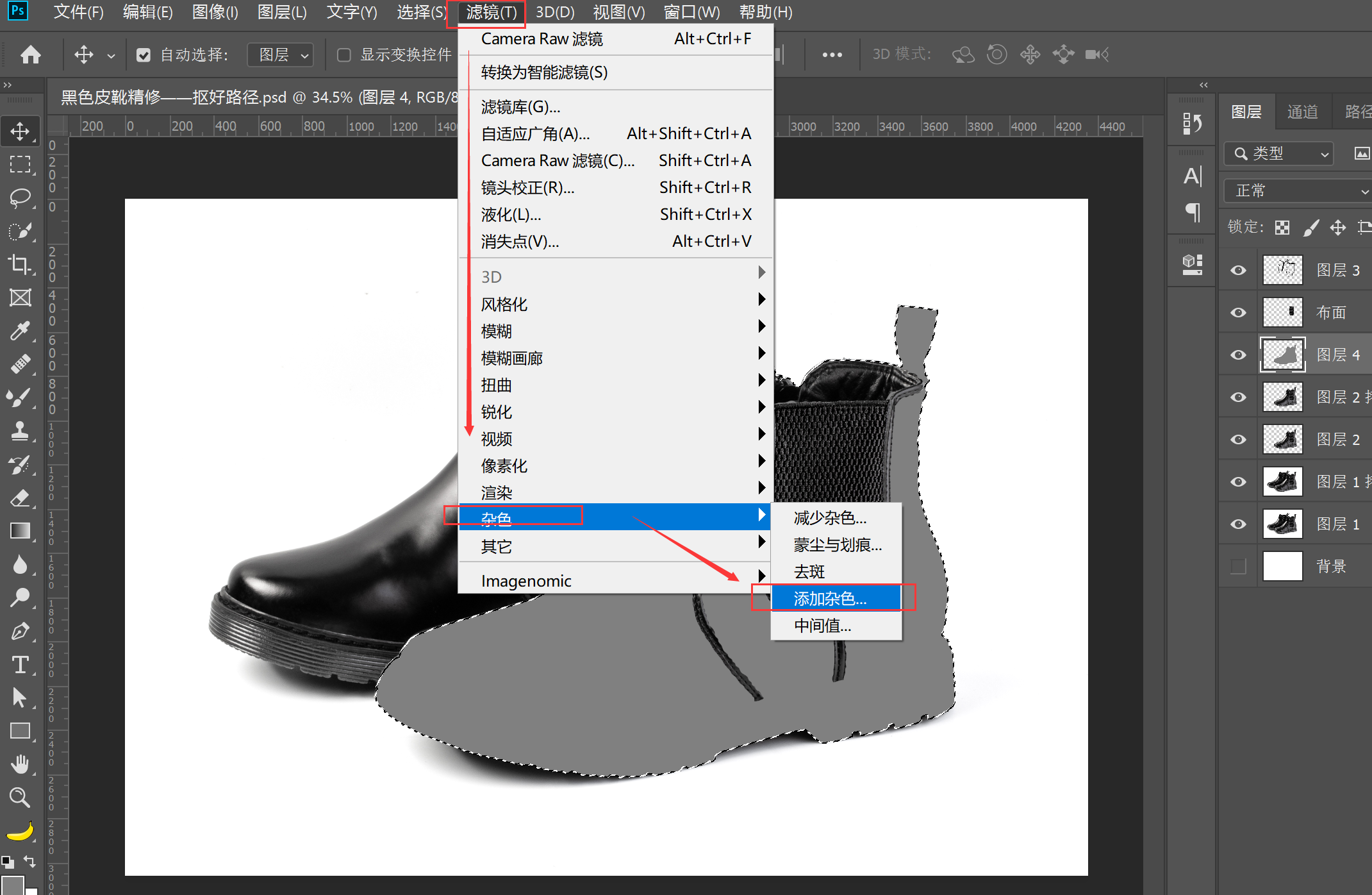
调整杂色数值
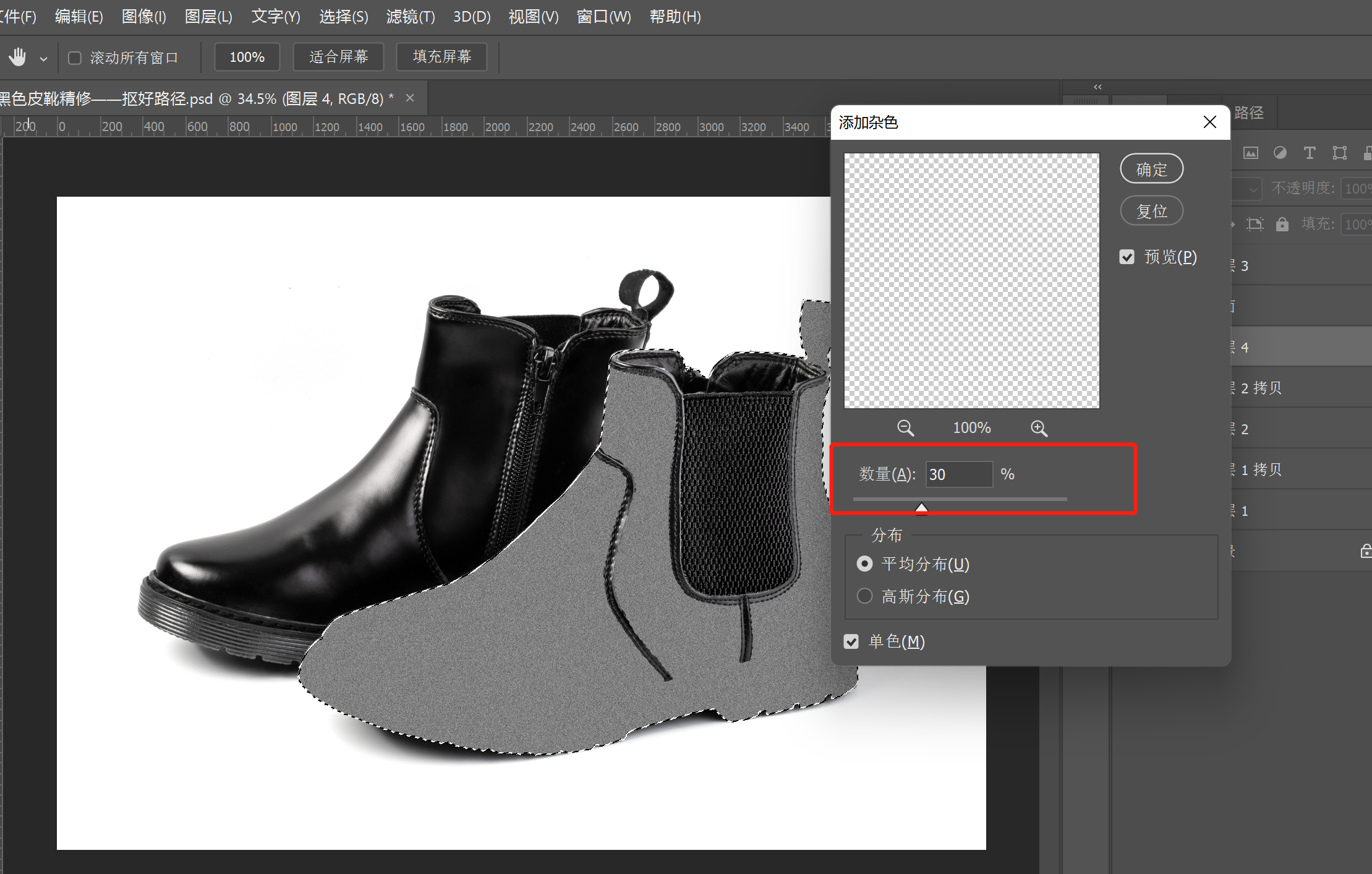
添加杂色后混合模式选择叠加
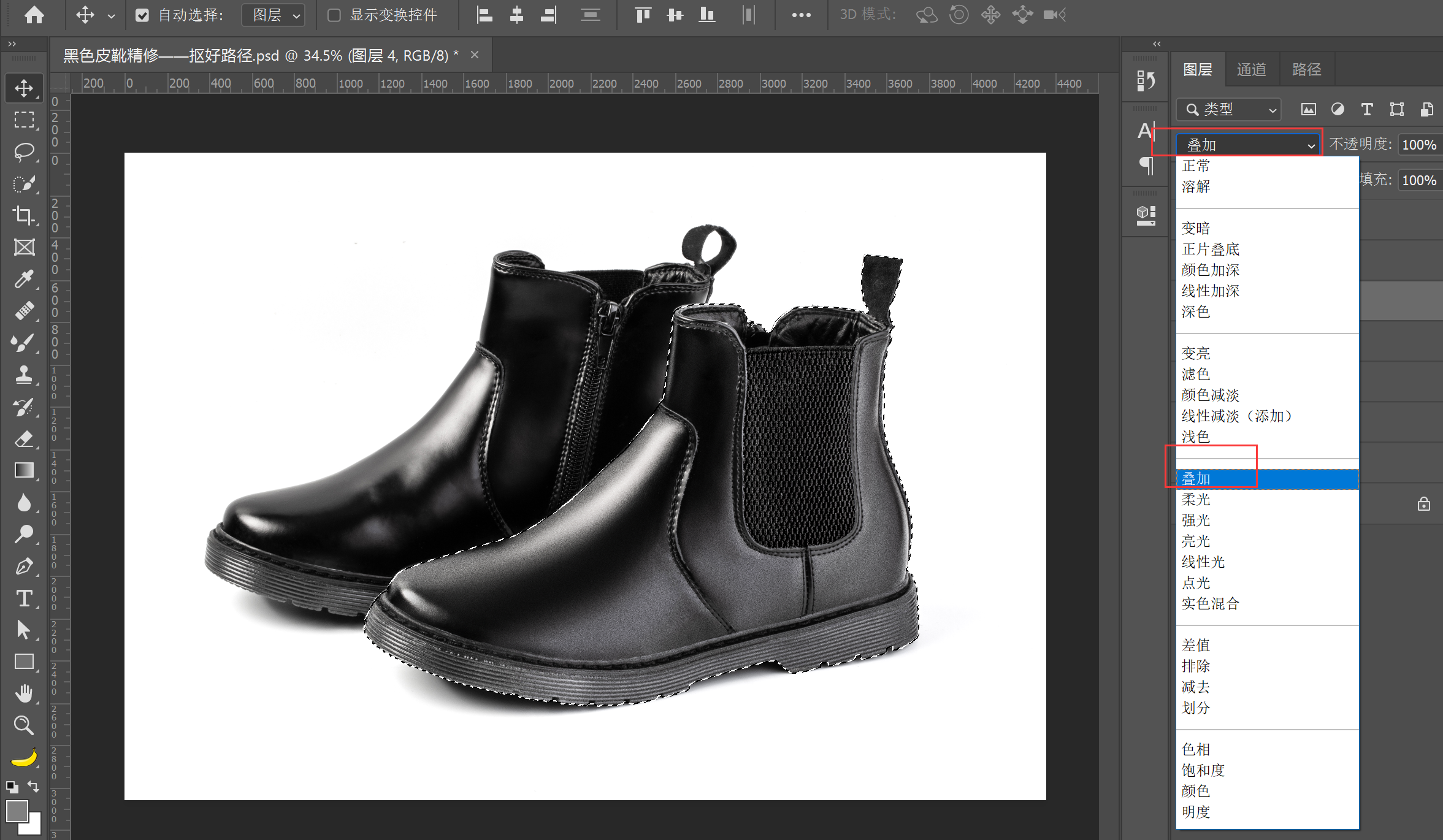
降低不透明度,能稍微体现质感就行

鞋边光影
同鞋面光影,先做出鞋边的选区,然后使用混合画笔工具顺着光影方向涂抹
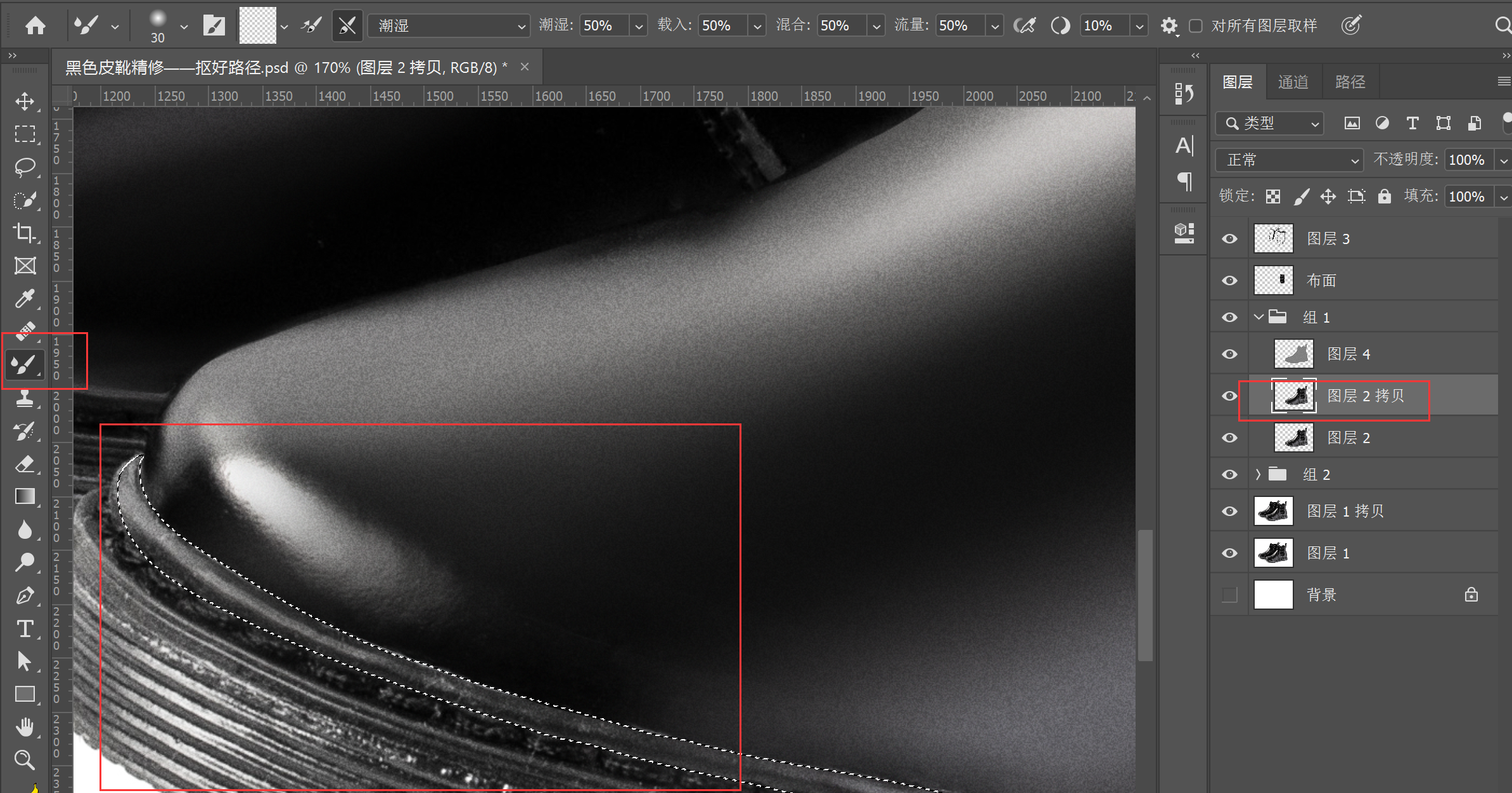
修好光影之后ctrl+j原位复制一层,然后再按ctrl键点击图片缩览图形成选区
切换到选区工具上,向上移动选区几个像素
新建一个图层,然后鼠标右键选择描边
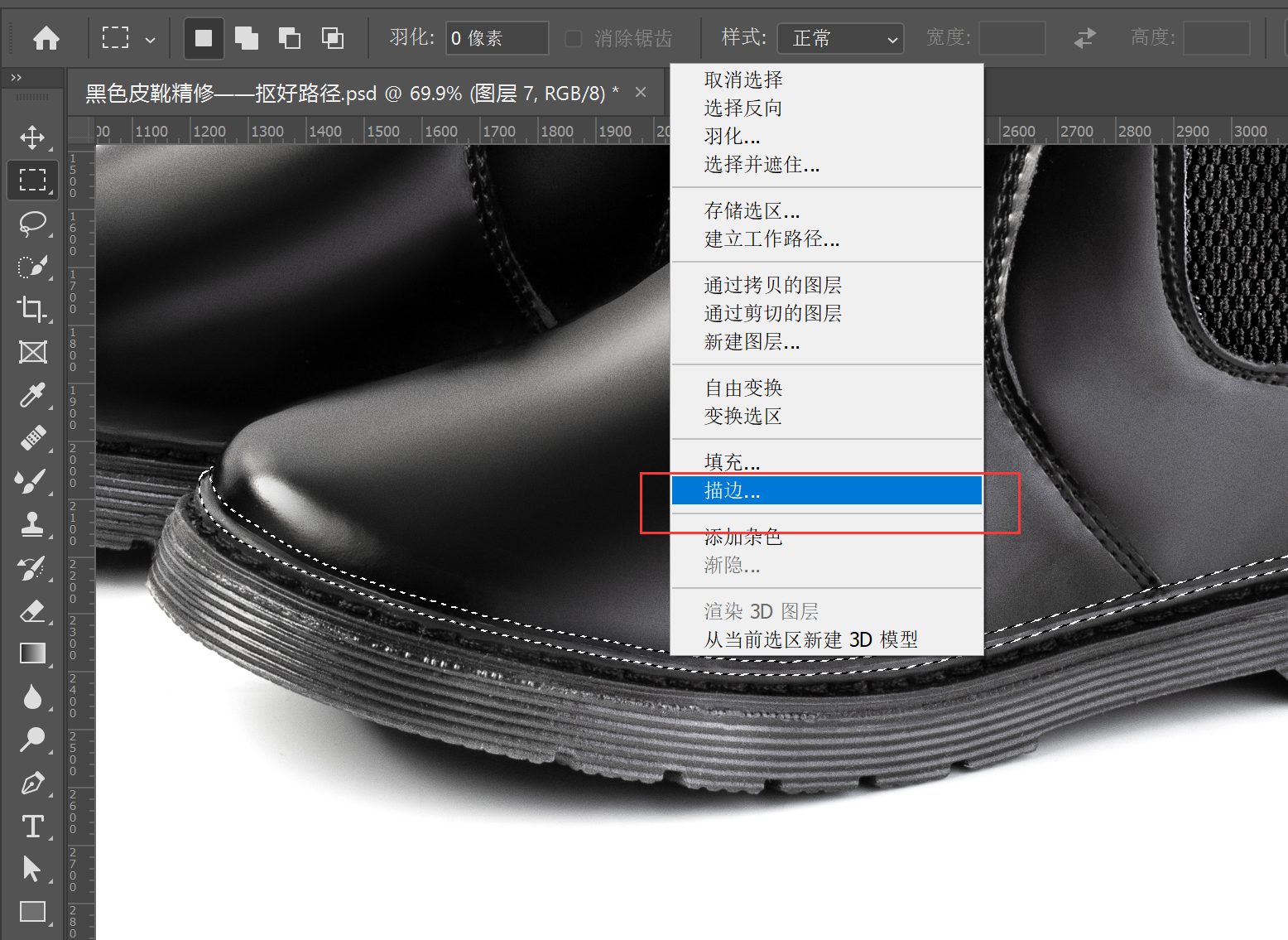
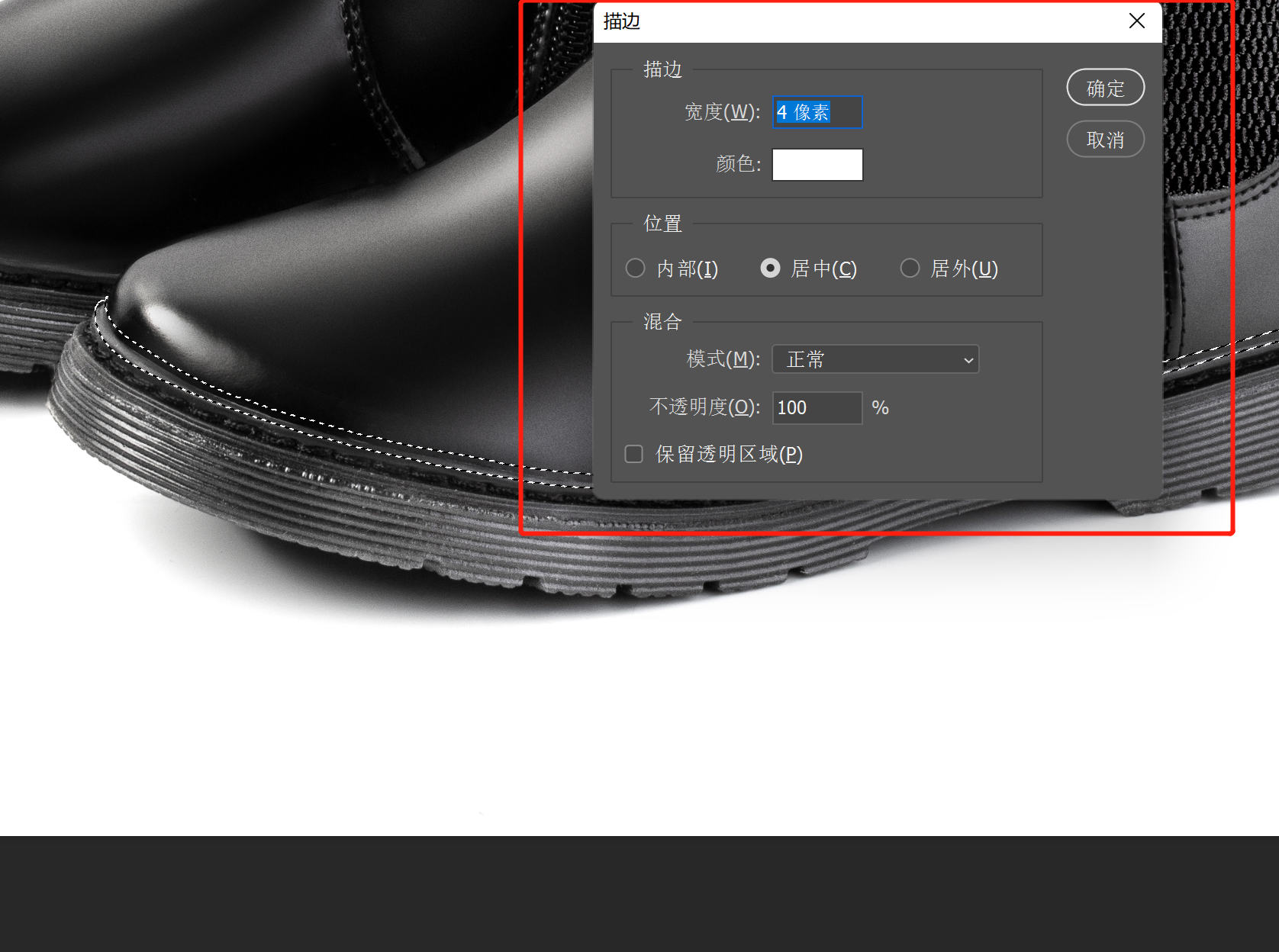
绘制好描边之后点击ctrl+d取消选区
然后按住alt键点击描边图层和鞋边图层中间,将描边图层剪切到鞋边图层中,再给描边图层添加蒙版,把多余部分用画笔擦除
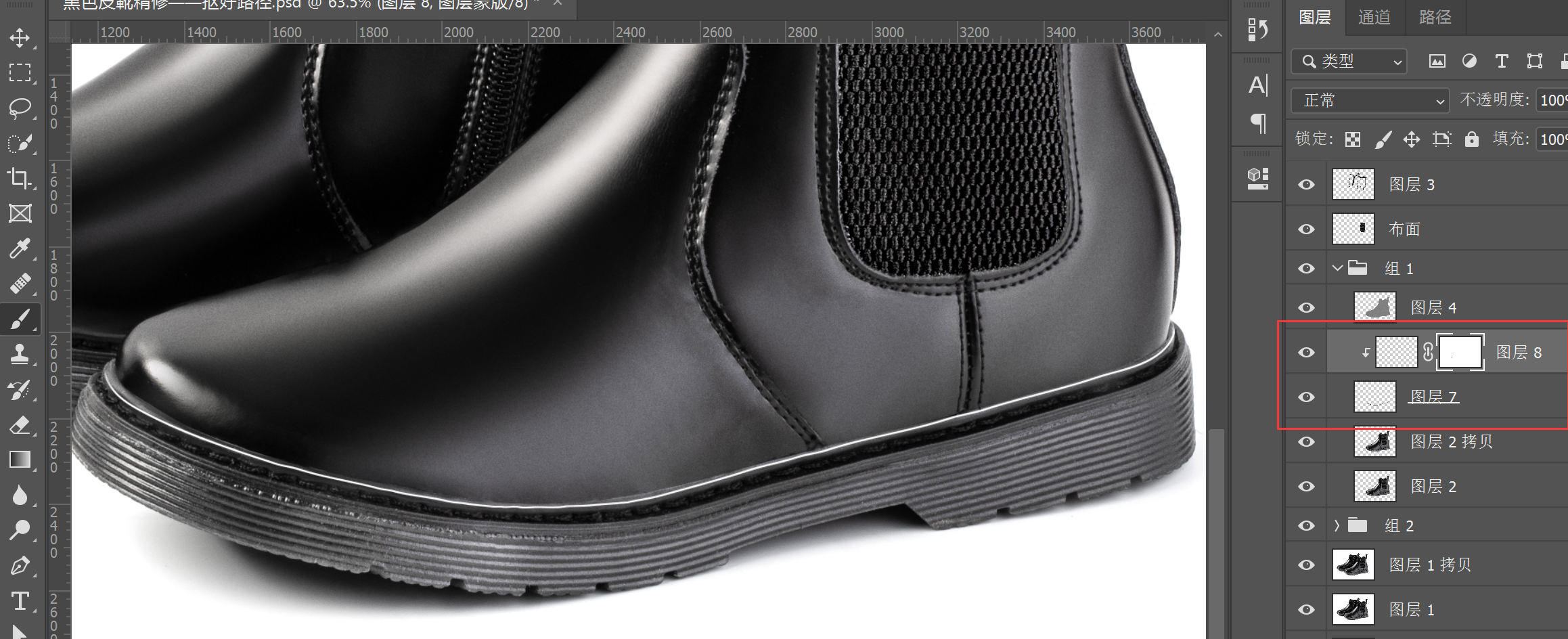
在【滤镜】-【模糊】-【高斯模糊】给描边添加模糊效果


模糊之后还是比较明显和生硬,这时可以适当降低不透明度
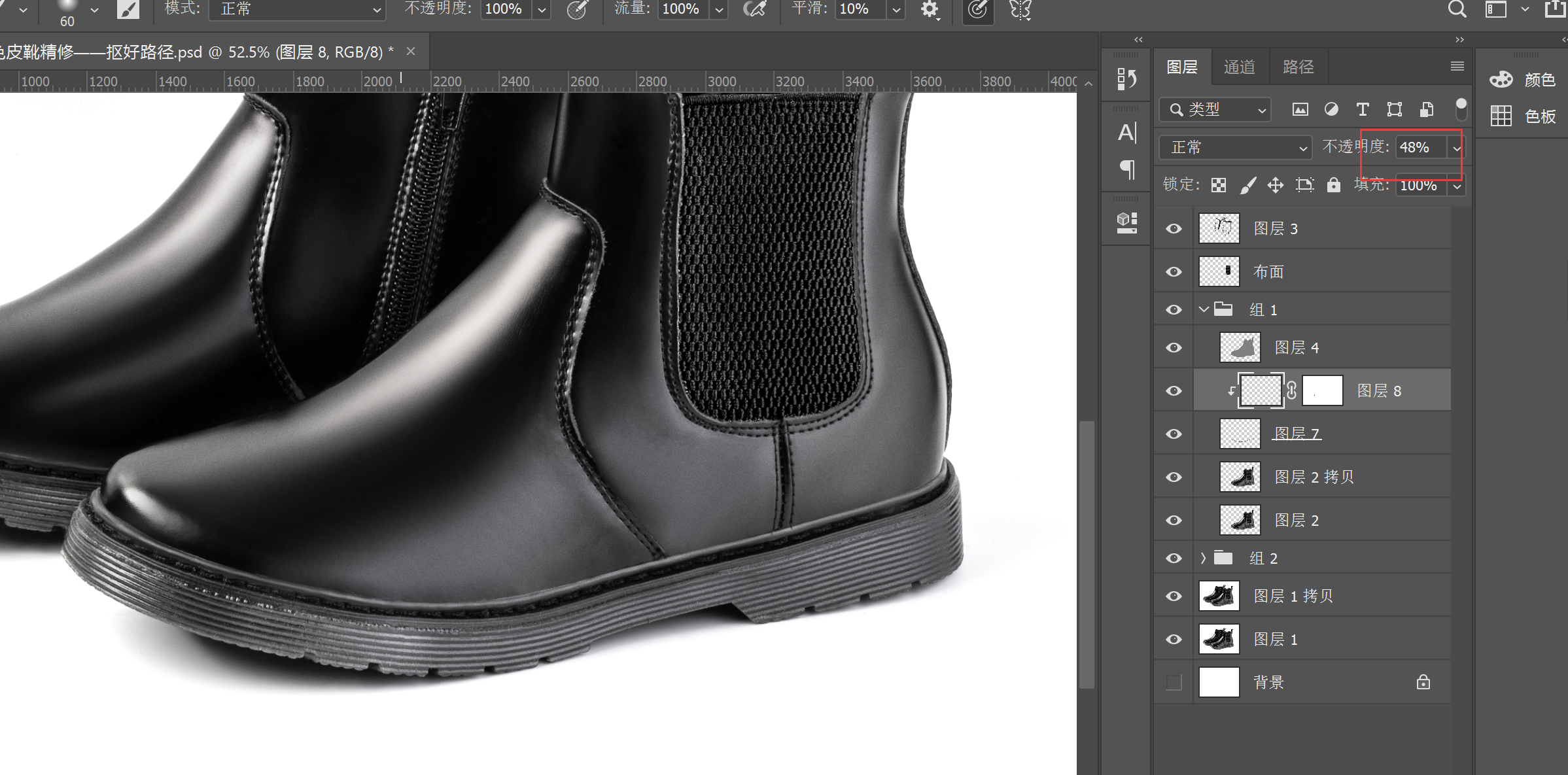
然后使用画笔工具在蒙版上涂抹两边,制作两头浅中间深的效果
修复鞋底
制作鞋底选区复制
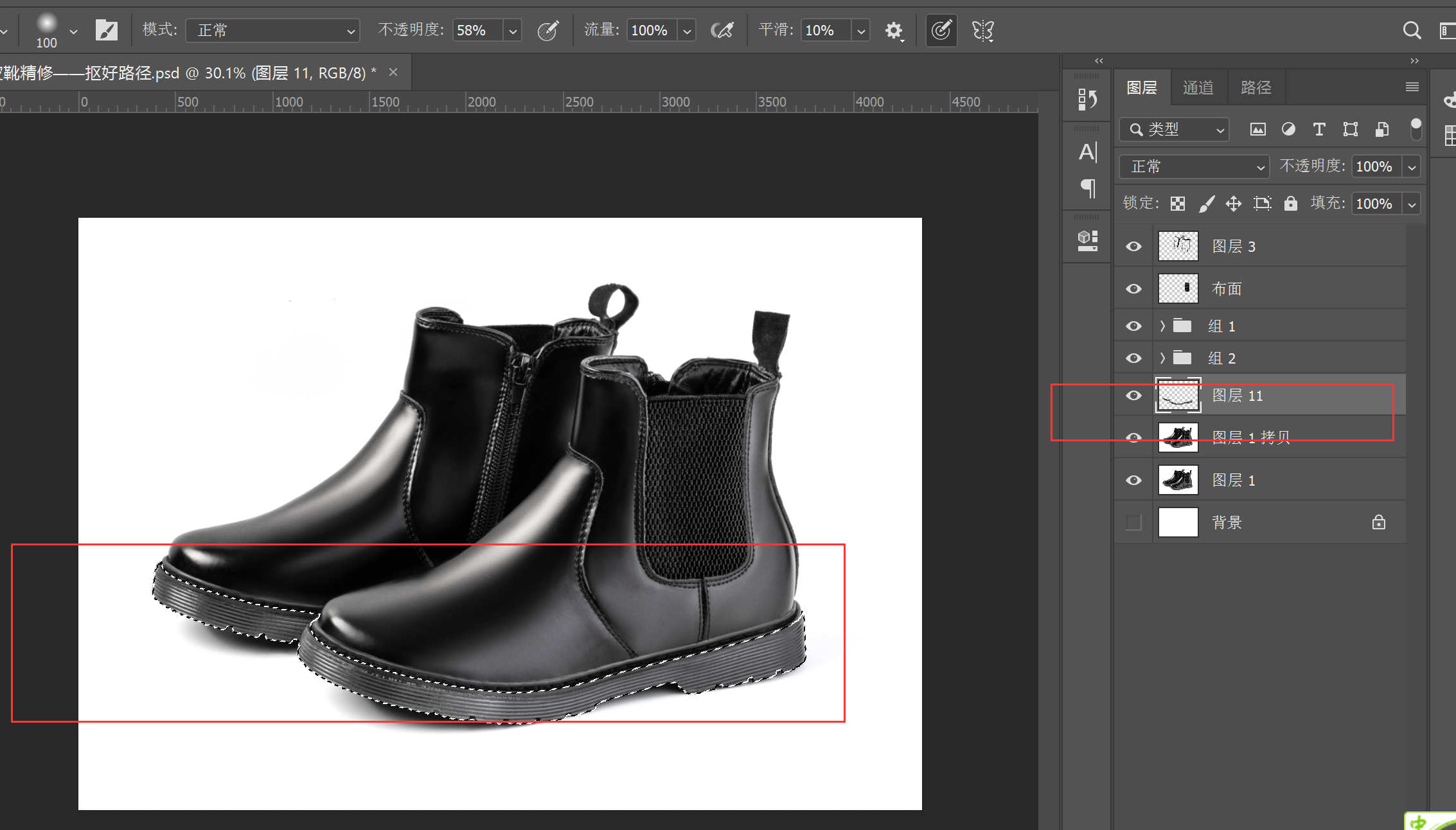
打开Camera Raw滤镜调整数值
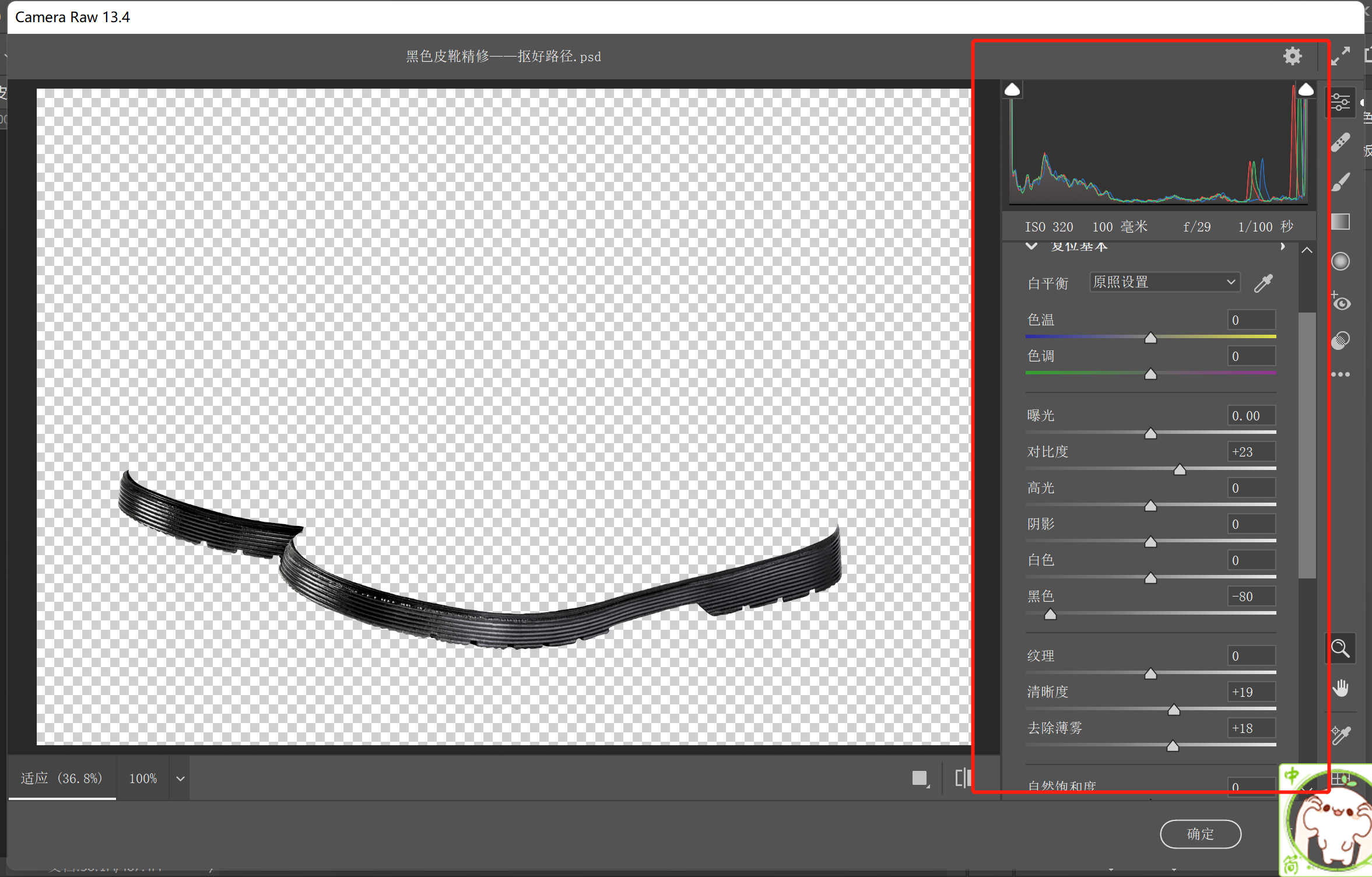
这时鞋底还是有点太亮
可以新建一个图层,填充深灰色,然后剪切进鞋底,选择柔光模式,可以压暗
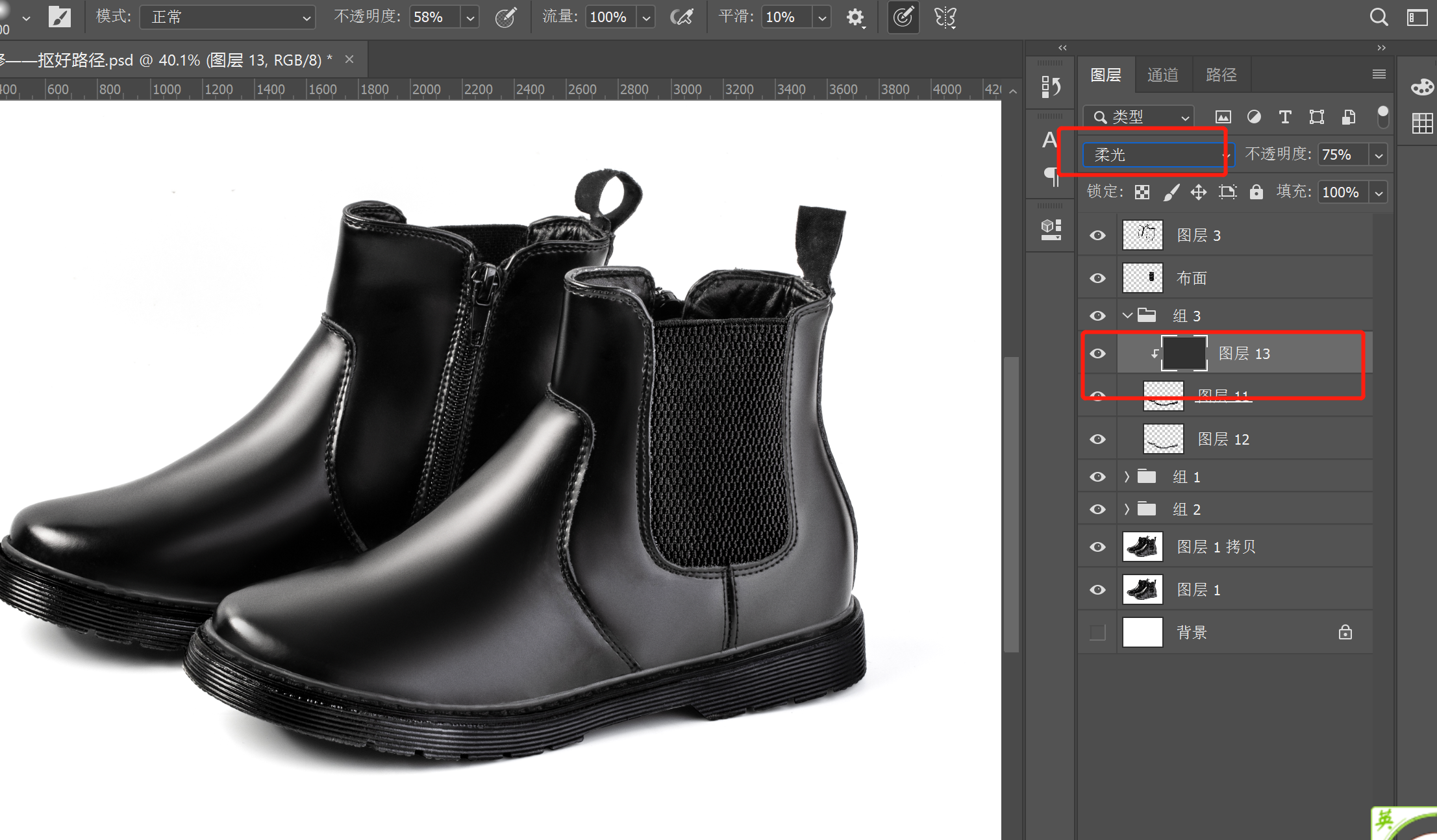
4.细节调整
查看整体,发现问题的地方再次进行调整
比如鞋边目前不是很明显,可以给鞋边打个组,然后加色阶调整,加强对比
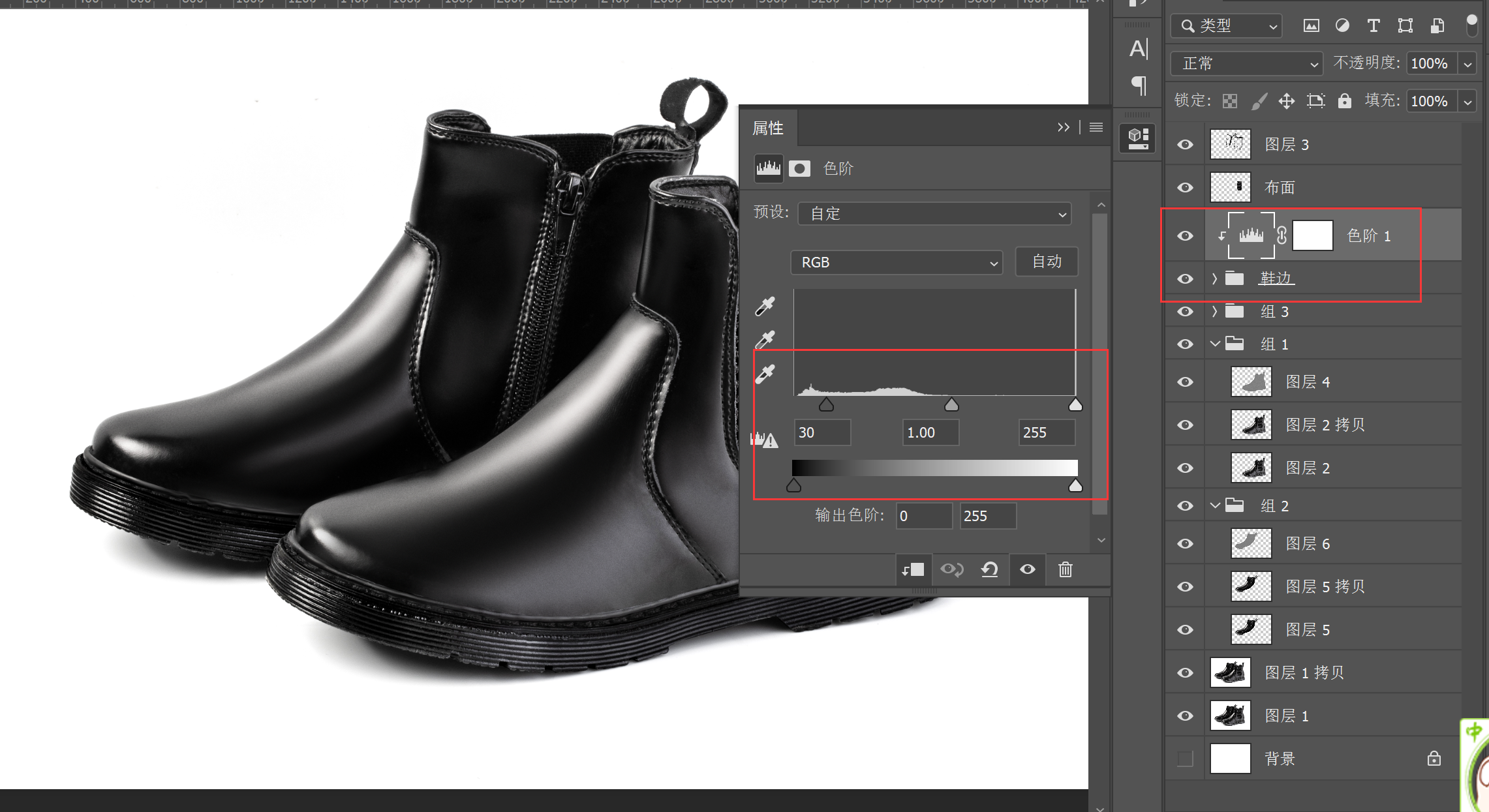
5.盖印
修完之后,ctrl+shift+alt+e盖印图层
6.提高清晰度
在【滤镜】-【其他】-【高反差保留】调整大概一个像素左右
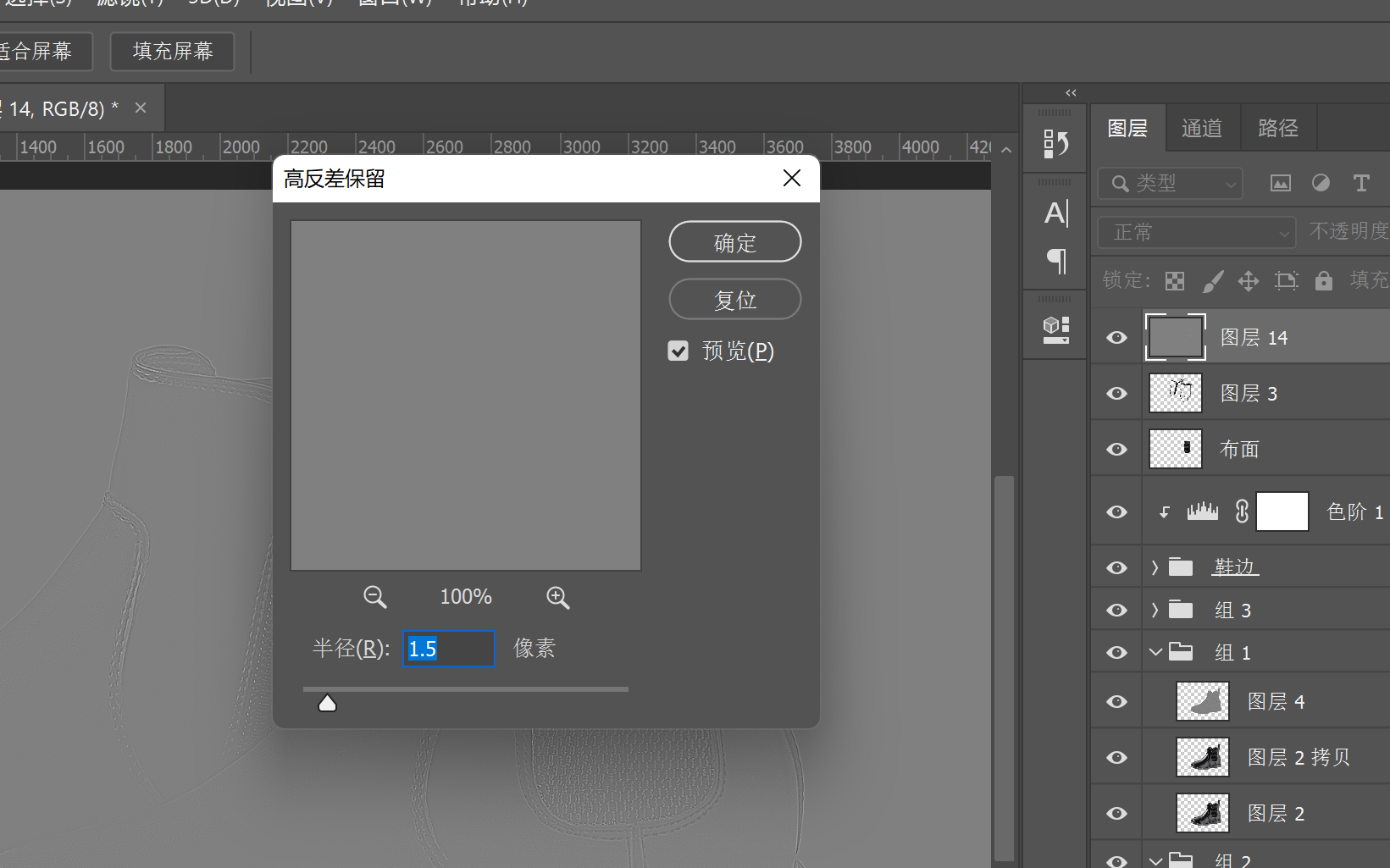
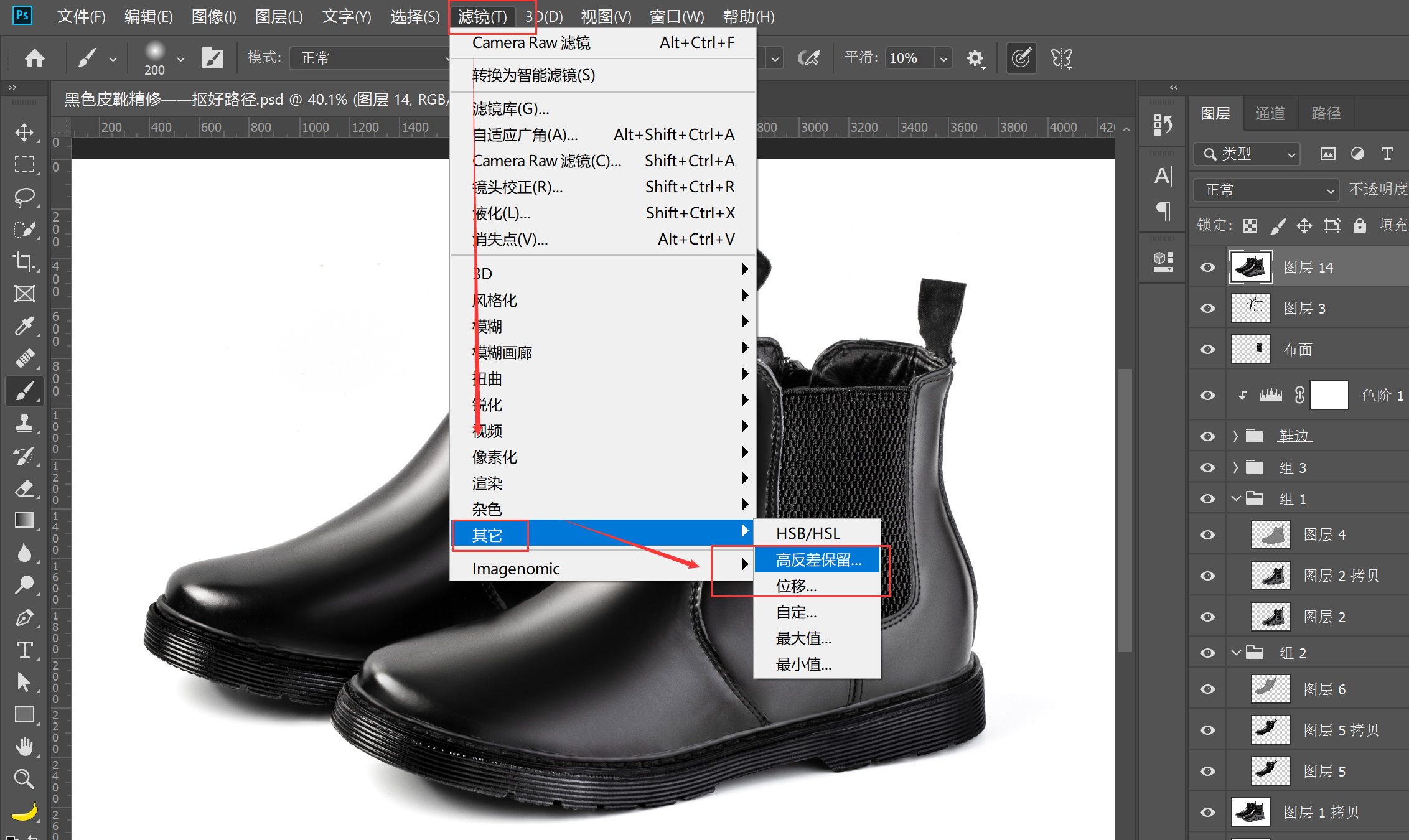
混合模式选择线性光





