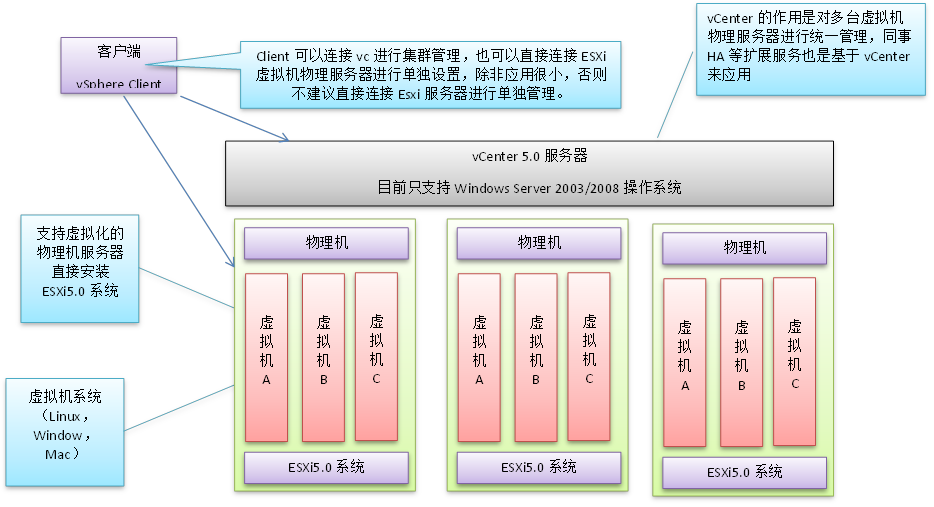 首先我们要简单了解一下vSphere整体设计结构。
首先我们要简单了解一下vSphere整体设计结构。
接下来开始做服务器吧。
一、先做ESXi5.0服务器
- 找到一台干净服务器(ESXi相当于操作系统,所以需要独立服务器)。要求支持硬件虚拟化!
- 讲
 使用UltraISO烧入U盘(方法同WinPE一样),然后启动系统U盘引导安装即可。
使用UltraISO烧入U盘(方法同WinPE一样),然后启动系统U盘引导安装即可。
- 安装过程中选择一下安装分区,然后输入root密码即可完成安装。
- 本地客户端机器(个人PC或笔记本即可),输入ESXi服务器ip地址,打开如下页面,则说明安装成功。

这时候可以下载vSphere Client安装一下,连接一下ESXi服务器体验一把。
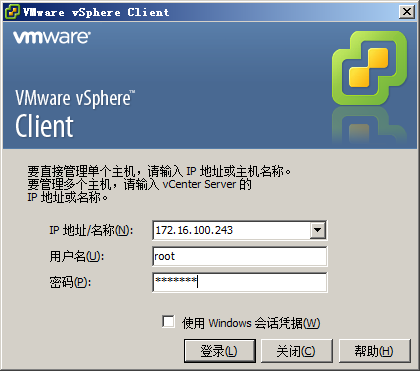

这时连接的时独立的服务器,所以清单只有一台机器。
二、再做vCenter
5. 再找一台安装好Windows 2003 或者 Windows2008 的服务器,来做vCenter服务器。
6. vCenter服务器一般都会加入域中,在安装之前要注意确认以下信息。
1) 登陆DNS服务器,查看是否讲vCenter服务器注册到DNS正向区域(一般这个都没问题)
2) 打开反向区域,将vCenter服务器注册到反向区域中,不然安装时完整名称验证过不了。(一般需要手动添加)
3) vCenter机器最好不要安装IIS服务器(默认要使用80和8080端口,所以最好是独立服务器)
4) 配置系统ODBC数据源,注意一定要是64位数据源。(应该不会有人用master数据库吧,当然要单独建库了)
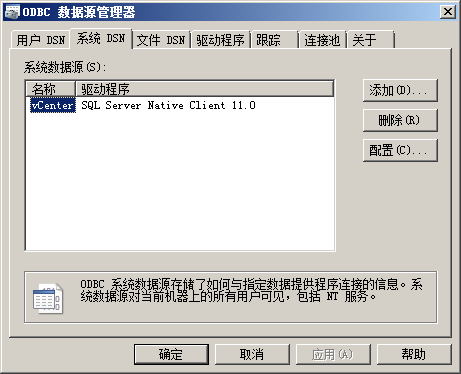

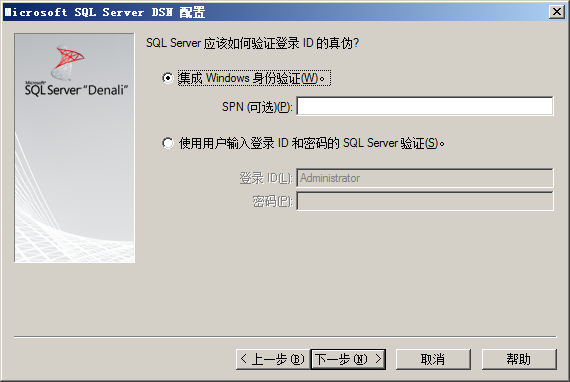

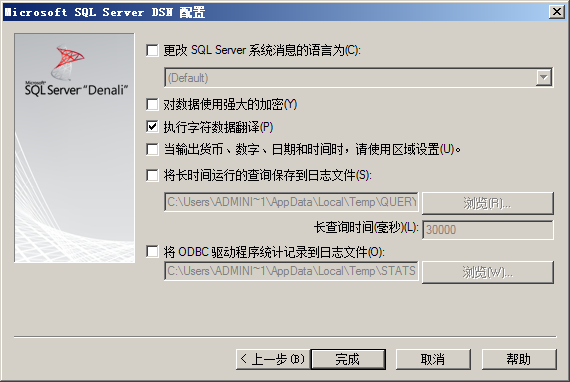


7.安装vCenter
1)使用任意虚拟光驱软件载入
2)安装vCenter服务器
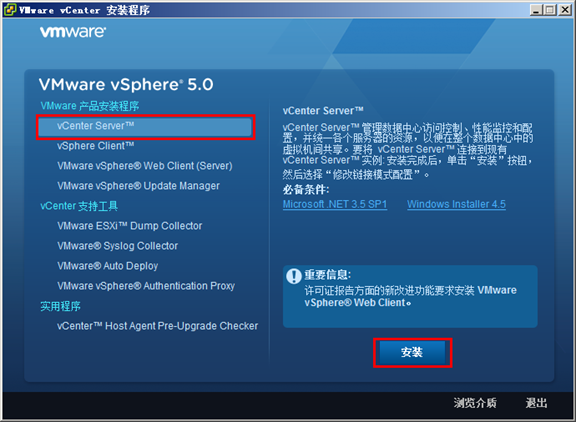

如果你听我的话机器没有安装IIS的话,则不会出现以下提示
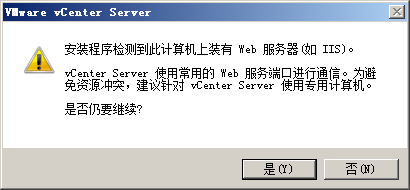

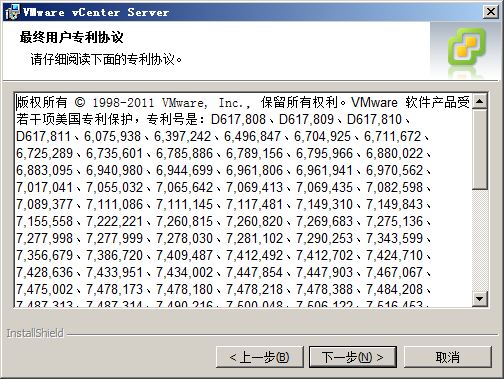

密钥,自己想办法吧~
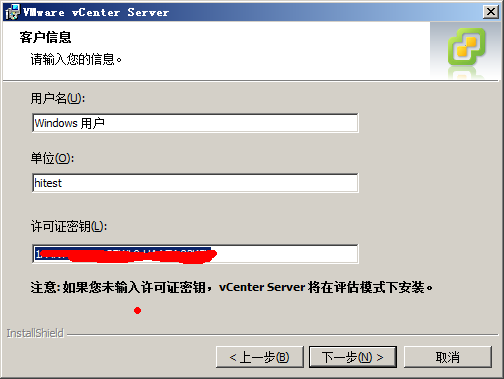
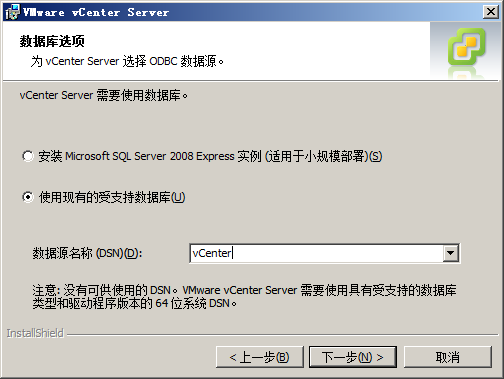
由于我这里已经安装过,就不在贴图了。
需要注意的就是那个完整名称,机器名.域名那里,如果验证过不了,就去确认反向DNS设置。
基本下一步就可以完成安装了。
下面的图来自网络
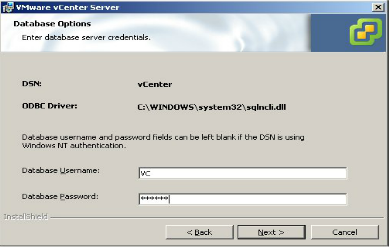
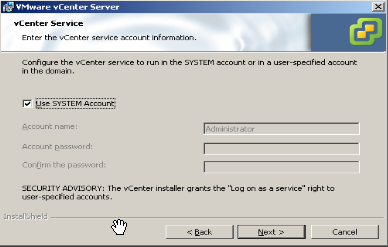
使用系统账号(本地账号)
或者使用域账号
这里根据需要设置。


这里因为是第一台vCenter服务器选择第一项,
第二项是多层结构管理时用的。

注意,上图是4.0的图,所以有所区别,但是这个完整域名称是一样的,要做反向DNS。

相关端口,最好默认,不然到处都要改!

Ok,开始安装吧

安装成功。
8. 使用vSphere Client连接vCenter测试。
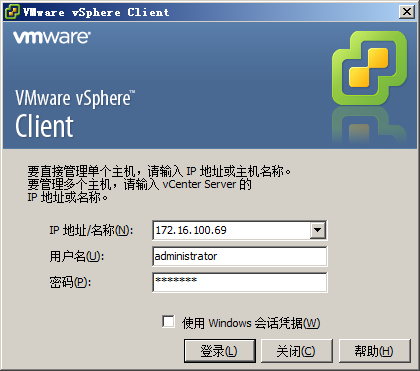

创建数据中心首先。

添加主机


是


可以分配许可证,这里评估
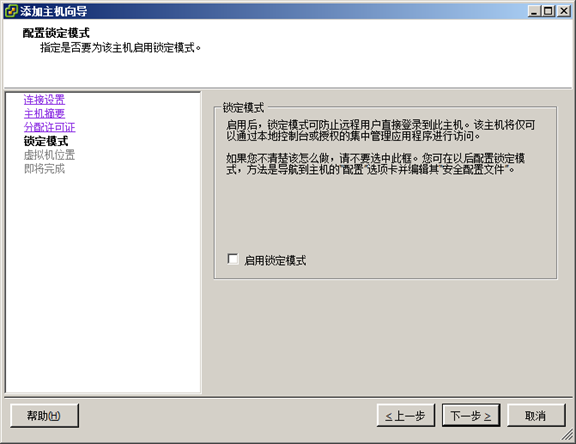
不锁定
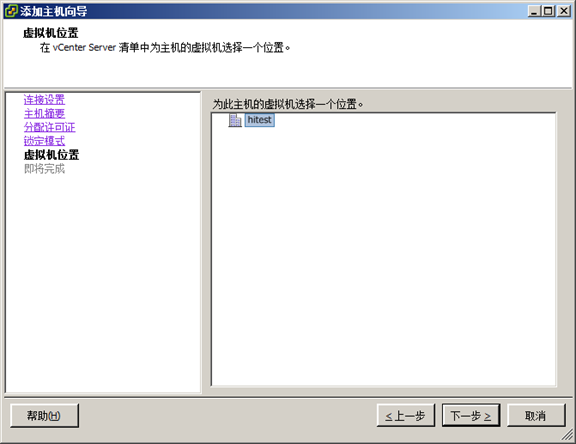
选择位置

完成
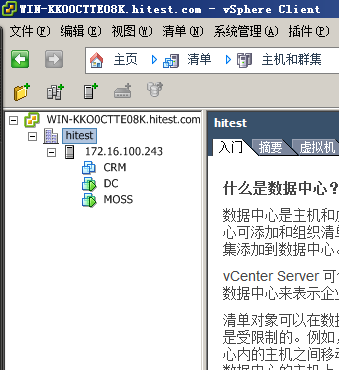
至此,完成最基础的vSphere 结构,可以创建几台虚拟机体验一把了。
总体来说,由于Esxi独立于操作系统了,占用内存非常小,性能有极大提高,感觉还是不错滴~



