第一步:VMware开启后,我们点击头部菜单中的“编辑”,在下拉菜单中点击“虚拟网络编辑器(N)...”,然后点击更改设置,如下图所示
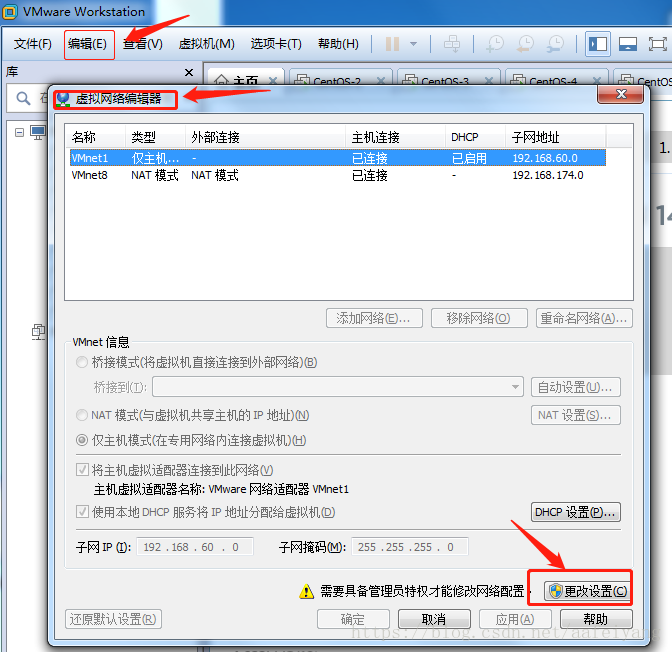
第二步:点击上图的"更改设置”之后,我们会看到如下图所示的界面,我们先点击VMnet8那一行,然后把下面“使用本地DHCP服务将IP地址分配给虚拟机(D)”前面的勾选状态变为未勾选状态。初始状态VMnet8的子网IP不是这个地址的,我们参考VMnet1的IP,也以192.168开头,至于第三个,这里我使用的是174,第四个则是0(注意:下图的配置刚开始是最好是初始配置,如果你曾经乱配过,可能会有问题,如果想要恢复到初始化配置,则点击"还原默认设置(R)"按钮来恢复初始化的配置,然后重新开始),然后我们点击"NAT 设置(S)..."
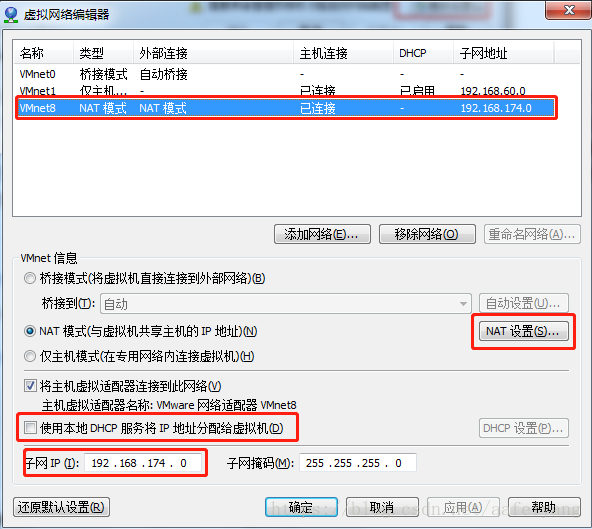
我们点击上图的“NAT 设置(S)...”按钮后,会弹出如下图所示的界面,我们把网关IP(G)修改为"192.168.174.2",这个IP在后面的配置中会用到。记下这个IP后,点击“确定”按钮关闭当前界面,然后点击上图的“确定”按钮关闭父界面。
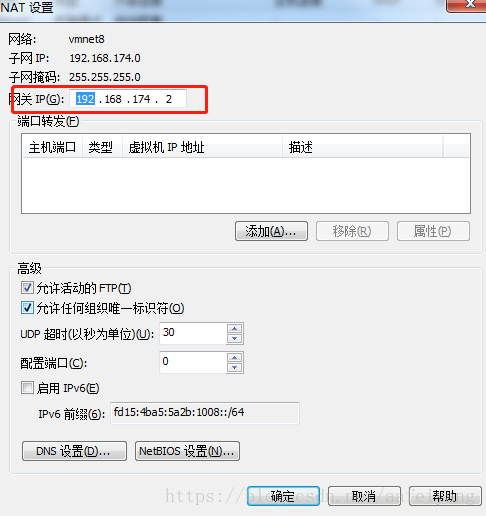
第三步:确认要启动的虚拟机的网络适配器类型是"NAT"模式,如下图所示

第四步:启动CentOS7虚拟机,启动后,我们需要修改一个文件

文件一:/etc/sysconfig/network-scripts/ifcfg-ens33
ifcfg-ens33这个文件不同的电脑可能文件名字不一样
[root@itcast06 ~]# vi /etc/sysconfig/network-scripts/ifcfg-ens33
DEVICE="eth0"
BOOTPROTO="static" <!--将原来的dhcp改成"static"-->
HWADDR="00:0C:29:83:7F:54"
IPV6INIT="yes"
NM_CONTROLLED="yes"
ONBOOT="yes" <!--这儿要将"no"改成"yes"-->
TYPE="Ethernet"
UUID="aae85c0a-42db-4772-b940-0fc9c875afd2"
IPADDR=192.168.174.10 <!--IP地址大家配一个自己想要配的地址,但是必须是同VMnet8的子网IP在同一网段-->
GATEWAY=192.168.174.2 <!--网关,这个值与我们在第四步“NAT(设置S)...”设置的网关一样-->
NETMASK=255.255.255.0 <!--子网掩码-->
DNS1=192.168.174.2 <!--DNS的值也跟我们第四步“NAT(设置)...”设置的的网关一样-->
第五步:重启虚拟机
重启虚拟机所用的命令是reboot。
第六步:检查我们配置的虚拟机IP是否生效,是否能ping的通百度,Windows和虚拟机能否互相通信
————————————————
版权声明:本文为CSDN博主「shizhengju」的原创文章,遵循CC 4.0 BY-SA版权协议,转载请附上原文出处链接及本声明。
原文链接:https://blog.csdn.net/aafeiyang/java/article/details/81533542



 浙公网安备 33010602011771号
浙公网安备 33010602011771号