主要分为六步
1.安装VMWare虚拟机
2.安装Centos
3.安装JDK
4.配置Tomcat
5.安装 mySql
6.部署项目
1.安装VMWare虚拟机
下载路径:http://www.3987.com/index.php?m=search&c=index&a=init&typeid=2&q=vmware
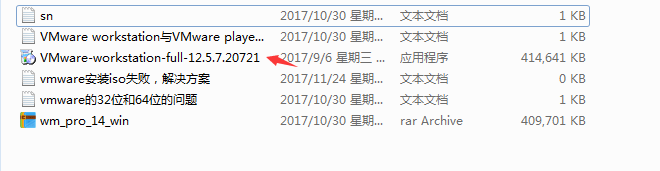
无脑下一步安装,成功后会在桌面出现下列图标

在第一次启动该软件时,需要输入注册码(也可自行到百度上找):
注册码:FF31K-AHZD1-H8ETZ-8WWEZ-WUUVA
二. Centos安装图解
系统镜像:安装的是centos7
在VM上安装centos7,文件--->新建虚拟机
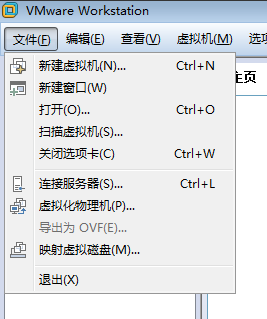
选择典型安装,下一步
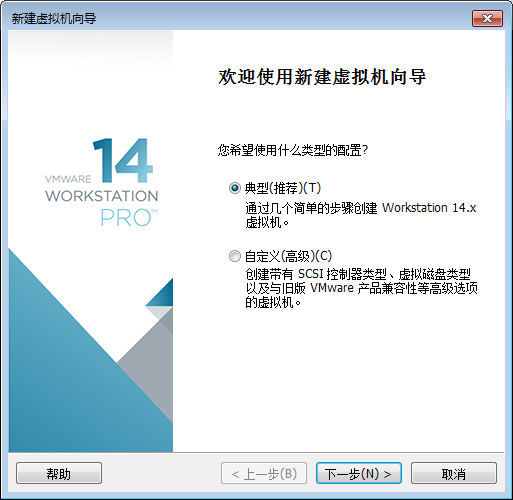
选择centos的映像文件,下一步
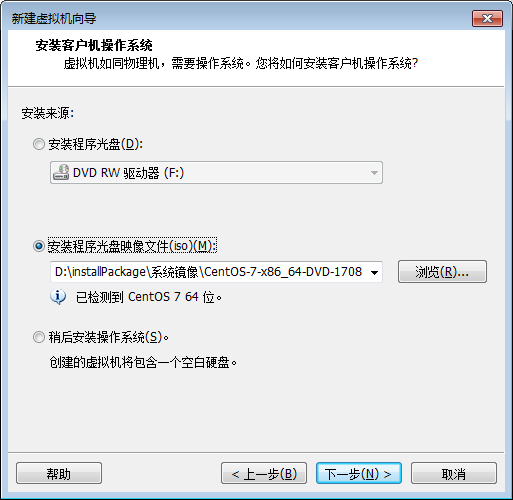
设置虚拟机的名字,并设置centos的安装目录
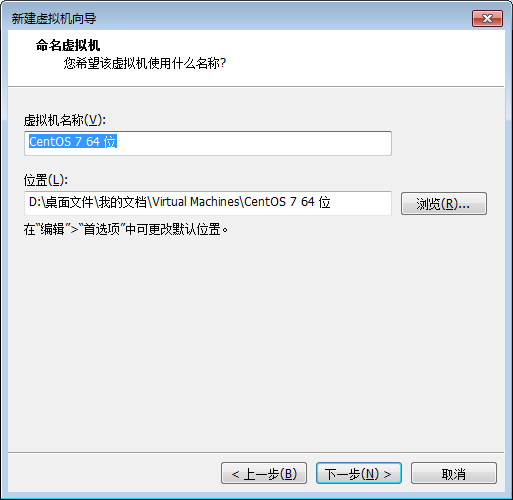
采取默认的配置,下一步
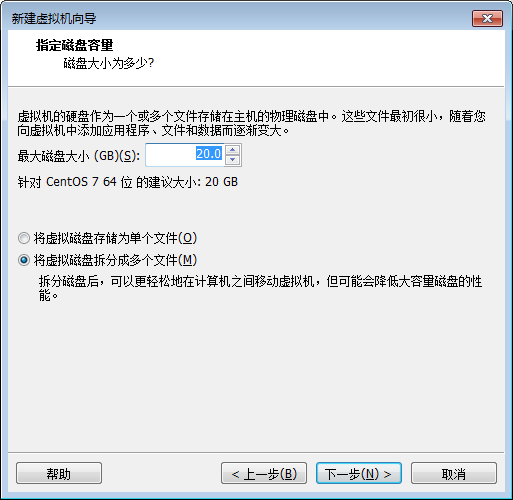
完成
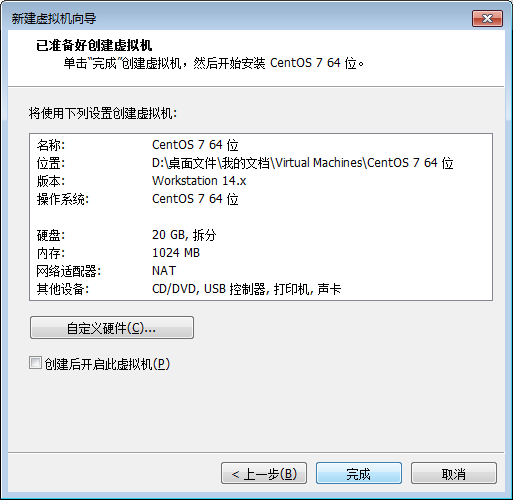
开启虚拟机
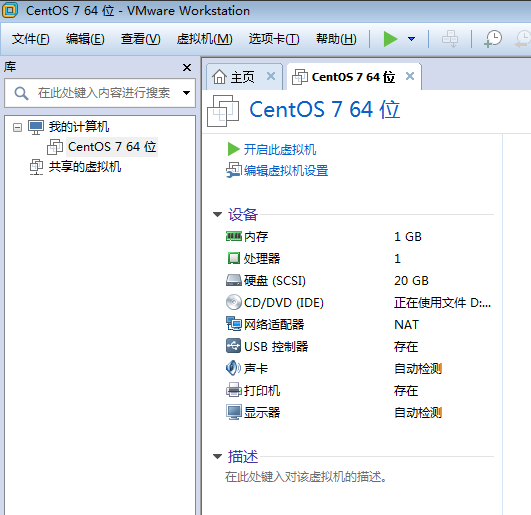
注意安装过程中保持网络畅通。
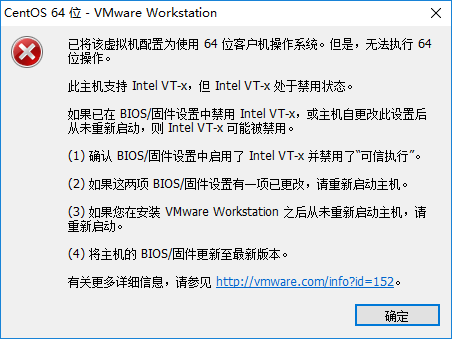
原因:电脑BIOS中的Virtualization Technology设置被禁止了。
解决方案:
(1)重启电脑,进入BIOS将其设置为Enabled。(注:不同品牌电脑进入BIOS的方法不尽相同,请网上查阅对应电脑型号的进入BIOS的方法)
(2)进入BIOS后,在Security -> Virtualization -> Inter(R) Virtualization Technology设置为:Enabled。
(3)保存BIOS,重启电脑。
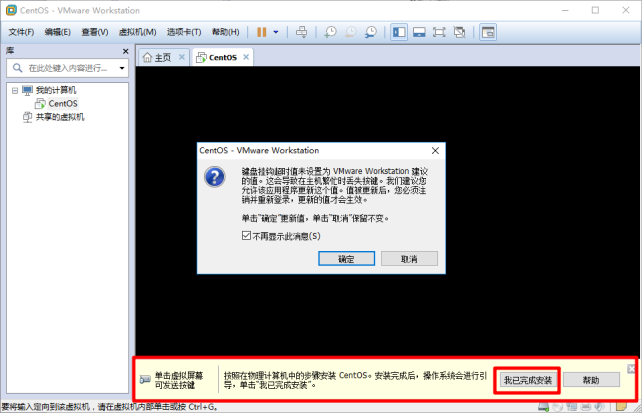
注意:如果出现该错误提示,表示前面选中的“CentOS 64位”安装不了。
解决:删除“CentOS 64位”,重新创建“CentOS”即可。
打开虚拟机
选择默认的:test this media & install centos 7,回车
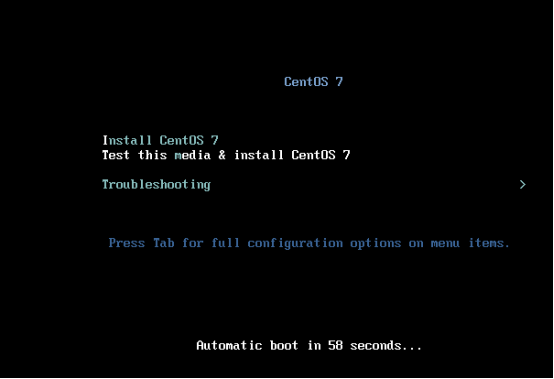
安装过程中,不用操作
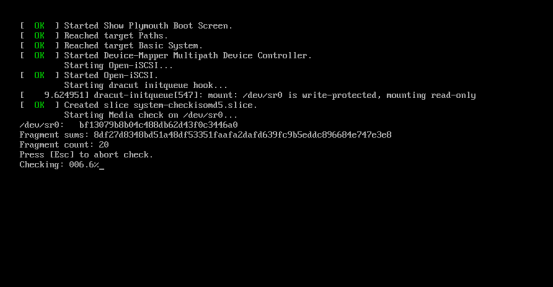
选择简体中文
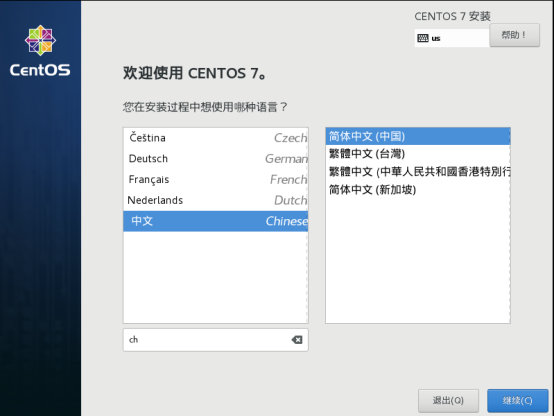
选择安装位置
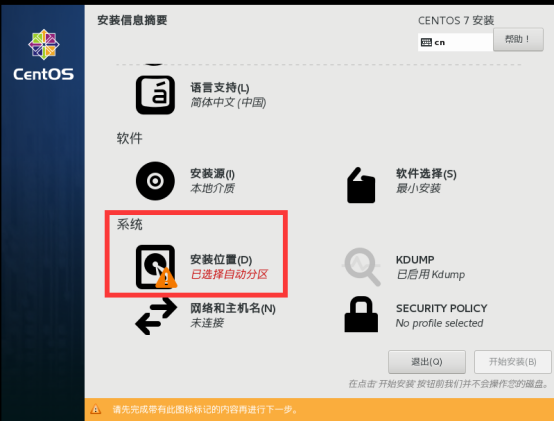
点击完成:
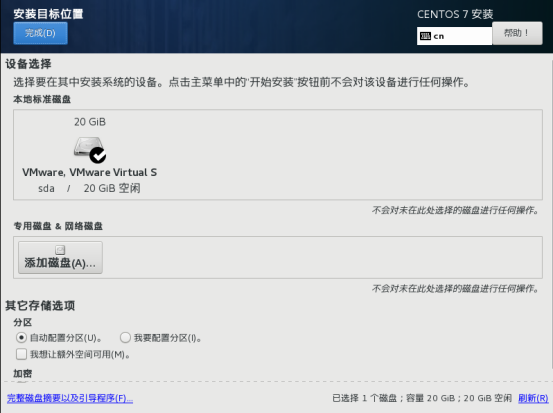
开始安装:
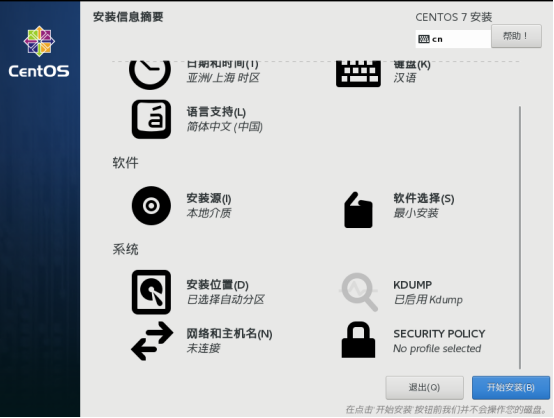
点击root密码

设置root密码,点击完成
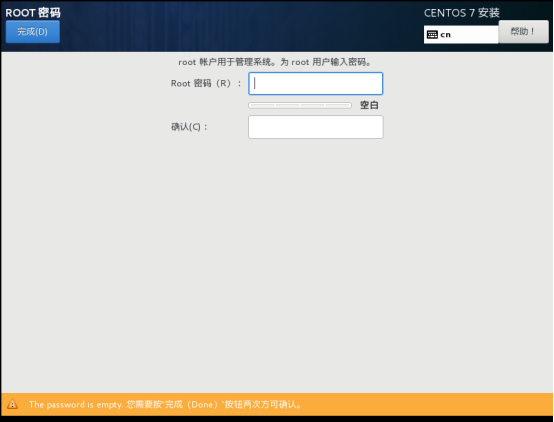
等待。。。
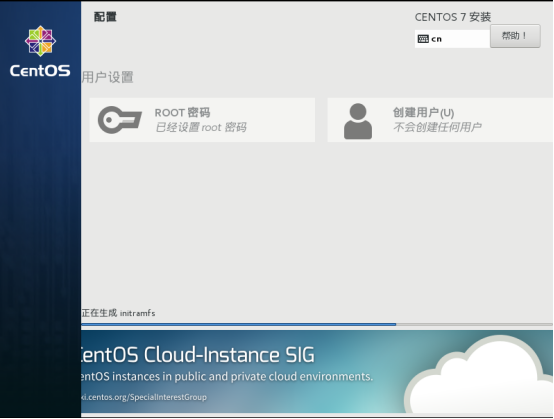
重启
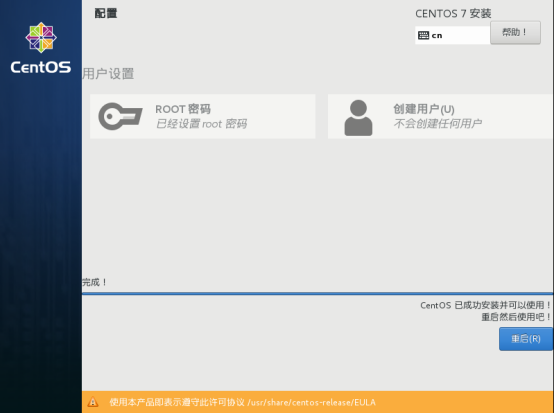
启动成功
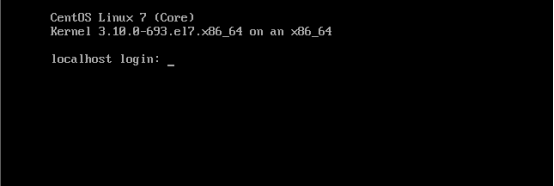
输入用户名root,回车,再输入密码(注意密码是不可见的),如果密码正确,则进入系统
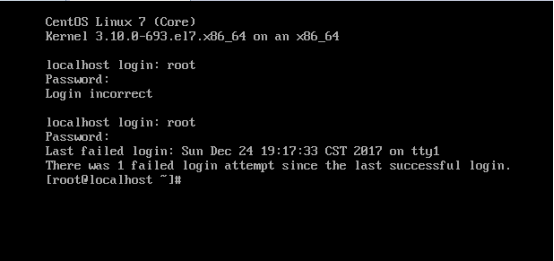
安装完了,可以尽情的使用了
使用XShell和WinSCP工具
解释说明
(1) XShell是远程连接centos的工具,命令
(2) WinSCP是远程连接centos的工具,作用实现文件传输作用
在centos中,输入命令ifconfig,查看centos的IP地址,远程连接使用
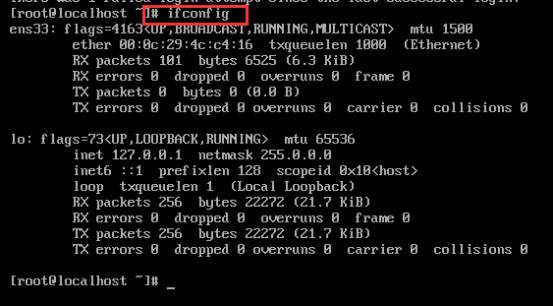
可见上图中,默认没有进行网络配置,ens33中没有IP地址
检测centos是否可以上网,输入命令 ping www.baidu.com,如下图。可见该默认的centos是不能上网
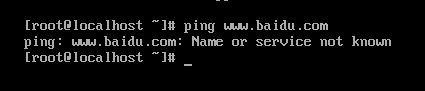
进入到修改网络设置的界面cd /etc/sysconfig/network-scripts/,回车,如下图
看到有一个文件
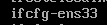
使用vi编辑器编辑该文件,vi ifcfg-ens33 回车

点击insert进入编辑模式,修改最后一行 ONBOOT=yes
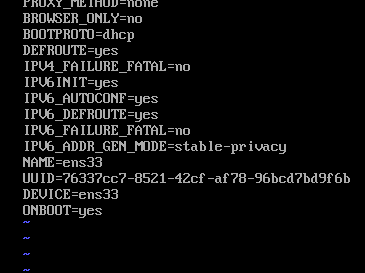
按esc健,单后输入:wq 回车,保存退出
重启网络服务service network restart

再次检测,输入ifconfig,查看是否有ID地址,并且输入ping www.baidu.com,看是否会数据显示
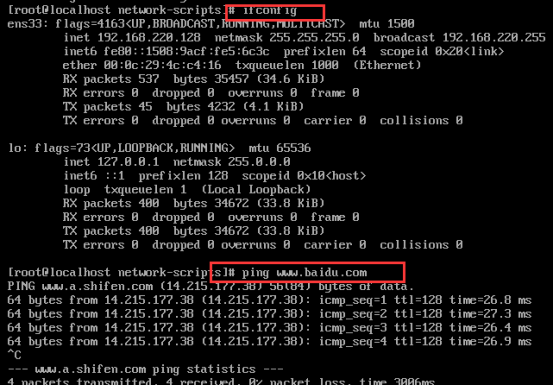
shutdown -r now / reboot 重启
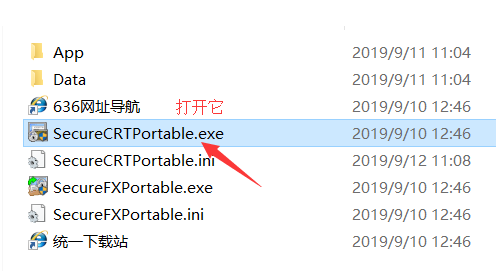
快速连接:
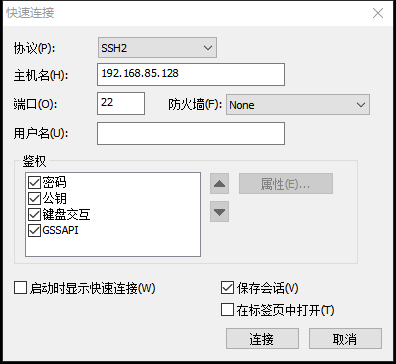
安装配置JDK
解压JDK压缩包
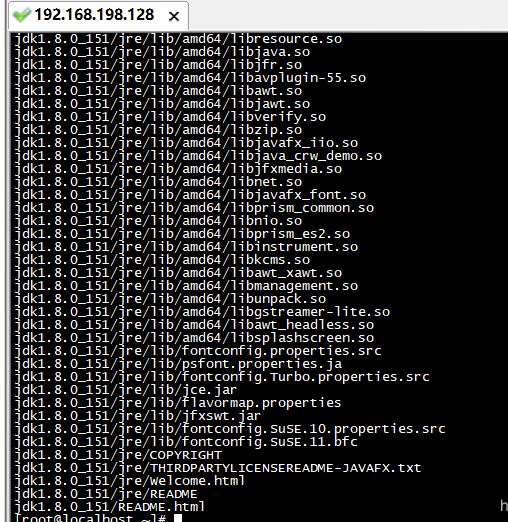
解压apache压缩包
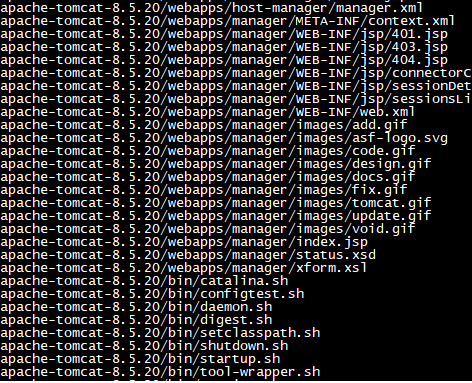
配置JDK环境变量
vi /etc/profile
在最后面配置JDK环境变量:
java environment
export JAVA_HOME=/zking/jdk1.8.0_151(jdk解压路径)
export JRE_HOME=JAVAHOME/jreexportCLASSPATH=.: {JAVA_HOME}/jreexport CLASSPATH=.:JAVA
OME/jreexportCLASSPATH=.:{JAVA_HOME}/lib:JREHOME/libexportPATH= {JRE_HOME}/libexport PATH=JRE
OME/libexportPATH={JAVA_HOME}/bin:$PATH
设置环境变量生效
source /etc/profile
检查JDK环境变量
java -version
安装配置Tomcat
配置环境变量
vi /etc/profile
在最后面配置Tomcat环境变量:
tomcat export TOMCAT_HOME=/zking/apache-tomcat-8.5.20(Tomcat解压路径)
source /etc/profile
启动tomcat:./startup.sh
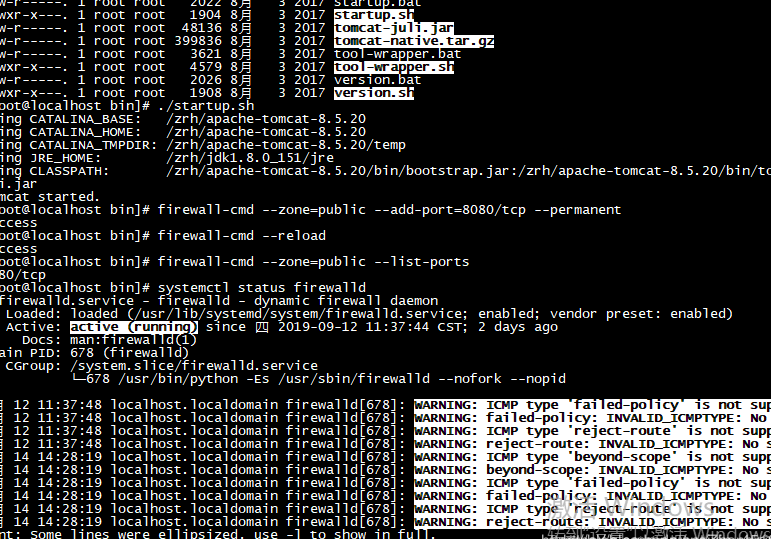
安装 mySql
在根目录下创建了一个mySql文件夹来安装MySql,先将MySql的压缩包上传到该目录中:
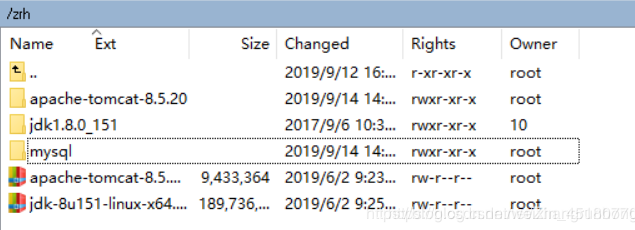
解压mysql
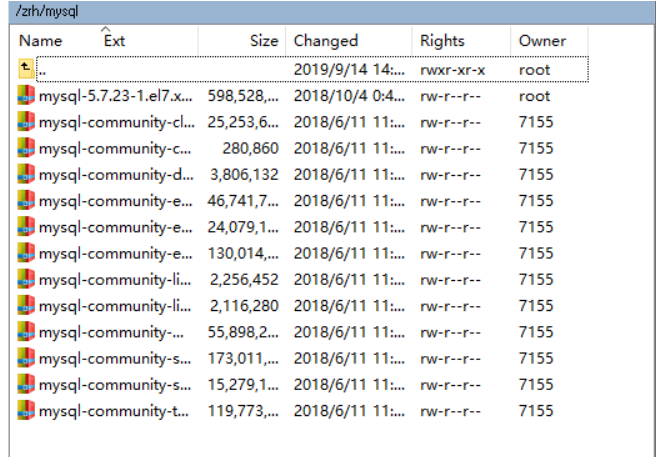
请先检查是否安装libaio,如果未安装请先安装之后再装server源
rpm -qa|grep libaio //检查是否有 libaio 如果没有请安装
rpm -ivh mysql-community-server-5.7.23-1.el7.x86_64.rpm //这是安装
分别安装:
rpm -ivh mysql-community-common-5.7.23-1.el7.x86_64.rpm
rpm -ivh mysql-community-libs-5.7.23-1.el7.x86_64.rpm
rpm -ivh mysql-community-client-5.7.23-1.el7.x86_64.rpm
如果在 rpm xxx 时报错:
在 rpm 文件名 的后面加上 --force --nodeps 例如
rpm -ivh mysql-community-client-5.7.23-1.el7.x86_64.rpm --force --nodeps
初始化数据库并启动
mysqld --initialize
目录授权 和 更改mysql数据库目录的所属用户及其所属组
这里是目录授权
cd /var/lib
chmod -R 777 mysql
这里是先创建好用户组和用户
groupadd mysql
useradd -g mysql lky
更改mysql数据库目录的所属用户及其所属组
chown mysql:mysql /var/lib/mysql -R
启动mySql服务
systemctl start mysqld
修改root本地登录密码(查看生成的随机密码)
grep 'password' /var/logs/mysqld.log
使用随机密码登录MySql
mysql -u root -p
重置密码
set password=password('root');
授权外网登录账户(root/root)
grant all privileges on *.* to 用户名@'%' identified by '密码';
刷新
修改配置
flush privileges;
开放MySql 3306 端口
firewall-cmd --zone=public --add-port=3306/tcp --permanent
firewall-cmd --reload
打开mysql测试连接
部署项目
在 eclipse 中将项目打成 war 包。直接右击项目选中导出,选中 war file 然后选中要导出的目录就可以了:
Export->WAR file 将项目打成 war 包
将导出好的 war 包上传到 Linux 中 Tomcat 的 webapp 目录下:
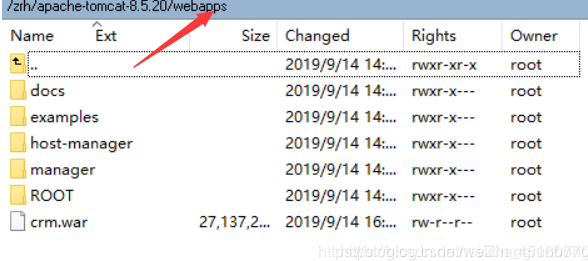
启动tomcat要进入bin目录下
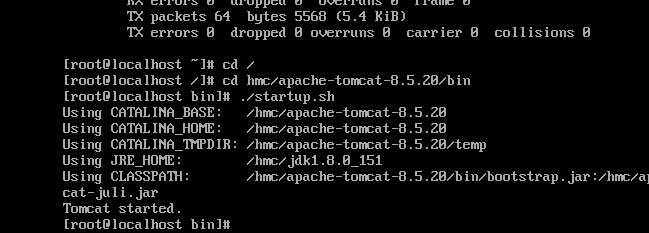
将项目的数据库也要导入Linux 中的MySql数据库中
运行 Tomcat,在webapps 这个目录下你可以查询到那个.war文件被自动解压成了一个对于名称的文件夹这样就说明成功了


