使用VS2019打包WPF安装程序有很多种方法,本篇教程基于VS扩展插件Microsoft Visual Studio Installer Projects工具来打包,
实际上此工具,在VS2010时自带有,只是后面版本的Visual Studio取消了此插件,现在需要单独安装。
一、安装打包Installer插件
安装Microsoft Visual Studio Installer Projects插件有两种方式。
一是下载插件单独安装,二是在VS里面在线安装。
1.1 下载插件单独安装
Microsoft Visual Studio Installer Projects下载地址:
官方下载地址:点击下载
下载下来后,你会在你的保存目录看到此文件的图标是这样的,直接双击安装就可以了,如果打开了Visual Studio,先将VS关闭后再安装即可。

安装图如下

安装完成

1.2 在VS里面在线安装
VS在线安装Microsoft Visual Studio Installer Projects插件
操作步骤
1)点击:菜单栏【扩展(X)】 --> 【管理扩展】,

2)然后在弹出来的一个窗体中,在右侧搜索框里面搜索“Microsoft Visual Studio Installer Projects”,
3)一般第1个就是它了,然后点击Download(下载),然后安装就可以了。

点击Download后,如下图:
下载完毕后,你需要把VS关闭掉,它会自动的安装。

自动安装插件:安装好了后,启动VS即可。
二、创建安装项目
2.1创建安装项目
重新打开Visual Studio,打开需要打包的WPF项目的解决方案,然后创建安装项目。
在解决方案上右键 –> 【新建项目】–> 【Setup Project】,添加Setup Project项目时,VS2019可以搜索项目模板,如下图所示。

2.2 安装项目主界面
创建好了后,主界面变成如下图所示:

左边窗口三个文件夹图片说明如下:
应用程序目录子目录
User's Desktop:用户桌面快捷方式设置,用户桌面,一般放个快捷图标。
User's Programs Menu:用户启动菜单的快捷方式设置,一般也是放快捷图标。
Application Folder是安装程序的根目录,你编写的程序生成的dll,安装后就存放在这个目录。
Application Folder:应用程序包含的文件设置,指最终在客户电脑上的安装根目录。
如下图所示:

2.3 添加项目输出
安装项目建好了后,需要要往里面添加项目输出,操作方式为:右键Application Folder —>Add—>项目输出。

该操作也可以直接在安装程序项目类库上,通过右键操作来添加项目输出,安装项目右键—>Add—>项目输出。

在弹出的页面中,它会自动默认选中需要打包的程序集和“发布项”,点击“确定”即可

此时界面如下图,

项目属性的设置,是用于最终一个生成安装程序的描述信息,这个描述信息,这个描述信息主要内容有程序的作者,标题,公司信息,技术支持等等。
项目属性的设置方式为:
(1)左键选中安装项目
(2)点击解决方案栏左下角的属性,注意,不是右键选择属性,而是如下图一样选择属性。

当你点了属性后,会出现如下的窗口。

设置属性主窗口:在当前的演示程序中,按照上图做的设置,设置都很简单。
⼀般情况,修改Author、Description、Mnufcture、ProductName、Title属性即可,
分别代表作者、程序安装时的描述、公司名、产品名、安装引导的标题。
Mnufcture 和Author 将会显⽰控制⾯板查看程序时看到。
注意ProductCode属性,其值关系到卸载。
2.5 查看属性提示
后续安装完成后,可以按照下面的两种方式查看。
第一种查看方式:
安装前将鼠标放到安装程序文件上,会有提示信息,如下图所示:

第二种查看方式:
安装后在控制面板处,找到安装程序,即可查看,如下图所示:(控制面板看到的安装后程序描述)

2.6 添加快捷方式图标
程序安装好,我们当然希望用户能够快速的打开我们的应用程序,你就需要为你的安装程序制作快捷方式,方法很简单。
方法:
(1)中间窗口右键,创建新的快捷方式

(2)弹窗里面选择Application Folder,双击进入另外一个界面

(3) 双击后,进入下图这个界面,选择主输出,然后点击OK按钮。

(4)改快捷方式图标名称
当进入下图这个界面:将快捷方式名称改为你的应用程序的名称。
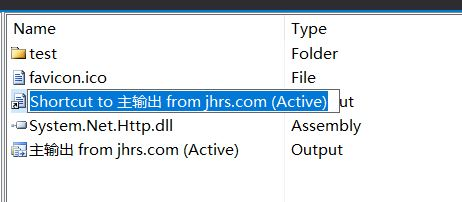
改名后的效果:

(5)最重要的步骤:拖动快捷方式图标到对应位置
最后一步,也是最重要一步,在上图中选中改名后的图标,将其拖到左侧窗口User's Desktop目录即可。

开始菜单图标(User's Programs Menu)
设置方式同上面的步骤是一样的,这里就不再重复了。
三、依赖文件
打包正式项目的时候,界面程序可能依赖于很多其它类库,或者第3方的dll文件,我们需要把它们一起打包,并且这些第3方程序或者dll需要同主程序在同一个安装路径下,那么在打包时,也就需要额外的把这些文件也打包进来。
所有的操作都可以在中间窗口通过右键添加文件,程序集来实现,如下图所示

添加依赖文件添加注册表项目
制作的安装包如果要添加注册表项目,可以通过选中安装程序项目,然后右键,在弹出的菜单里面找到【View】,即可以添加注册表项目,按照提示一步一步操作即可。
另外有些打包的程序,需要在安装前或者安装后做一些额外的操作,都可以通过自定义操作来实现,如主程序安装好了以后,还得安装一个windows服务程序,再安装另外一个自动升级程序,都可以通过这里来实现。

添加注册表项目
以上的基本操作熟悉后,相信对于简单的桌面程序打包应该没有什么问题了。
另外需要注意的是,对外打包,需要更改为Release模式
四、打包依赖框架
最后再说一下关于 .net 环境的问题,如果你需要在打包时,将相应版本的.Net Framework一起打包到安装程序里面也是可以的,
只是要注意,有可能你的打包机器上并没有安装相应的.net framework文件,则需要到官方或者网上下载对应版本的文件,
例如这个演示程序,我设定的依赖框架是 4.5.2版本的,
那么需要将NDP452-KB2901907-x86-x64-AllOS-CHS.exe(.net framework 4.5.2安装文件)放到指定目录才能正常的生成打包文件。
需要将.net 的离线安装文件放到以下目录,其它版本则注意下路径即可,一般C:\Program Files (x86)\Microsoft SDKs\ClickOnce Bootstrapper\Packages
目录下面有不同版本的以DotNetFX开头的目录,如下图所示:

4.1 依赖框架保存目录
将相应的版本的.net framework框架文件放到对应的目录即可,我这个演示程序是放到下面这个目录的。
C:\Program Files (x86)\Microsoft SDKs\ClickOnce Bootstrapper\Packages\DotNetFX452\zh-Hans

4.2 具体打包步骤
右键安装项目,选择属性,弹出窗口点击Prerequisites…按钮。再在弹出的窗口选择你应用程序需要的框架版本即可。可以选择多个。

Prerequisites:选择需要打包的框架版本即可。

待安装程序打包成功后,即可在生成目录看到该框架的安装包,如下图所示:

好了,以上就是使用VS2019打包WPF安装程序的完整步骤。
五、打包后安装浏览
成生打包文件成功后,就可以双击msi或者exe文件进行安装了,安装效果图如下:

安装打包程序,选择安装目录

在演示的这个打包程序里面,比较简单,实际上你可以添加用户协议文件,输入用户信息后才能安装,这些都可以在打包时设置。
vs打包错误:
要在“系统必备”对话框中启用“从与我的应用程序相同的位置下载系统必备组件”,必须将“Microsoft .NET Framework 4.6.1 (x86 和 x64)”项的文件
(备注:“系统必备”在4.2中有相关说明)
报错原因:因为本地目录中没有4.6.1相关的文件,所以需要到官网下载到本机上。
若是报错其它版本的,解决方式一样,只是下载的版本不一样而已。
解决方案:下载中文和英文版放到相应目录即可。
下载一:Microsoft .NET Framework 4.6.1 (x86 和 x64)英文版:
NDP461-KB3102436-x86-x64-AllOS-ENU.exe
http://go.microsoft.com/fwlink/?LinkId=671743
下载后放到下面的目录
C:\Program Files (x86)\Microsoft SDKs\ClickOnce Bootstrapper\Packages\DotNetFX461

下载二:Microsoft .NET Framework 4.6.1 (x86 和 x64)中文版:
NDP461-KB3102436-x86-x64-AllOS-CHS.exe
https://www.microsoft.com/zh-cn/download/details.aspx?id=49977
下载后放到下面的目录
C:\Program Files (x86)\Microsoft SDKs\ClickOnce Bootstrapper\Packages\DotNetFX461\zh-Hans
最后生成的打包目录中,便可以看见4.6.1相关的文件,表示依赖添加成功。

本文引自:
https://blog.csdn.net/beautifull001/article/details/123475035
https://blog.csdn.net/roujian0985/article/details/123543005





【推荐】国内首个AI IDE,深度理解中文开发场景,立即下载体验Trae
【推荐】编程新体验,更懂你的AI,立即体验豆包MarsCode编程助手
【推荐】抖音旗下AI助手豆包,你的智能百科全书,全免费不限次数
【推荐】轻量又高性能的 SSH 工具 IShell:AI 加持,快人一步
· DeepSeek 开源周回顾「GitHub 热点速览」
· 物流快递公司核心技术能力-地址解析分单基础技术分享
· .NET 10首个预览版发布:重大改进与新特性概览!
· AI与.NET技术实操系列(二):开始使用ML.NET
· 单线程的Redis速度为什么快?