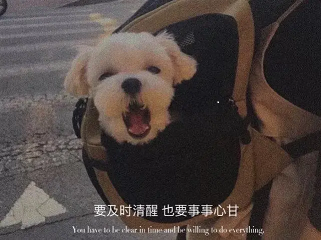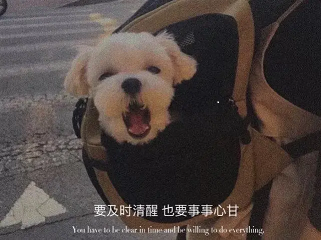
一、pwd
-
显示当前工作目录的绝对路径,通俗点就是:告诉我,你在哪里
二、cd
[root@localhost ~]# cd #直接切换到当前用户的家目录,等价于cd ~
[root@localhost ~]#
[root@localhost ~]# cd .
[root@localhost ~]# cd ./ #保持当前目录不变
[root@localhost usr]# cd ./local/
[root@localhost local]# pwd
/usr/local
[root@localhost local]# cd ../etc/ #进入当前目录的上一级目录/user/etc
[root@localhost etc]# pwd
/usr/etc
cd - #切换到上一次所在的目录,快速的到达上一次的命令
三、mkdir
参数:
-p #自动创建上级目录
-v #显示创建文件夹的过程
案例:要求在上一层目录中的data目录下的test目录中创建一个v1目录
[root@localhost ~]# mkdir -p ../data/test/v1
注:mkdir创建文件夹时,该文件夹的上一层目录必须存在
四、touch
在linux系统中,创建文件是会区分大小写的,可以区分a,A;
在windows中不会区分大小写,不可能存在A,a一样的文件夹。
#参数
-a #修改读取时间(atime)
-m #修改修改时间(mtime)
-d #同时修改atime与mtime
[root@localhost ~]# touch 1.txt
五、ls
-
查看数据信息命令:显示文件或者目录的列表信息,相当于windows双击一次打开目录,默认查看当前目录下文件信息。
参数:
-l #显示文件的详细信息
-a #显示所有的文件夹,隐藏文件夹(以.开头的文件或文件夹就称之为隐藏文件夹)
-h # 以字节大小的形式显示文件的大小(必须跟-l参数配合使用)
-i #显示文件或者目录的inode信息
-S #以文件大小进行排序
-t #根据时间进行排序,最新的时间在最上面
-r #倒序
-F #给不同的文件加上不同的标识符
[root@localhost ~]# ls -l
total 4
-rw-r--r--. 1 root root 0 Dec 9 12:15 1.txt
-rw-r--r--. : 文件的权限
1 :文件硬链接数
root :所属用户
root :所属组
0 :大小(字节)
Dec 9 12:15 : 创建的时间
1.txt :文件名称
8 bit => 1 字节
1024 字节 = 1 KB
1024 Kb = 1 MB

六、echo
覆盖重定向(>):将文件中所有内容删除之后再写入
追加重定向(>>):在文件的末尾写入信息
七、cat
-
查看文件数据信息:查看文件内容,把文件内容全部显示出来,可以创建新文件,也可以修改文件 合并文件
# 语法
cat [参数] [操作对象路径]
-n # 显示文件时,显示文件的行号
-A # 给文件的每一行后面加上唯一标识符
# 标识符限定输入重定向,命令从标准输入中输入,直到遇到标识符的分解符结束
[root@test1 ~]# cat >123.txt<<EOF
> 123
> 456
> 789
> EOF
[root@test1 ~]# cat 123.txt
123
456
789
# 标准追加
[root@test1 ~]# cat >>123.txt<<EOF
> ooo
> EOF
[root@test1 ~]# cat 123.txt
123
456
789
ooo
# 将多个文件合并成一个文件
[root@test1 ~]# cat pass.txt pass.txt
123456
123456
[root@test1 ~]# cat pass.txt pass.txt >new.txt
[root@test1 ~]# cat new.txt
123456
123456
八、cp
copy的缩写cp。主要作用就是复制、拷贝,没有-f选项,强制覆盖只能转义
格式:
cp [参数] [被复制文件的路径] [复制到的新路径]
参数:
-r #递归复制,复制目录时所使用的
-p #保持属性(时间戳、大小等)
-d #复制的时候保证软连接
-a #保证某些属性不变。相当于-rpd,上面三种
-t #把源文件的位置与目标目录的位置进行交换,在批量拷贝文件时使用
-i #默认执行,当拷贝的文件在目标目录已经存在时,提示是否覆盖
案例:
案例1:将/root目录下anaconda-ks.cfg复制到/tmp目录
[root@localhost ~]# cp /root/anaconda-ks.cfg /tmp
案例2:将/root目录下的test文件夹及其内部的文件复制到/tmp中
[root@localhost ~]# cp -r /root/test /tmp
补充:在linux中,文件夹是不可以直接复制。
案例3:将/etc/hosts和/etc/resolv.conf 复制到/tmp目录中
[root@localhost ~]# cp /etc/hosts /etc/resolv.conf /tmp
注意:在linux没有提示就是做好的结果
补充:Esc + . : 上一条命令的最后一个元素
ls -l 等价于 ll
知识储备:
linux中的链接相当于快捷方式。
stat : 查看文件详细属性。
九、mv
负责移动或者重命名,移动目录的时候最好是加/避免改名操作
格式:
mv [移动文件的原路径] [移动文件的新路径]
案例:
#将/root目录下的1.txt移动到/opt目录中
[root@localhost ~]# mv /root/1.txt /opt
# 移动文件夹
[root@localhost ~]# mv test/ /mnt/

十、rm
-
删除文件:rm 是一个物理删除的命令,系统中的危险命令
-
删除文件有两种方式:
-
1、物理删除:直接删除文件。
-
2、逻辑删除:将文件隐藏,没有直接删除。
格式:
rm [参数] [需要删除文件的路径]
参数:
-f #不提示强制删除
-r #递归删除目录及其内容
-i #每次删除前提示是否确认删除
案例:
案例1:将/root目录下的1.txt删除
[root@localhost ~]# rm 1.txt
[root@localhost ~]# rm -f 1.txt
案例2:删除/root目录下的test文件夹及其内部所有的文件
[root@localhost ~]# rm -r /root/test/
[root@localhost ~]# rm -rf /root/test/
补充:
在linux系统中,不能够直接删除文件夹。
linux系统中禁止使用:
rm -rf /* # 表示删除目录下的所有文件
解决rm命令误操作
将rm命令改一个名称。
知识储备:
查看命令存放路径:which
十一、alias
格式:
alias xxx='命令'
alias #查看系统别名
alias rm='xxx' #设置系统别名
不使用别名,就在命令之前增加\
[root@localhost ~]# \rm 1.txt
十二、vi/vim编辑器
-
什么是vim
-
vi和vim是Linux常用文本编辑工具,具有很强大的编辑功能,vim是vi的升级版编辑器
1、为什么要使用VIM
-
因为Linux系统一切皆为文件,而我们工作最多的就是修改某个服务的配置(其实就是修改文件内容)。
-
也就是说如果没有vi/vim,我们很多工作都无法完成。PS: vim是学习linux最重要的命令之一
2、VI与VIM有什么区别
vi和vim都是文本编辑器,只不过vim是vi的增强版,比vi多了语法高亮显示,其他编辑功能几乎无差,所以使用vi还是vim取决个人习惯。(相当于windows系统下的文本编辑软件“记事本”与"notepad++"的区别)
PS:因为前期最小化安装CentOS系统,所以默认情况下没有vim命令,但可以使用yum install vim -y
3、如何使用VIM编辑器
-
vim编辑器中有三种模式
-
命令模式:主要是使用各种快捷键,进入修改文件的第一个模式
-
末行模式:主要用于保存或退出文本。
-
编辑模式:主要进行文本内容编辑和修改

-
小结: vim编辑打开文件整体流程如下:
-
1.默认打开文件处于普通模式
-
2.从普通模式切换至编辑模式需要使用a、i、o
-
3.编辑模式修改完毕后需要先使用ECS返回普通模式
-
4.在普通模式输入":"或"/"进入命令模式,可实现文件的保存与退出。
PS: 在vim中,无法直接从编辑模式切换到命令模式。
1、安装vim
yum install vim -y
2、打开编辑文件
[root@localhost ~]# vim 1.txt
3、普通模式:命令光标快速移动快捷方式
#1.命令光标跳转
G #快速切换光标到底行
gg #快速切换光标到首行
ngg #光标跳转至当前文件内的N行
$ #快速跳转到行尾
^|0 #快速跳转到行首
#2.快速跳转到指定行
#1、进入末行模式
#2、输入跳转的行数
#3、回车
#3.快速复制文本内容信息
yy #复制当前光标所在的行
nyy #复制当前光标及光标向下的n行
#4.快速粘贴文本内容
p(小) #在当前光标的下一行粘贴
P(大) #在当前光标的上一行粘贴
#5. 删除文本内容
dd #删除当前光标所在行
ndd #删除当前光标所在行以及向下的n行
#6.回撤
u #撤销上一次的操作
ctrl + r #退回上一次回撤
4、进入编辑模式(从普通模式进入到编辑模式)
i #在光标之前输入
o #在光标下新创建一行空白内容
a #在光标之后输入
5.文件保存与退出
#1、进入末行模式:
#2、操作
:w #保存当前状态
:w! #强制保存当前状态
:q #退出当前文档(文档必须保存才能退出)
:q! #强制退出文档不会修改当前内容
:wq #先保存,在退出
:wq! #强制保存并退出
:x #先保存,在退出
ZZ #保存退出, shfit+zz
:number #跳转至对应的行号
6.显示行号
#1、进入末行模式:
#2、输入:set nu
#3、回车
7.取消行号
#1、进入末行模式
#2、输入:set nonu
#3、回车
8.文件内容查找
#1、进入命令模式
#2、输入/
#3、输入搜索的内容
#4、回车
n #下一个,按搜索到的内容依次往下进行查找
N #上一个,按搜索到的内容依次往上进行查找
:set ic #忽略大小写,在搜索的时候有用
:set ai #自动缩进
:set list #显示制表符(空行、tab键)
9.可视化编辑
#1、ctrl + v
#2、编辑:Shift + i
#3、按 Esc键退出即可
10、解决vim编辑异常
1、删除.1.txt.swp
2、继续编辑(-r)
[root@localhost ~]# vim -r 1.txt
3、放弃编辑(-n)
[root@localhost ~]# vim -n 1.txt
知识储备
实时监控文件内容变化:
tail -f [要监控的文件]
演示vim编辑异常
1、查看vim进程
[root@localhost ~]# ps -ef | grep vim
2、杀死vim进程
[root@localhost ~]# kill -9 pid
批量复制
[root@localhost ~]# while true;do echo "Hello World" >> 1.txt; done