Linux运维准备工作
-
什么是服务器
''' 服务器,也称伺服器,是提供计算服务的设备。由于服务器需要响应服务请求,并进行处理,因此一般来说服务器应具备承担服务并且保障服务的能力。搭建网站使用的服务器,相对于家用台式机和笔记本来说,需要更加稳定和更加可靠。 服务器的构成包括处理器、硬盘、内存、系统总线等,和通用的计算机架构类似,但是由于需要提供高可靠的服务,因此 在处理能力、稳定性、可靠性、安全性、可扩展性、可管理性等方面要求较高。 '''
-
什么是运维
''' 运维是指对大型组织已经建立好的网络软硬件的运行维护,也可以说是比如说我们平常一直用的百度,无时无刻不在提供给每个用户去使用,而这也就是运维日常所需要做的,linux运维则是基于linux操作系统的基础之上进行的
'''
- 为什么要用linux运维
'''之所以使用linux操作系统来做运维,是因为linux操作系统在性能上比mac和windows都要好,并且在对服务器的维护上,如果想要无时无刻的去工作,去维稳,mac和windows是达不到像linux一样高效的,这同样也是linux操作系统的设计初衷。
'''
- 运维需要做的前戏工作
'''
1、安装虚拟机
2、安装linux操作系统
3、利用xshell远程操作指令对虚拟机进行操作
ps:如果电脑允许,当然也可以在安装双系统
'''
-
安装虚拟机的准备工作
-
VMware workstation pro 16 安装包
下载链接:https://www.vmware.com/cn/products/workstation-pro/workstation-pro-evaluation.html
-
Centos7镜像文件
-
Xshell 安装包
-
新建虚拟机
-
本机网络设置
在安装完VMware workstation pro 16以后,打开本机电脑的'网络和internet设置',选择更改适配器设置,
选择'internet4',点击属性,
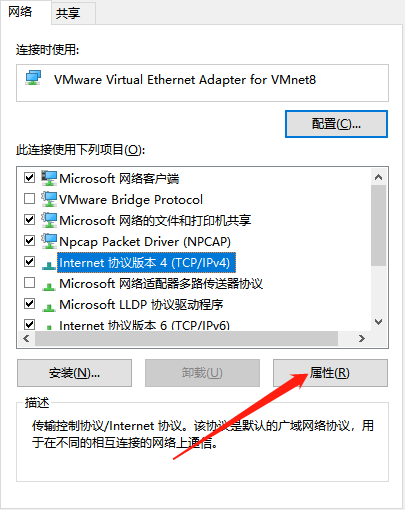
配置本机电脑的ip地址,方便在后面虚拟机安装操作操作系统时的网络配置。
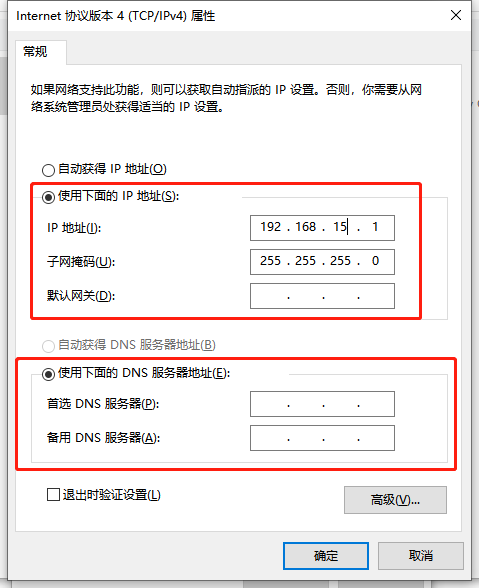
完成网络配置以后,开始新建虚拟机。
-
虚拟机网络设置
打开VMware,点击'编辑>>虚拟网络编辑器'
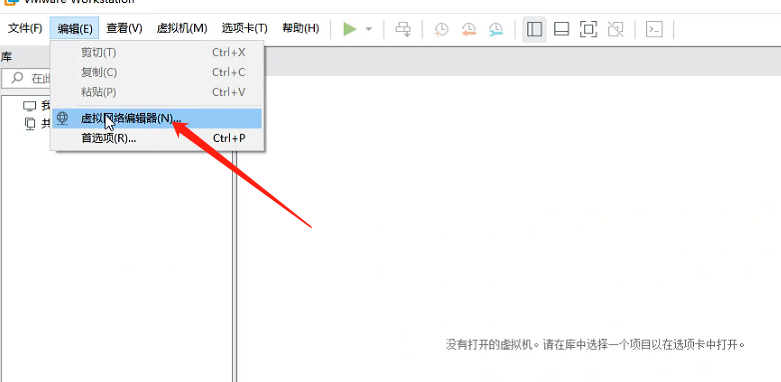
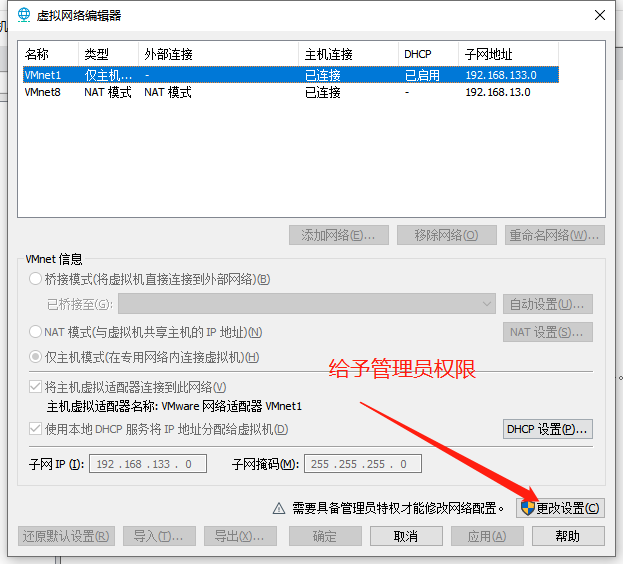
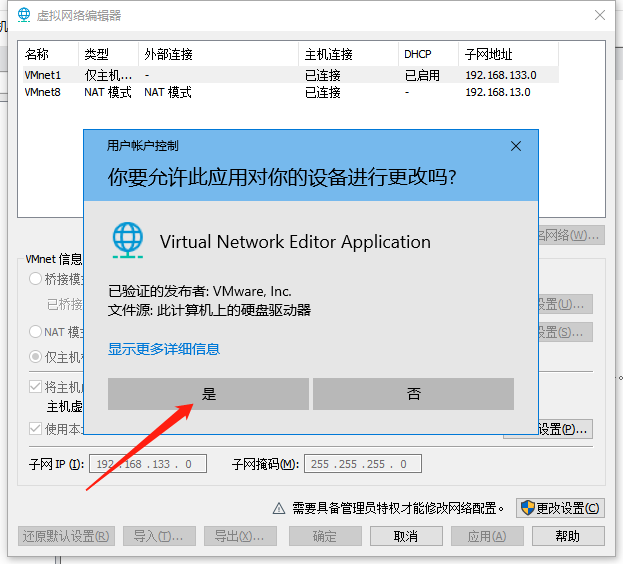
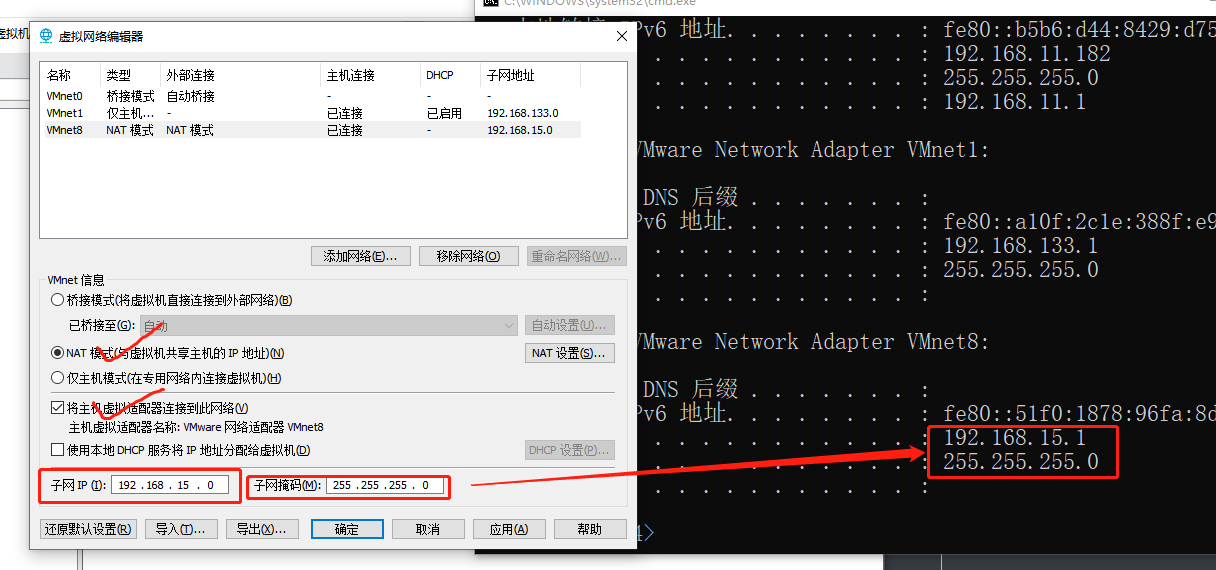
-
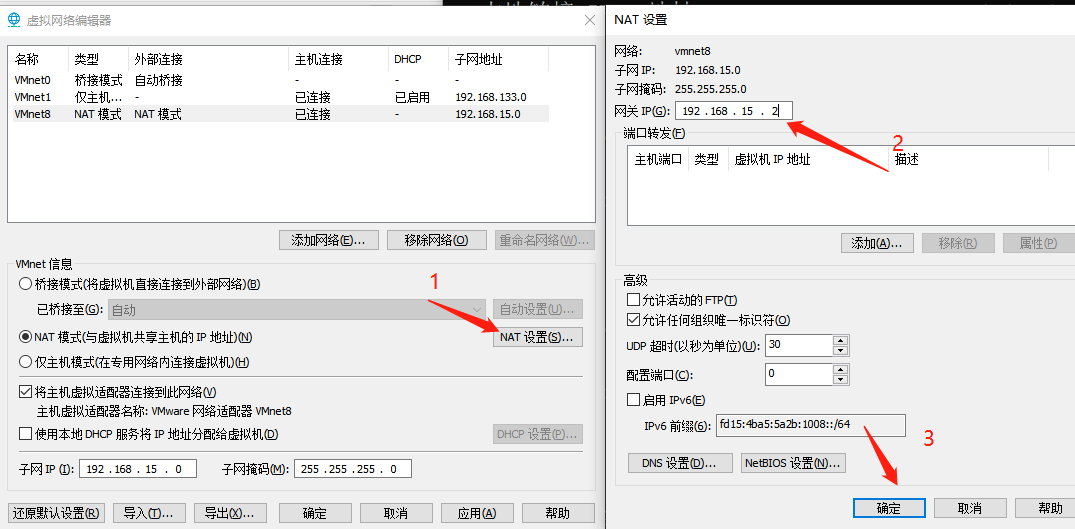
-
新建虚拟机
点击‘文件>>>新建虚拟机’
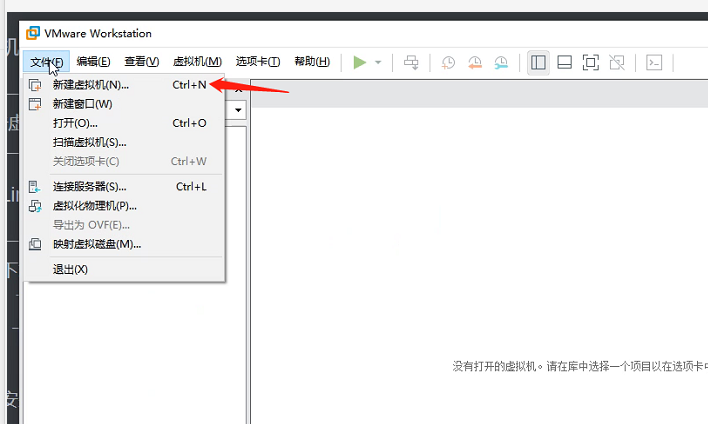
进入虚拟机创建,推荐选择自定义配置
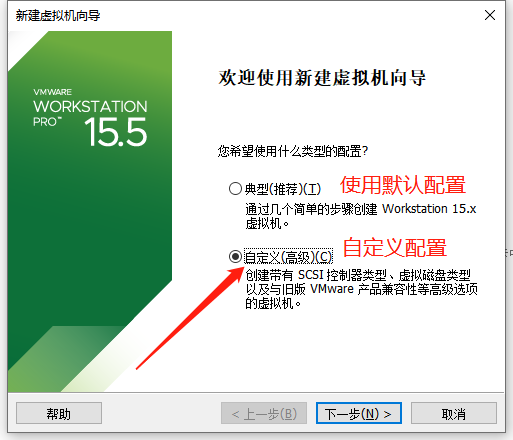
选择默认即可,点击'下一步'
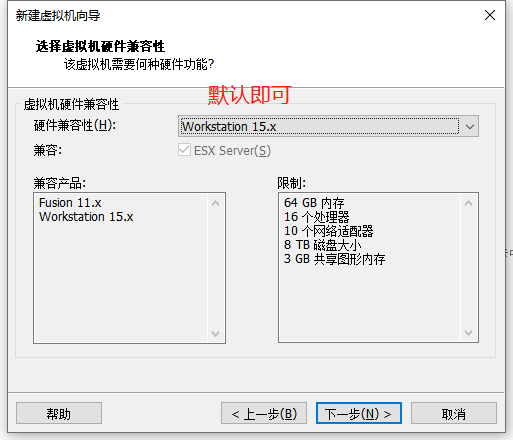
虚拟机操作系统的安装,这里选择随后安装操作系统,点击
下一步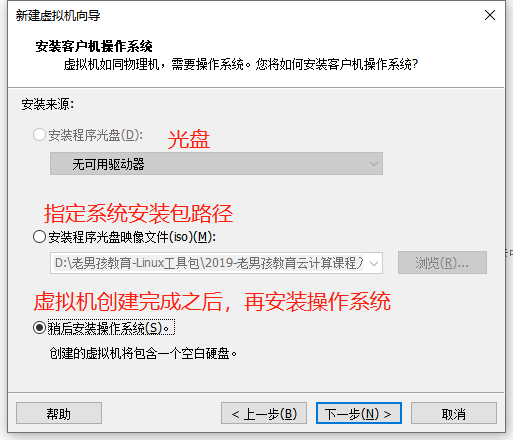
选择操作系统,这里我们选择Linux,版本选择CentOS 7 64位,点击'下一步'
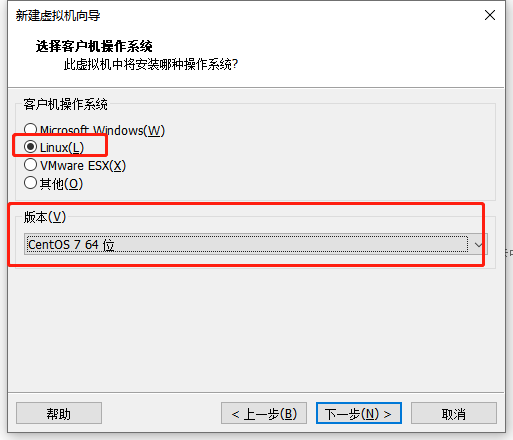
创建虚拟机名字,选择虚拟机创建的位置,点击'下一步'
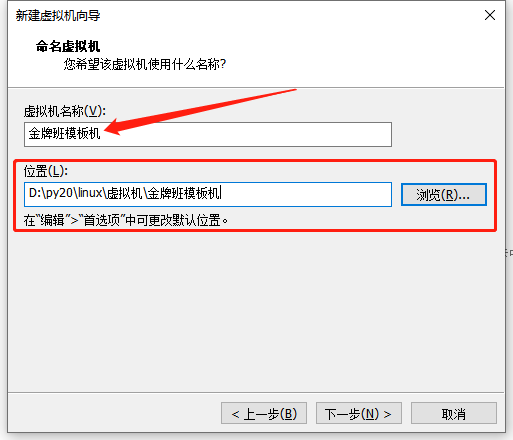
处理器数量选择1,内核数量选择1,点击'下一步'
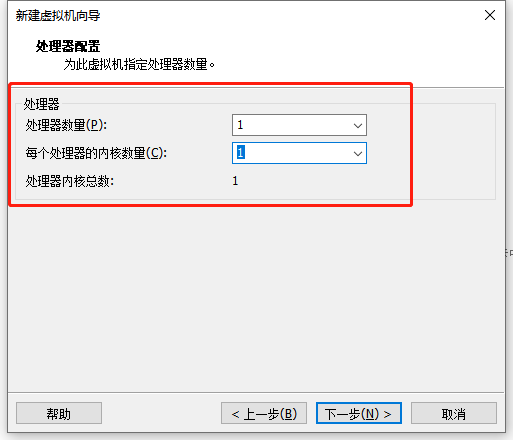
选择默认1024MB,点击'下一步'
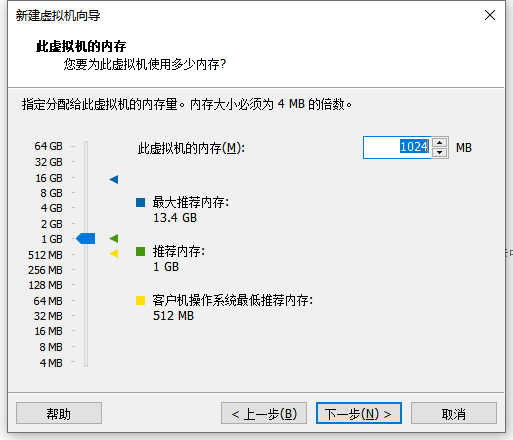
这里选择使用网络地址转换,点击'下一步'
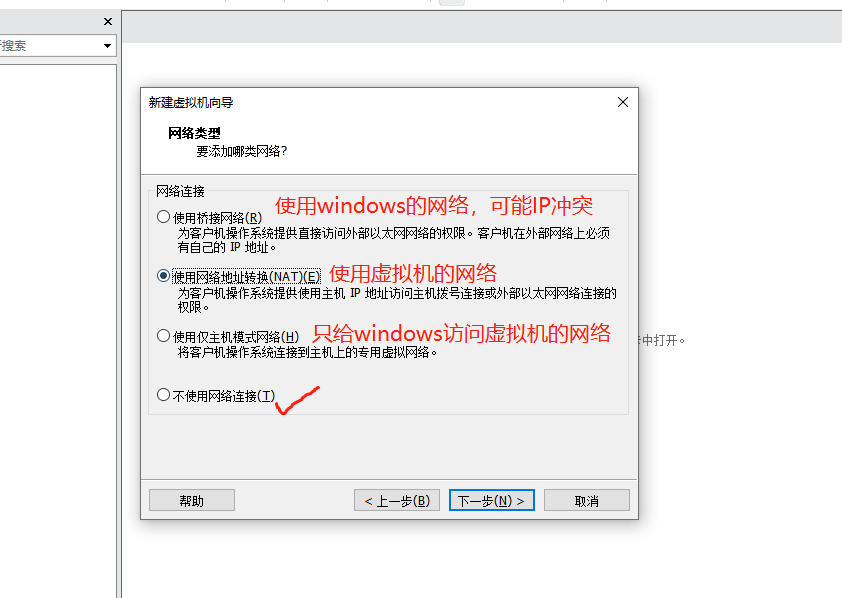
选择推荐控制器类型,点击'下一步'
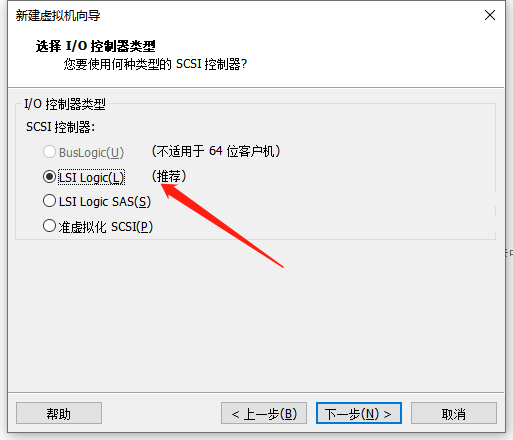
选择推荐磁盘类型,点击'下一步'
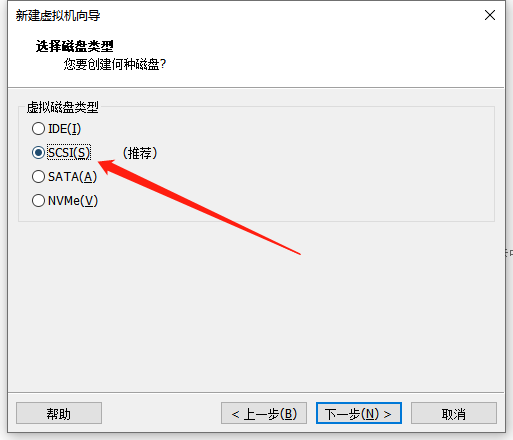
选择创建新虚拟磁盘,点击'下一步'
-
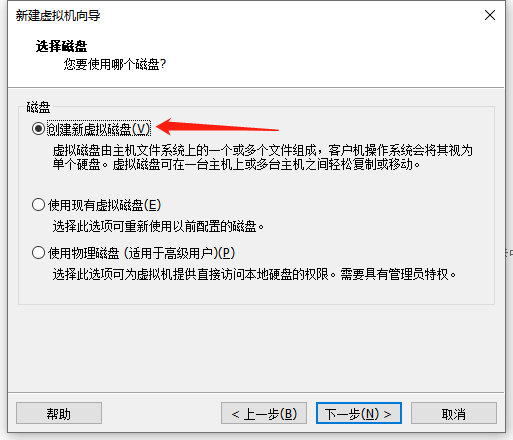
磁盘容量自定义即可,这里我选择的是100G,点击'下一步'
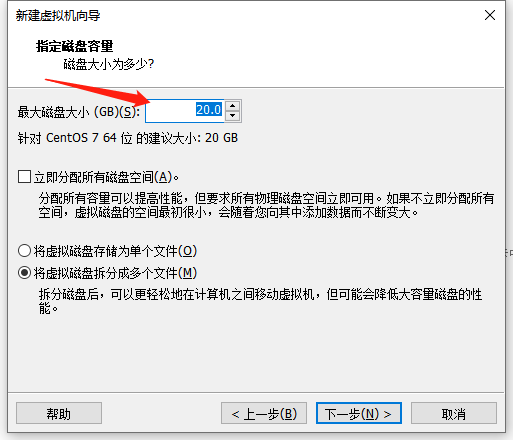
默认,点击'下一步'
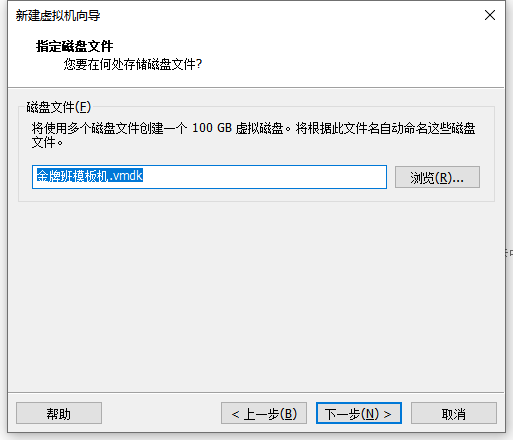
点击完成即可
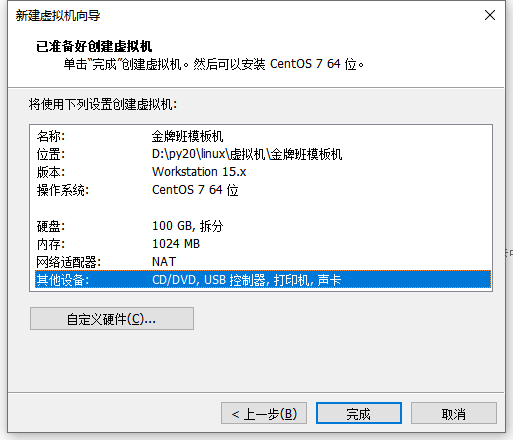
创建完毕以后,点击编辑虚拟机设置,对虚拟机的基本设备进行设置
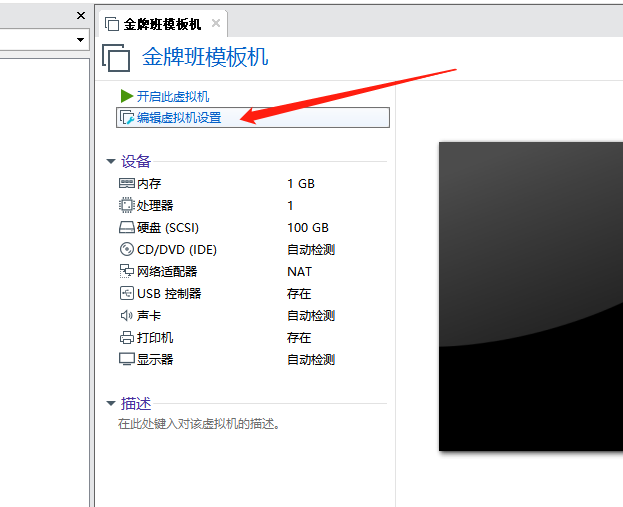
选择CD/DVD(IDE)这里,点击使用ISO映像文件,点击'浏览',找到我们事先下载好的Centos7镜像文件,选中
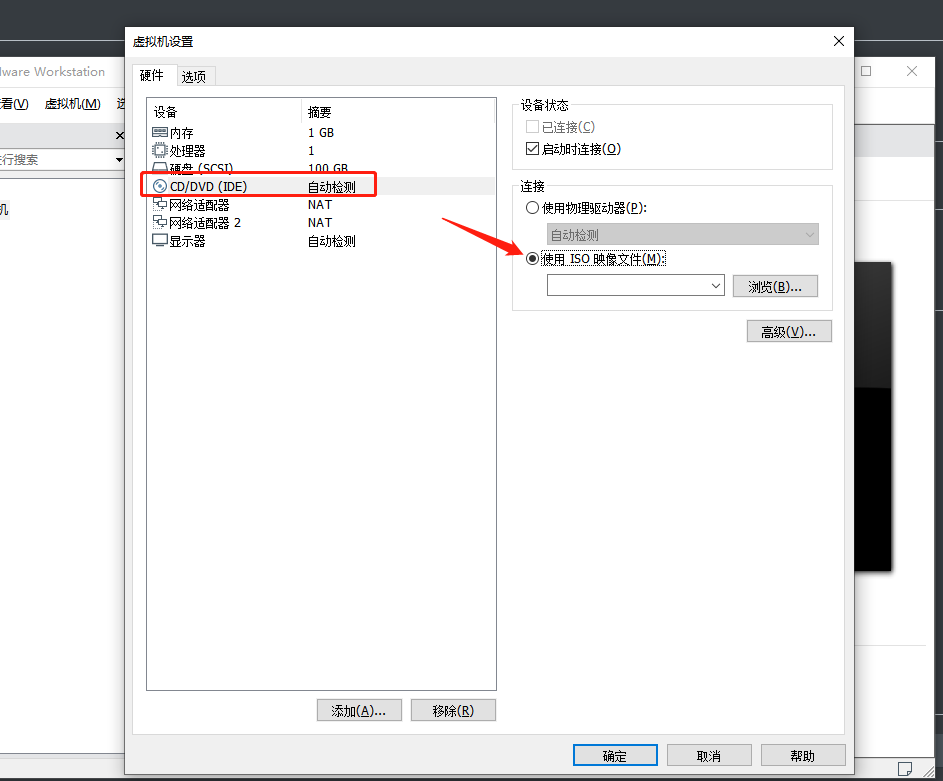
在此之前,添加一个网络适配器,也就是网卡,选中网络适配器2,点击LAN区段,添加外网ip地址
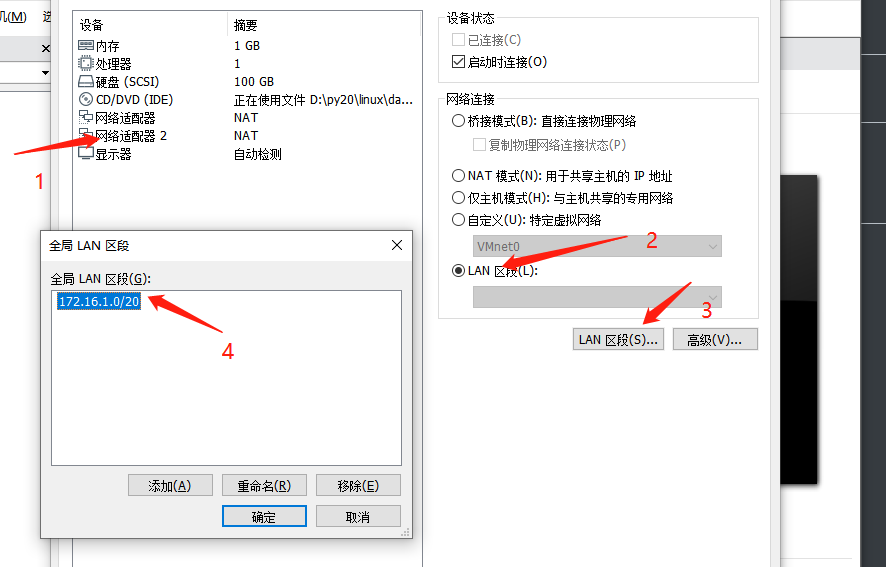
-
虚拟机初始化(安装系统配置)
点击开启虚拟机,进入虚拟机初始化界面
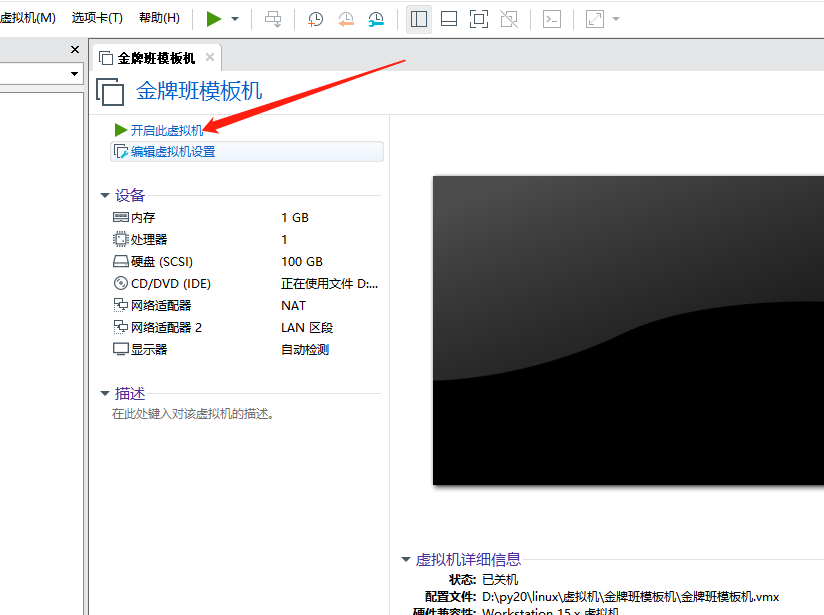
出现如下界面,说明镜像文件导入成功
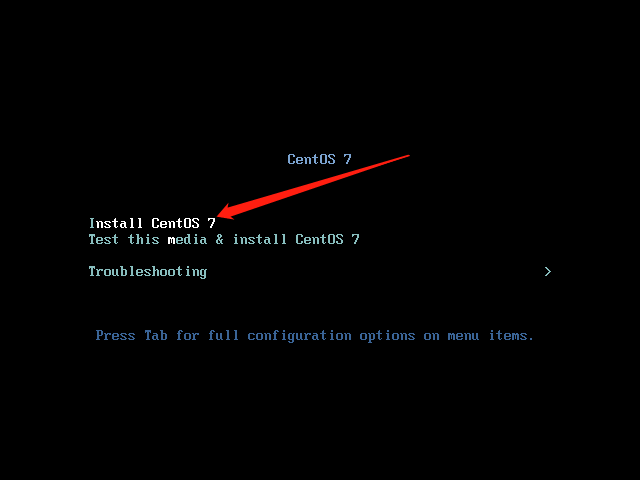
按下Tab键

修改内核参数,按照红字部分进行修改,修改完成以后,点击回车键
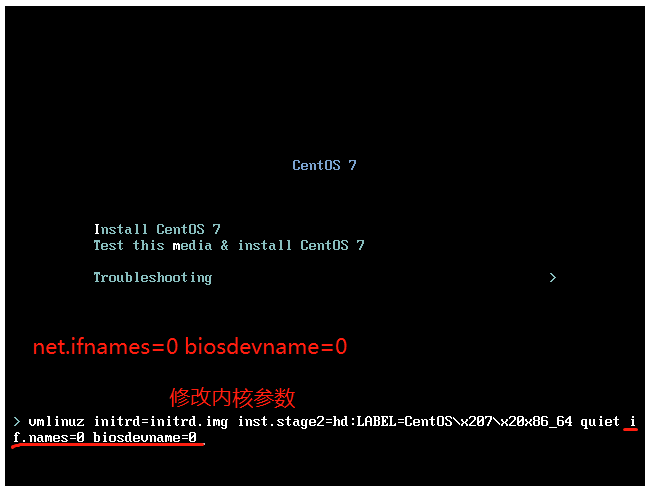
稍等一会,进入到操作系统基础配置的界面,首先是语言的选择,默认选择English即可,点击continue
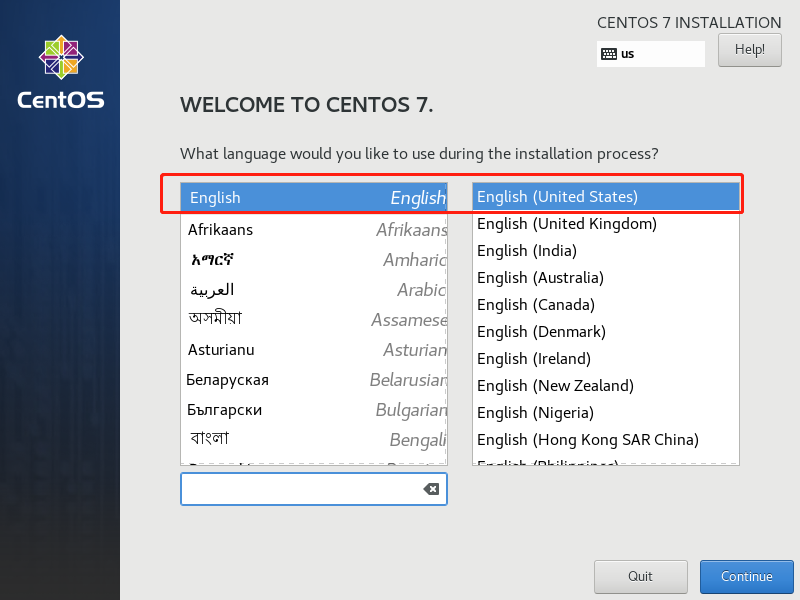
进入到基础配置界面,点击红框内的时区,设置时间
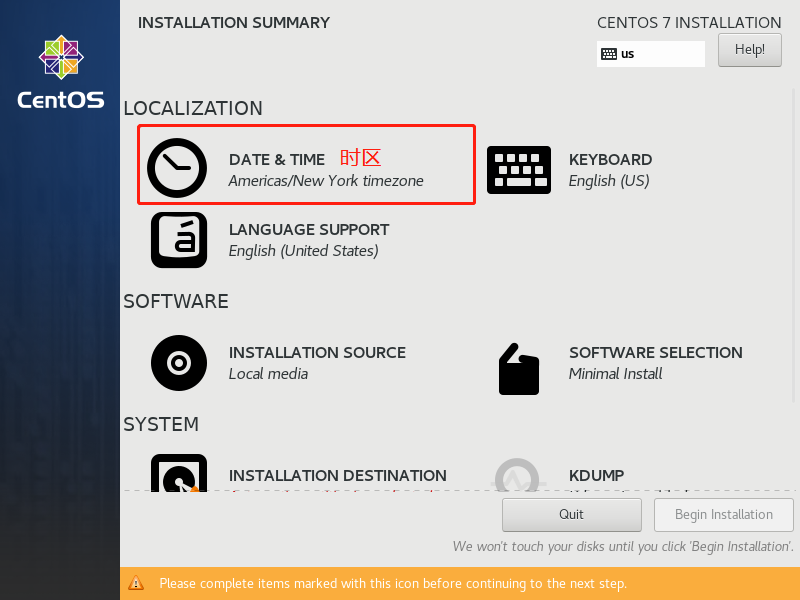
选择途中的software,安装相应的软件
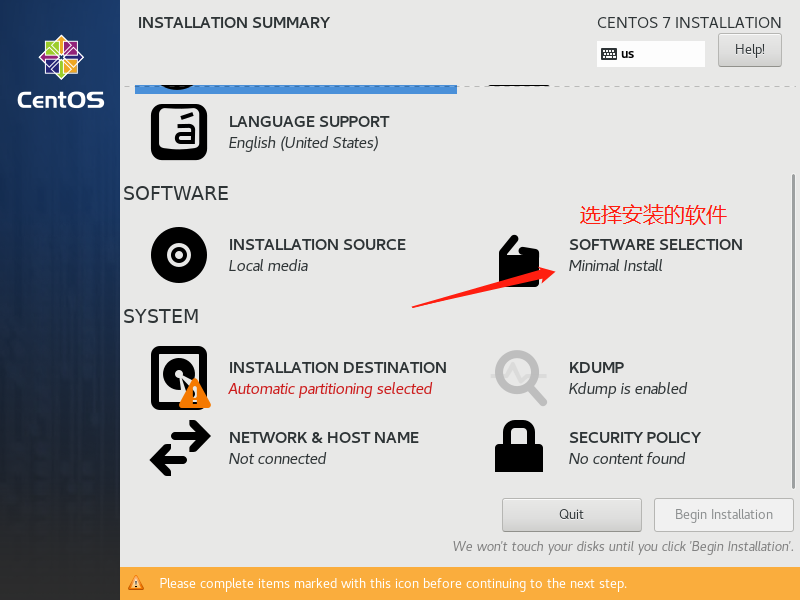
选择Minmal Install,勾选上右侧带有Tools后缀的,这些是系统所需要的一些安装文件
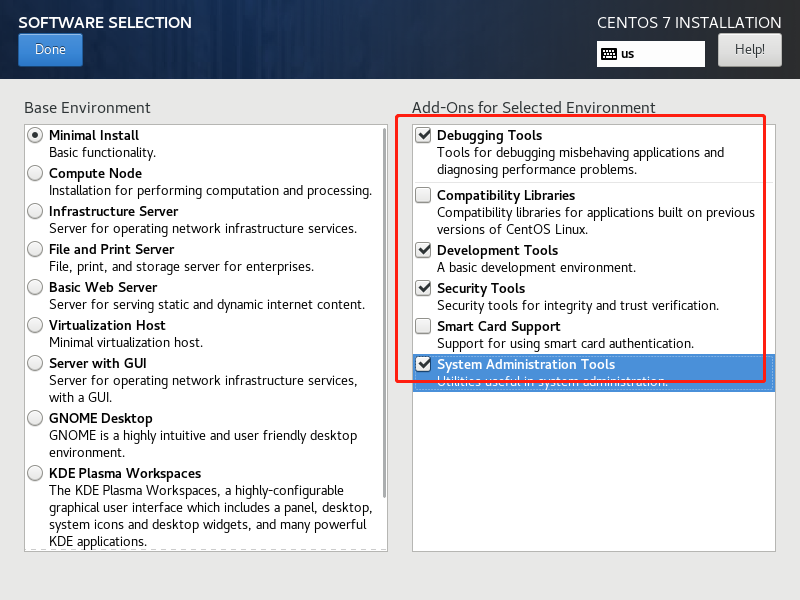
返回基础配置界面,点击INSTALLATION DESTINATION 进入到磁盘分区界面,按照图示步骤进行
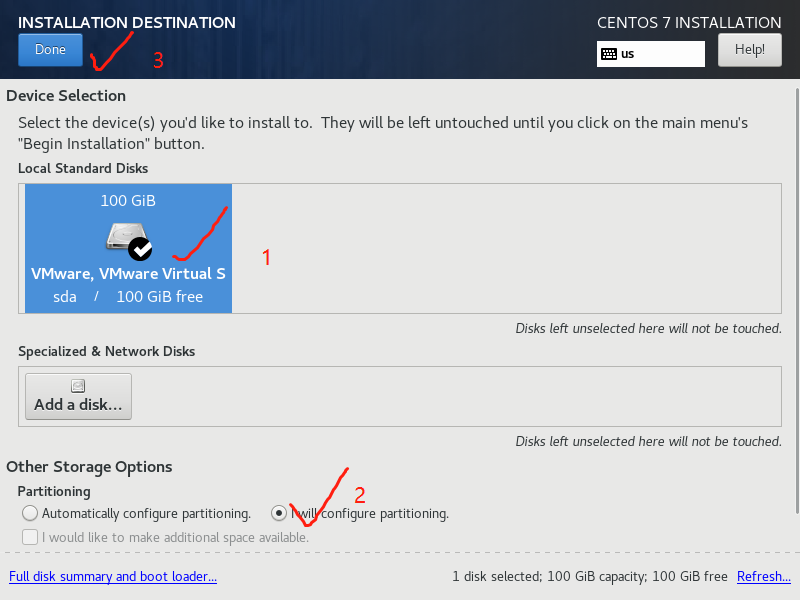
进入磁盘分区界面,点击下面的+号,创建磁盘分区,一般创建一个系统启动文件目录,一个根目录即可,操作完成以后,
点击Done
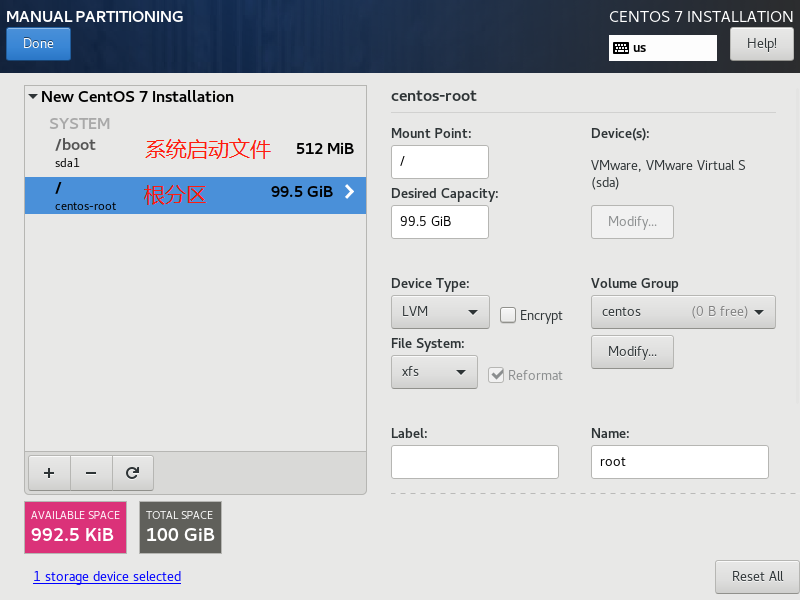
点击accept changes
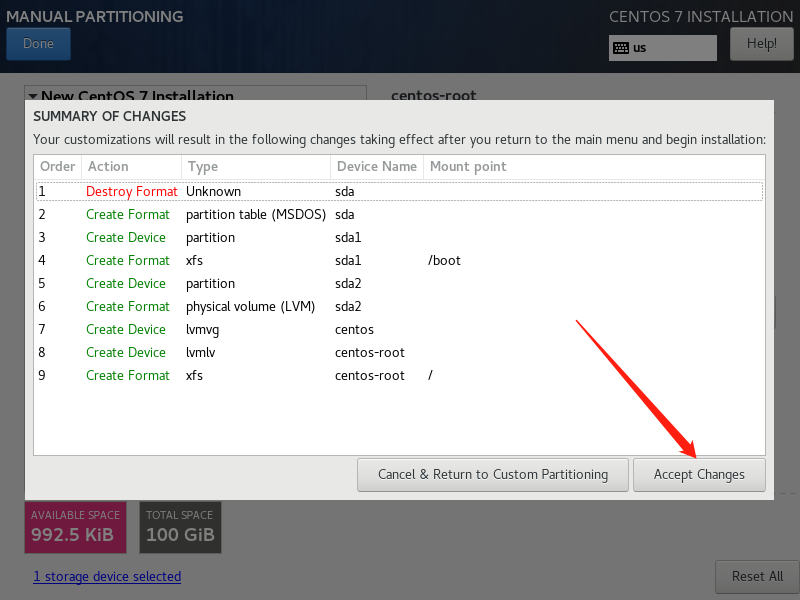
返回到基础配置界面,点击NETWORK&HOST NAME
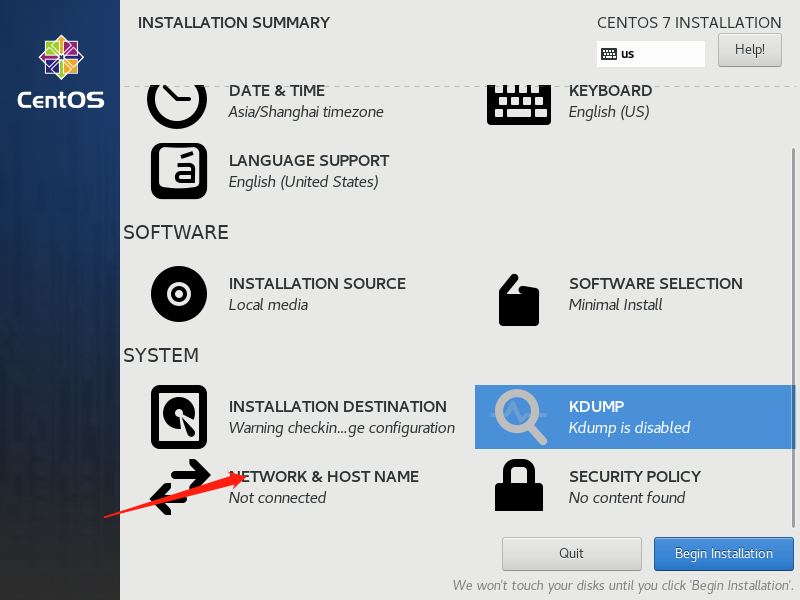
进入到网络配置界面,设置该虚拟机的ip地址,第一个为内网网卡,第二个为我们的外网网卡,选中第一个,
点击configure
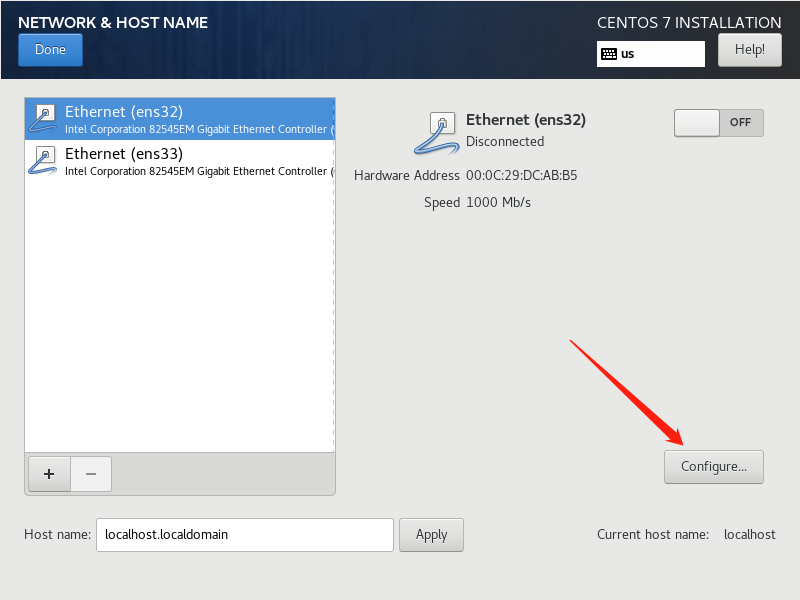
点击General,勾选上第一个选项,开机自启
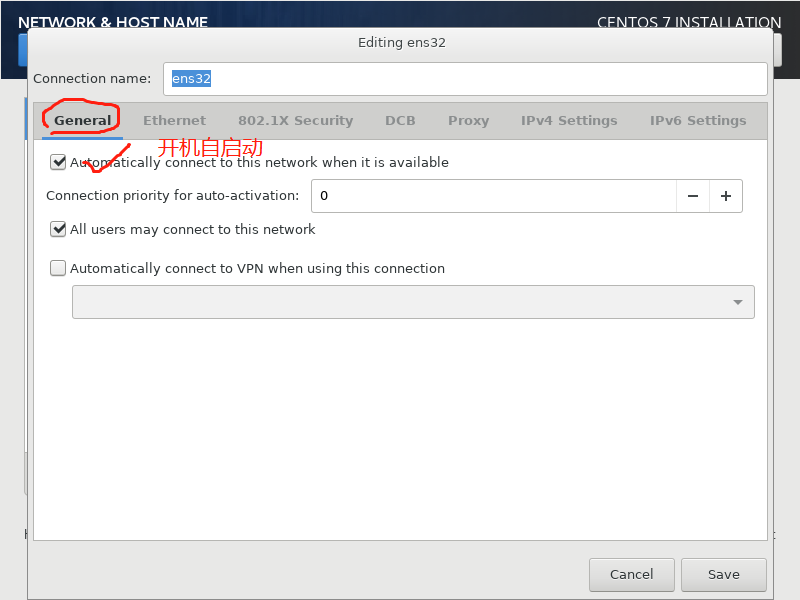
点击IPV4 Settings,在Method栏选择Manual,在Addresses里,点击Add添加我们的虚拟机内网IP
然后在DNS servers栏输入 DNS服务器地址
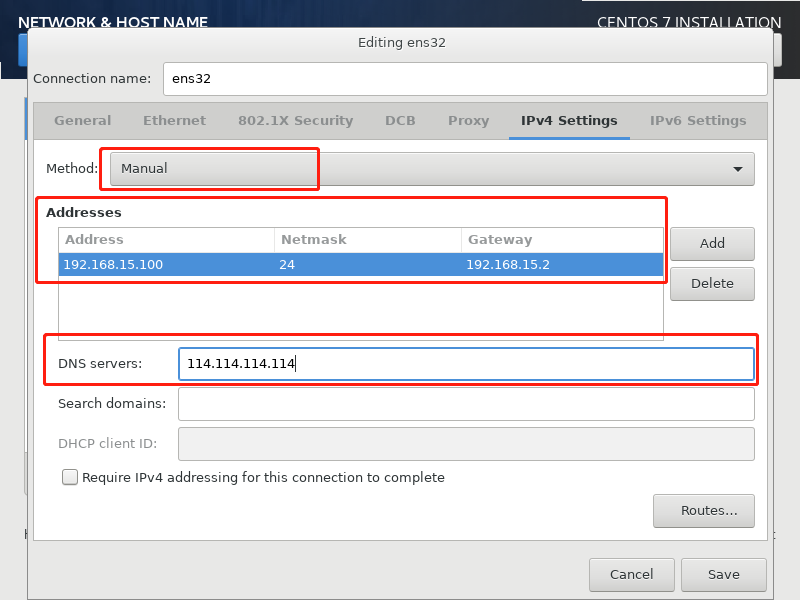
点击Save,返回上一个界面,选中第二个
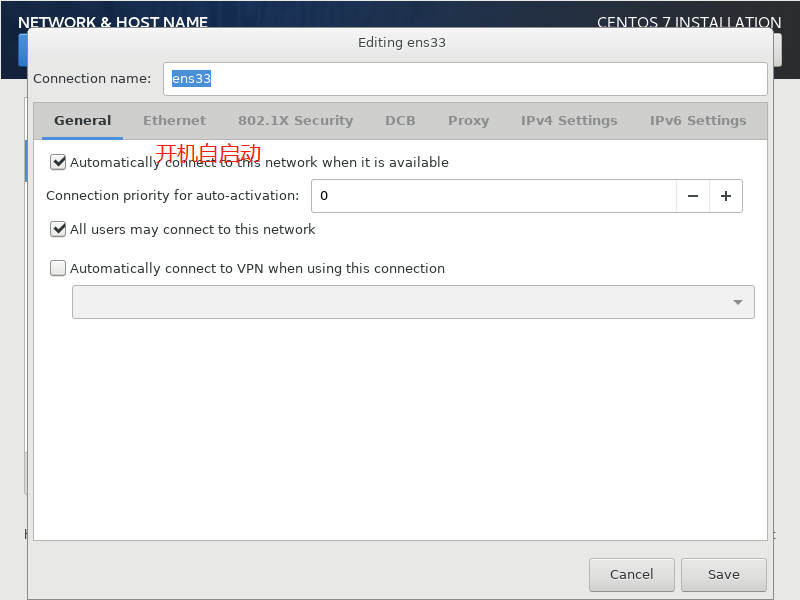
参照上面的进行ip配置,点击SAVE
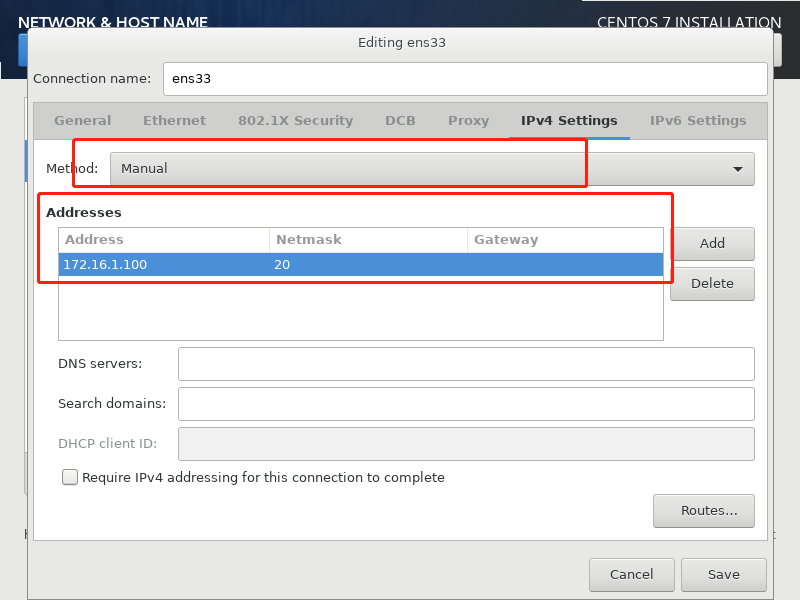
返回基本配置界面,点击Begin Installation
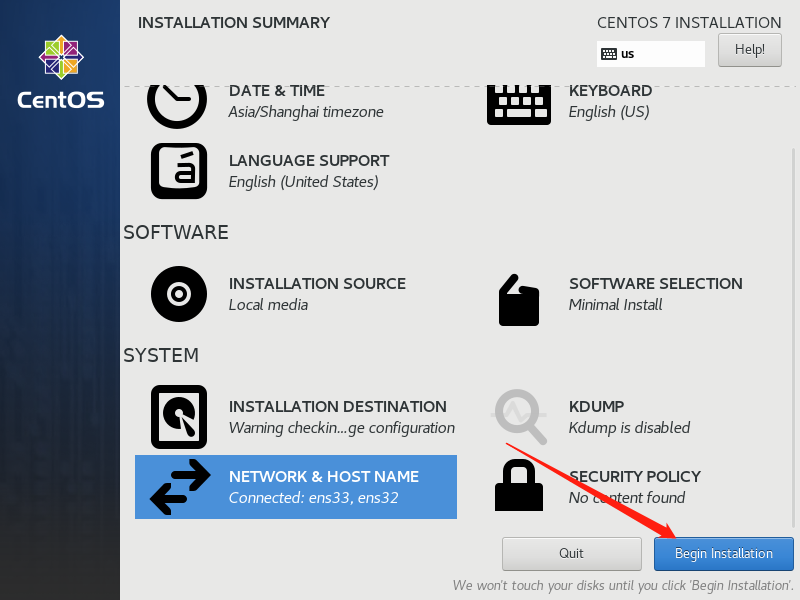
安装过程可能要等几分钟,待安装完成以后,会弹出如下界面,设置用户的登录信息,点击
图中的ROOOT PASSWORD
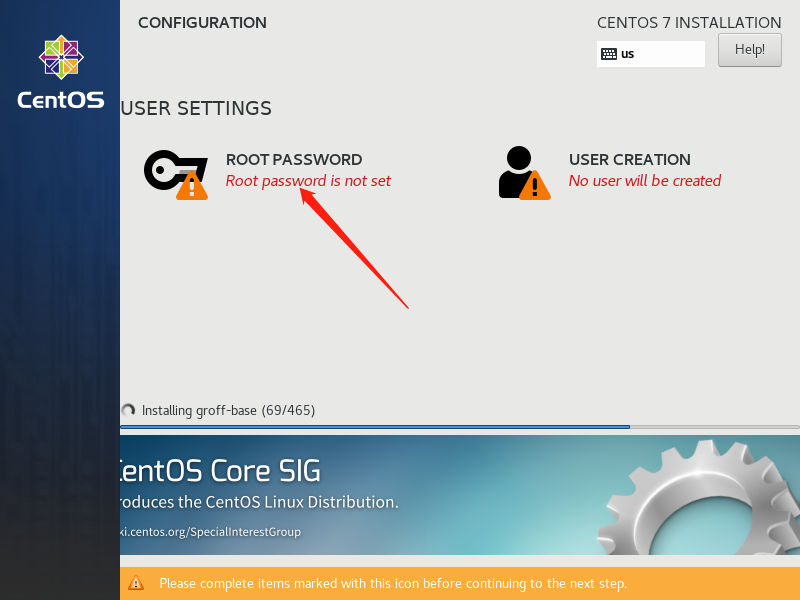
进入密码设置界面,尽量设置一个自己能记住的,下面的COnfirm再次确认你的密码,然后点击Done
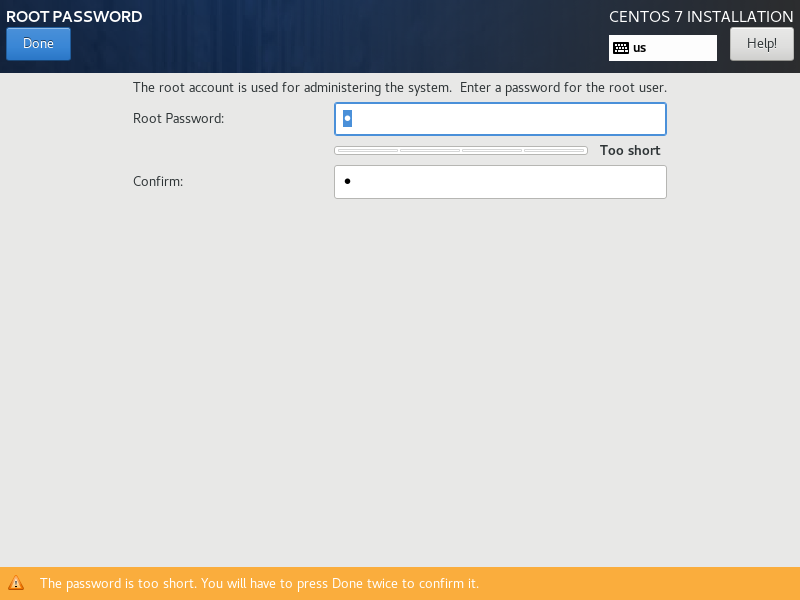
设置完成以后,回到下面的界面,点击右下角的Reboot
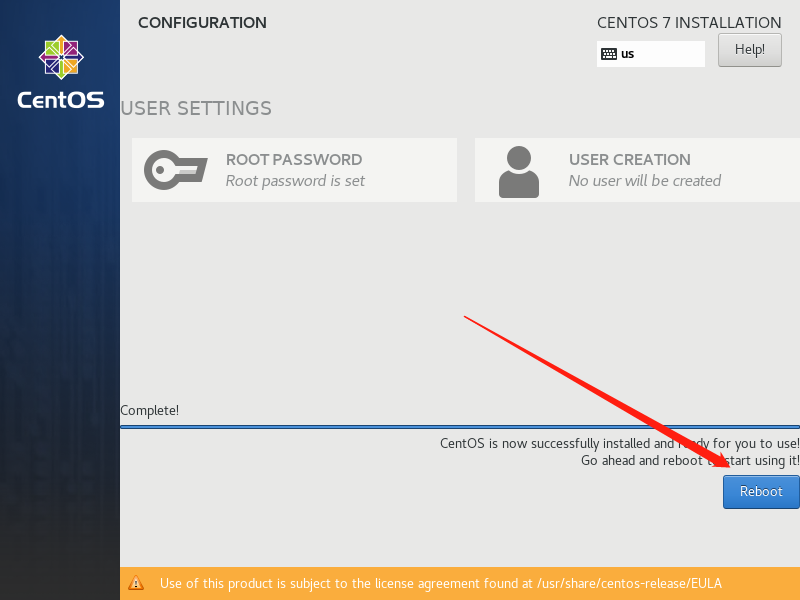
当出现如下界面时,输入登录名和密码,登录名为root,密码为你设置的密码
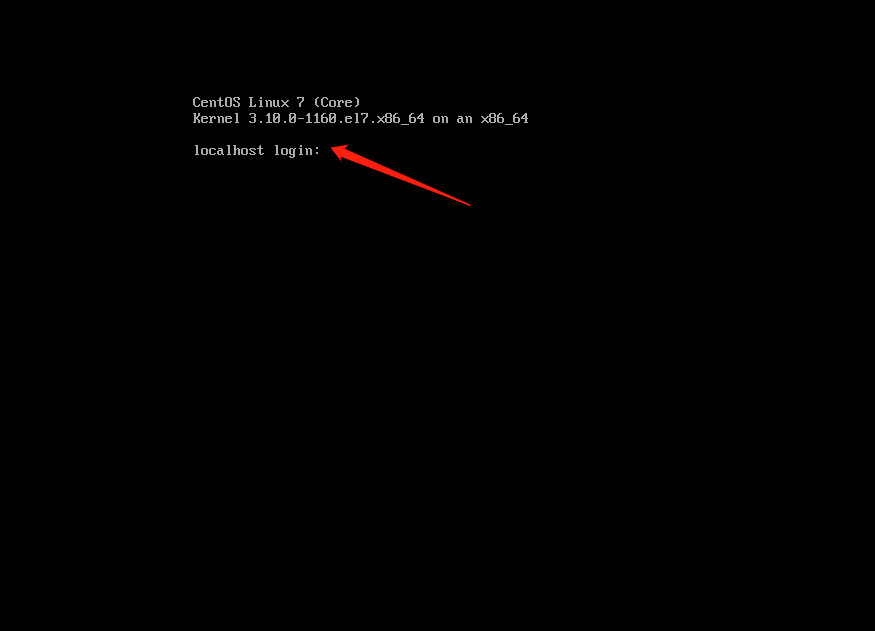
-
Xshell 远程控制连接
虚拟机配置完成以后,打开安装好的Xshell,进入Xshell主界面,点击文件>>>新建,进入如下界面
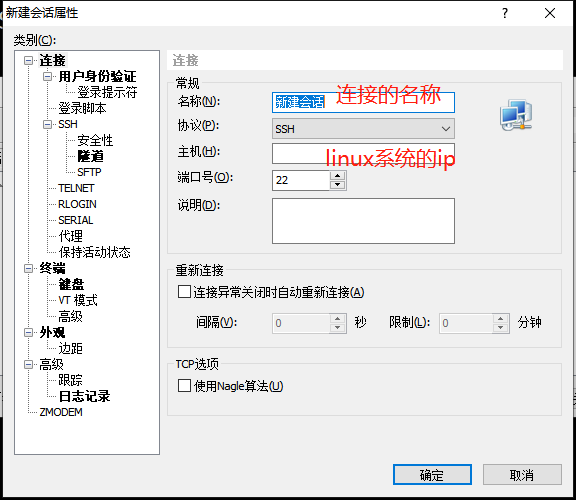
设置完成以后点击确定,进入如下界面,选中添加的虚拟机,点击连接
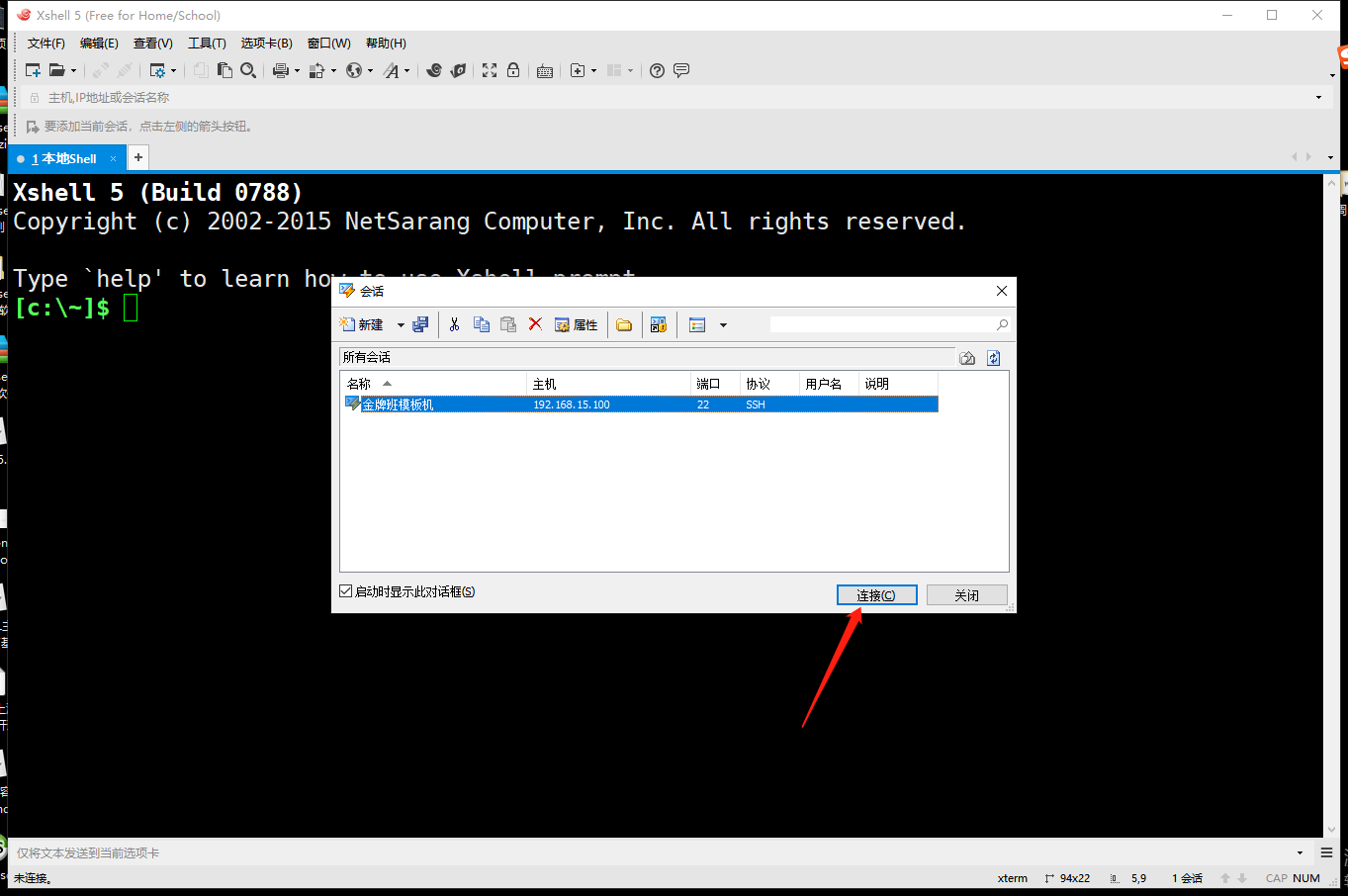
点击接受并保存
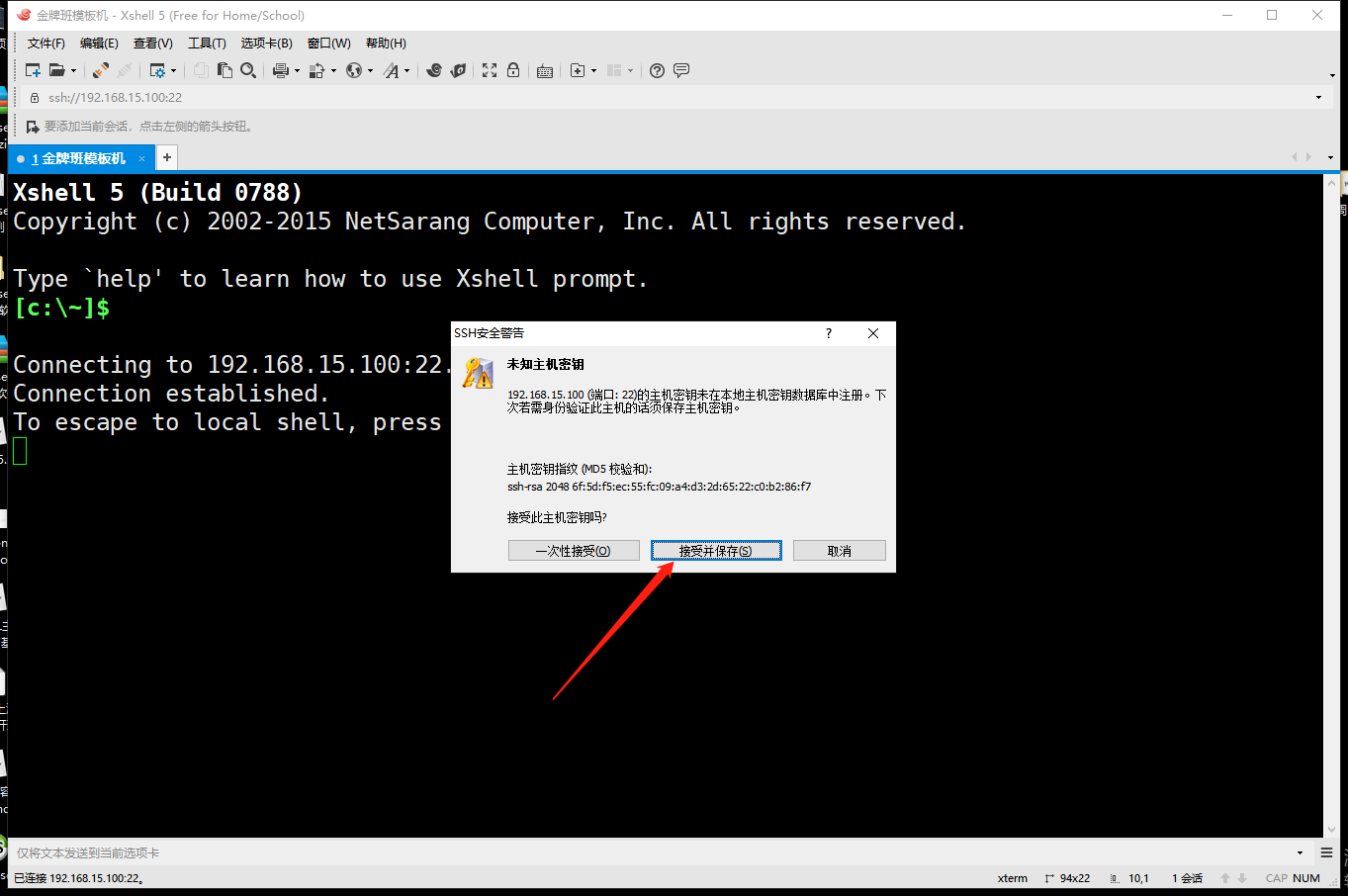
输入登录名和密码,点击确定
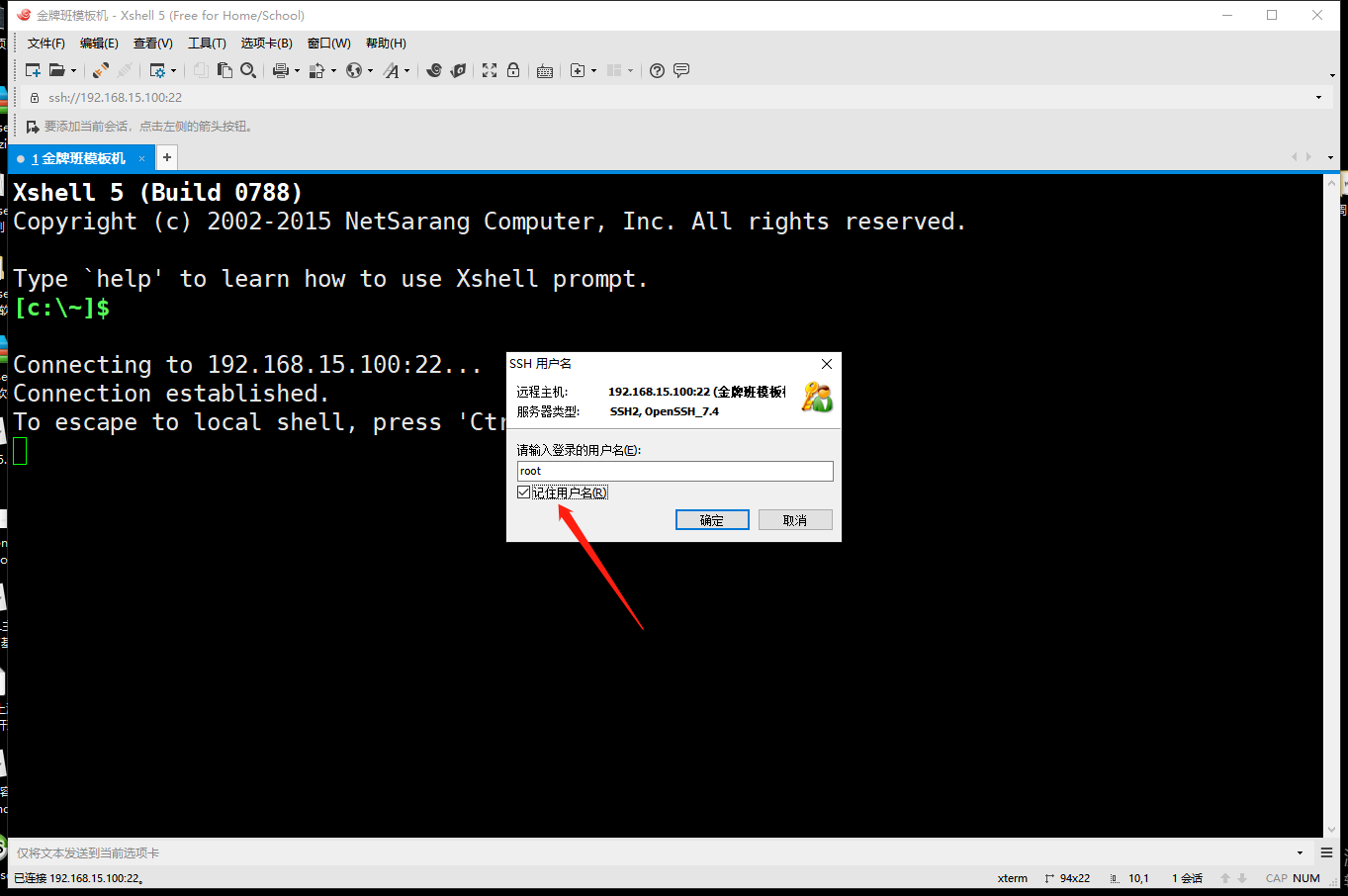
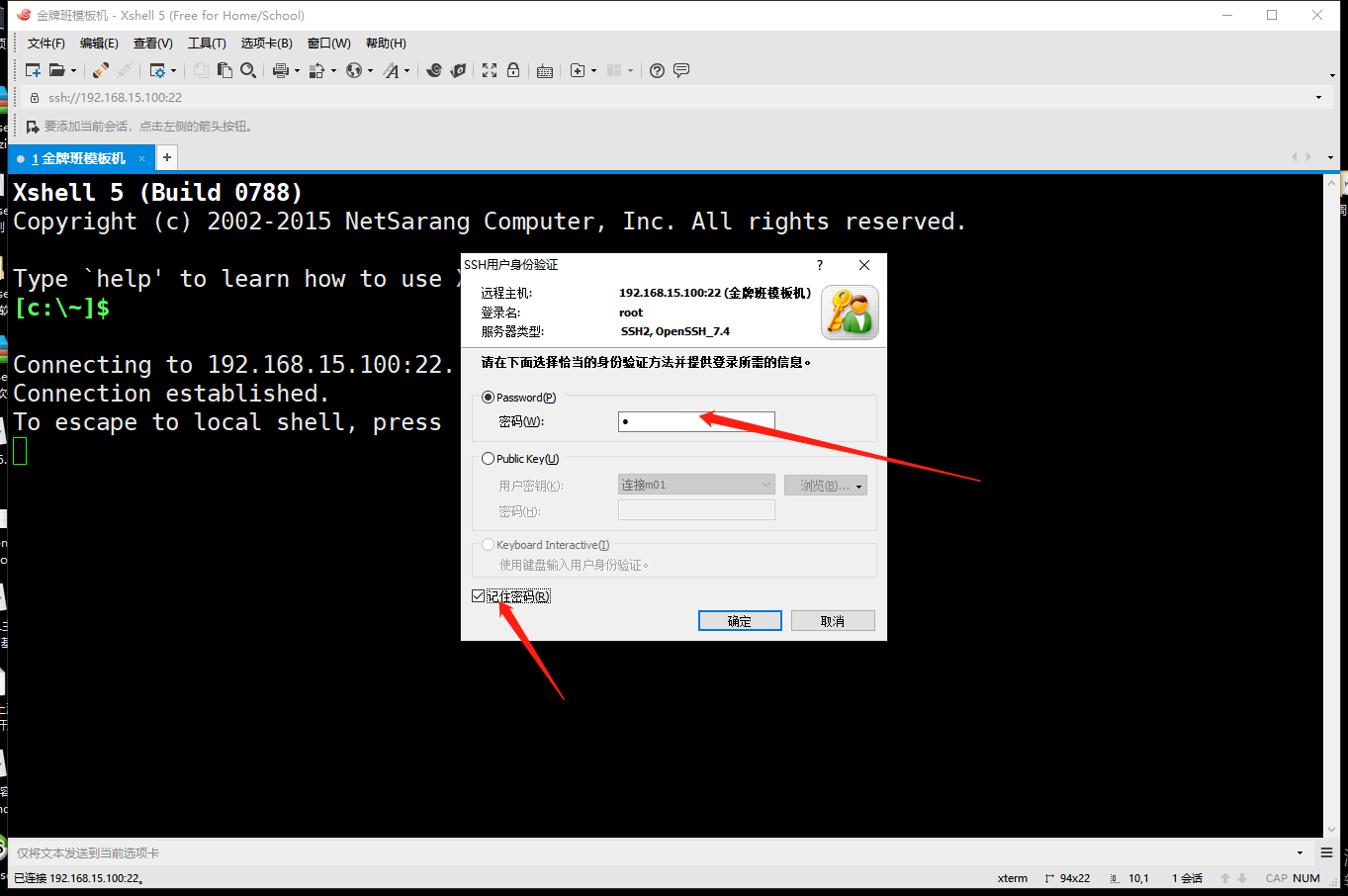
-
总结:
到此,虚拟机的创建、系统的安装,远程连接告一段落。


