使用SecureCRT的SFTP在WINDOWS与LINUX之间传输文件
参考文献:
http://ice-k.iteye.com/blog/1068275
http://www.cnblogs.com/chen1987lei/archive/2010/11/26/1888391.html
背景:
有一台主机,安装了windows7,在其安装了virtualbox,然后安装了ubuntu虚拟机。在windows7上安装SecureCRT来ssh连接ubuntu虚拟机。一般在windows上面下载软件,然后通过vsftp上传到ubuntu虚拟机上。但是这样非常麻烦,现在考虑使用sftp协议来直接传输。
方案:
使用SecureCRT软件ssh连接到ubuntu虚拟机。然后在SecureCRT上面打开SFTP会话,如下图所示:
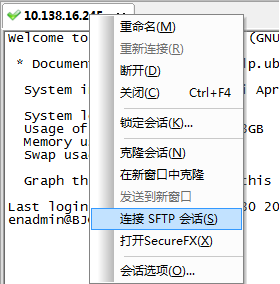
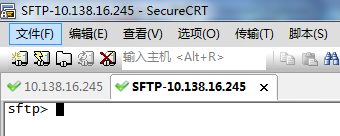
SFTP命令
进入到sftp命令窗口以后,就可以通过sftp命令来进行文件互传的操作。下面主要介绍一下sftp命令的含义。
sftp> help
Available commands:
ascii Set transfer mode to ASCII
binary Set transfer mode to binary
cd path Change remote directory to 'path'
lcd path Change local directory to 'path'
detail remote-path Display system information about remote
file or folder
ldetail local-path Display system information about local
file or folder
chgrp group path Change group of file 'path' to 'group'
chmod mode path Change permissions of file 'path' to 'mode'
chown owner path Change owner of file 'path' to 'owner'
exit Quit sftp
help Display this help text
include filename Include commands from 'filename'
Alternate: < filename
get [-r][-a | -b] remote-path Download file
-r downloads directory recursively
force ascii (-a) or binary (-b) mode
ln [-s] existingpath linkpath Hardlink / symlink remote file
ls [options] [path] Display remote directory listing
lls [options] [path] Display local directory listing
mkdir path Create remote directory
lmkdir path Create local directory
mv oldpath newpath Move remote file
lmv oldpath newpath Move local file
open [user@]host[:port] Connect to remote host
put [-r][-a | -b] local-path Upload file
-r uploads directory recursively
force ascii (-a) or binary (-b) mode
pwd Display remote working directory
lpwd Print local working directory
quit Quit sftp
rename oldname newname Rename remote file
lrename oldname newname Rename local file
rmdir path Remove remote directory
lrmdir path Remove local directory
rm path Delete remote file
lrm path Delete local file
su username Substitutes the current user
This is only supported with VShell for
Windows 3.5 or later.
type [transfer-mode] Display or set file transfer mode
view remote-path Download and open file
version Display protocol version
翻译一下就是:
sftp-- help 可用命令: cd 路径 更改远程目录到“路径” lcd 路径 更改本地目录到“路径” chgrp group path 将文件“path”的组更改为“group” chmod mode path 将文件“path”的权限更改为“mode” chown owner path 将文件“path”的属主更改为“owner” exit 退出 sftp help 显示这个帮助文本 get 远程路径 下载文件 ln existingpath linkpath 符号链接远程文件 ls [选项] [路径] 显示远程目录列表 lls [选项] [路径] 显示本地目录列表 mkdir 路径 创建远程目录 lmkdir 路径 创建本地目录 mv oldpath newpath 移动远程文件 open [用户@]主机[:端口] 连接到远程主机 put 本地路径 上传文件 pwd 显示远程工作目录 lpwd 打印本地工作目录 quit 退出 sftp rmdir 路径 移除远程目录 lrmdir 路径 移除本地目录 rm 路径 删除远程文件 lrm 路径 删除本地文件 symlink existingpath linkpath 符号链接远程文件 version 显示协议版本
我们主要用到的就是一下六个命令
cd 路径 更改远程目录到“路径” lcd 路径 更改本地目录到“路径” ls [选项] [路径] 显示远程目录列表 lls [选项] [路径] 显示本地目录列表 put 本地路径 上传文件 get 远程路径 下载文件
这里在详细说明一下远程目录和本地目录。
远程目录:ls查看到的是ubuntu虚拟机上面的目录
本地目录:lls查看到的是windows实体机上面的目录。
实例:
假设我需要实现windows下的e:\sftp\test1.txt和ubuntu下/home/enadmin/test2.txt的互换,可以进行一下操作:
put操作:windows->linux
查看目录权限
root@BJCGNMON01:/home# ll total 20 drwxr-xr-x 5 root root 4096 Apr 18 15:21 ./ drwxr-xr-x 24 root root 4096 Jan 3 14:14 ../ drwxr-xr-x 9 enadmin enadmin 4096 Apr 18 15:22 enadmin/ drwxr-xr-x 2 root root 4096 Apr 18 15:21 sftp/--可以看到sftp的权限是root的 drwxr-xr-x 2 root root 4096 Apr 18 14:57 test/ root@BJCGNMON01:/home# chown -R enadmin.enadmin sftp/ root@BJCGNMON01:/home# ll total 20 drwxr-xr-x 5 root root 4096 Apr 18 15:21 ./ drwxr-xr-x 24 root root 4096 Jan 3 14:14 ../ drwxr-xr-x 9 enadmin enadmin 4096 Apr 18 15:22 enadmin/ drwxr-xr-x 2 enadmin enadmin 4096 Apr 18 15:21 sftp/--修改以后权限变成enadmin的了 drwxr-xr-x 2 root root 4096 Apr 18 14:57 test/
拷贝文件
sftp> put test* --初始想将文件从windows系统put到ubuntu系统,发现失败,提示拒绝访问 Uploading test1.txt to /home/test1.txt put: failed to upload e:/sftp/test1.txt. 拒绝访问。 Uploading test2.txt to /home/test2.txt put: failed to upload e:/sftp/test2.txt. 拒绝访问。 Uploading test3.txt to /home/test3.txt put: failed to upload e:/sftp/test3.txt. 拒绝访问。 sftp> pwd --查看当前目录是/home目录,权限是root的 /home sftp> cd /home/enadmin/ --我切换到enadmin目录下 sftp> ls Graphs.pm msmtp ntp sent smokeping.tar.gz smokepingrtt.tar.gz smokepingrtt2.tar.gz Target wqy wqy-zenhei-0.8.38-1.deb sftp> lls test1.txt test2.txt test3.txt sftp> put test* -再次尝试将windows下的文件put到/homg/enadmin目录下,这次成功 Uploading test1.txt to /home/enadmin/test1.txt 100% 4 bytes 4 bytes/s 00:00:00 e:/sftp/test1.txt: 4 bytes transferred in 0 seconds (4 bytes/s) Uploading test2.txt to /home/enadmin/test2.txt 100% 4 bytes 4 bytes/s 00:00:00 e:/sftp/test2.txt: 4 bytes transferred in 0 seconds (4 bytes/s) Uploading test3.txt to /home/enadmin/test3.txt 100% 5 bytes 5 bytes/s 00:00:00 e:/sftp/test3.txt: 5 bytes transferred in 0 seconds (5 bytes/s) sftp> cd /home/sftp/--在修改sftp目录权限以后,再次切换到sftp目录下 sftp> ls sftp> lls test1.txt test2.txt test3.txt sftp> put test* --这回put成功。所以跟权限相关 Uploading test1.txt to /home/sftp/test1.txt 100% 4 bytes 4 bytes/s 00:00:00 e:/sftp/test1.txt: 4 bytes transferred in 0 seconds (4 bytes/s) Uploading test2.txt to /home/sftp/test2.txt 100% 4 bytes 4 bytes/s 00:00:00 e:/sftp/test2.txt: 4 bytes transferred in 0 seconds (4 bytes/s) Uploading test3.txt to /home/sftp/test3.txt 100% 5 bytes 5 bytes/s 00:00:00 e:/sftp/test3.txt: 5 bytes transferred in 0 seconds (5 bytes/s)
注意点:这里需要注意权限的问题。加入我是使用enadmin账户初始连接ubuntu的,那么我put的文件只能放到文件夹权限是enadmin的目录下,不能放到文件夹权限是root的目录下。如果想放到文件夹权限是root的目录下,那么初始就使用root账户连接ubunut,然后再创建sftp会话,这样就可以了。
get操作:linux->windows
get操作没有权限设定
sftp> pwd /home/enadmin sftp> lpwd e:/Documents sftp> lcd e:/sftp --切换目录 sftp> lls rc.local test1.txt test2.txt test3.txt sftp> ls Graphs.pm msmtp ntp sent smokeping.tar.gz smokepingrtt.tar.gz smokepingrtt2.tar.gz Target test1.txt test2.txt test3.txt wqy wqy-zenhei-0.8.38-1.deb sftp> get Graphs.pm --下载文件到windows Downloading Graphs.pm from /home/enadmin/Graphs.pm 100% 13KB 13KB/s 00:00:00 /home/enadmin/Graphs.pm: 13503 bytes transferred in 0 seconds (13 KB/s) sftp> lls --查看windows目录 Graphs.pm rc.local test1.txt test2.txt test3.txt sftp>
转自: http://www.cnblogs.com/xwdreamer/p/3673397.html




