 一、下载安装
一、下载安装
1. 安装主程序
从Apache JMeter官网下最新版本:
http://jmeter.apache.org/download_jmeter.cgi
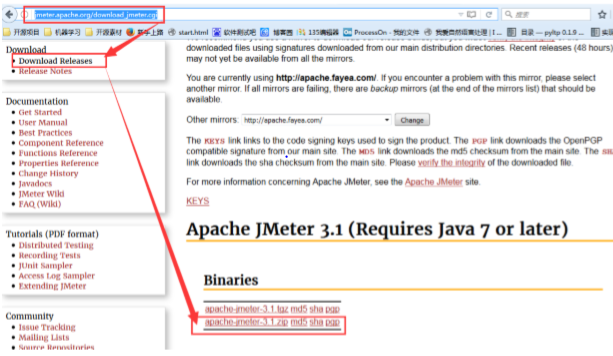
二、目录说明
先看一下,解压后的jmeter安装目录:

目录说明
bin 包含启动、配置等相关命令
docs 官方本地文档目录
extras 辅助库
lib 核心库,包含JMeter用到的各种基础库和插件
licenses 包含non-ASF软件的许可证
printable_docs 可打印版本文档目录
LICENSE JMeter许可说明
NOTICE JMeter简单信息说明
README.md JMeter官方基本介绍
下面我们重点看下bin目录,如图:
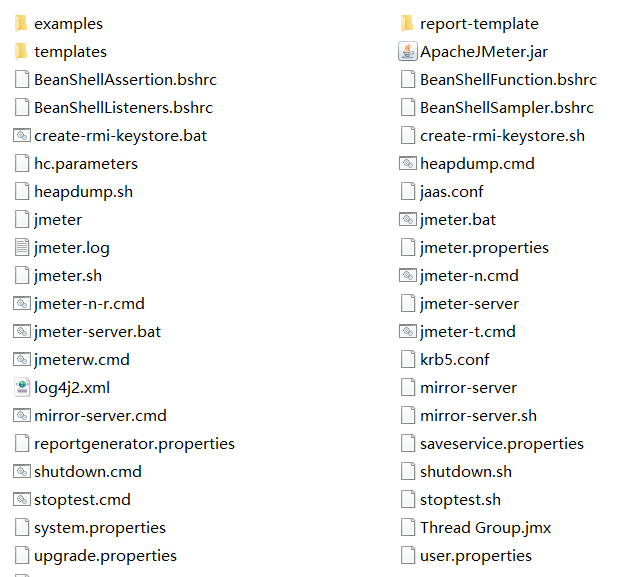
主要介绍bin目录下我们最关注几个文件:
jmeter.properties JMeter核心配置文件,各种配置基本在这 完成
log4j.conf JMeter日志配置管理
jmeter.log JMeter运行日志记录,什么输出信息、警告、报 错都在这里进行了记录
jmeter.bat windows下jmeter启动文件
shutdown.cmd windows下jmeter关闭文件
stoptest.cmd windows下jmeter测试停止文件
jmeter-server.bat windows下jmeter服务器模式启动文件
==注:每一个.cmd文件都对应一个.sh文件,.sh是linux下的对 应功能的文件==
10 / 97
其他文件的功能就不一一说明了,同时其他目录这里也不再进行阐 述,有兴趣的朋友可以自己深入看下。
window系统安装java
下载JDK
首先我们需要下载java开发工具包JDK,下载地址:http://www.oracle.com/technetwork/java/javase/downloads/index.html,点击如下下载按钮:
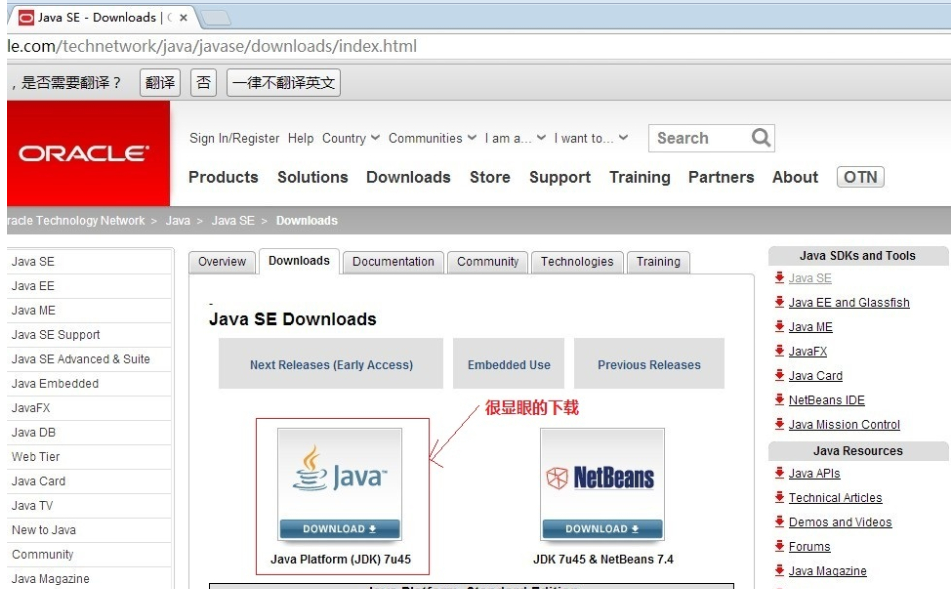
在下载页面中你需要选择接受许可,并根据自己的系统选择对应的版本,本文以 Window 64位系统为例:
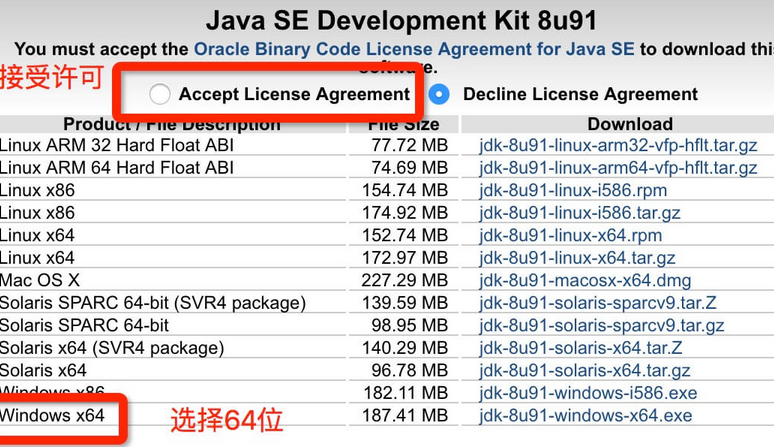
下载后JDK的安装根据提示进行,还有安装JDK的时候也会安装JRE,一并安装就可以了。
安装JDK,安装过程中可以自定义安装目录等信息,例如我们选择安装目录为 C:\Program Files (x86)\Java\jdk1.8.0_91。
配置环境变量
1.安装完成后,右击"我的电脑",点击"属性",选择"高级系统设置";
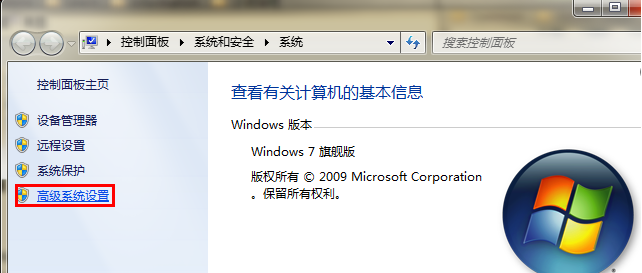
2.选择"高级"选项卡,点击"环境变量";

然后就会出现如下图所示的画面:

在"系统变量"中设置3项属性,JAVA_HOME,PATH,CLASSPATH(大小写无所谓),若已存在则点击"编辑",不存在则点击"新建"。
变量设置参数如下:
- 变量名:JAVA_HOME
- 变量值:C:\Program Files (x86)\Java\jdk1.8.0_91 // 要根据自己的实际路径配置
- 变量名:CLASSPATH
- 变量值:.;%JAVA_HOME%\lib\dt.jar;%JAVA_HOME%\lib\tools.jar; //记得前面有个"."
-
变量名:Path
-
变量值:%JAVA_HOME%\bin;%JAVA_HOME%\jre\bin;
-
JAVA_HOME 设置

PATH设置
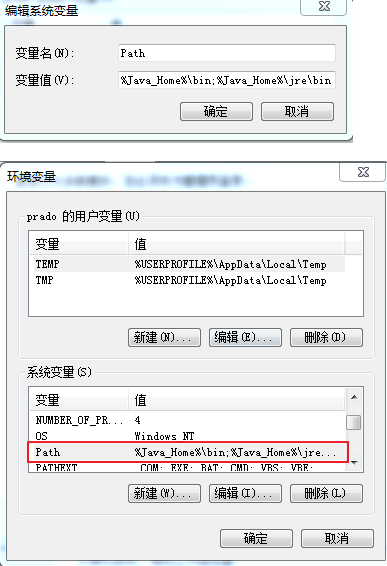
注意:在 Windows10 中,Path 变量里是分条显示的,我们需要将 %JAVA_HOME%\bin;%JAVA_HOME%\jre\bin; 分开添加,否则无法识别:
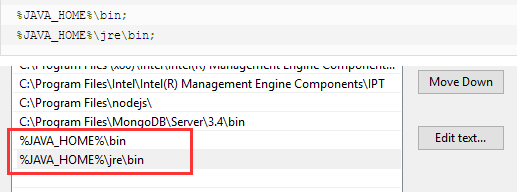
CLASSPATH 设置

这是 Java 的环境配置,配置完成后,你可以启动 Eclipse 来编写代码,它会自动完成java环境的配置。
注意:如果使用1.5以上版本的JDK,不用设置CLASSPATH环境变量,也可以正常编译和运行Java程序。
测试JDK是否安装成功
1、"开始"->"运行",键入"cmd";
2、键入命令: java -version、java、javac 几个命令,出现以下信息,说明环境变量配置成功;

- jdk环境配置成功后,直接点击
jmeter文件夹的bin目录下的jmeter.bat文件即可,打开如下

注意,在使用jmeter时,是不能关闭打开jmeter的cmd.exe文件,就是下图不能关闭。或整个jmeter关闭




