==========================================================================================================
写在前面:
Selenium IDE的应用,已经不能满足我目前的学习需求。
接下来,我会进一步学习关于Selenium开发方面的知识。
首先,先从配置环境开始。
==========================================================================================================
为了开发Selenium RC或webdriver脚本,必须确保他们有初始配置环境完成。
有很多关联建立环境的步骤,接下来详细的讲解Selenium开发环境的配置。
1.下载并安装Java
2.下载并配置Eclipse
3.配置Firebug和FirePath
4.配置Selenium RC
5.配置Selenium的webdriver
1. 下载并安装Java
首先,需要有JDK(Java开发工具包)安装序Selenium Webdriver/Selenium工作。
先来看看如何下载和安装Java。
步骤1: 导航到的网址:http://www.oracle.com/technetwork/java/javase/downloads/index.html
步骤2:转到“Downloads”部分,然后选择“JDK Download”。
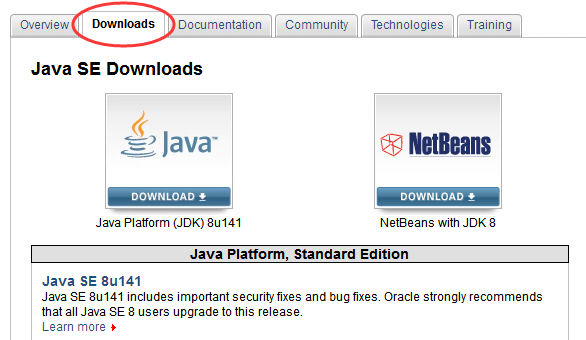
步骤3:选择“Accept License Agreement”单选按钮。
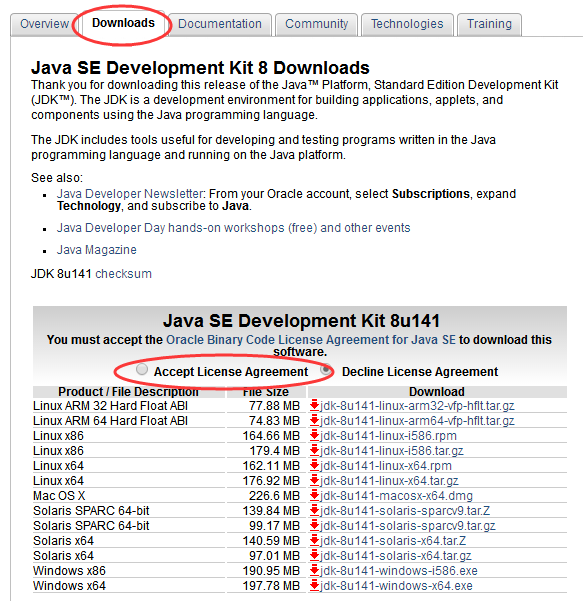
第4步:选择合适的安装。根据我的机器,选择“Windows 7-64'位。点击相应的链接和exe档案保存到硬盘。
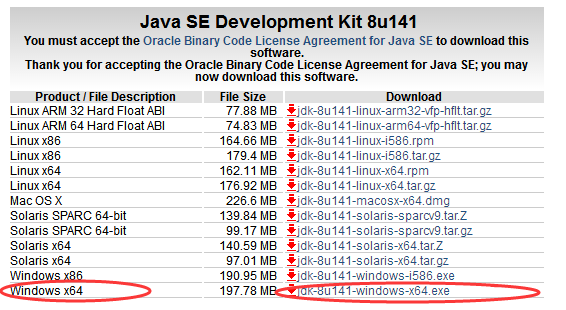
第5步:运行下载的exe文件和安装程序向导。点击“Next”继续。
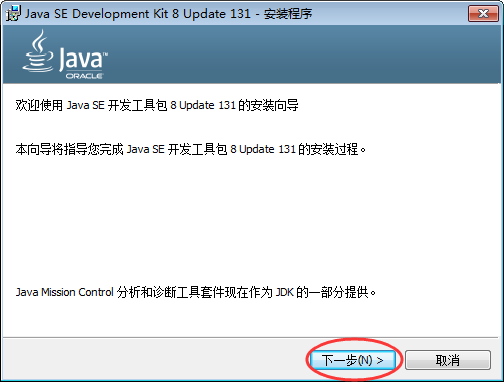
第6步:选择功能,然后点击“Next”。
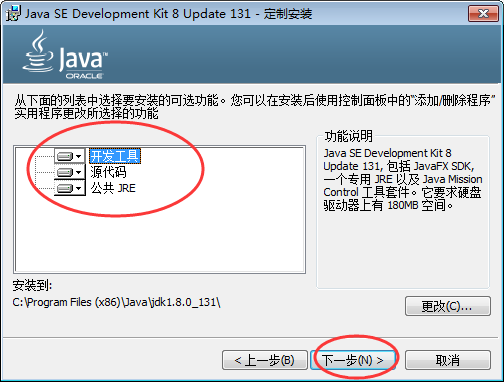
步骤7:安装程序提取和相同的进度显示在向导中。
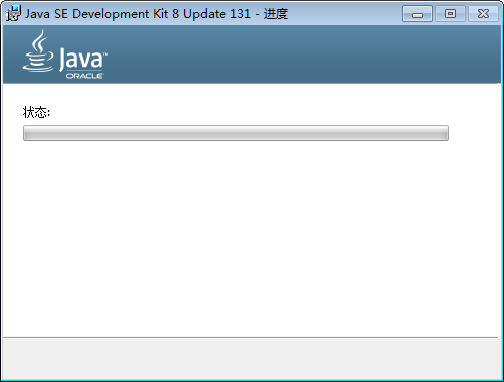
第8步:用户可以选择安装位置,然后单击“Next”。
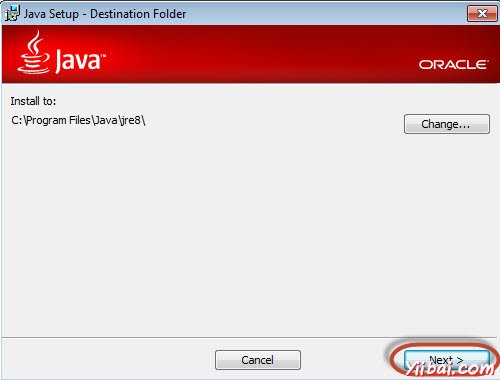
第9步:安装程序安装JDK和新的文件将被复制。
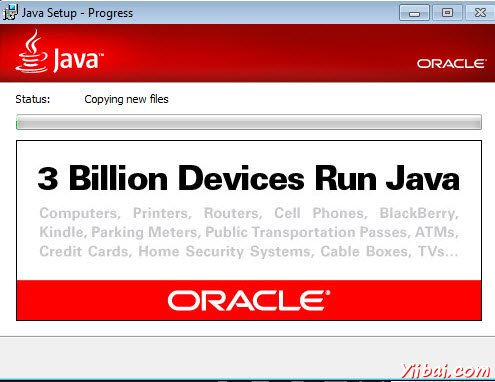
第10步:安装程序安装成功,并显示给用户。
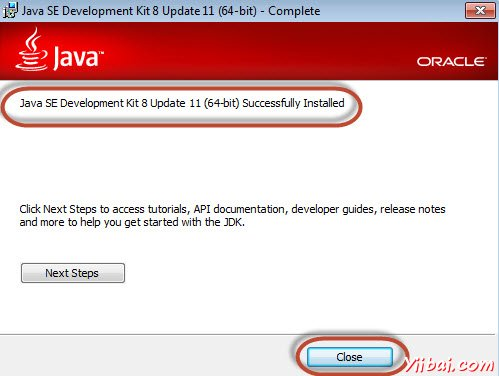
步骤11:要验证是否安装成功,转到命令提示符,然后只需键入Java的一个命令。该命令的输出如下所示。如果Java安装不成功,或者如果它没有安装它会引发“unknown command”的错误。
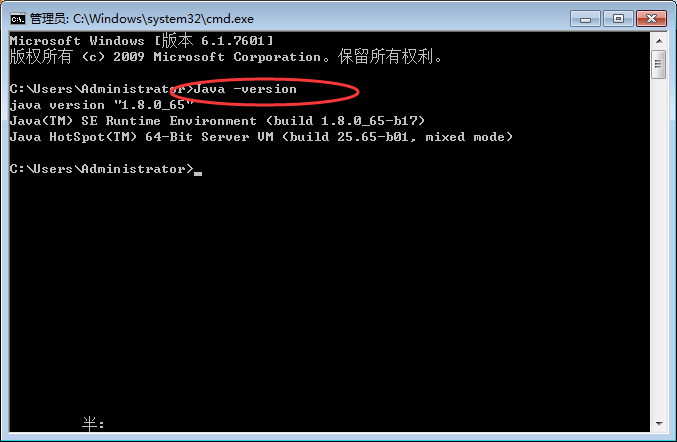
2.下载并配置Eclipse
第1步:根据操作系统体系结构导航到URL :http://www.eclipse.org/downloads/ 并下载。

第2步:点击“Download”按钮。

第3步:下载将是一个压缩格式。解压缩的内容。

第4步:找到eclipse.exe并双击该文件。

第5步:配置工作区中选择开发位置。

第6步:打开如下图所示的Eclipse窗口。

3.配置Firebug和FirePath
要使用Selenium RC或webdriver来工作,我们需要根据自己的XPath或编号或名称等序列,以找出我们需要的工具/插件元素来定位元素。定位元素的各种方式被处理,详细在定位器章节。
步骤1:找到的网址:https://addons.mozilla.org/en-US/firefox/addon/firebug/ 并下载插件。

步骤2:将插件安装程序显示给用户,它是在单击“Install”按钮开始安装。

第3步:安装完成后,我们可以通过启动插件导航到“Web Developer”>>“Firebug”。

第4步:Firepath一个插件,它的工作原理中的萤火虫帮助用户抓住一个元素“Xpath”。导航到“https://addons.mozilla.org/en-US/firefox/addon/firepath/”安装Firepath

第5步:插件安装程序显示给用户,它是在单击“Install”按钮开始安装。

步骤6:现在推出“Firebug”导航到“Tools”>>“Webdeveloper”>>“Firebug”

示例
现在让我们了解如何使用Firebug和firepath一个例子。为了演示目的,我们将使用www.google.com并捕捉“google.com”文本框的属性。
步骤1:首先在下面的截图高亮点击箭头图标,将其拖动到我们想捕捉属性的对象。如下图所示,该对象的HTML / DOM将被显示。我们能够捕捉到的输入文本框的“ID”,我们可以进行交互。

步骤2:为了获取对象的XPath,去“firepath”选项卡,然后执行以下步骤。
-
点击间谍图标。
-
选择控制,想要捕捉的XPath
-
将产生的所选择的控制的xpath

4.配置Selenium RC
现在,就让我们来看看如何配置Selenium 的远程控制。我们将了解如何开发在即将到来的章节关于Selenium RC的章节,但是现在我们明白它只是配置的一部分。
第1步:找到selenium 下载部分http://www.seleniumhq.org/download/,并通过点击它的版本号,如下图所示下载Selenium服务器。

第2步:下载后,我们需要启动Selenium服务器。这样做,打开命令提示符并导航到下载的JAR文件保持如下所示的文件夹。

第3步:启动服务器,使用命令“'java -jar <<downloaded jar name >>"如果已安装Java JDK正常,会得到一个成功的消息,如下图所示。现在,我们就可以开始写这将涉及在下一章Selenium RC的脚本。

5.配置Selenium的webdriver
现在,来看看如何配置Selenium webdriver。我们将了解如何开发在即将到来的章节,Selenium webdriver的剧本,但是现在明白它只是配置的一部分。
第1步:找到selenium 下载部分http://www.seleniumhq.org/download/和下载selenium 的webdriver通过点击它的版本号,如下图所示。

第2步:下载的文件是压缩格式,一个具有解压缩的内容映射到项目文件夹中。

步骤3:如下图所示,将解压缩后的内容将被显示。如何将其映射到项目文件夹,如何启动脚本会处理在webdriver的章节。

==========================================================================================================
学习小结:
1. 因为学习的时候没有截图,所以还是用的教程里的内容。个人觉得教程讲的挺细的,目前阶段还是处于学习阶段。
2. 关于Java和Eclipse的安装:该部分内容对我而言,不陌生。百度教程里也有很多的安装和环境配置方面的教程。此处详细写只是为了更好的方便理解。
3. FireBug和FirePath:这部分内容我是第一次接触,其实以前的开发过程中也有听说过,只是一直觉得Chrome的F12开发者功能已经能够满足我的需求。
所以也就没过多的去学习FireBug的知识。今天学习完后,发现:其实FireBug是火狐的集成插件,其主要目的就是帮助我们来获得和定位元素。
通过这么多天的学习,我发现,其实Chrome的F12也能完成这么多项功能。至于用哪个,还是看个人习惯吧。
4. Selenium RC:因为网站下载内容打不开,所以我通过CSDN下载的selenium-2.52.zip版本。刚开始学的时候,还通过命令行打开和运行jar包,现在已
经很少使用命令行操作了。
5.由于学习小结4,自己下载的2.52.zip包里,已经包含了Webdriver方面的,所以此处只是简单的说了下zip包里包含的内容。至于更深一层的使用和学习,
需要学习更多的内容。
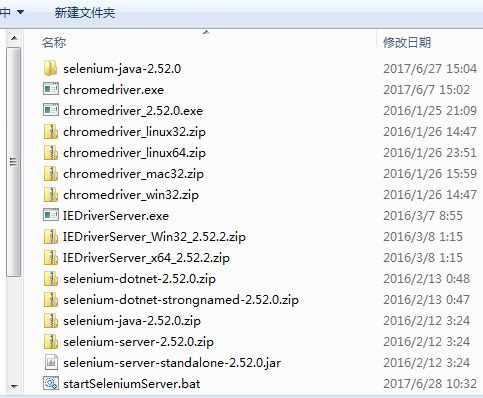
接下来,我想学习的是,如何通过下载的zip包和配置的测试开发环境,来实际的开发脚本。
==========================================================================================================
参照链接:http://www.yiibai.com/selenium/selenium_environment_setup.html



