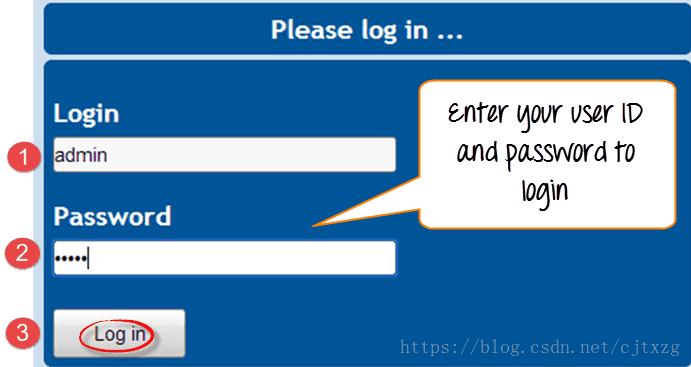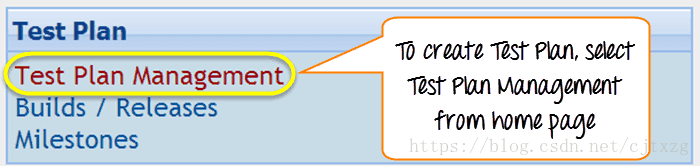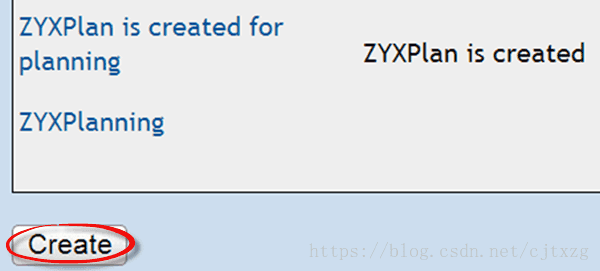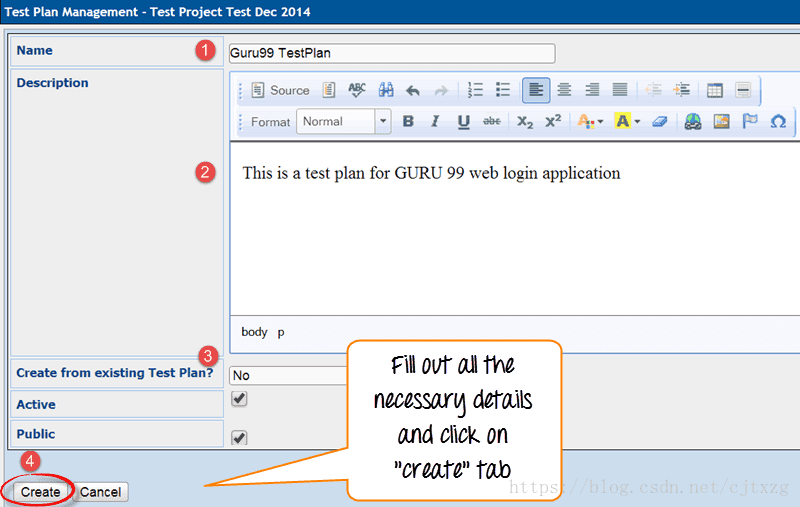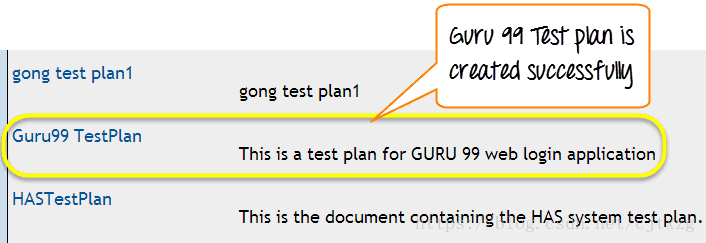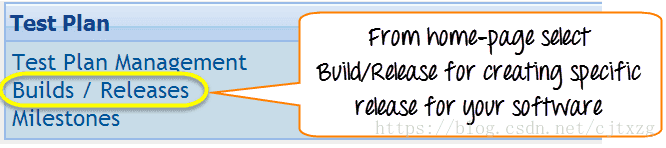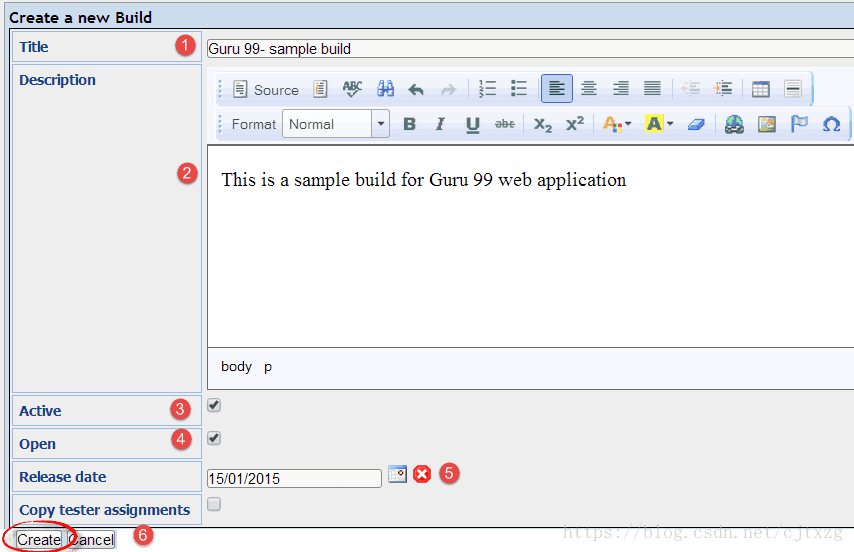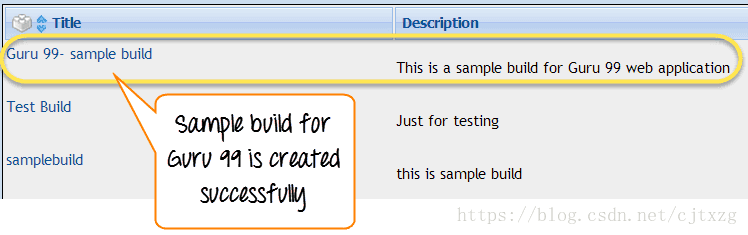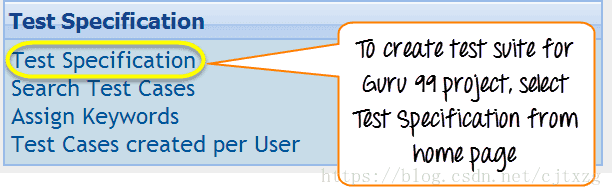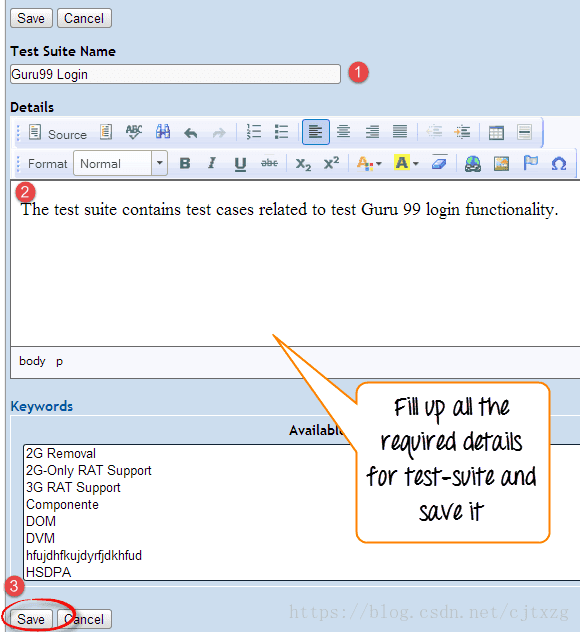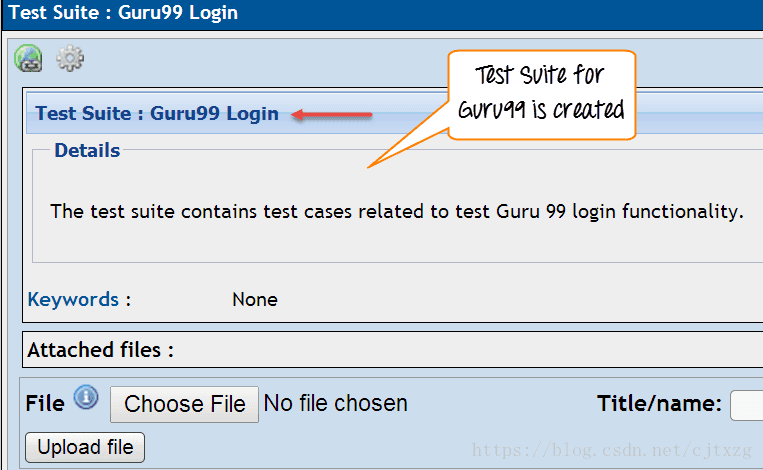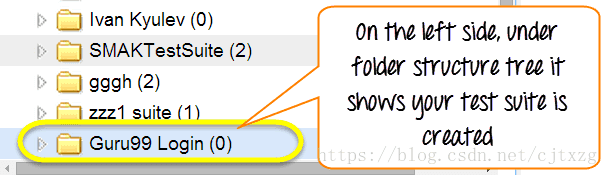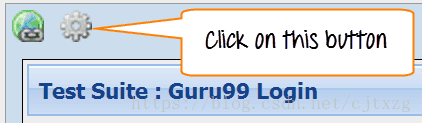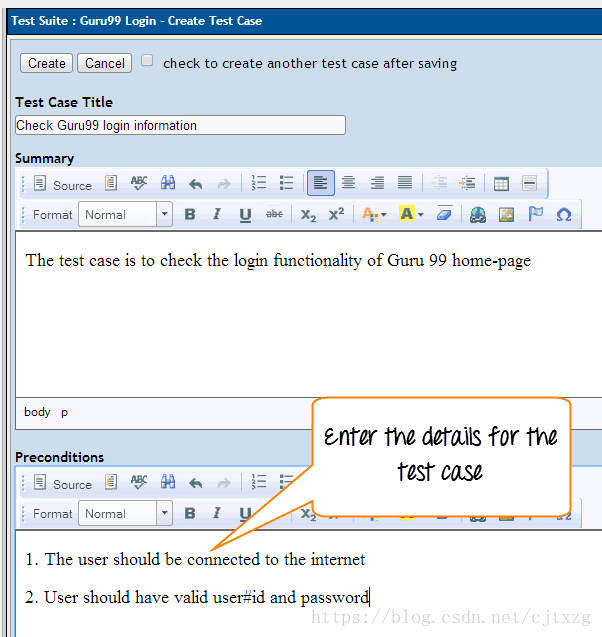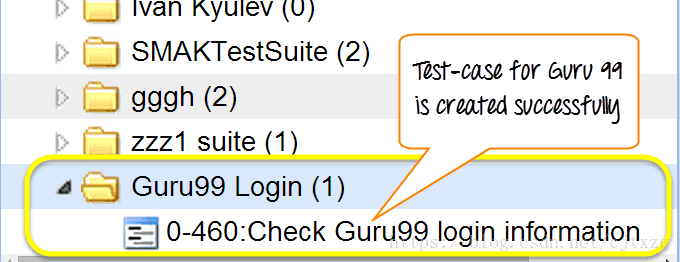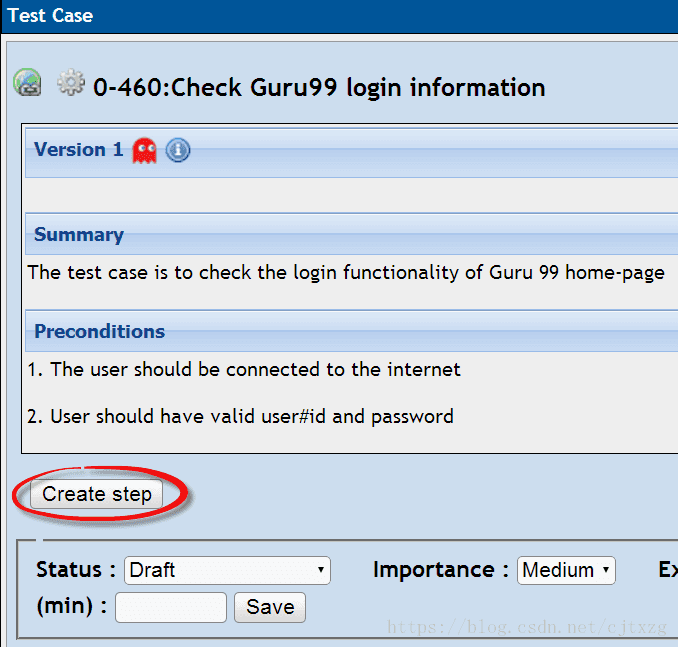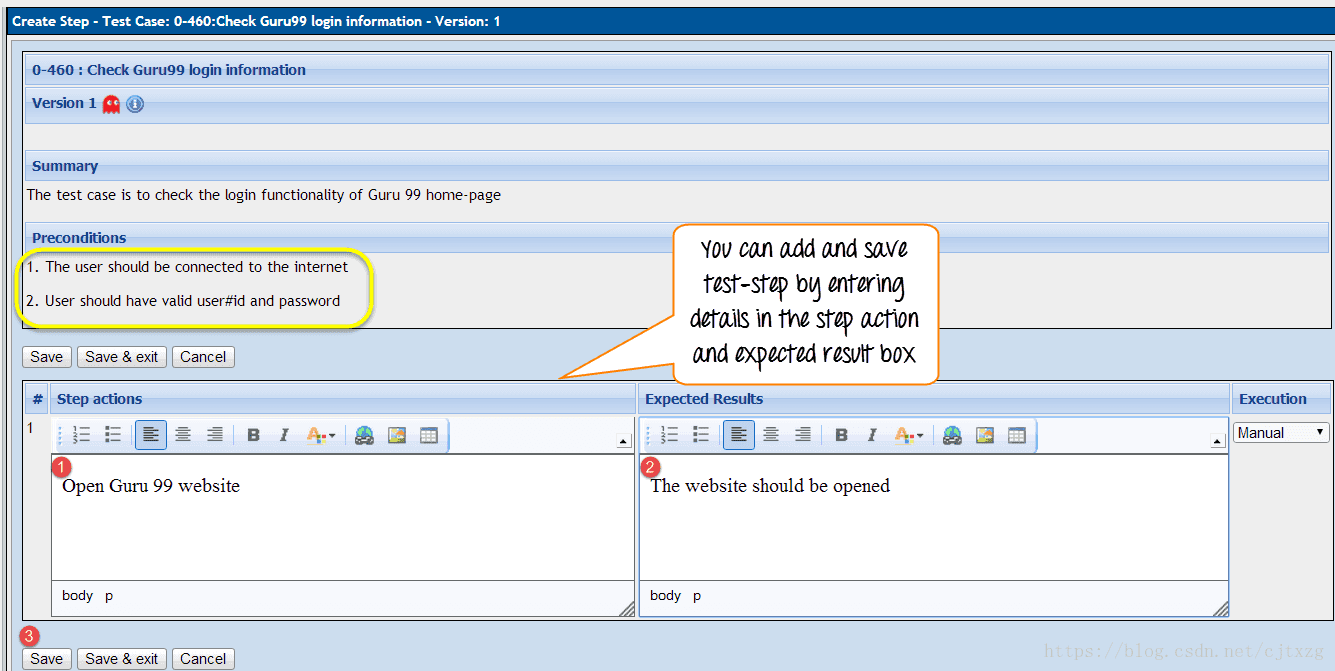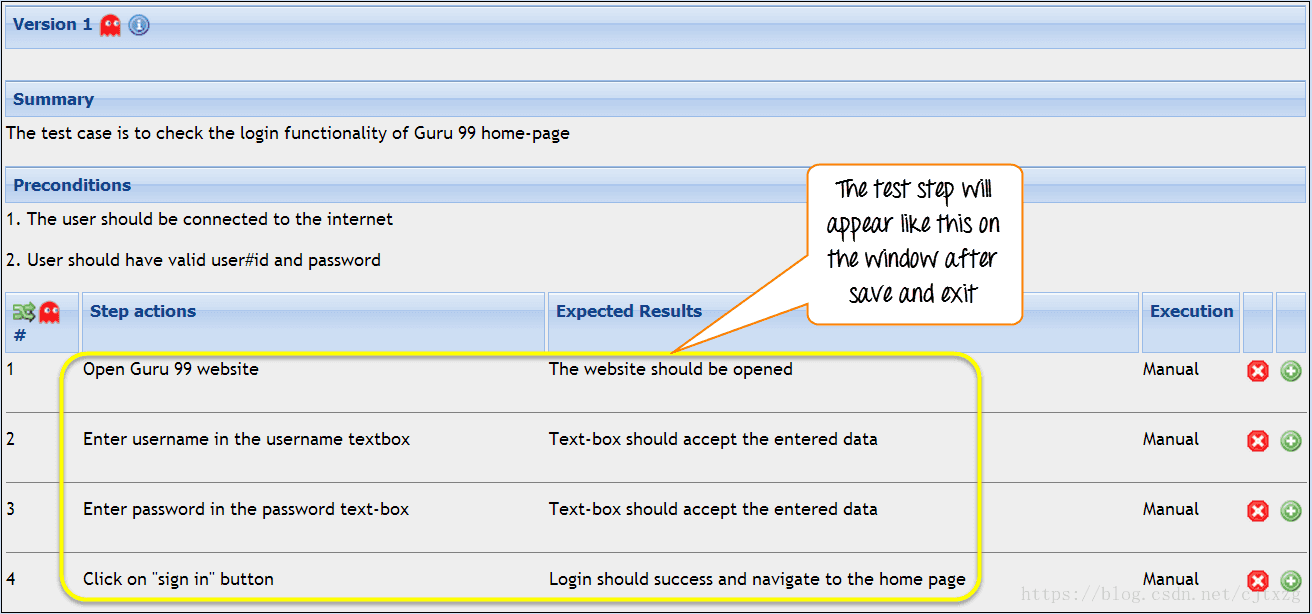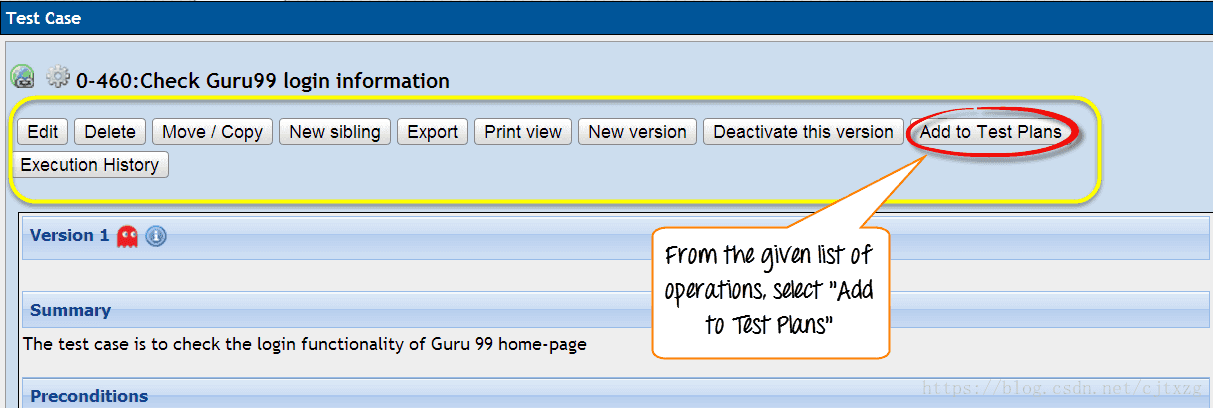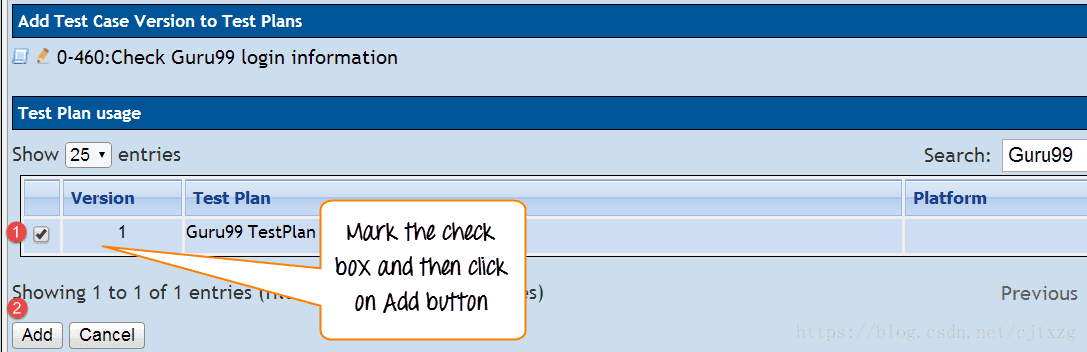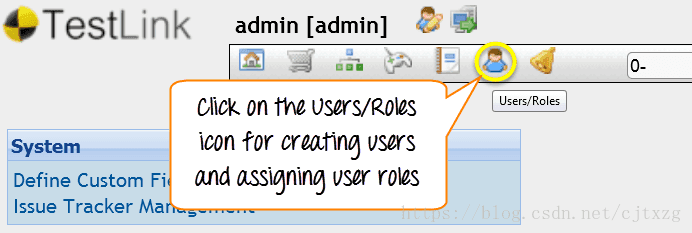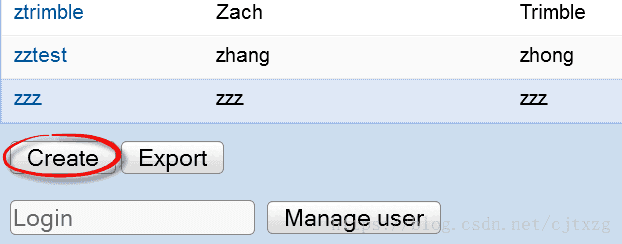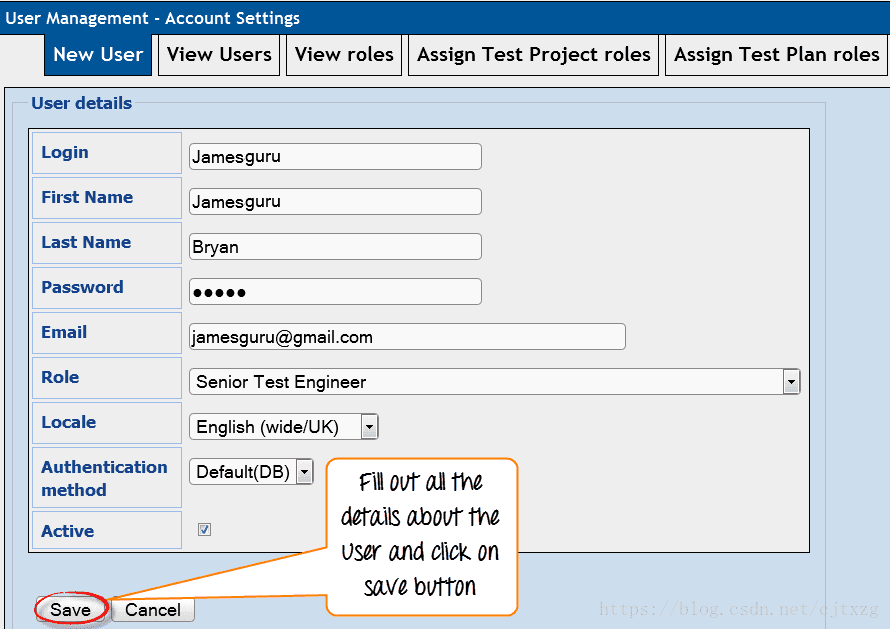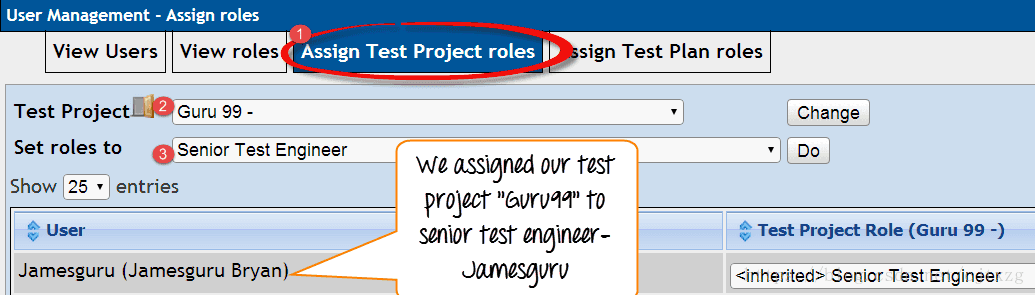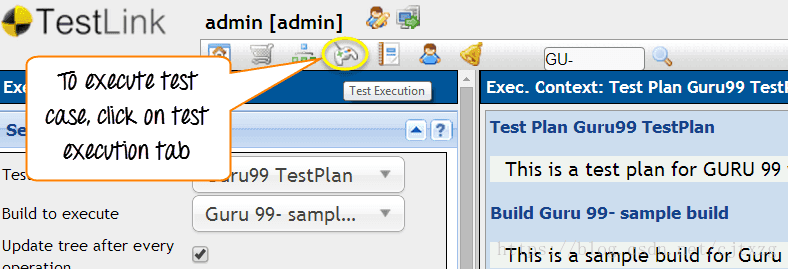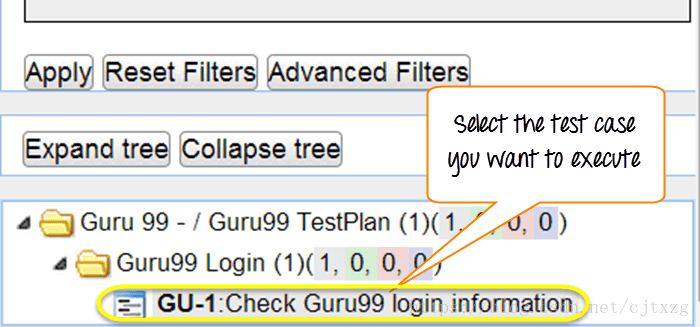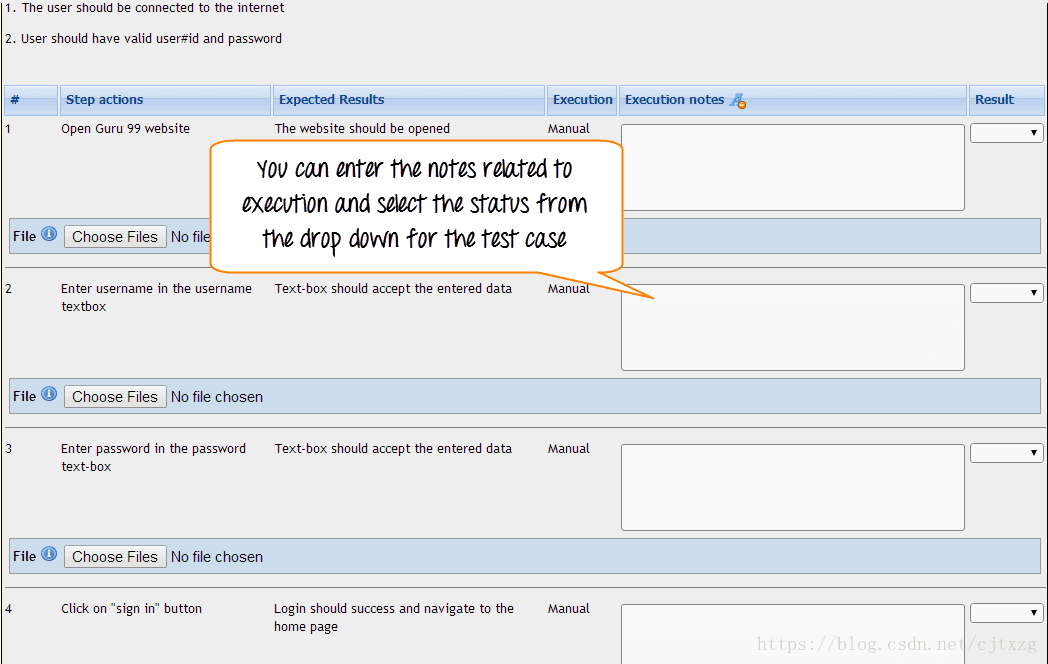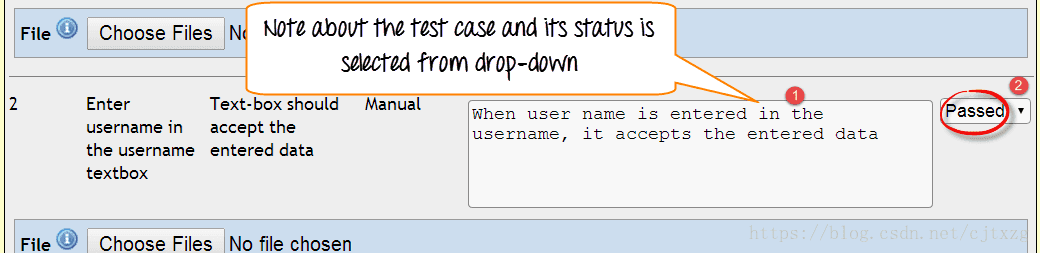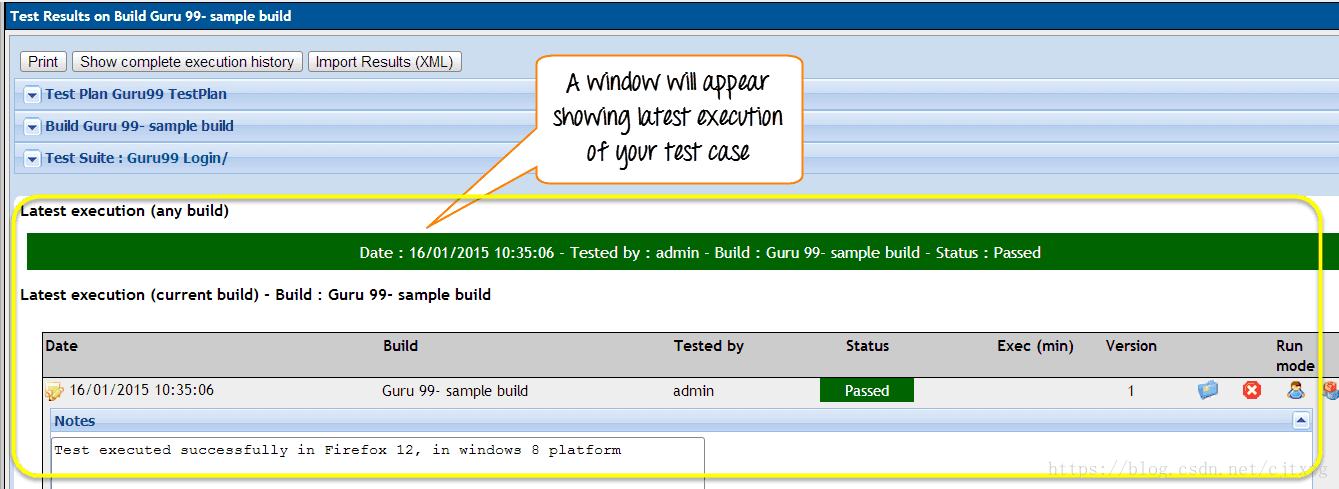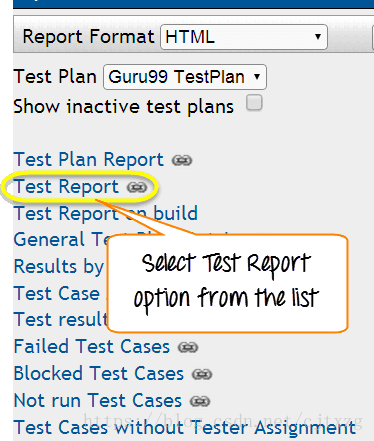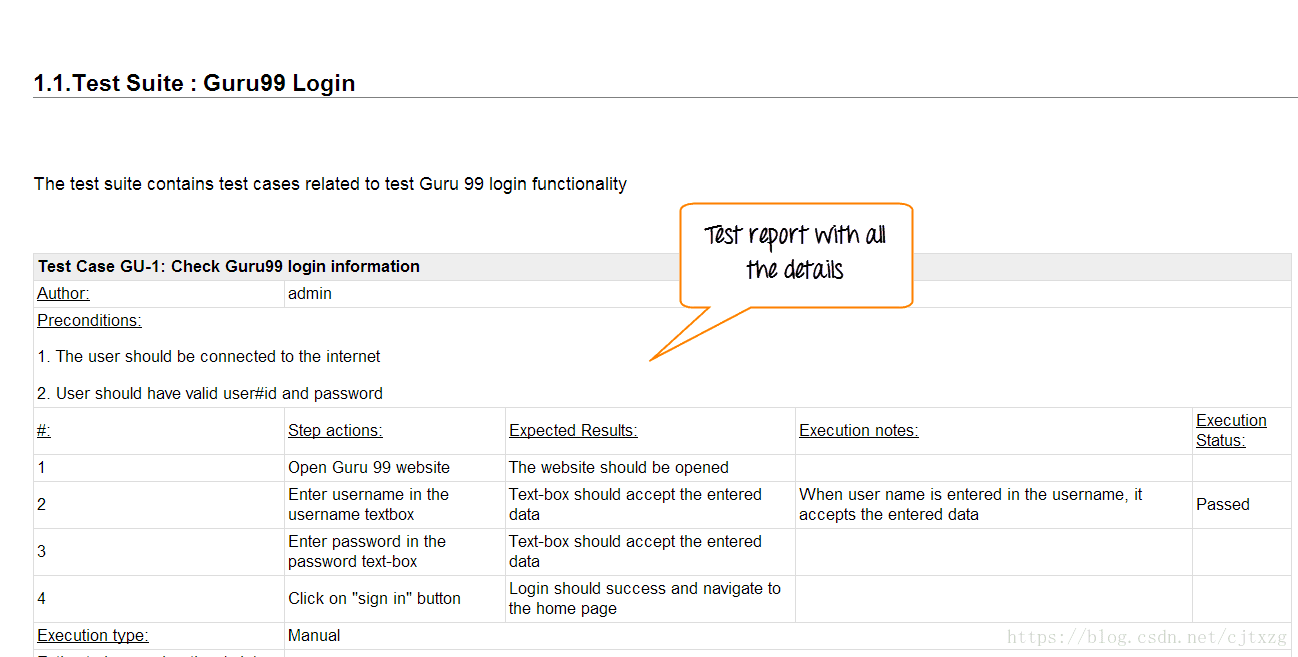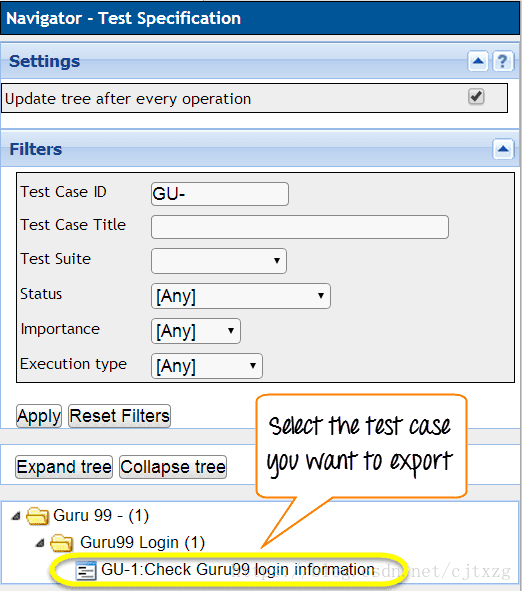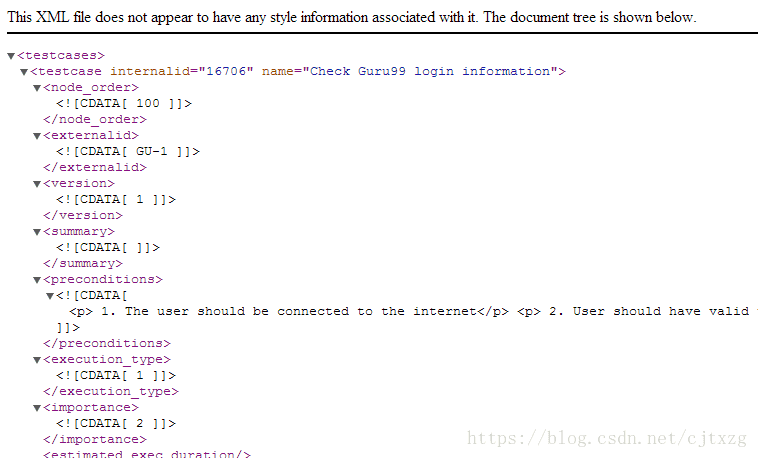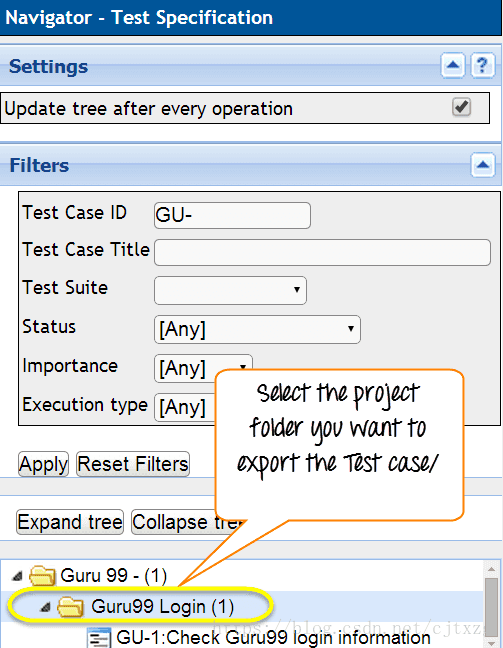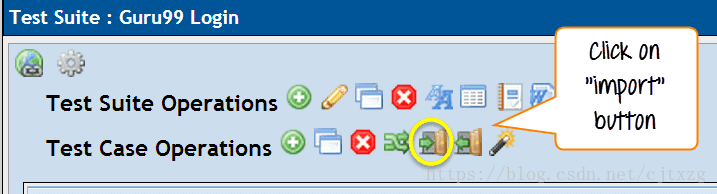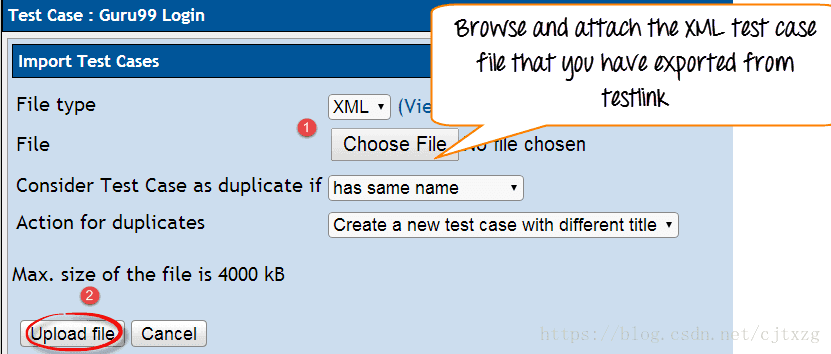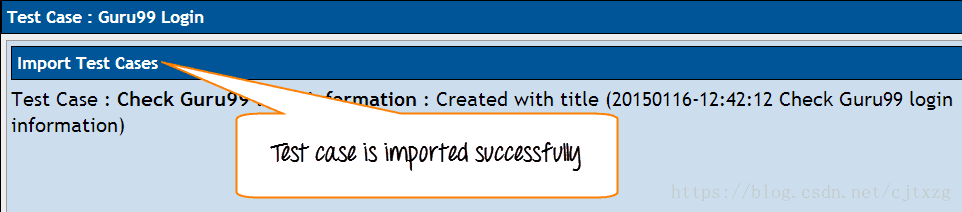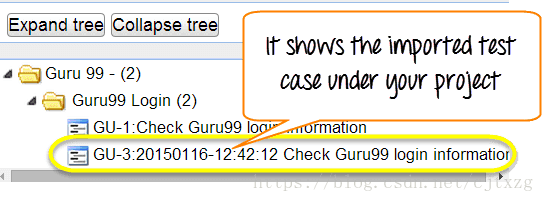TestLink教程:一份完整指南1
TestLink是最广泛使用的基于Web的开源测试管理工具。它一起同步需求和测试用例。用户可以使用这个工具创建测试项目和文档测试用例。通过TestLink,您可以为多个用户创建一个帐户,并分配不同的用户角色。管理员用户可以管理测试用例分配任务。
它支持测试用例的自动和手动执行。测试人员可以用这个工具在很短的时间内生成测试计划和测试报告。它支持各种格式的测试报告,如Excel、MS Word和HTML格式。除此之外,它还支持与许多流行的缺陷跟踪系统集成,如JIRA、MANTIS、BugZILLA、TRAC等。因为它是一种基于Web的工具,多个用户以他们的凭据和分配的角色可以同时访问其功能。在本教程中,我们将学习:
- TestLink的优点
- 登录到TestLink
- 创建测试项目
- 创建测试计划
- 创建构建
- 创建测试集
- 创建测试用例
- 将测试用例分配给测试计划
- 在TestLink中创建用户和分配角色
- 执行测试用例
- 生成测试报告
- 导出测试用例/测试集
- 导入测试用例/测试集
TestLink的优点
- 它支持多个项目
- 易于导出导入测试用例
- 易于与多种缺陷管理工具集成
- 基于XML- RPC的自动化测试用例执行
- 易于使用版本、关键字和测试用例ID过滤测试用例
- 易于向多个用户分配测试用例
- 易于生成各种格式的测试计划和测试报告
- 向多个用户提供凭据并向其分配角色
登录到TestLink
第1步:打开TestLink主页。
- 输入用户名 admin;
- 输入密码;
- 点击“登录”按钮。
创建测试项目
第1步:在主窗口中点击“测试项目管理”,它将打开另一个窗口。 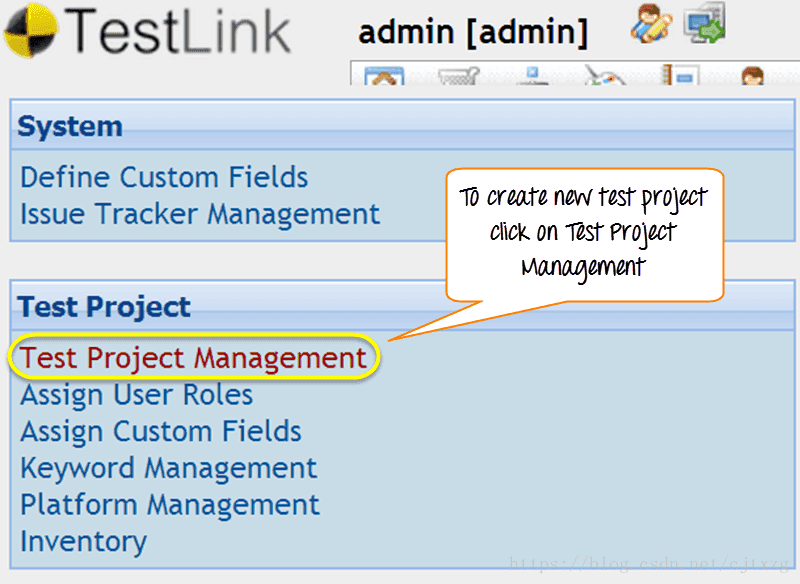
第2步:点击“创建”按钮创建一个新项目。 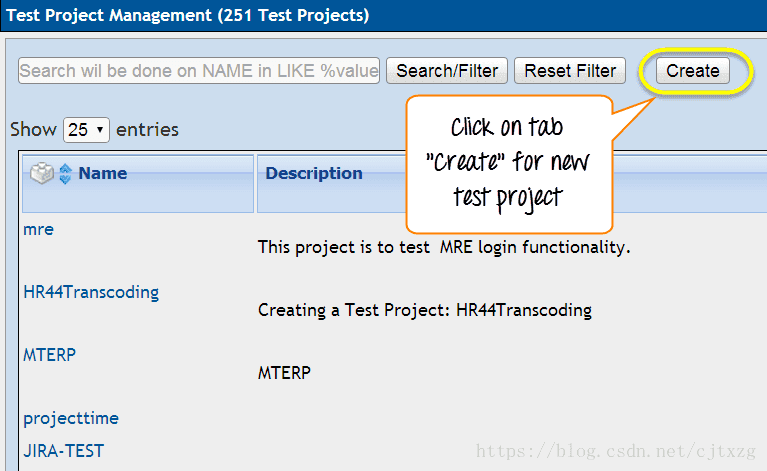
第3步:在窗口中输入所有必需的字段,如测试项目的类别、项目名称、前缀、描述等。在填写所有必要的详细信息后,点击窗口末尾的“创建”按钮。 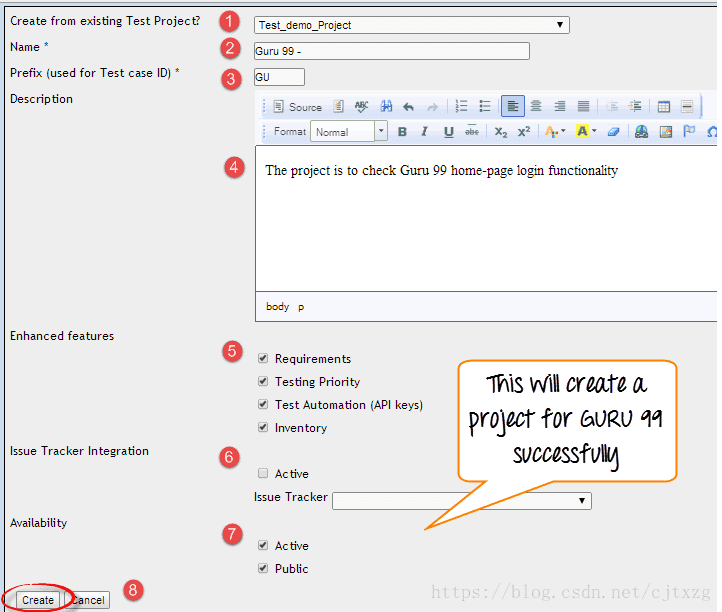
已成功创建项目“GURU99”:
创建测试计划
测试计划包含完整的信息,如软件测试的范围、里程碑、测试集和测试用例。一旦创建了测试项目,下一步就是创建测试计划。
第1步:从主页上点击Test Plan Management。
第2步:它将打开另一个页面,在页面底部点击“创建”按钮。
第3步:在打开的窗口中填写所有必要的信息,如名称、说明、从现有的测试计划创建等,并点击“创建”。
第4步:成功创建Gru 99测试计划。
创建构建
Build是一个特定的软件版本。
第1步:从主页的测试计划下点击“构建/发布”。
第2步:在下一个窗口中,填写软件发布的所有必要细节,然后单击“创建”以保存发布。
- 输入标题名;
- 输入关于软件发布的描述;
- 为状态激活标记复选框;
- 标记复选框状态打开;
- 选择发布日期;
- 点击“创建”按钮。
一旦你有了一个软件发布,它会这样显示:
创建测试集
测试集是测试或验证同一组件的测试用例的集合。下面的步骤将说明如何为项目创建测试集。
第1步:点击主页上的“编辑测试用例”(即Test Specification)选项。
第2步:在面板右侧,点击设置图标
第3步:单击测试集的“创建”按钮。
第4步:填写测试套件的所有细节,点击“保存”选项卡。
- 输入测试集名称;
- 输入测试集的详细信息;
- 点击“保存”按钮保存测试集的详细信息。
您可以看到Guru 99的测试集已被创建:
您的测试集出现在面板左侧,在文件夹结构树下面。
创建测试用例
测试用例保存一系列测试步骤以及预期的结果去测试特定场景。下面的步骤将解释如何创建测试用例以及测试步骤。
第1步:单击面板左侧文件夹树结构下的测试集文件夹。
第2步:点击右侧面板中的设置图标,测试用例操作列表将显示在右侧面板上。
第3步:点击测试用例操作项中的创建按钮,将会打开新窗口创建测试用例。
第4步:在测试用例页中输入详细信息。
第5步:输入详细信息后,点击“创建”按钮来保存,GURU99的测试用例就创建成功了。
第6步:点击如上所示的文件夹中的测试用例,它将打开一个窗口,再点击“创建步骤”按钮,它将打开一个测试用例步骤编辑器。
第7步:它将在同一页上打开另一个窗口,在那个窗口中,你必须输入以下细节:
1. 输入测试用例的步骤操作;
2. 输入步骤动作的预期结果;
3. 单击“保存”并添加另一步操作,或单击“保存”和“退出”,如果没有更多的步骤要添加。
第8步:一旦保存并退出测试步骤,就会像这样:
将测试用例分配给测试计划
对于测试用例要执行,它应该被分配给测试计划。这里我们将看到如何将测试用例分配给测试计划。
第1步:点击测试面板上的设置图标
第2步:点击“添加到测试计划”。
第3步:新窗口将打开,找到你的项目“GURU99”。
1. 在测试计划上标记复选框;
2. 点击“添加”按钮。
这将将您的测试用例添加到测试计划中了。
在TestLink中创建用户和分配角色
TestLink提供用户管理和授权功能,以下是TestLink中默认角色及其权限的列表:
| 角色 | 测试用例 | 测试计划度量 |
|---|---|---|
| 游客 | 查看 | 查看 |
| 测试执行人员 | 执行 | 查看 |
| 测试分析人员 | 编辑&执行 | 查看 |
| 负责人&管理员 | 编辑&执行 | 编辑&执行 |
第1步:从TestLink主页,点击导航栏中的用户/角色图标。
第2步:点击创建。
第3步:填写所有用户详细信息并点击“保存”按钮。
在列表中,我们可以看到用户已经被创建了:
第4步:将测试项目角色分配给用户。
1. 单击“分配测试项目角色”选项卡;
2. 选择项目名称;
3. 从下拉菜单中选择用户角色。
执行测试用例
在TestLink中,我们可以运行一个测试用例,并改变一个测试用例的执行状态。测试用例的状态可以设置为“阻塞”“通过”或“失败”。最初,它将处于“不运行”状态,但是一旦您更新它,它就不能再次更改为“不运行”状态。
第1步:从导航栏点击“测试执行”链接,它将引导您进入测试执行面板。
第2步:从左侧面板选择要运行的测试用例。
第3步:一旦选择了测试用例,它将打开一个窗口。
第4步:遵循以下步骤:
- 输入与被执行的测试用例相关的注释;
- 选择其状态。
第5步:在同一页上,您可以填写关于测试用例执行的类似细节,填上详细信息,然后在右下角选择状态保存。
生成测试报告
TestLink支持各种测试报告格式:
- HTML
- MS word
- MS Excel
- OpenOffice Writer
- OpenOffice Calc
第1步:从导航栏中点击测试报告选项。
第2步:从左侧面板选择“测试报告”链接。
第3步:按照以下步骤生成报告:
- 标记您想在测试报告中显示的选项;
- 点击项目文件夹。
测试报告看起来像这样:
导出测试用例/测试集
TestLink提供了导出测试项目/测试集的功能,然后您可以将它们导入到不同服务器或系统的另一个TestLink项目中。为了做到这一点,你应遵循以下步骤。
第1步:在编辑测试用例页面中选择你想要导出的测试用例。
第2步:点击面板右侧的设置图标
第3步:点击“导出”按钮。
第4步:它将打开另一个窗口,按需要标记选项并单击“导出”按钮。 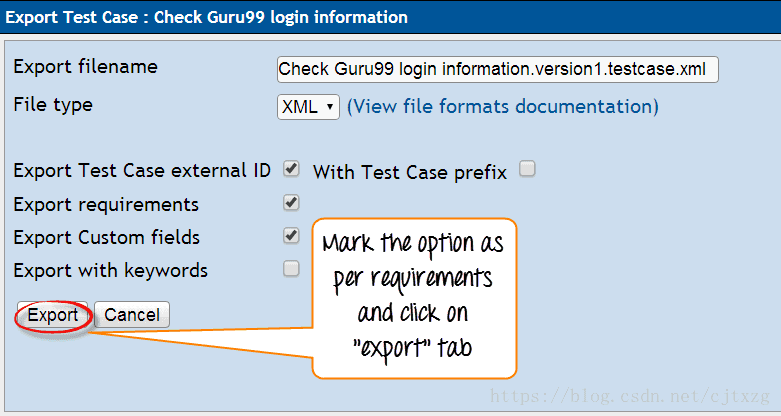
生成如下XML:
导入测试用例/测试集
第1步:选择要导入测试用例的测试集文件夹。
第2步:点击面板右侧的设置图标
第3步:点击测试用例操作列表中的导入按钮。
第4步:浏览选择从TestLink导出的XML测试用例文件并点击上传按钮。
- 使用浏览选项来选择您从TestLink导出的XML测试用例文件;
- 点击“上传文件”。
当您上传文件时,它将打开声明导入测试用例的窗口。
第5步:测试用例将会被上传并显示在你选择的测试集里。
总结:
在本教程中,我们已经介绍了TestLink的各个方面,比如如何使用TestLink进行测试管理。它将一步一步地说明如何管理项目的测试计划、如何创建用户并相应地分配它们的角色,甚至如何将测试用例导入或导出到项目中。其他有用的功能,如生成报告等也在本教程中得到了很好的演示。