Think pad笔记本分区解决思路及方法
近日好友拿着新买的Thinkpad X300过来找我,说这个笔记本只有一个分区,所有的东西不得放在C盘,希望再多分出几个分区。抱怨原先在windows 2000/xp下使用的魔术分区软件(PQ)现在在Win7下不灵了。为了解决这个问题本人经过一番试验,研究出了用Acronis Disk Director Suite软件来解决此问题(此方法也可适用于 Thinkpad x300等其他型)
解决方案步骤:
一.创建系统恢复光盘.
二.使用Acronis Disk Director Suite对硬盘分区
相面就对这两步,详细介绍
一. 创建系统恢复光盘.
如果您要进行分区操作,强烈建议您在分区操作前创建一套系统恢复光盘. 在准备进行恢复前,确认硬盘上所有分区需要保存的资料已经做好备份;
1.要创建一套 Product Recovery 光盘,请转至开始 --> 程序 --> ThinkVantage --> Create Product Recovery Media。
2.如果有如下窗口出现,则点允许. 如果没有出现则无需处理
3.在 恢复光盘 的菜单下,选择 立即创建一组Product Recovery光盘(包括启动光盘和系统光盘两部分),点击 确定。
2.如果有如下窗口出现,则点允许. 如果没有出现则无需处理
3.在 恢复光盘 的菜单下,选择 立即创建一组Product Recovery光盘(包括启动光盘和系统光盘两部分),点击 确定。
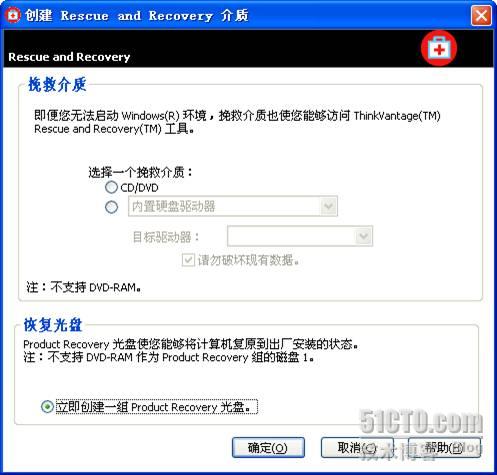
4. 出现抽取文件等待的菜单 这个过程需要等待几分钟左右
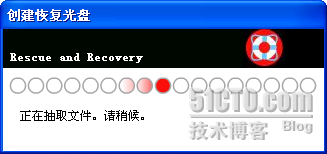
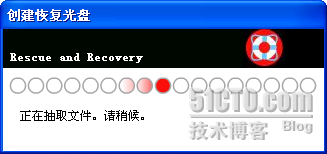
5.稍候会接着出现 选择可刻录驱动器 的菜单 (如果当前电脑上配有多个光驱设备,请选择需要使用的设备做为制作介质;点击 确定)


6.然后会出现 插入空盘或可擦光盘 的提示,请插入一张空白的CD盘片,点击 确定。
7.接着会出现 正在预制作原版盘… 的提示
8. 稍候会出现正在刻录的提示,并显示当前进度。

7.接着会出现 正在预制作原版盘… 的提示
8. 稍候会出现正在刻录的提示,并显示当前进度。

注:接下来是刻录操作系统的恢复光盘过程,根据目前预装操作系统的容量看,如果使用CD盘片,约需要6-7张盘片;如果使用DVD盘片,约需要1-2张盘片。
(下面以插入一张DVD盘片刻录为例说明刻录过程)
9.刻录完第一张提示正在完成,之后开始验证
10.第一张创建完毕后,提示 启动CD映象刻录成功,请取出光盘, 并在盘上 写标签. 然后点确定
9.刻录完第一张提示正在完成,之后开始验证
10.第一张创建完毕后,提示 启动CD映象刻录成功,请取出光盘, 并在盘上 写标签. 然后点确定
11.此时需要插入第二张盘后点确定
12. 会出现 正在预制作原版盘… 的提示
13. 稍候会出现正在刻录的提示,并显示当前进度。
12. 会出现 正在预制作原版盘… 的提示
13. 稍候会出现正在刻录的提示,并显示当前进度。
14. 刻录完第二张同样提示正在完成, 之后开始验证
15. 最后提示 文件刻录成功。请将盘片取出,并按照提示贴好标签或做好标记。


16. 点击 确定 ,出现如下图所示,确认恢复光盘制作已经完成。

二.使用Acronis Disk Director Suite对硬盘分区的方法介绍
1.在http://www.acronis.com.cn/下载Acronis Disk Director Suite安装好Acronis Disk Director Suite。经过测试Acronis Disk Director Suite英文版可正常对Xp或Vista进行硬盘分区。另外如果没有购买并激活,试用版的软件对分区是有限制的,不能正常完成分区的操作!只有购买并激活使用正式版的软件才能正常的使用各项功能。
2.获得此软件后,执行Setup.exe打开安装向导并点击Install Acronis Disk Director Suite选项进行安装。
3.选择Next继续。
4.选择I accept this agreement接受条款并选择Next继续。
5.输入正确的产品序列号
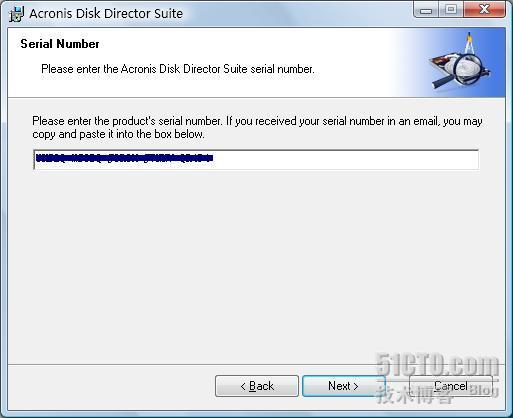
6.选择Typical以正常模式安装。
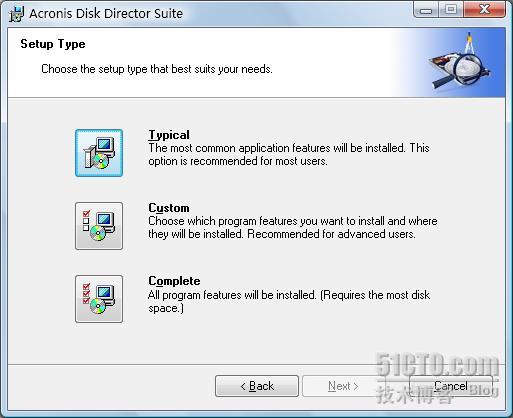
7.选择Intall for all users that share this computer并选择Next继续。
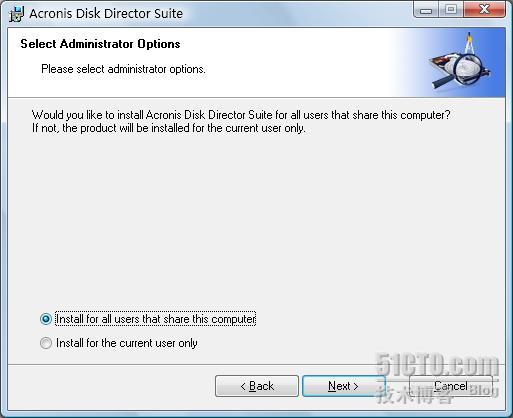
8.选择Proceed(继续)按钮。
9.开始进行安装。
10.提示安装成功,并选择Close(关闭)按钮。
11.提示需要重新启动计算机,选择Yes进行重启。
12.重启进入桌面后,双击桌面图标Acronis Disk Director Suite。

13.这里我们选择Manual Mode模式(手动模式)。
(注:这里看到的SW_Preload(C:)是系统盘,我们将从这个分区压缩出空间做为新的分区;而lenovo(Q:)和SERVICEV003(S:)是系统恢复功能存放的分区,请不要对这两个分区做操作)
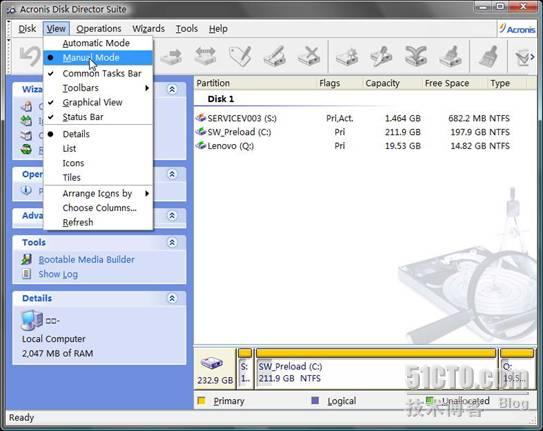
14.用鼠标单击C盘,选择Resize(调整大小)按钮。
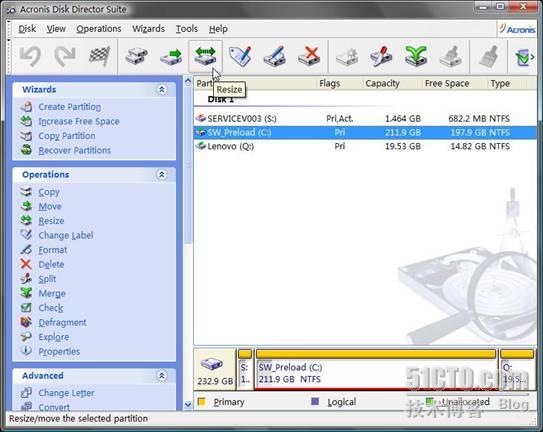
15.之后出现调整大小的界面。
16.在Partition size中将数据更改为您所需要的磁盘空间(此空间为C盘划分空间),比如这里选择60G,点击OK继续。

17.程序自动回到主画面,这时出现了Unallocated(未分配的)磁盘。
18.右键点击Unallocated选择Create Partition(创建分区)。
19.之后出现以下界面。
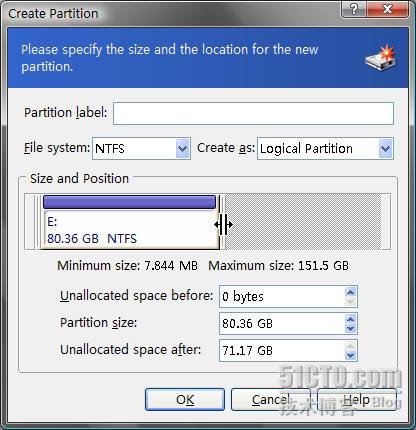
20.在Partition size中将数据更改为您所需要的磁盘空间(此空间为E盘划分空间),比如这里选择80GB,点击OK继续。
21.程序自动回到主画面,这时出现了新的Unallocated(未分配的)71.17G磁盘。
22.右键点击Unallocated选择Create Partition(创建分区)。
23.在Partition size中将数据更改为您所需要的磁盘空间(此空间为F盘划分空间),这里选择71GB,点击OK继续。
24.回到主程序界面,已看到计划中的E:和F:分区效果。
25.单击菜单Operations(操作)中的Commit(提交)选项。
26.选择Proceed(继续)按钮。
27.选择Reboot(重新启动)选项开始进行分区操作。
28.系统正在进行重新启动系统操作。
29.Windows Vista正在进行分区操作,时间会比较长,请耐心等待。

30.完成分区操作进入系统,打开计算机查看分区结果。此时已经可以看到我们新划分出来的E:F分区了
31.分区完成 (如果以上操作时发生意外导致系统无法正常工作,可以先设法挽救您硬盘中的数据到外部存储设备,然后再通过使用您创建的恢复光盘将系统恢复到出厂设置。)
注意:
对硬盘重新分区应该慎重,不适当的操作可能引起数据丢失或隐含分区无法正常工作。如大家的确需要分区,请充分考虑分区操作的风险,另外强烈建议您在分区前先创建一套Think系统恢复光盘(创建恢复光盘方法在上文中有)并备份所有重要数据。
本文出自 “李晨光原创技术博客” 博客,请务必保留此出处http://chenguang.blog.51cto.com/350944/180687





