使用VS Code编译Marlin固件
参考:https://marlinfw.org/docs/basics/install_platformio_vscode.html
前言
在阅读本文之前,您应该已经阅读了使用 PlatformIO 安装 Marlin。
VSCode中的PlatformIO插件:PlatformIO将 VSCode 变成了一个完整的 IDE,用于编译和开发 Marlin。
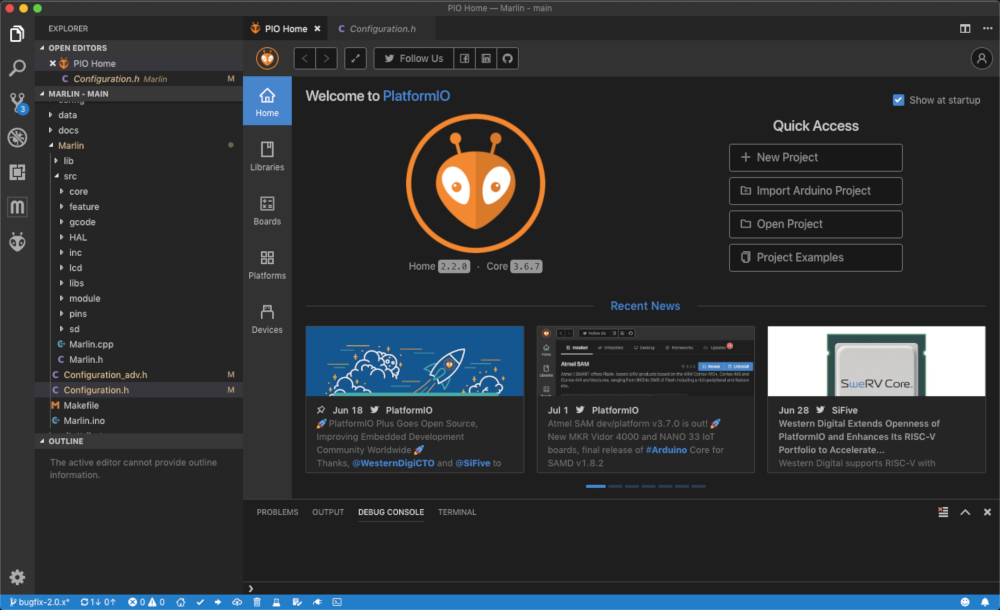
1.安装
1.1安装VSCode
访问设置 Visual Studio 代码页面,为您的特定平台下载并安装最新的 VSCode。
1.2安装 PlatformIO IDE
前往“获取 PlatformIO IDE ”页面了解如何在 VSCode 中安装 PlatformIO IDE。
(最快的上手方法是安装Auto Build Marlin,PlatformIO 也会随之安装。)
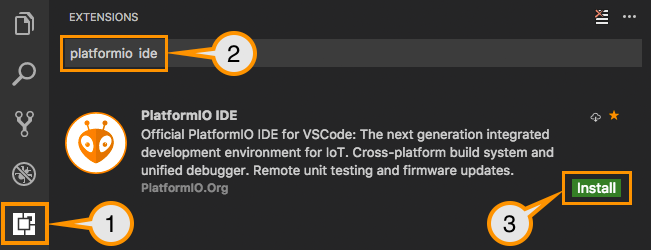
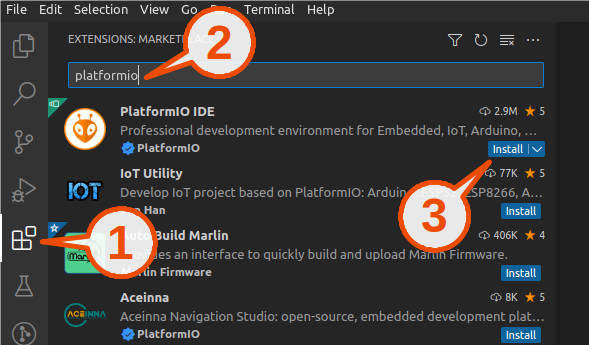
2.在 VSCode / PlatformIO 中打开 Marlin
您可以通过以下几种方式之一在Visual Studio Code中打开 Marlin :
- 将下载的 Marlin Firmware 文件夹拖到Visual Studio Code应用程序图标上,或
- 使用VSCode File菜单中的Open...命令,或
- 打开 PIO Home 选项卡,然后单击“ Open Project ”按钮。
3.设置你的环境
为您的开发板手动设置环境:
打开文件platformio.ini并更改default_envs为您的开发板使用的环境。查看此文件以了解您的芯片的环境名称。例如,LPC1768芯片的环境名称显示为[env:LPC1768]. 省略外包装:[env:____].
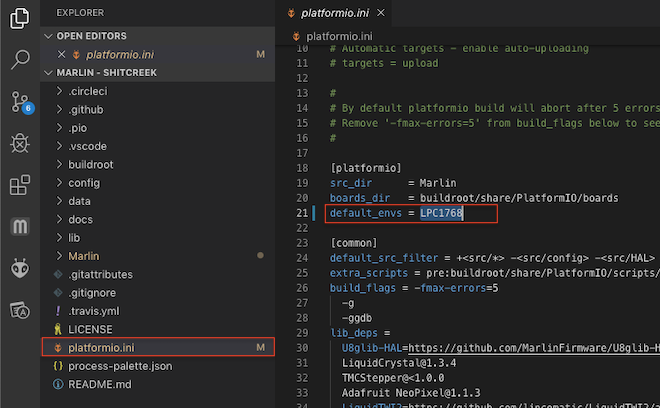
当您单击PlatformIO按钮时,您将看到PROJECT TASKS包括Build和Upload。这些按钮将构建和上传您的默认环境。
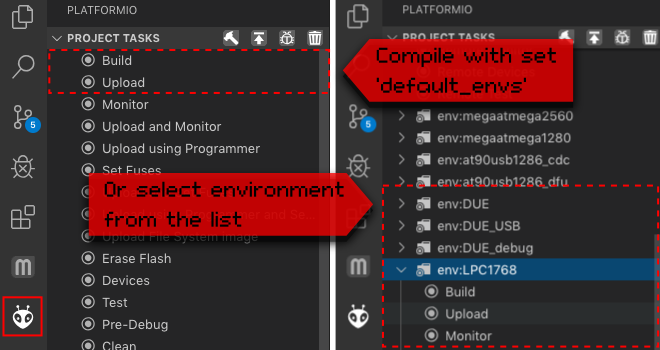
如果您不想设置,请从PlatformIO Project Tasks 列表default_envs中为您的开发板选择环境。
识别主板环境
主板所需的 PlatformIO 环境在pins.h文件中的主板注释中。在 Marlin 2.0 中,它位于子目录Marlin/src/pins/pins.h中。
例子:
Configuration.h 文件中有#define MOTHERBOARD BOARD_RAMPS_14_EFB
在pins.h文件中搜索RAMPS_14_EFB ,直到出现以下内容:
注释的第一部分列出了板上使用的 CPU。
env:xxxx 部分是用于此板的 PlatformIO 环境。
4. 启动构建、清理或上传任务
启动任务是通过PlatformIO 的 Project Tasks、底部状态栏图标或Auto Build Options完成的。
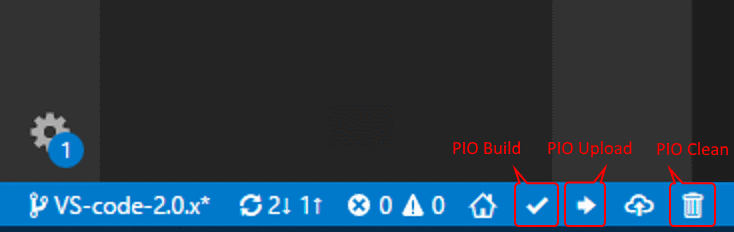
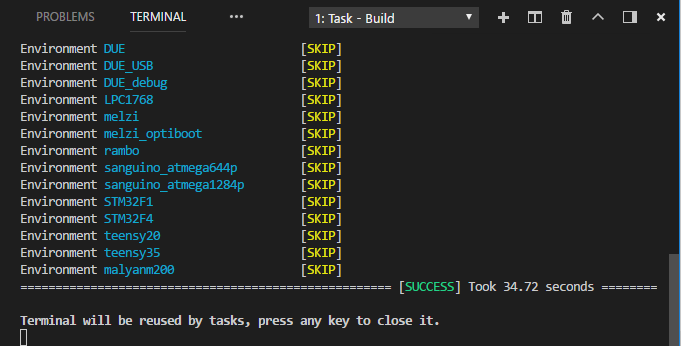
使用构建窗口比使用 PlatformIO 安装 Marlin中显示的要好一些。
- 面板可以调整大小。
- 控制台可以通过鼠标滚轮或滚动条滚动。
- 文本可以突出显示并复制到剪贴板。
“firmware.bin”文件
一些较新的板需要将firmware.bin文件复制到板载 SD 卡上,然后您必须重新启动打印机才能完成安装。如果板子已连接并且您的 PC 可以看到 SD 卡,PlatformIO 将尝试自动复制文件,但这可能并不总是有效。在这些情况下,您需要找到firmware.bin文件并将其手动复制到 SD 卡。
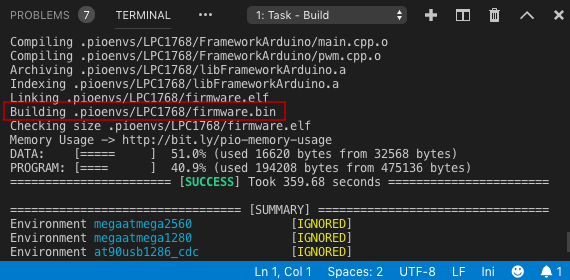


 浙公网安备 33010602011771号
浙公网安备 33010602011771号