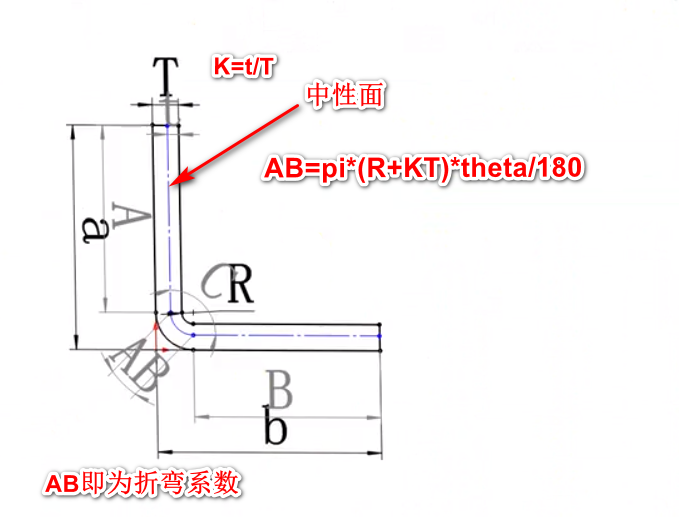两天入门SolidWorks2016
视频:https://www.bilibili.com/video/BV1ub411c7ct
饭前甜点--基本设置
一、界面设置
1.1 调出文件栏
打开SOLIDWORKS 2016 x64 Edition,点击三角,弹出文件栏;
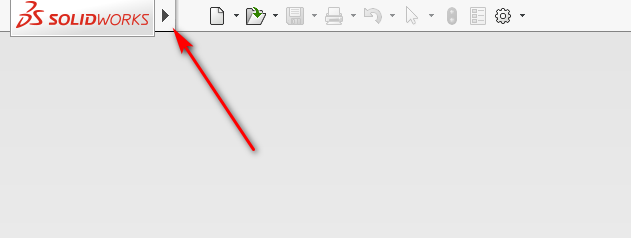
点击图钉,固定文件栏

1.2 新建文件
新建》高级,选择gb_part(尽量不要用新手,尤其是工程图)
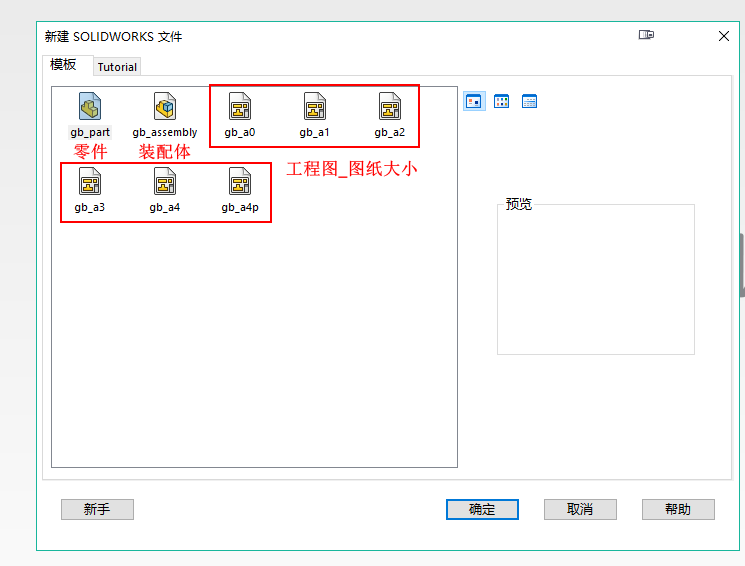
1.3 调整工具栏
在图示区域,点击右键,勾选即可显示对应选项卡
不要取消勾选 [使用带有文本的大按钮]

1.4 调整任务窗格
视图》工具栏》任务窗格,勾选即可显示
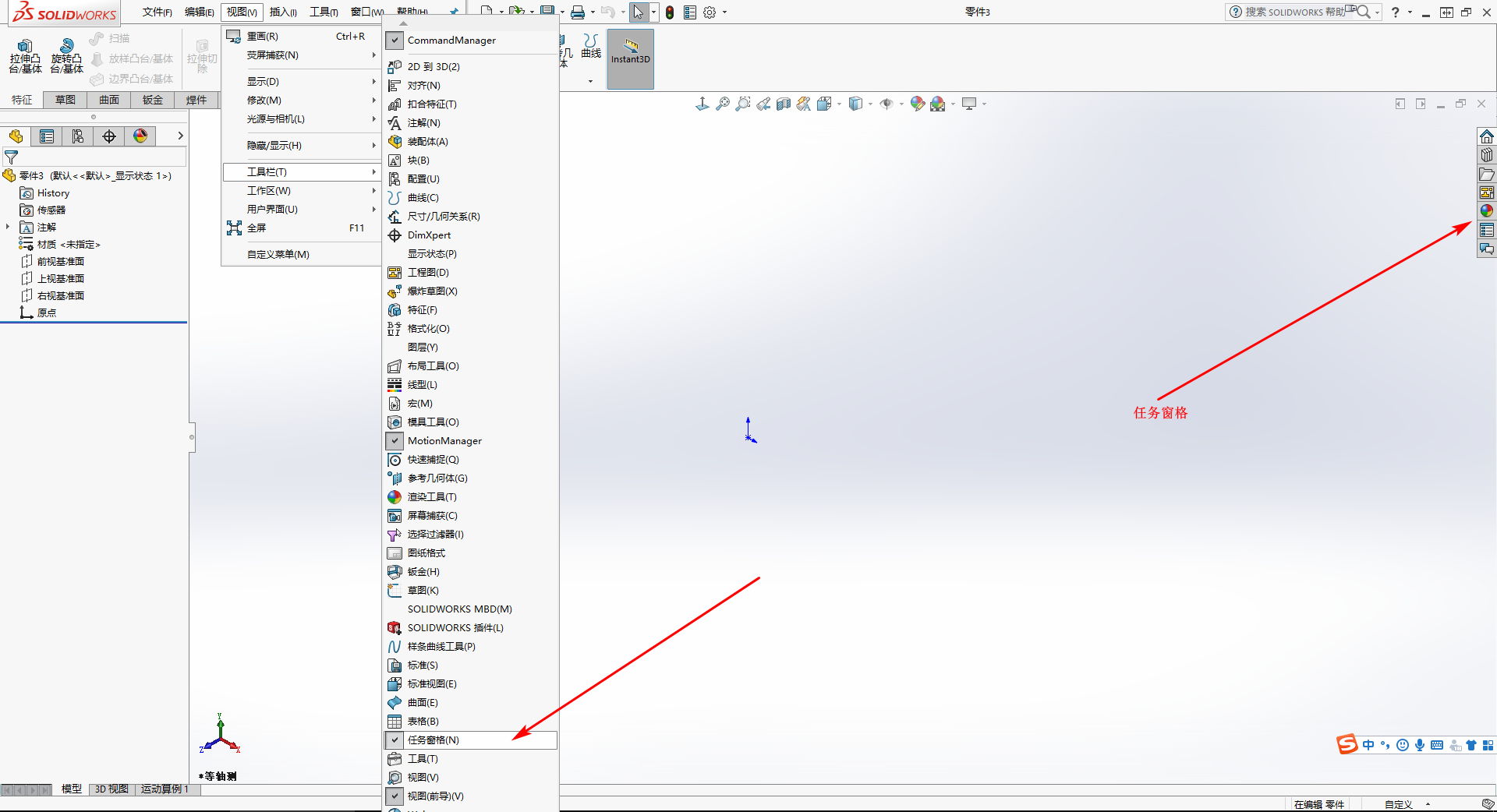
1.5 添加正视图
点击△》自定义
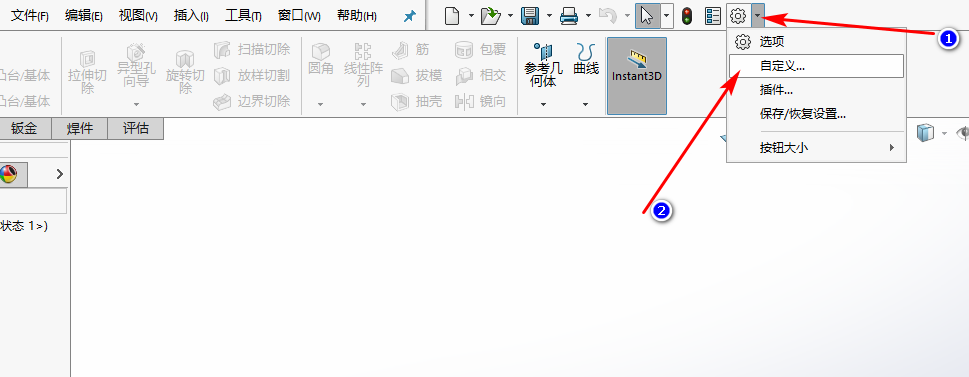
命令》标准草图,拖动 正视图 到指定位置即可
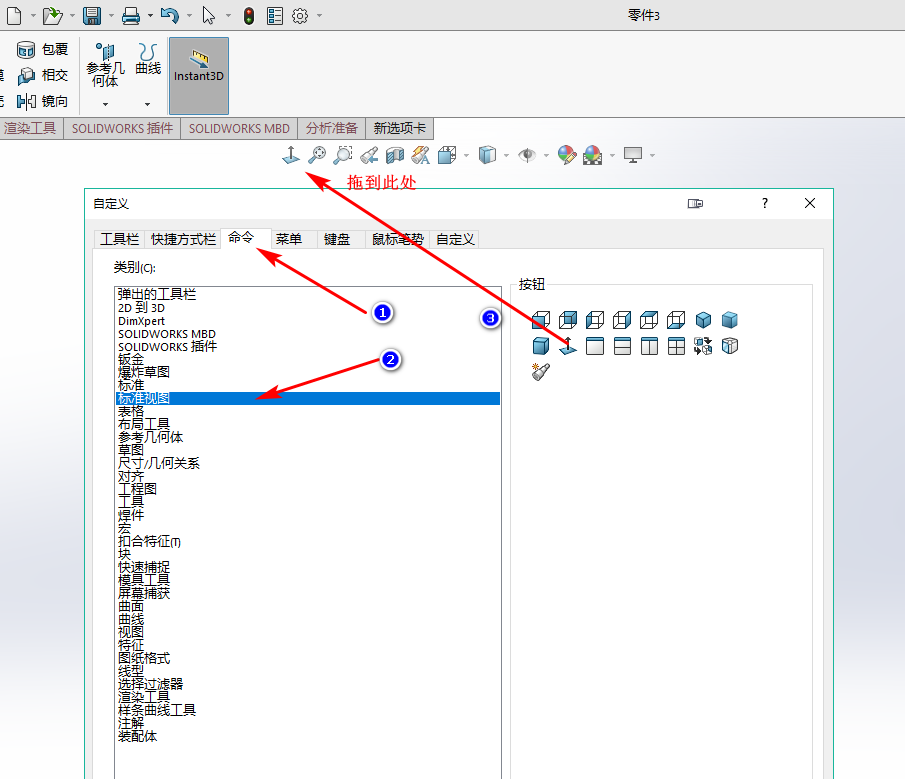
二、工具栏恢复及快捷键设置
2.1 工具栏恢复
按住CommandManager,拖到三角图标即可
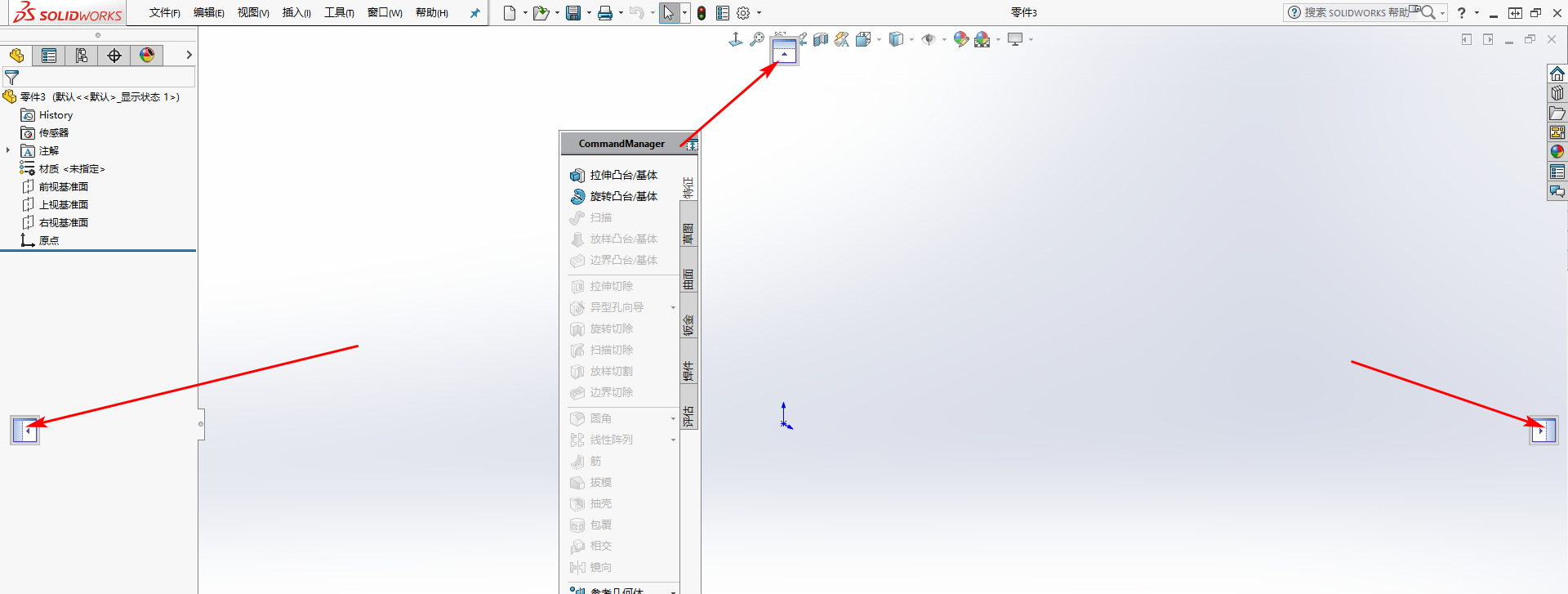
2.2 快捷键设置
自定义》键盘,搜索要设置的命令,点击 快捷键 那一列,按下要设置的快捷键即可
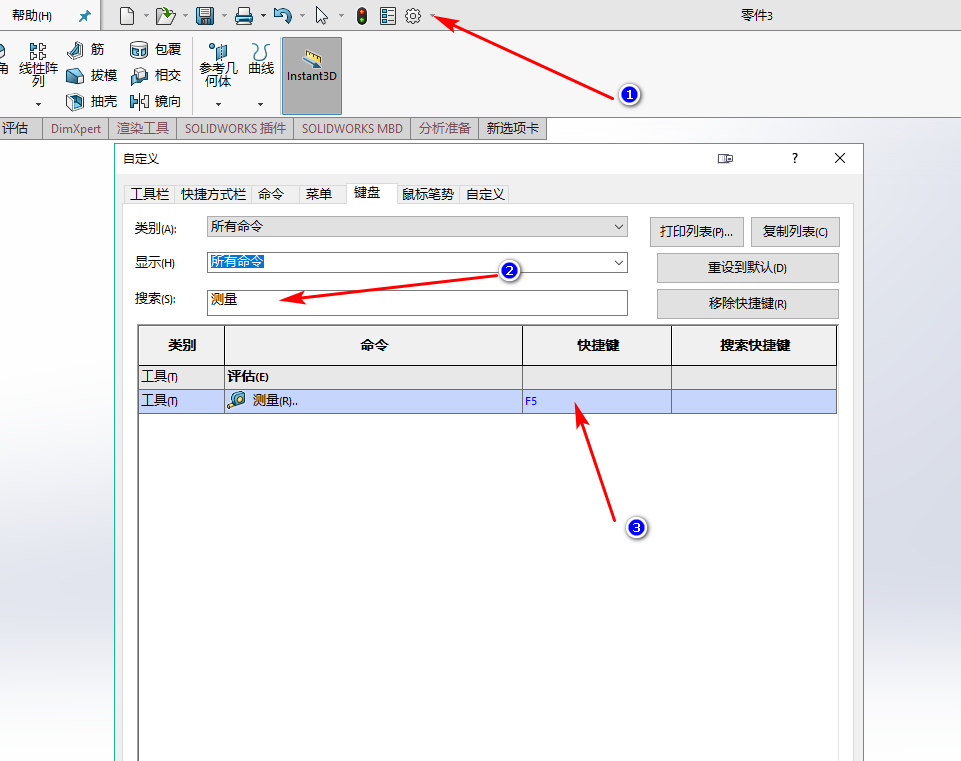
特征》拉伸、拉伸切除、阵列、镜像
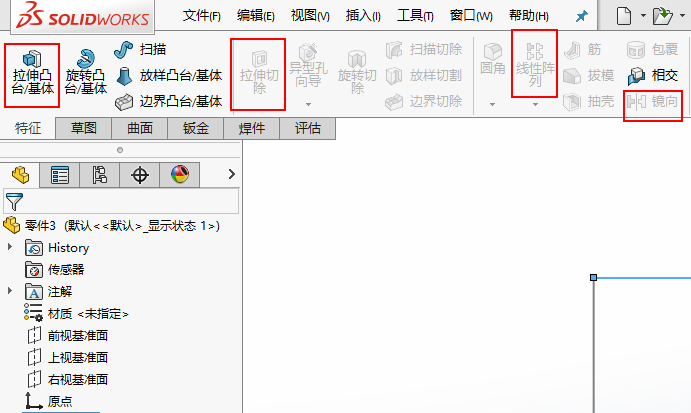
钣金》基体法兰、边线法兰

评估》测量

帮助F1
特征:
- 拉伸F2
- 拉伸切除F3
- 阵列F4
- 镜像F5
测量Ctrl+M
钣金:
- 基体法兰F7
- 边线法兰F8
ESC取消画图
ENTER保存画图
按住鼠标中键,旋转三维视图
按住鼠标右键上下左右滑动,快速选择工具
第一篇 草图菜单栏
三、直线 矩形命令
3.1 直线
点击草图》草图绘制,从原点开始作图。
按住鼠标右键向左滑动,即可快速选择直线画图;再次按住鼠标右键向左滑动,取消直线画图。
固定后无法改变位置,长度可以改变。
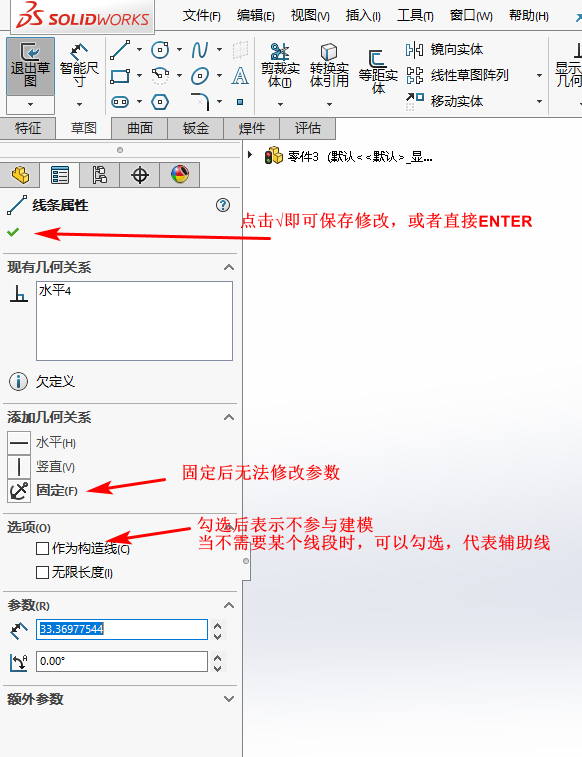
3.2 矩形
中心矩形:画零件初始时,作为母体基准
边角矩形:起到框选零件的作用

四、圆 圆弧 槽口命令
4.1 圆
大部分使用中心圆,主要参数:圆心位置和半径

4.2 圆弧
3点圆弧,常用于过渡弧
选中圆弧,按住shift,选中直线,会出现相切,勾选即可

4.3 槽口
槽口一般做在平板零件上
使直槽口的中心点与原点重合的方法:选中槽口中心点,按住shift选中原点,点击重合即可。也可直接采用中心点直槽口
中心点圆弧槽口:用于圆盘零件上,防止装配不上;
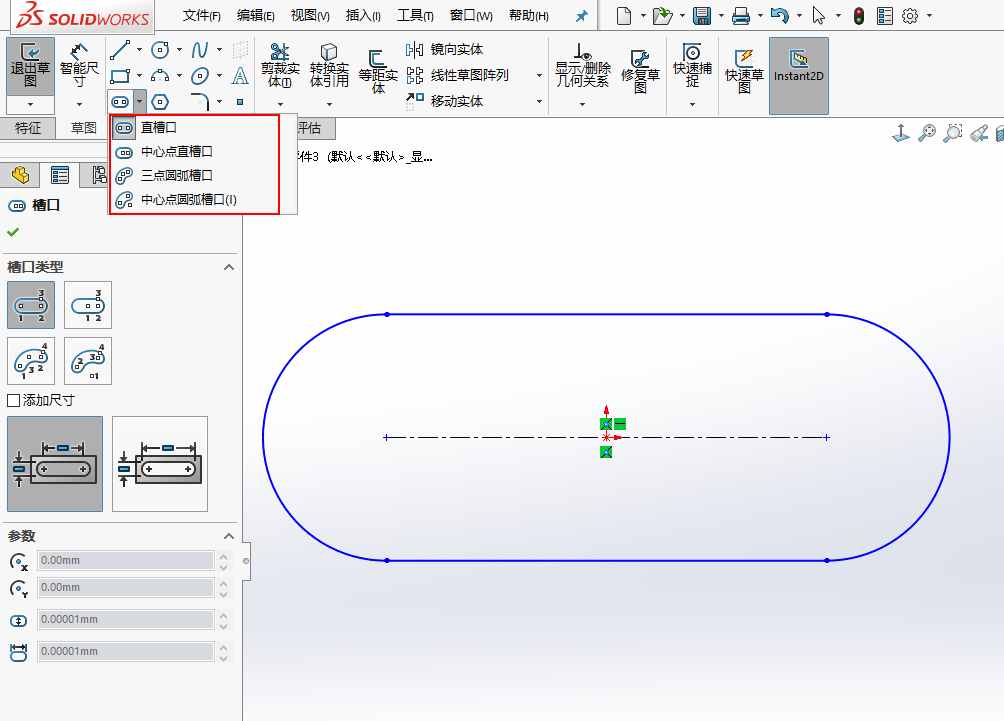
五、裁剪实体 延伸实体
5.1 裁剪实体
强劲裁剪:按住左键,划到某个线段即可裁剪
裁剪到最近端:在容易误操作的地方进行裁剪

5.2 延伸实体
起到延长元件的作用,相对位置不会改变。
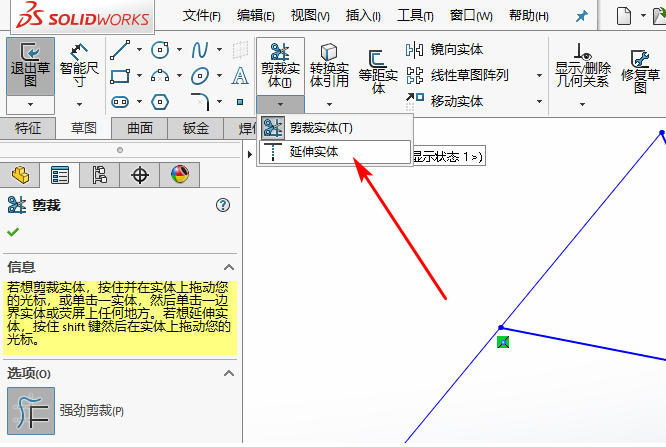
六、转换实体 等距实体
6.1 转换实体
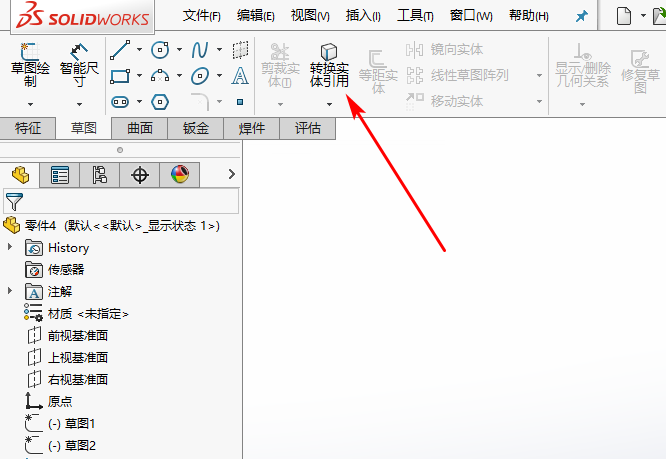
用于将不同草图中的实体转换到同一草图中,才能进行一些关联操作(圆角、扫描等);注意:要在新草图中进行实体转换
用于将中性文件(stp文件)的边线快速画出草图
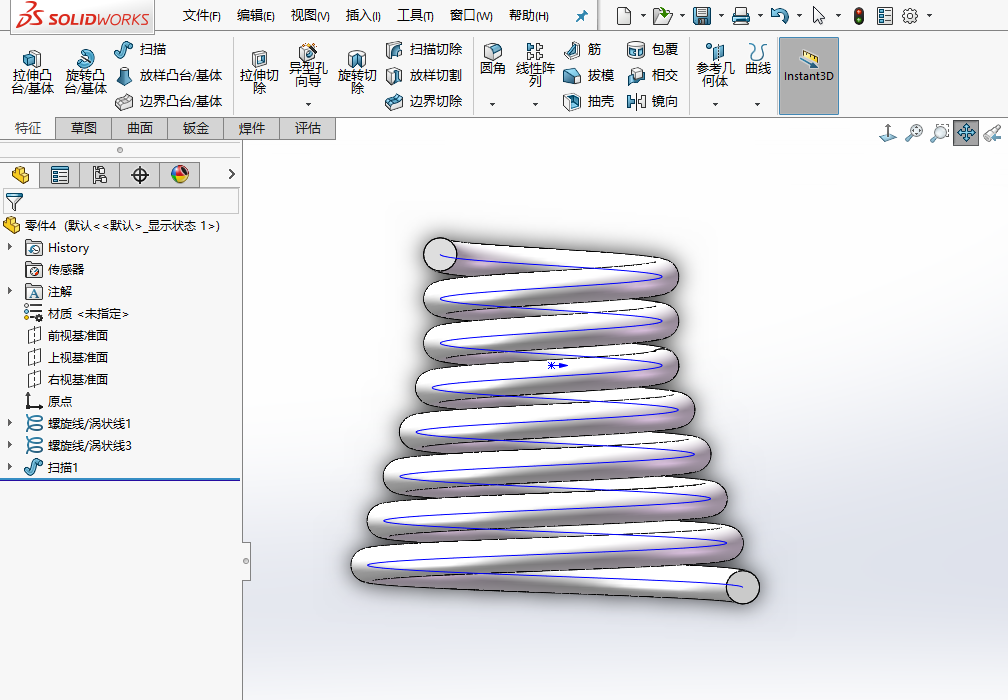
快速画出投影
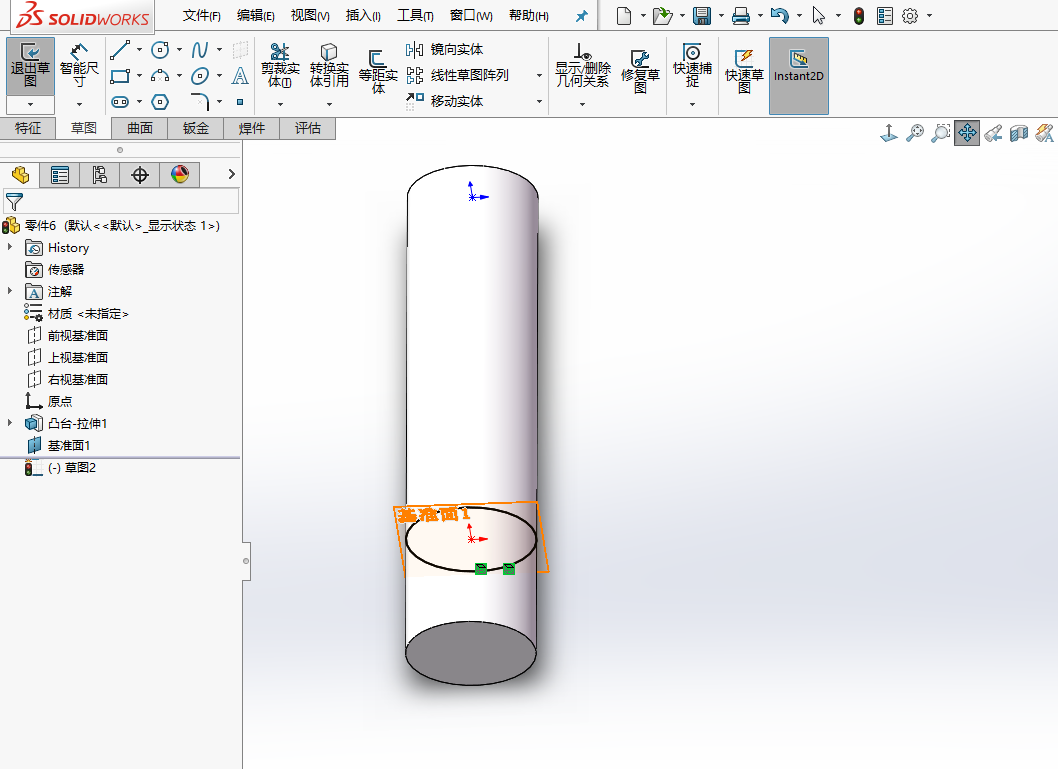
6.2 等距实体
只等距一条线:选择链取消勾选
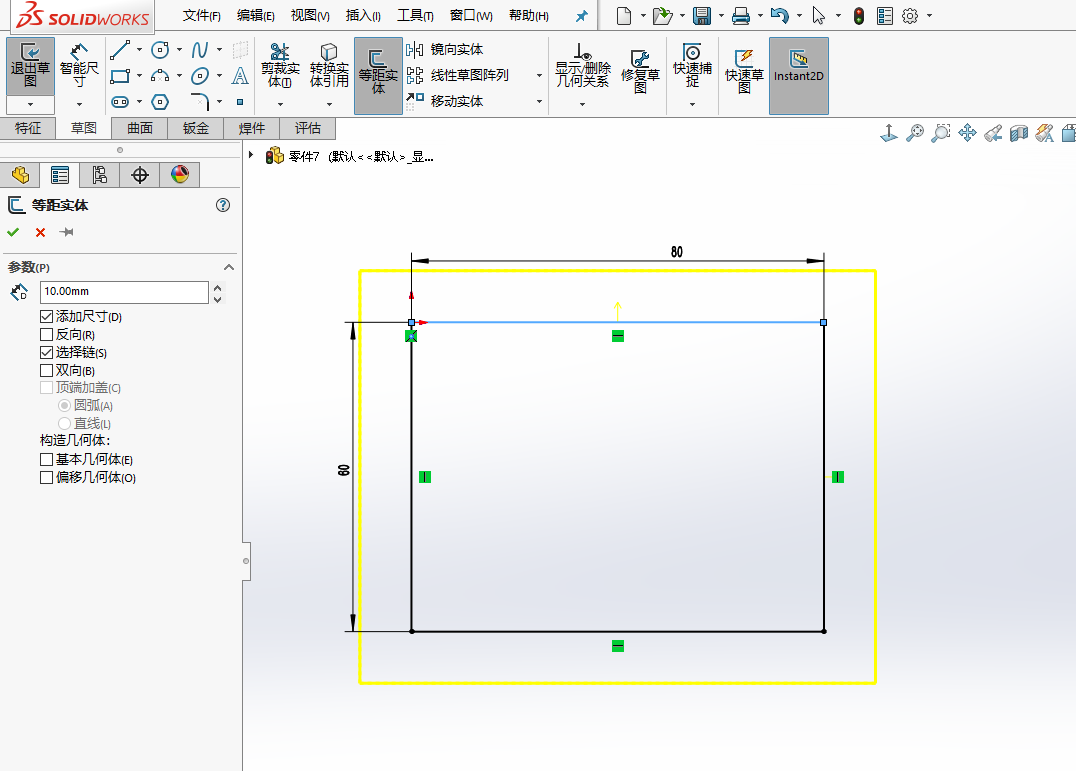
七、镜像 阵列
7.1 镜像
镜像后的圆,改智能尺寸会同时移动位置
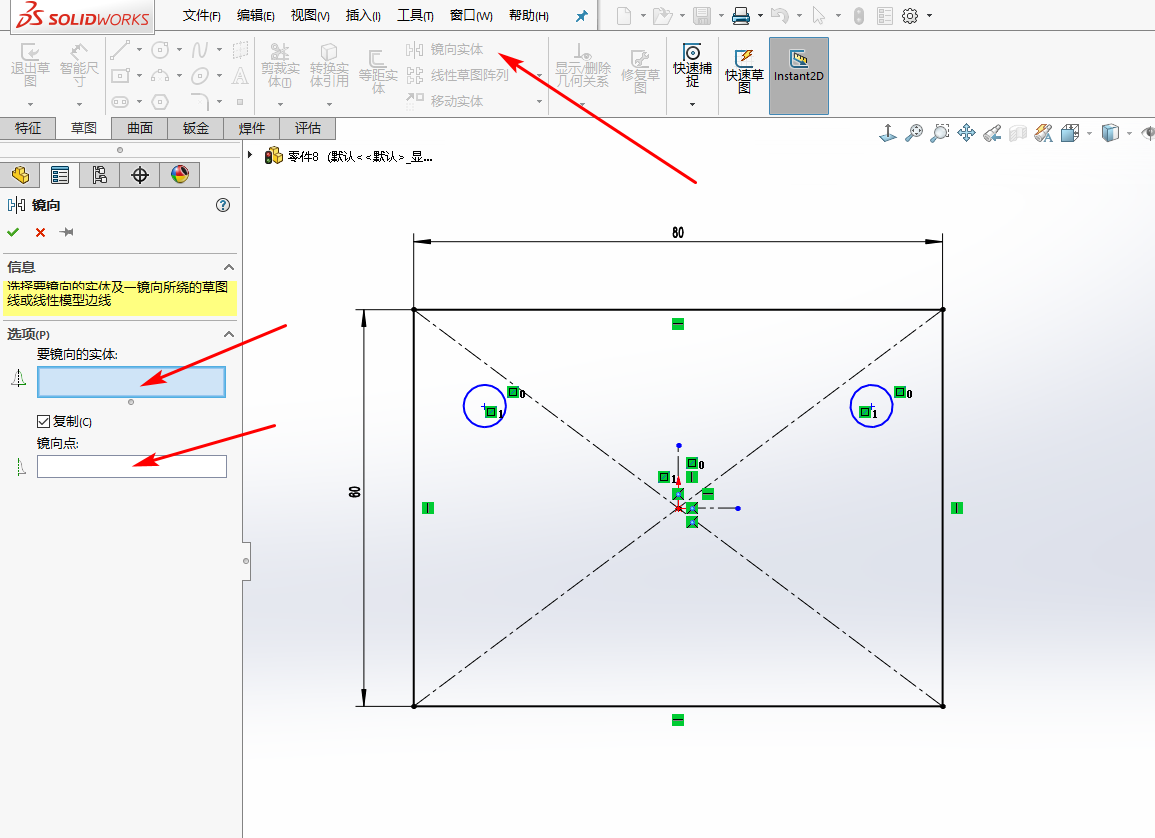
7.2 阵列
做重复多个实体时使用
线性草图阵列
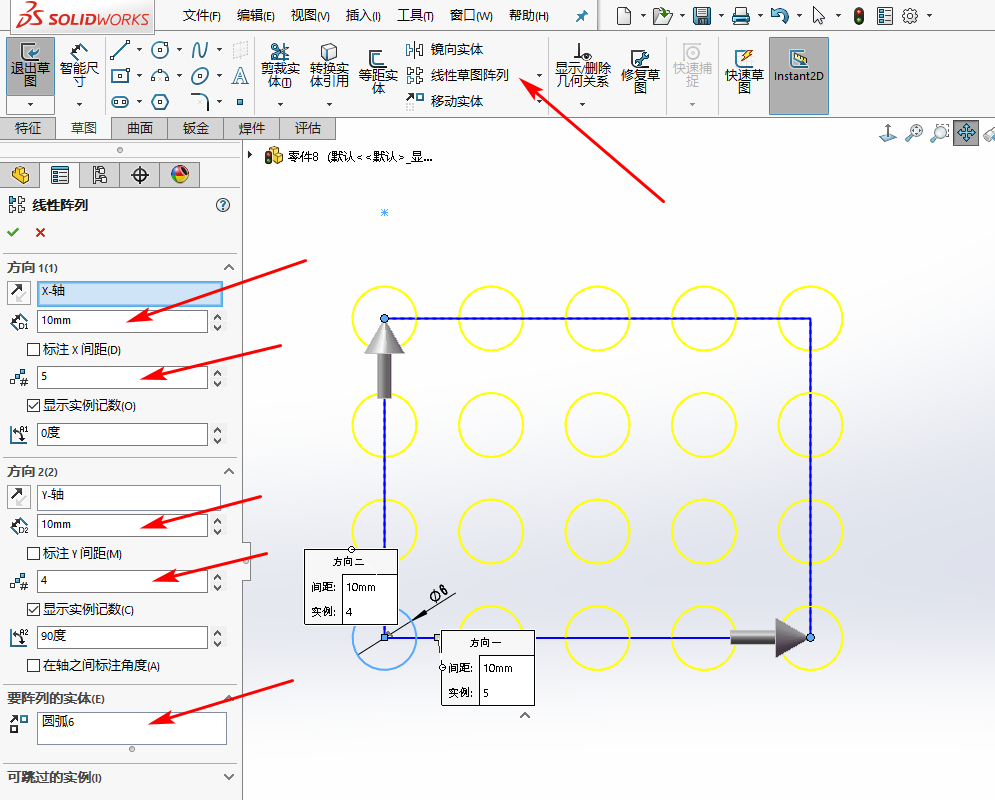
圆周草图阵列
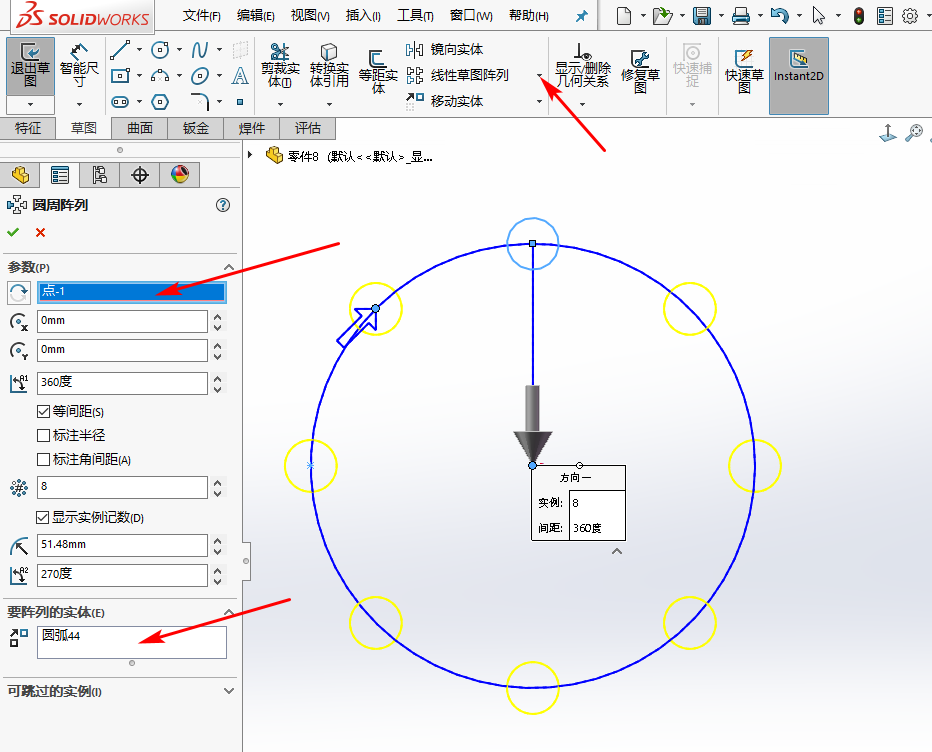
八、移动 复制实体
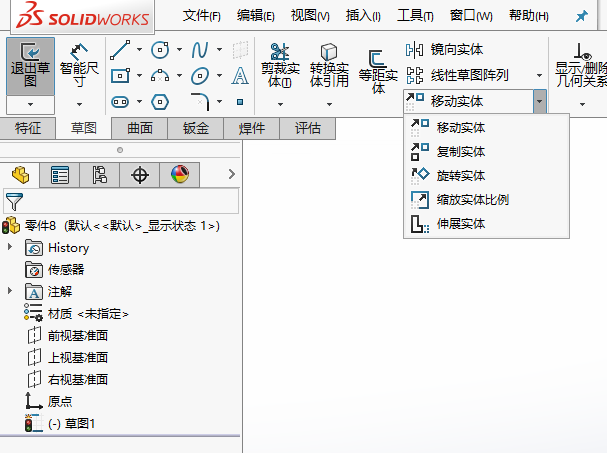
8.1 移动实体
实体与原点重合则无法移动,需要删除重合点
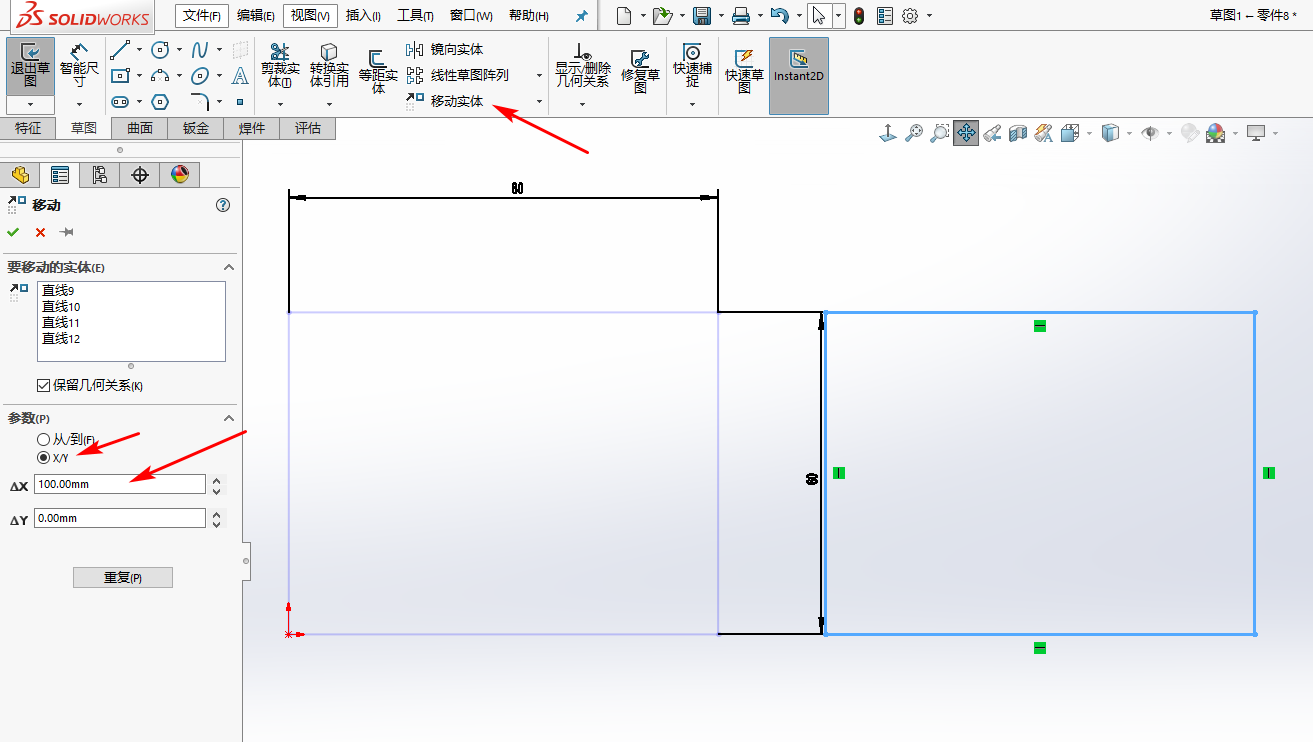
8.2 复制实体
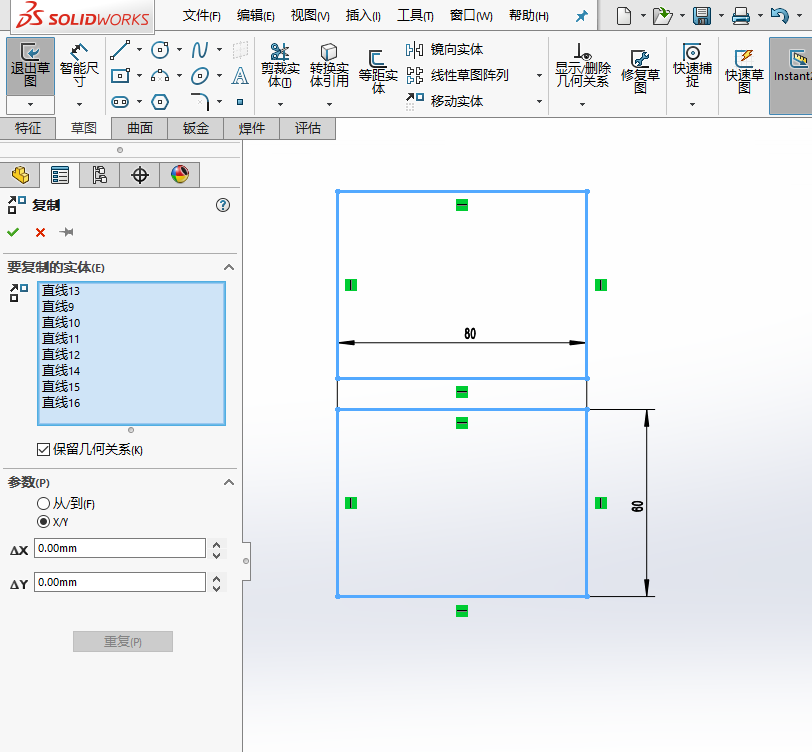
修复草图:快速找到错误的地方
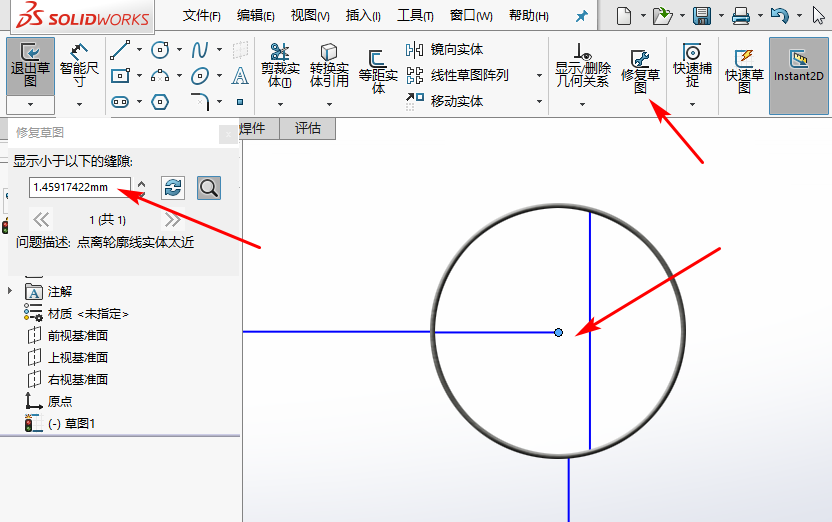
第二篇 特征菜单栏
九、拉伸 拉伸切除
9.1 拉伸
最好选择两侧对称
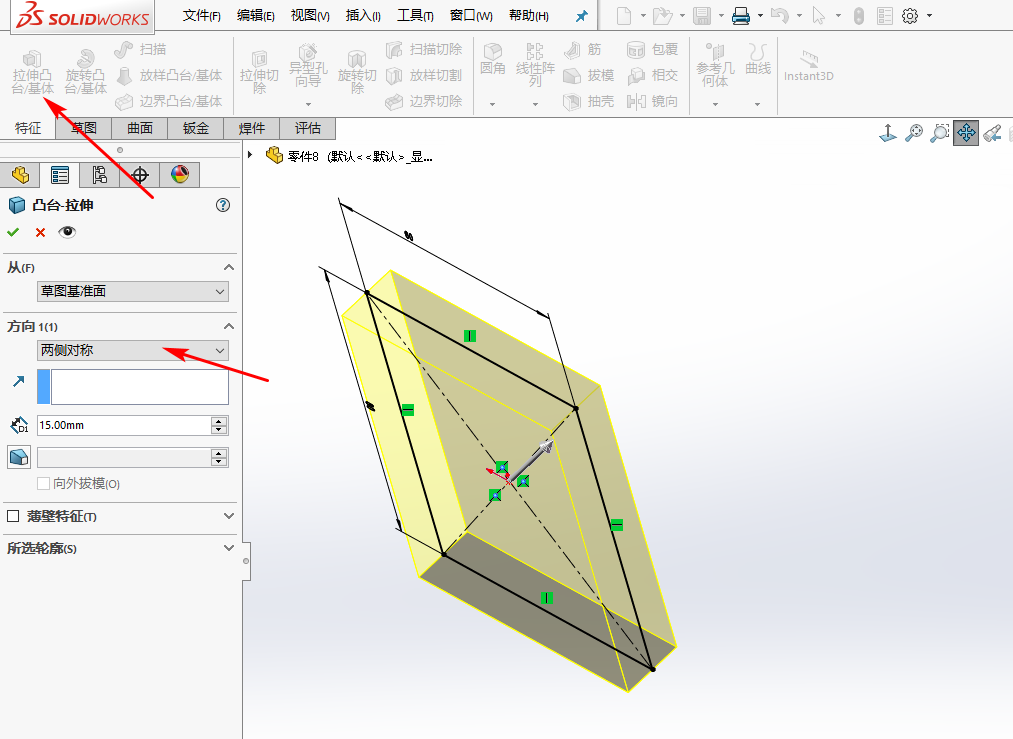

9.2 拉伸切除

十、旋转 旋转切除
10.1 旋转
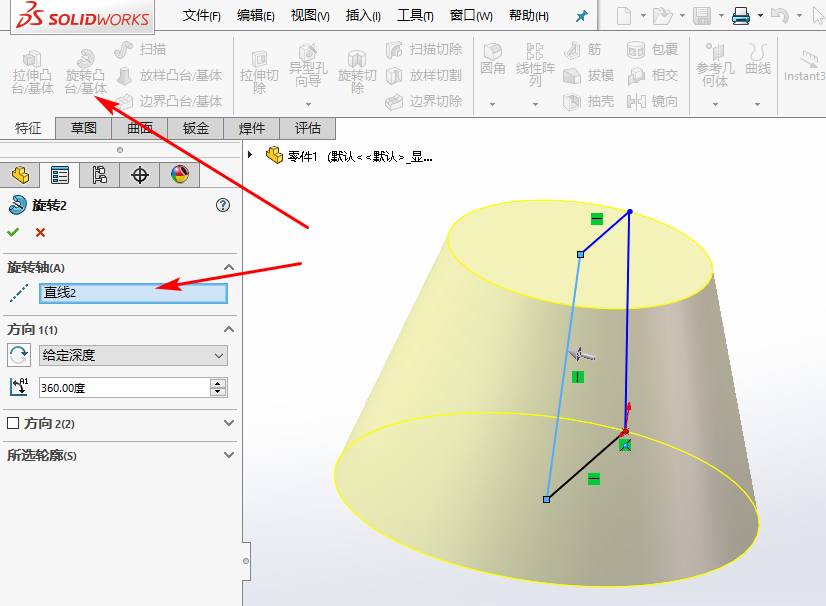
10.2 旋转切除
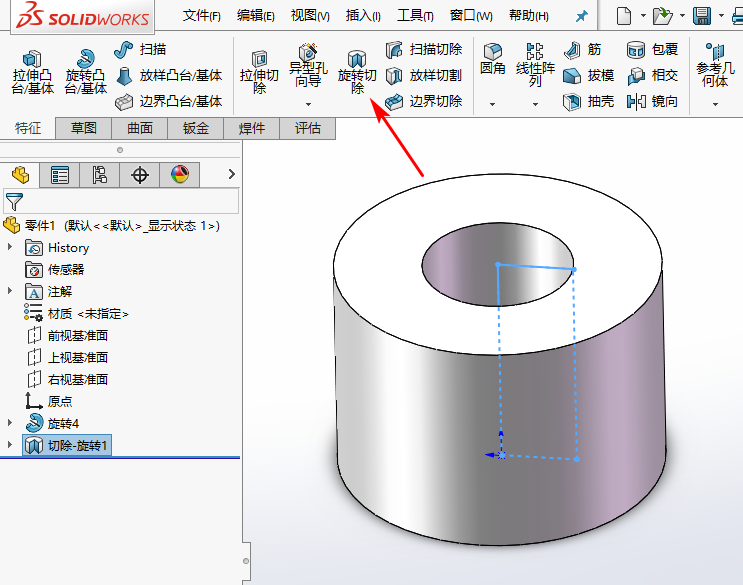
十一、扫描 扫描切除
11.1 扫描
选中草图之后,再点扫描

前基准面画直线,右基准面画圆,扫描实现弹簧绘制,常用于动画演示
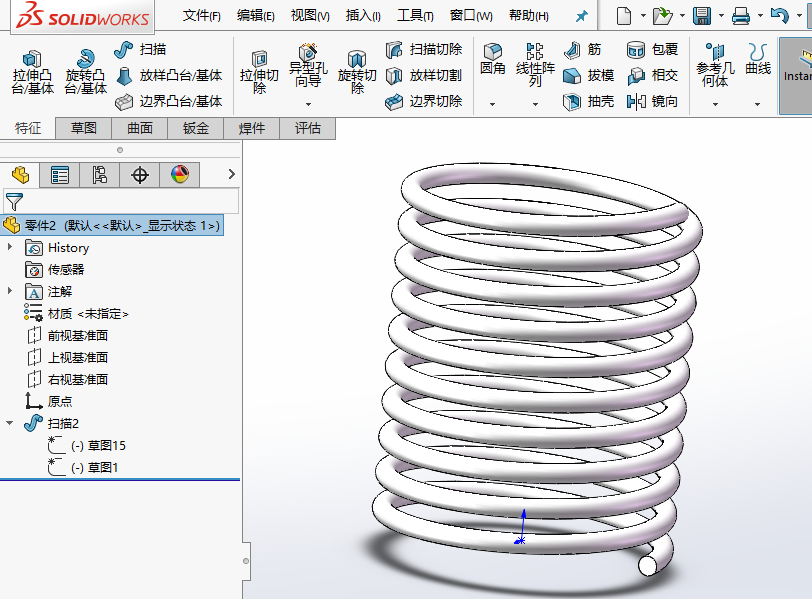
11.2 扫描切除
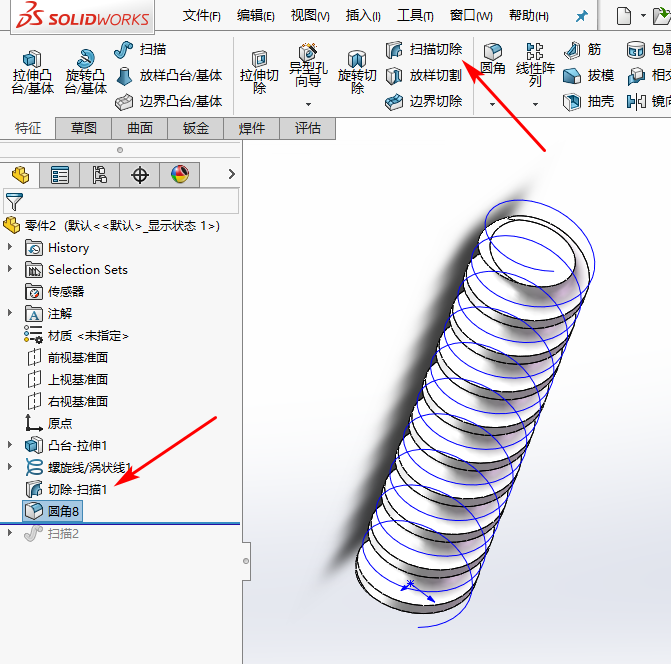
十二、建立基准面 基准轴
12.1 建立基准面
选中基准面,按住ctrl键,将基准面拖出来即可
也可通过两条线建立
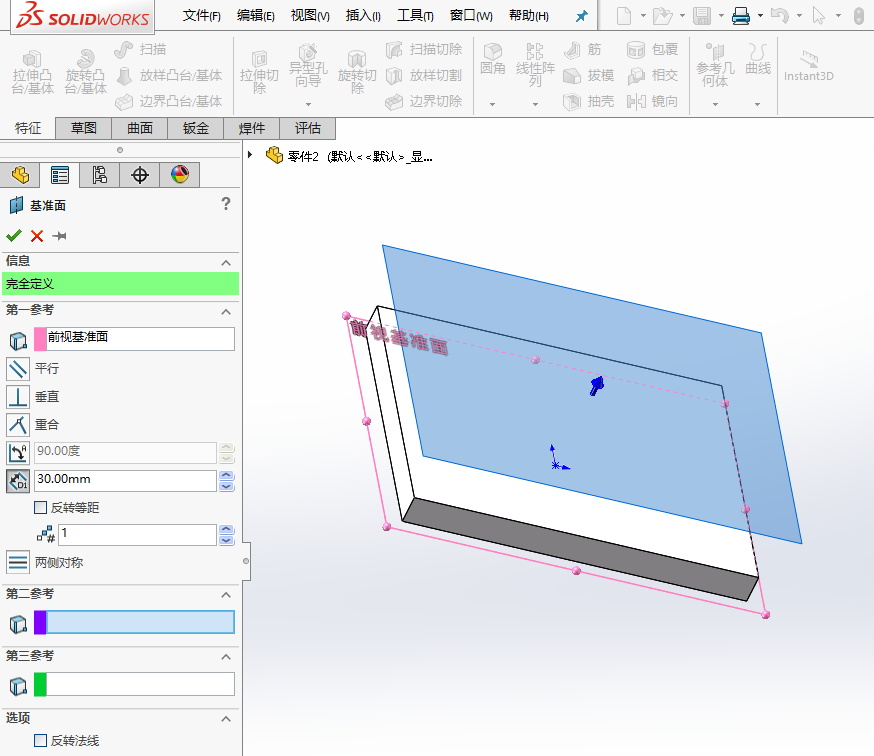
12.2 建立基准轴
可通过两个相交面建立,或者两个点
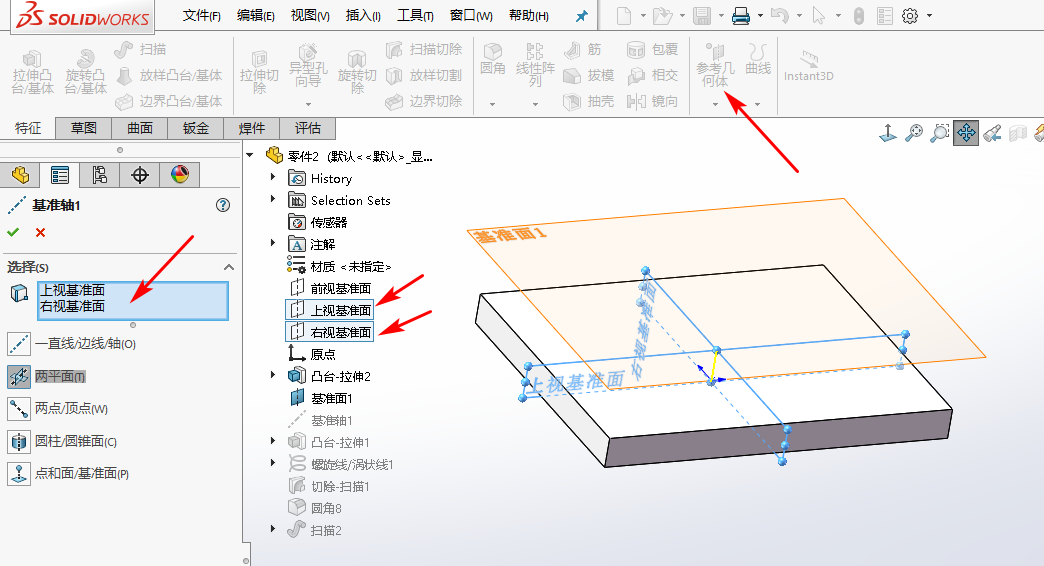
十三、放样 边界凸台/切割
13.1 放样凸台/切割
建立多个基准面,在基准面上绘制草图,然后根据草图放样
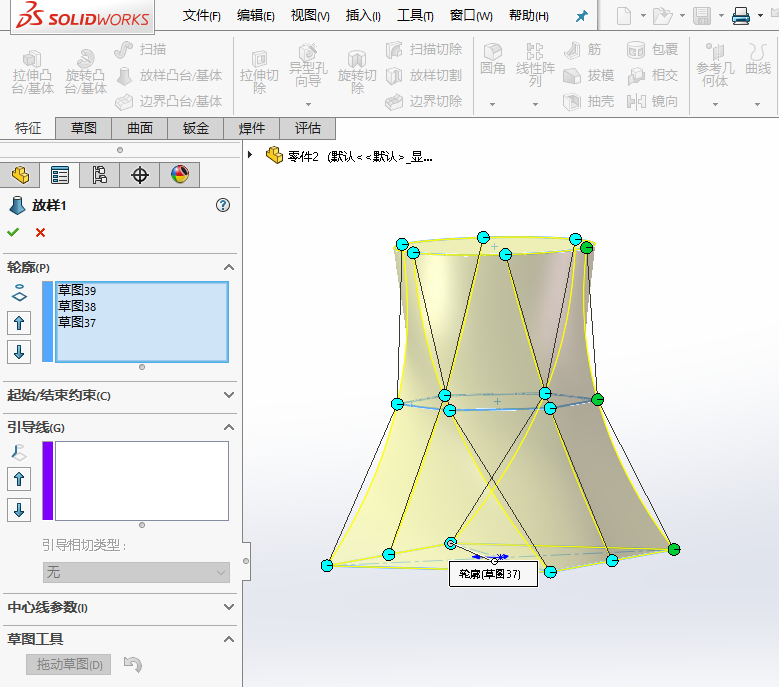
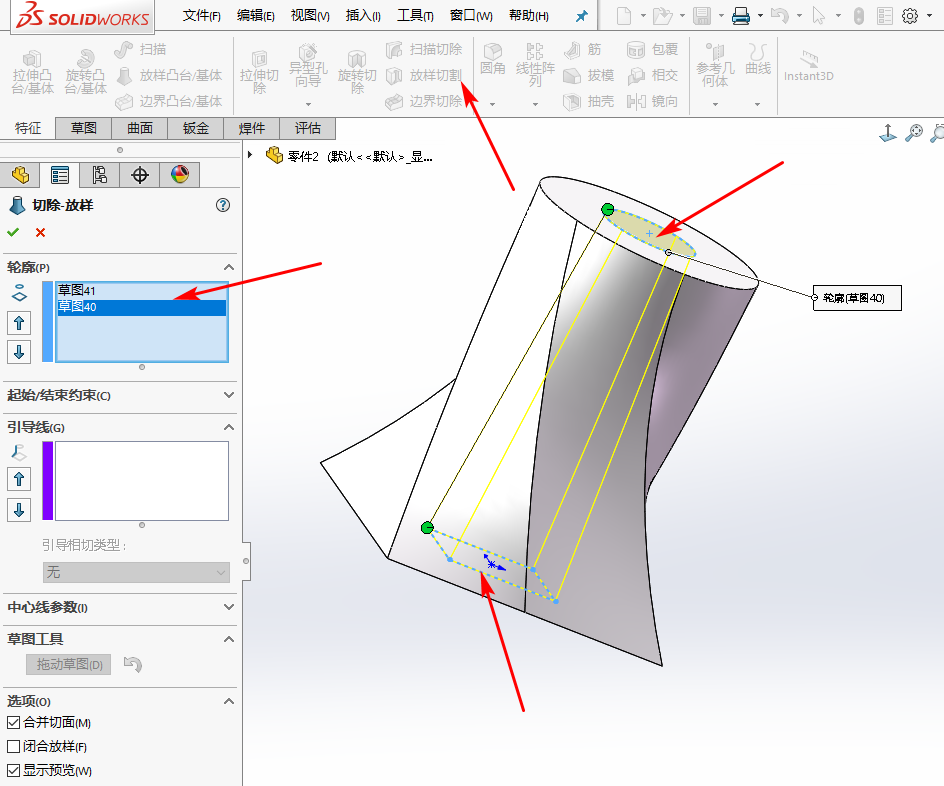
13.2 边界凸台
与放样相比,边界可以随意移动引导点
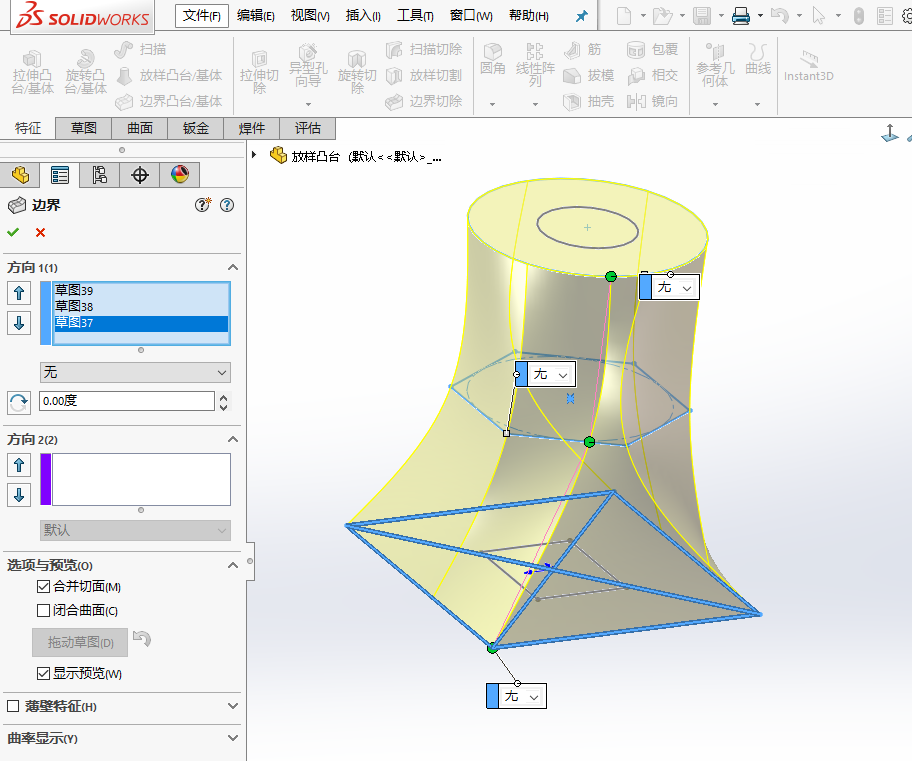
十四、异形孔 倒角
14.1 异形孔
异形孔只能在平面上完成
先选中某一平面,再点击异形孔向导,从而避免出现3D草图。
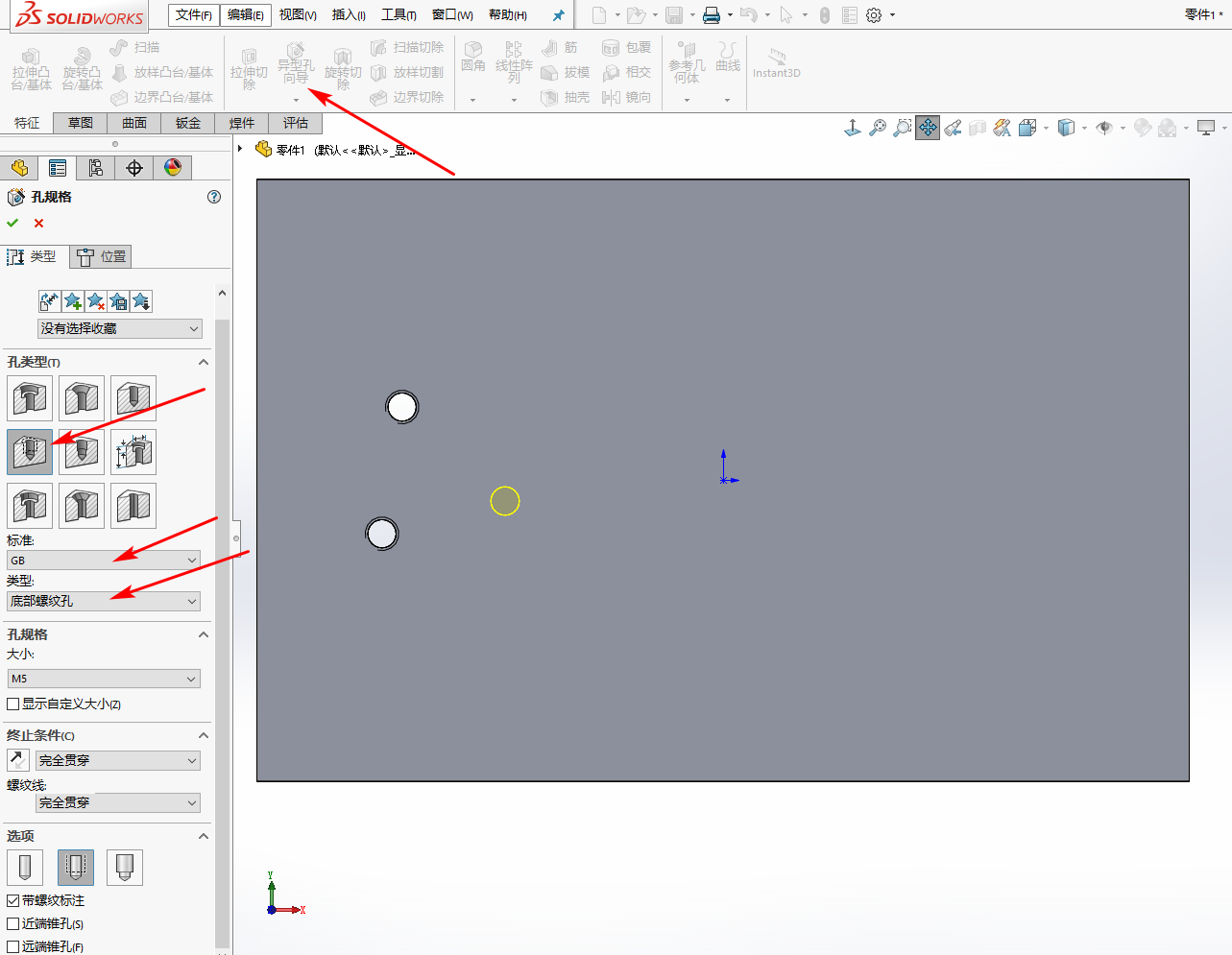
14.2 倒角
圆角和倒角:防止边缘过于锋利
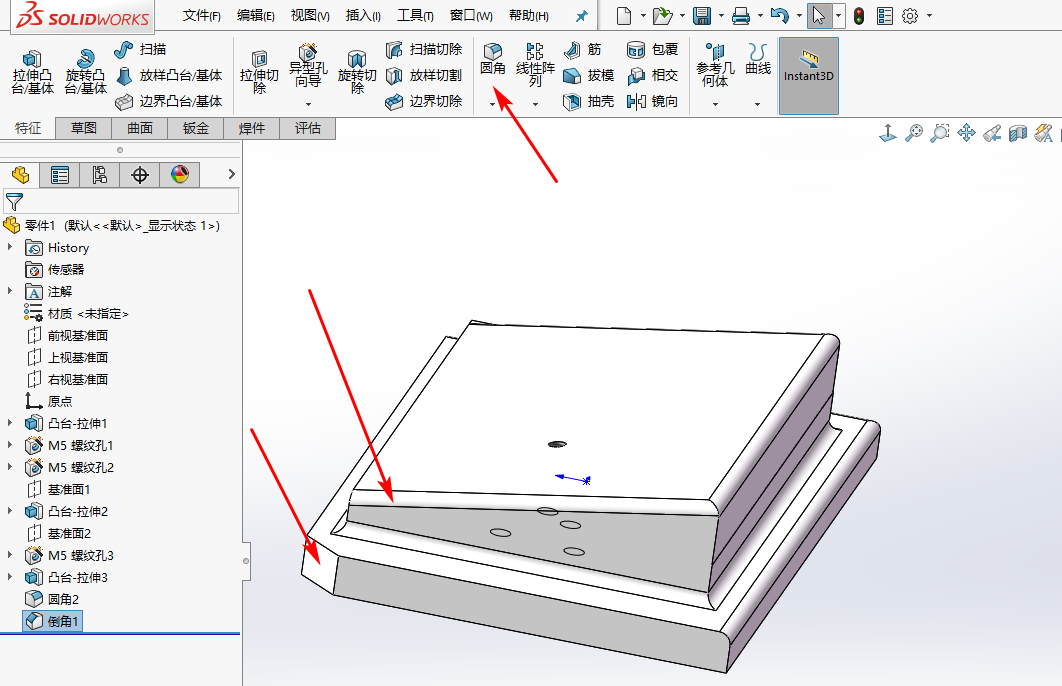
十五、实体阵列
线性阵列
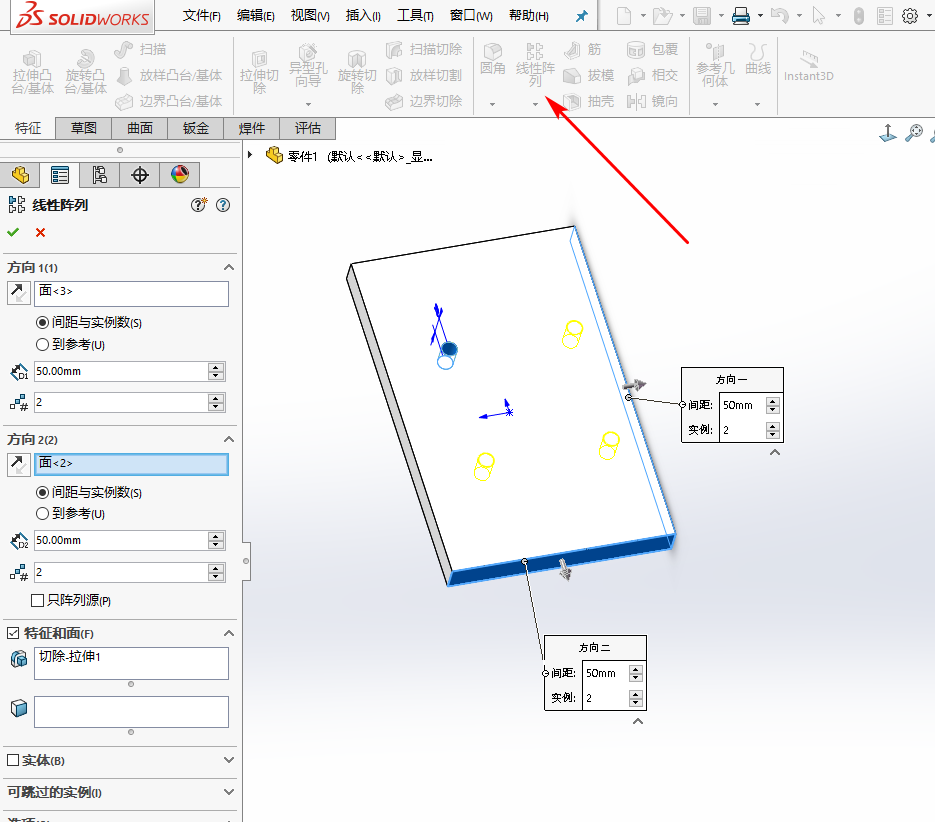
圆周阵列:先建立基准轴
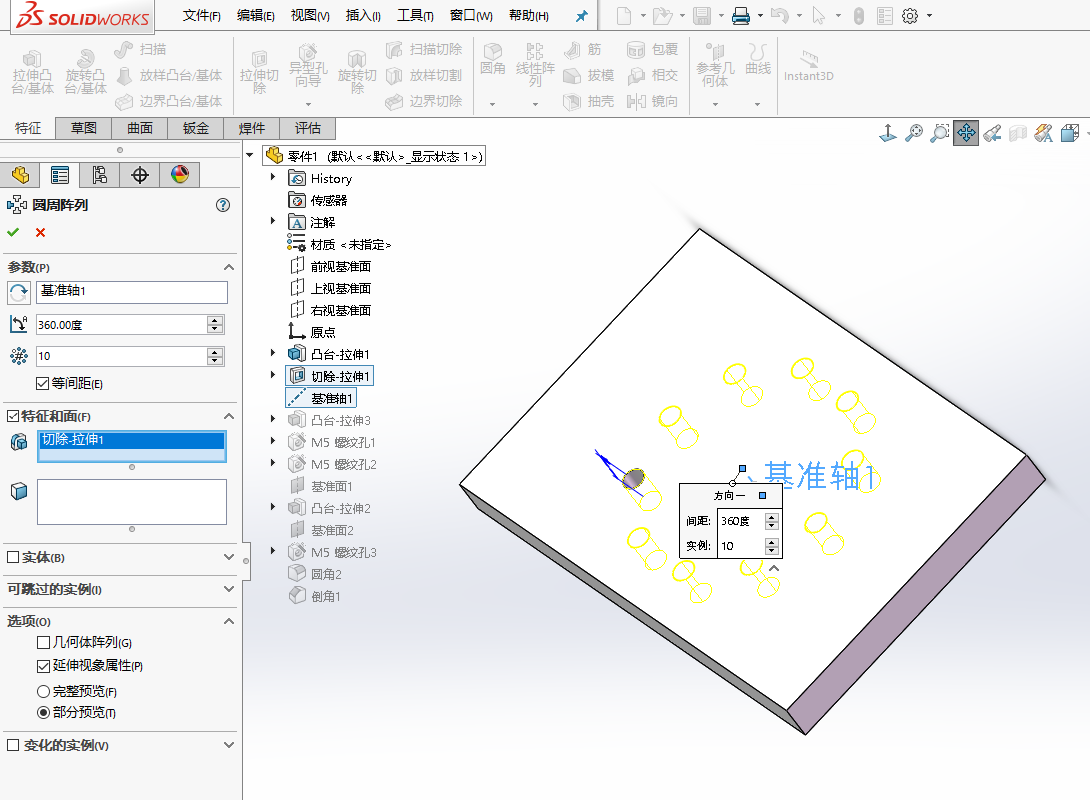
曲线驱动阵列:先画曲线

草图驱动阵列:先在草图上画点
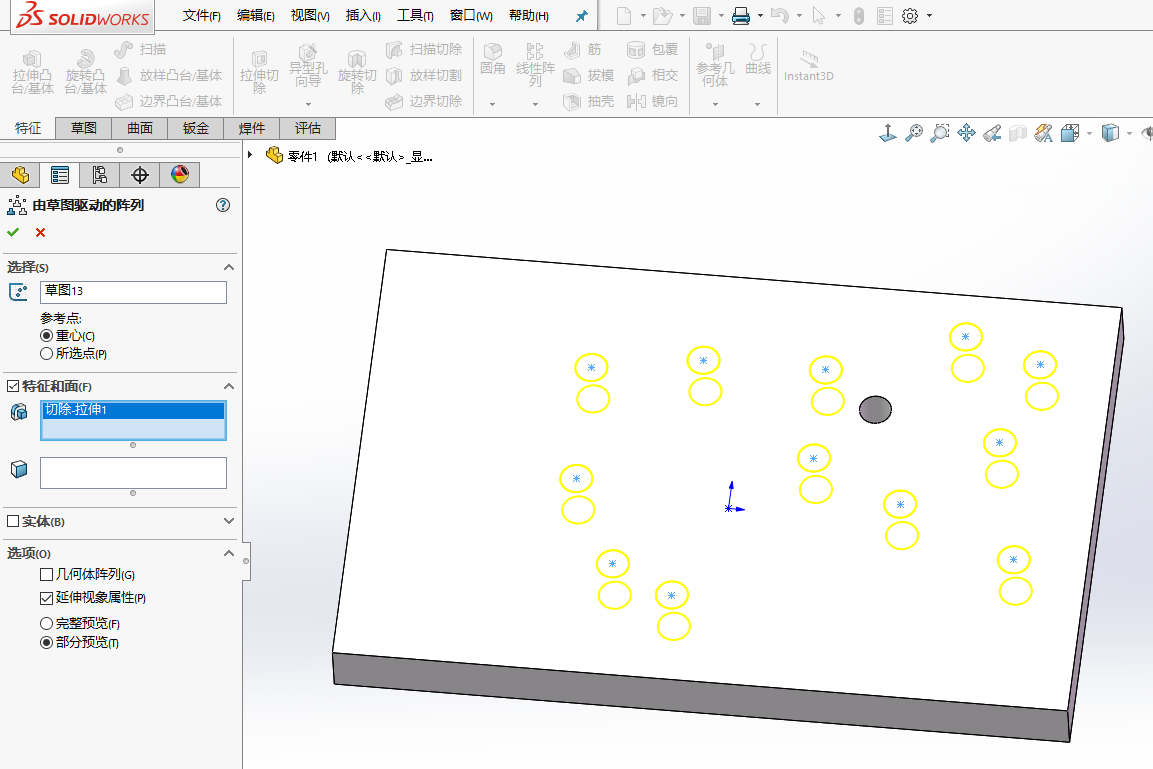
表格驱动的阵列:先建一个坐标系

填充阵列
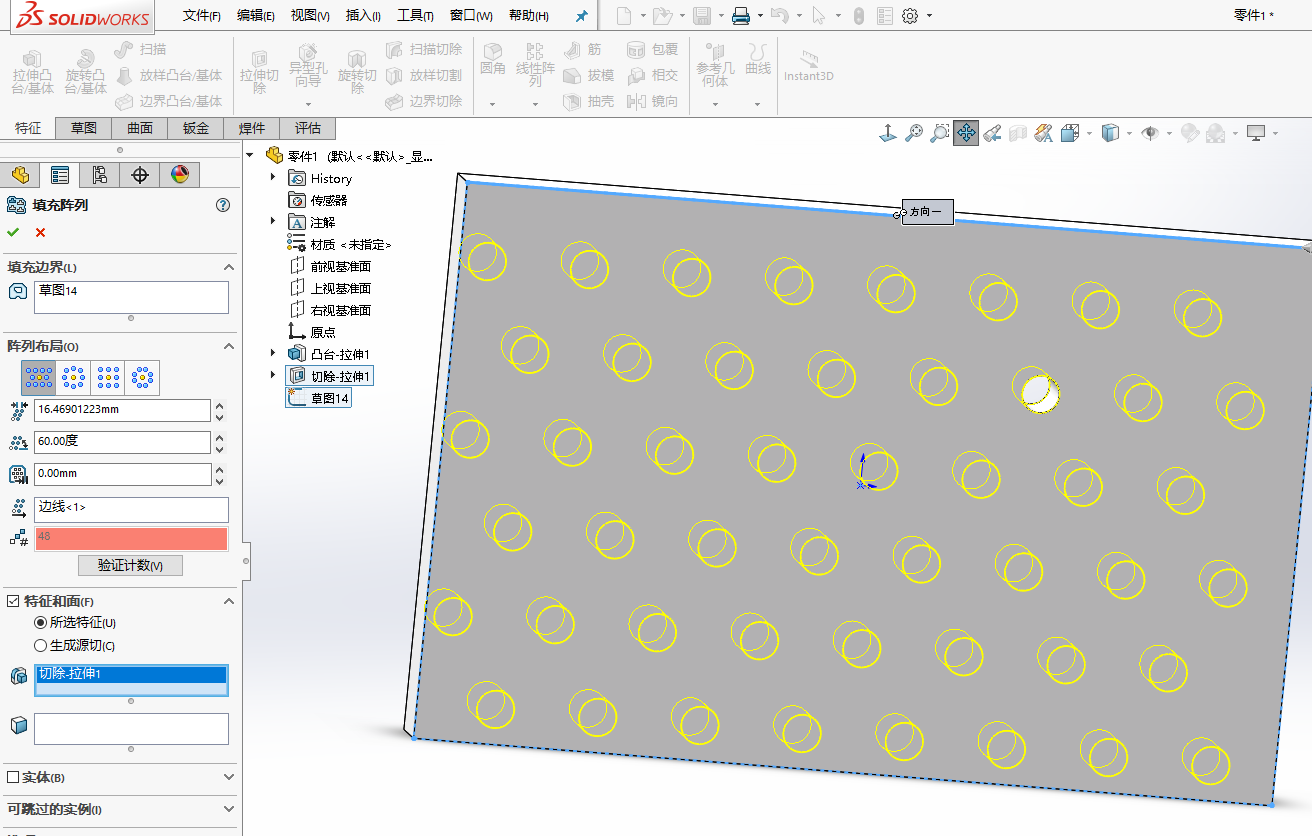
变量阵列:可以生成参数不同的阵列
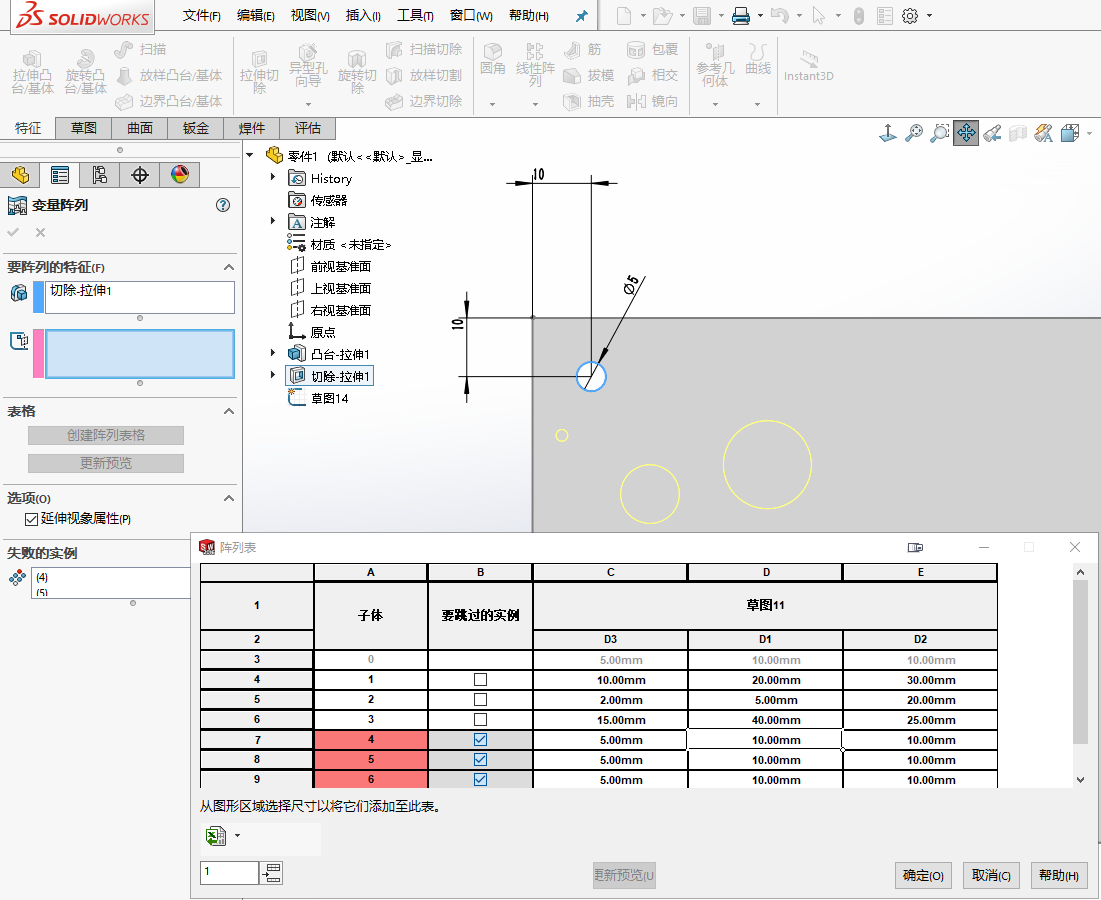
十六、筋 抽壳
16.1 筋
特殊的拉伸,也可用拉伸实现相同的效果

16.2 抽壳
哪些面不要壳,就选中那些面
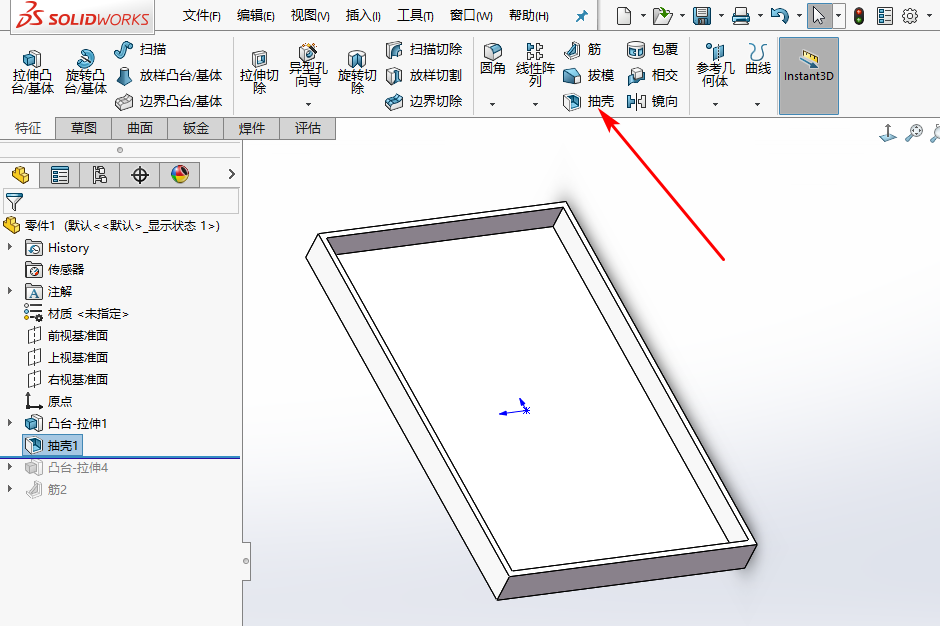
十七、包覆 相交 镜像
17.1 包覆
建立基准面,绘制草图,选中草图,再选包覆

17.2 相交

17.3 镜像
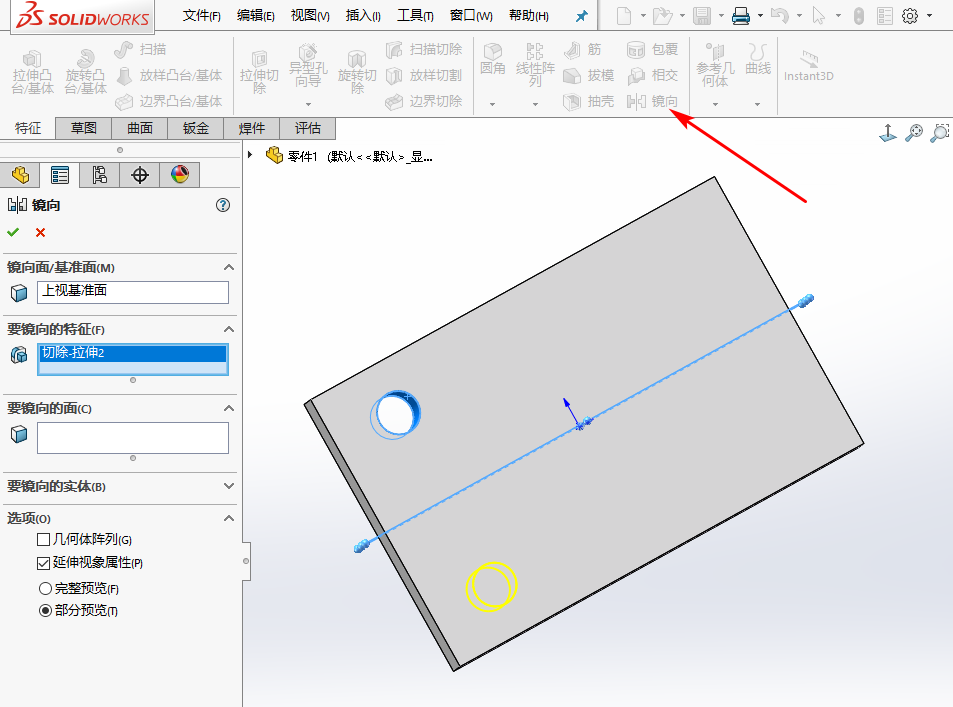
第三篇 钣金
十八、钣金建模
金属板的冲压
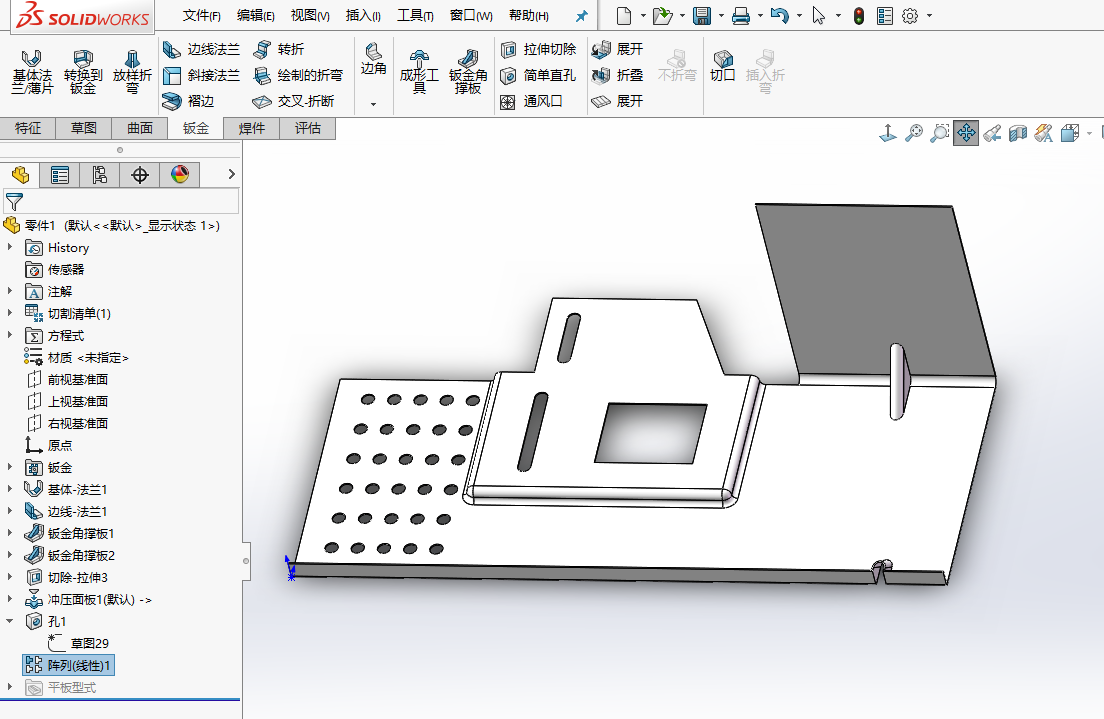
十九、K因子
K因子:解决钣金折弯过程中塑性变形的问题,值不随折弯角度的变化而变化。
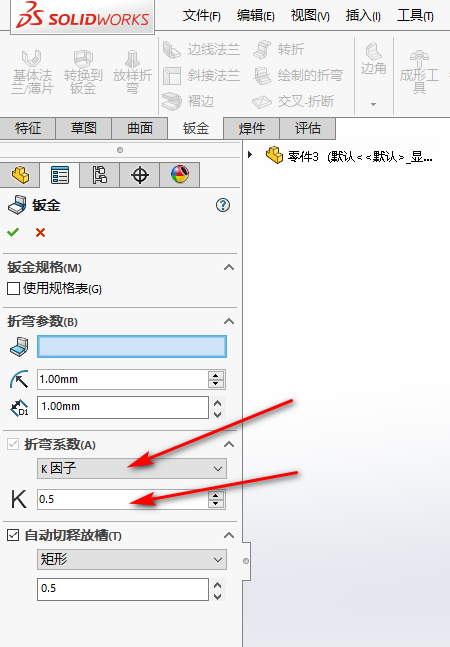
折弯系数:根据材料的性能设置(见下表,材料供应商提供),折弯90°时采用
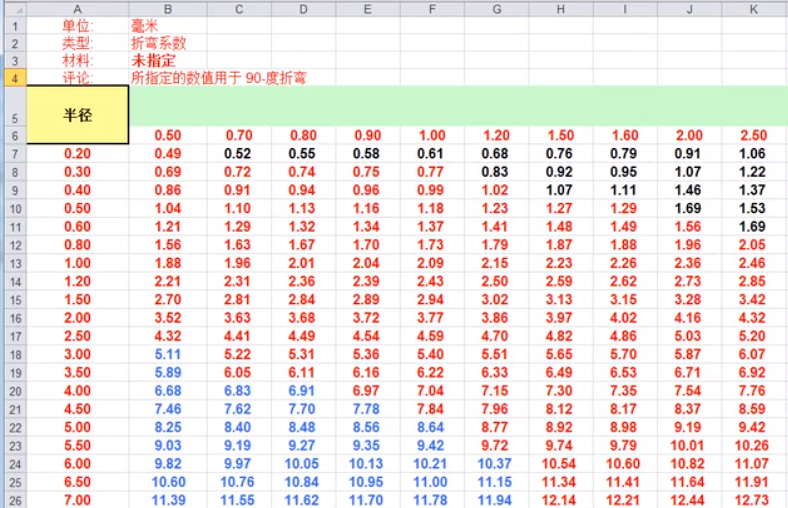
折弯系数与K因子的关系如下: