- 首先根据自己电脑的操作系统,在官网上下载解压版本的tomcat, 将文件放置在非中文路径下。(在此以win10 64位系统为例)

图一:下载tomcat解压版本
- 右键此电脑 -> 属性 -> 高级系统设置,切换到“高级选项卡”,点击右下角的“环境变量”,选择下半部的“系统变量。
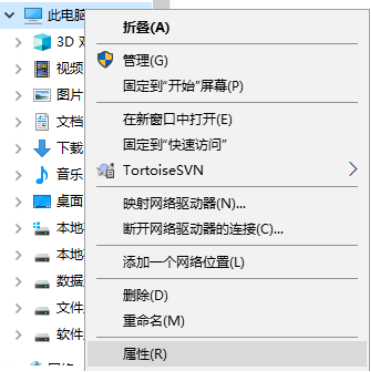
图二:打开高级系统设置(1)

图三:打开高级系统设置(2)
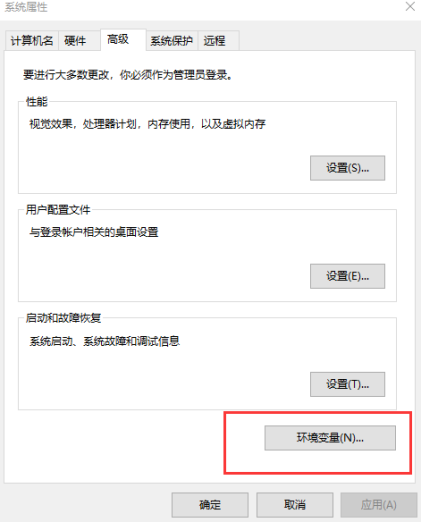
图四:选择环境变量
- 在系统变量中,点击新建,在弹出的新建系统变量提示框中填写以下信息:
(1)“变量名”栏填写: CATALINA_HOME (要大写,HOME前要有下划线)
(2)”变量值”栏填写TomCat的存放路径,例如: F:\PotatoJonny\apache-tomcat-7.0.88-windows-x64\apache-tomcat-7.0.88
具体示意图如下:
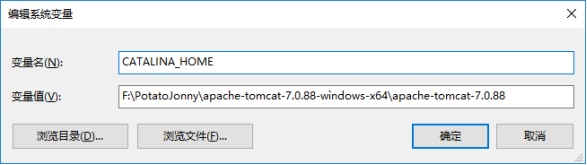
图五:新建CATALINA_HOME环境变量
- 同样,在系统变量中,选中Path变量,点击右下角“编辑”。弹出框中选择“新建”,在光标闪烁的空白处填写以下代码:%CATALINA_HOME%\lib;%CATALINA_HOME%\bin
示例图如下所示:

图六:编辑Path变量

图七:添加Tomcat的bin文件目录
- 检测配置是否成功:
打开Tomcat中bin目录里面的startup.bat文件,双击运行。就会出现这样的界面,如果最后一行出现Server startup in xxxms,说明服务器启动成功。在浏览器中打开localhost:8080 。若显示下图则说明你的Tomcat已经成功跑起来了。
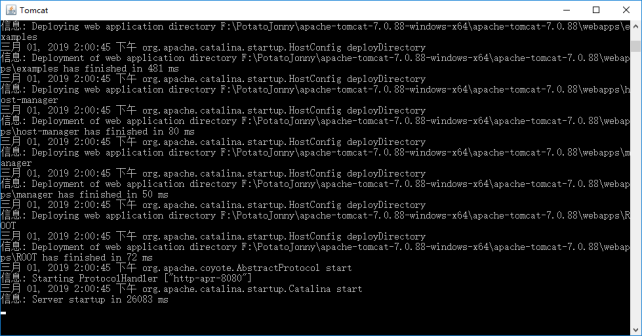
图八:检测是否配置成功(1)
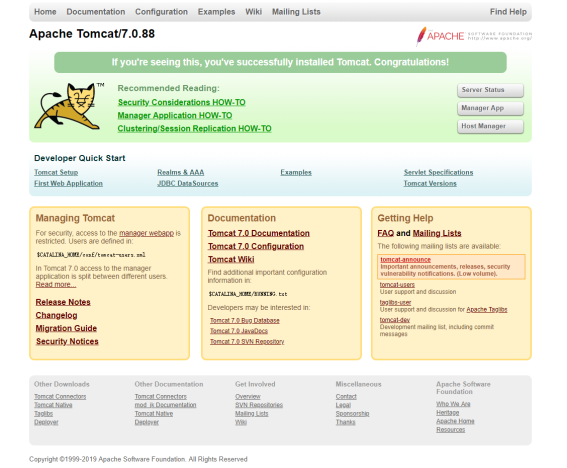
图九:检测是否配置成功(2)
- 打开Tomcat文件夹下的conf文件夹,找到tomcat-users.xml文件,右键在打开方式中选择用记事本打开,添加以下代码:
<user username="admin" password="admin" roles="manager-gui"/>
完成结果如下图所示:
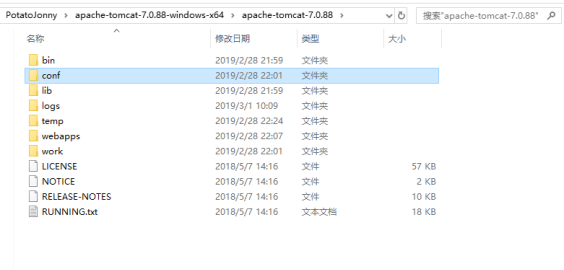
图十:找到需要修改的文件
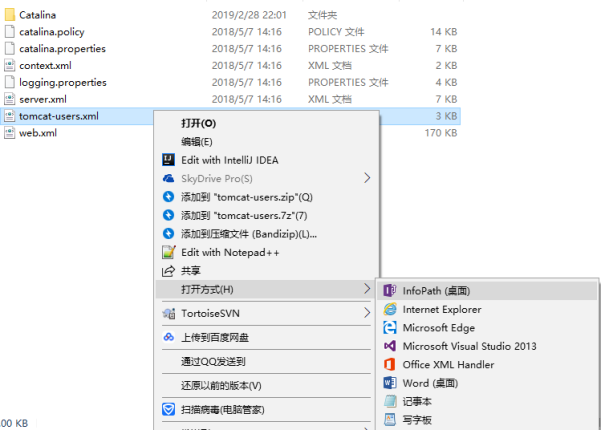
图十一:用记事本打开要修改的文件

图十二:在文本的末尾部分添加代码
注:登陆Tomcat时输入用户名为:admin 密码为:admin 可自行更改
- 注意事项:
(1) 如果命令提示符是一闪而过,一般情况下是环境变量没配好才出现这样的状况。
(2) 如果未配置成功,确认文件路径是否正确,最好选用打开文件属性,复制文件路径方式填写路径,不要手工敲入,防止输入错误。检查拼写是否有误,大小写,下划线不要弄错了。
- 从http://geoserver.org/下载GeoServer安装包;下载Web容器war包即可;将下载好的geoserver.war移动到安装Tomcat时的webapps文件夹下

图十三:下载好的geoserver.war安装包(无需解压)
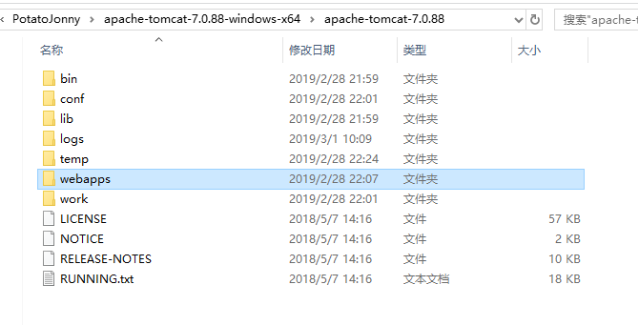
图十四:将安装包移动到webapps文件夹下
- 重新启动Tomcat,Tomcat5自动会对geoserver.war进行解压(可以感觉到启动的速度会变慢一些)
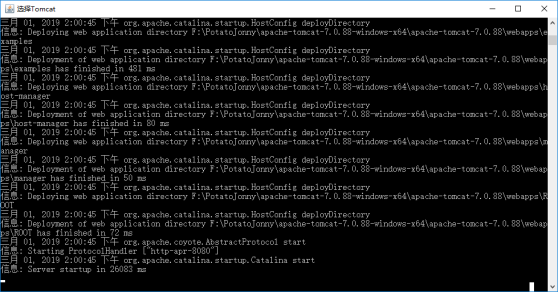
图十五:重新启动Tomcat
- 重新打开网页 localhost:8080 找到Manager App,点击进入,输入用户名及密码
(按照之前的操作,用户名:admin 密码:admin)
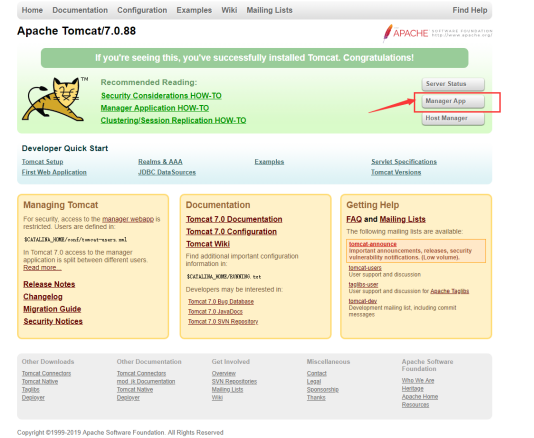
图十六:点击进入Manager App
- 点击进入后,在左侧列表找到/geoserver 点击进入
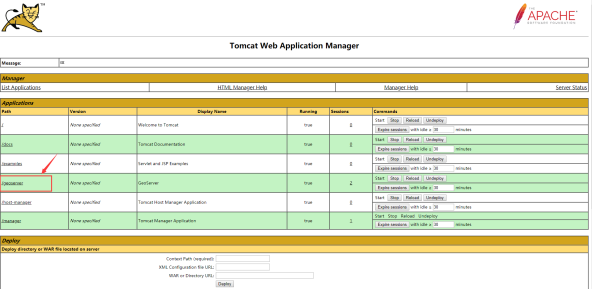
图十七:点击进入geoserver
注:若点击后出现404NOT FOUND界面可能因为本机所装的Java版本过高所致,建议使用Java 1.8的版本
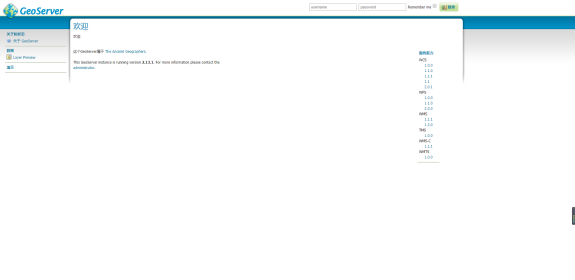
图十八:成功进入geoserver
- 输入用户名:admin,密码:geoserver,点击登录即可,会出现如下图所示界面

图十九:登录geoserver
- 找到存放geoserver.war的文件夹,点击进入geoserver,创建如下目录结构geoserver\data_dir\data\shape 用于存放上传的shp文件数据。

图二十:新建存放shp数据的文件夹
- 在geoserver主界面左边导航菜单中点击工作区,会出现如图二十一所示界面,点击添加新的工作区面出现,填写Name:map 命名空间:http://localhost/map 点击默认工作区复选框,设置为默认工作区,点击提交。具体操作如图二十二所示:
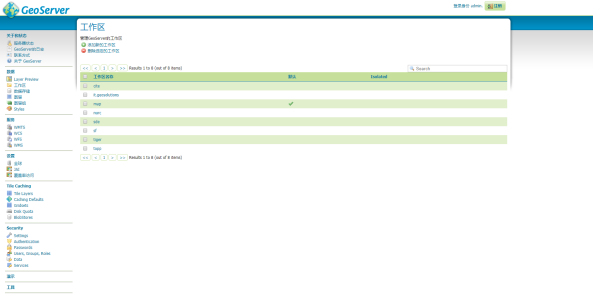
图二十一:geoserver工作区所示
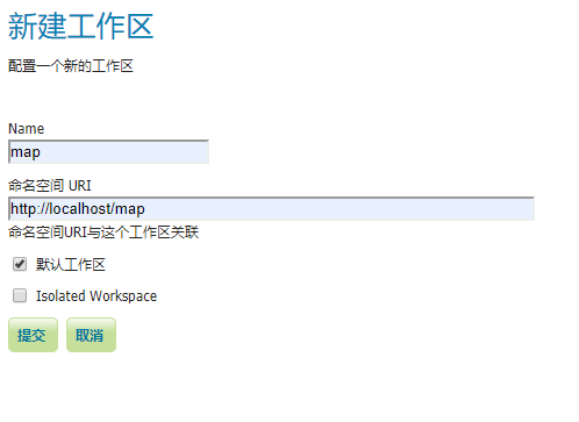
图二十二:新建工作区
- 点击左侧数据存储菜单,在弹出的界面点击添加新的数据存储,如下图所示:
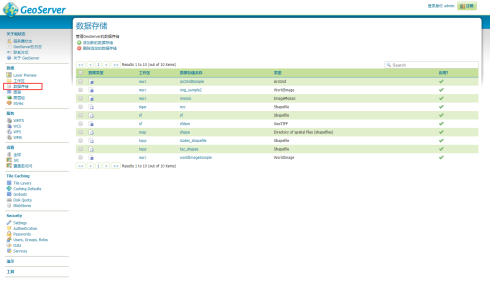
图二十三:点击数据存储菜单
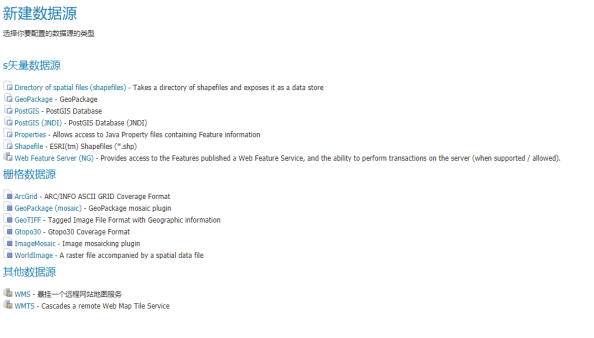
图二十四:新建数据源
- 点击矢量数据源中的 Directory of spatial files (shapefiles) - Takes a directory of shapefiles and exposes it as a data store选项,会出现如下图所示界面:
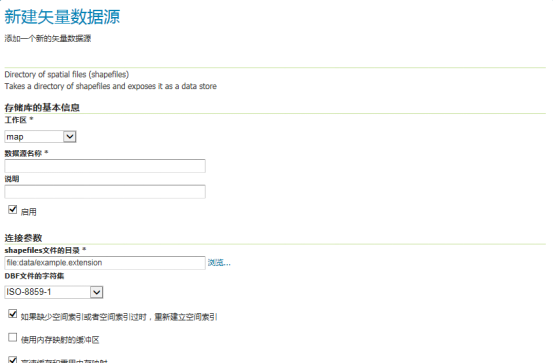
图二十五:点击矢量数据源
- 在数据源名称那里填入shape,选择一下shapefiles文件所在目录,填写完之后,点击保存即可。会出现如下图所示界面:

图二十六:填写相关参数
- 选中第一个,点击发布按钮,会出现如下图所示界面:

图二十七:发布数据集
- 在边框处,选择从数据中计算即可自动输入
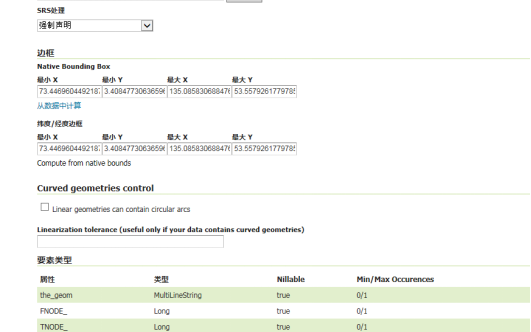
图二十八:自动计算边框值
注:填写完成后点击保存按钮即可,会看到图层列表已经把刚才添加的显示出来。
- 点击左侧Layer Preview按钮,会出现如下图所示界面:
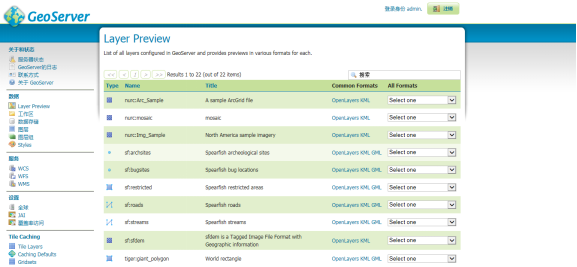
图二十九:显示图层
- 找到刚才添加的图层,点击OpenLayers 按钮,会显示如下界面:
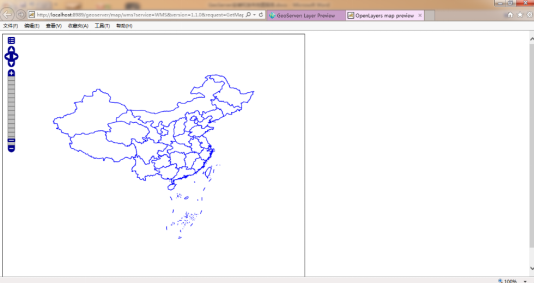
图三十:shp文件预览
至此,GeoServer发布地图wms服务成功!



