正文
1、安装VMware
软件:推荐使用VMwear,我用的是VMwear 12
镜像:CentOS7 ,如果没有镜像可以在官网下载 :http://isoredirect.centos.org/centos/7/isos/x86_64
这里也放上百度云盘下载地址:
链接:https://pan.baidu.com/s/12oBtfjqTe0BAsXacZ4LEag
提取码:ex9a
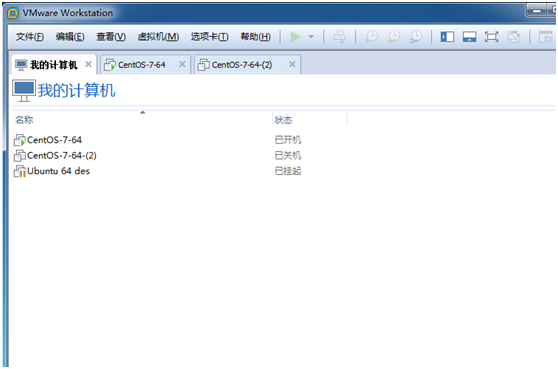
2、新建一个虚拟机
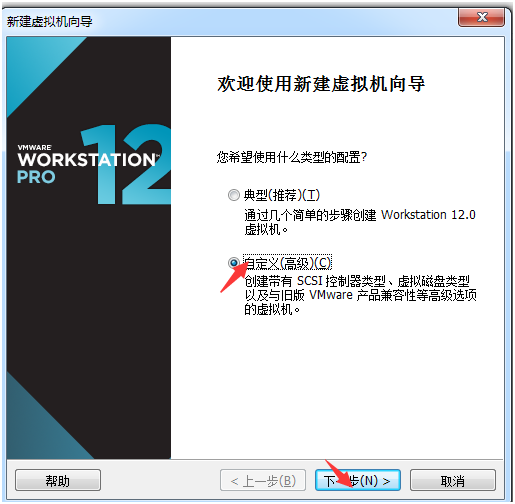
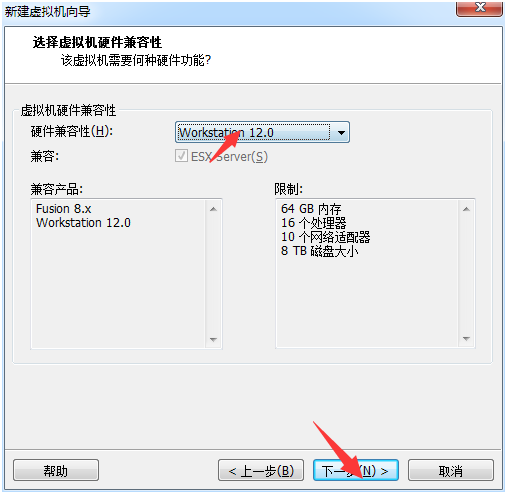

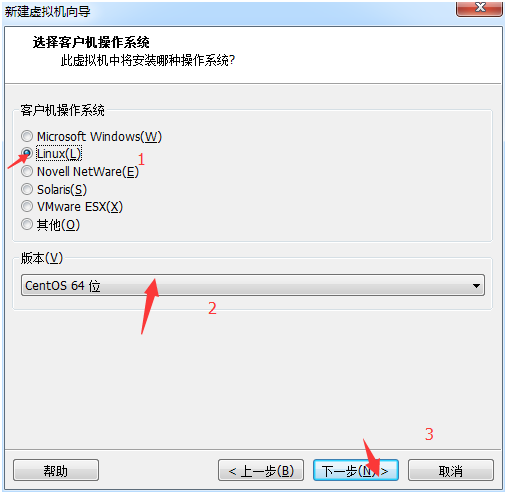
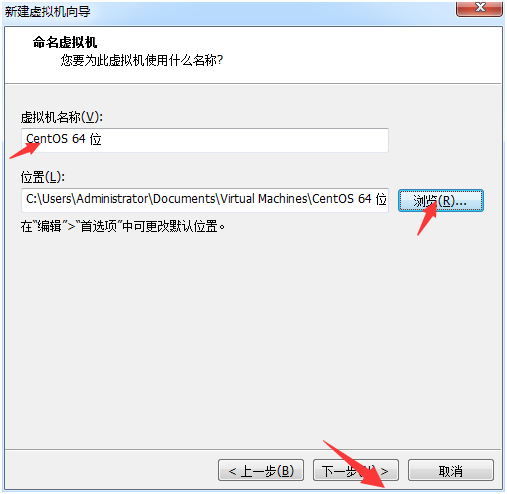
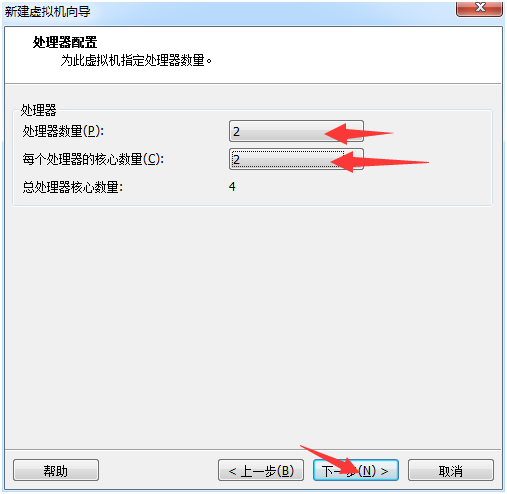
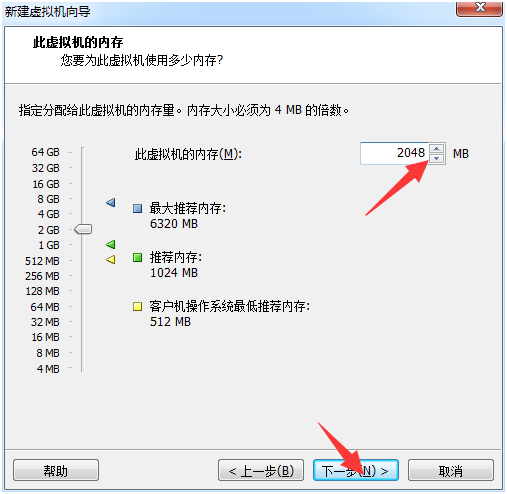
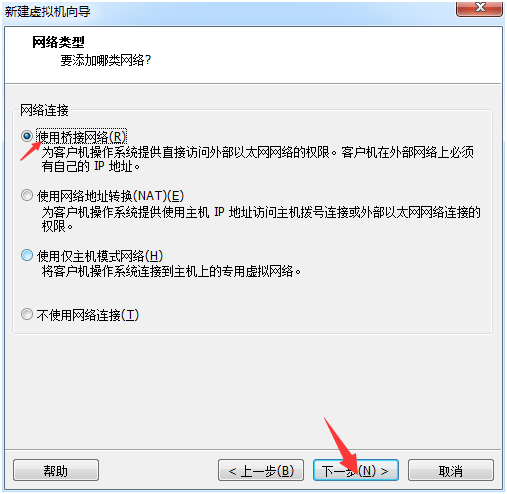
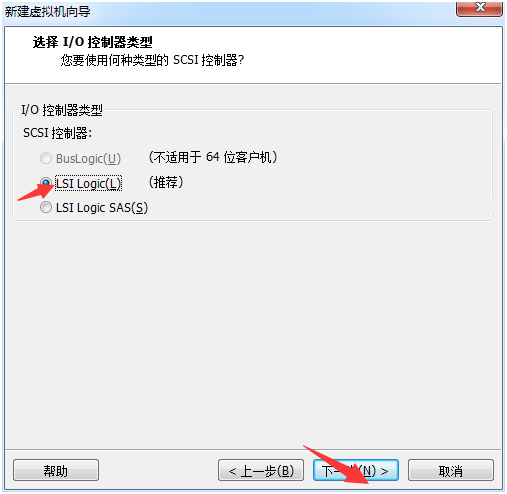
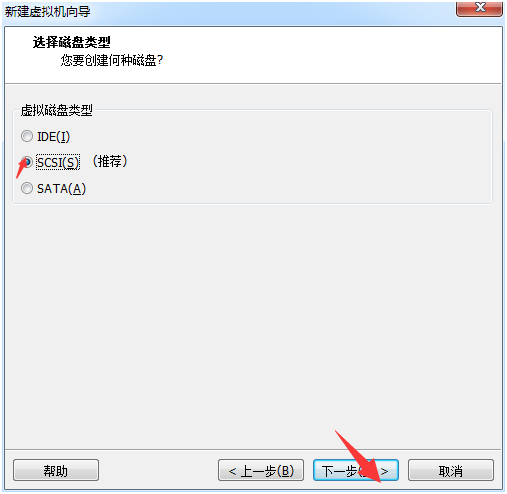
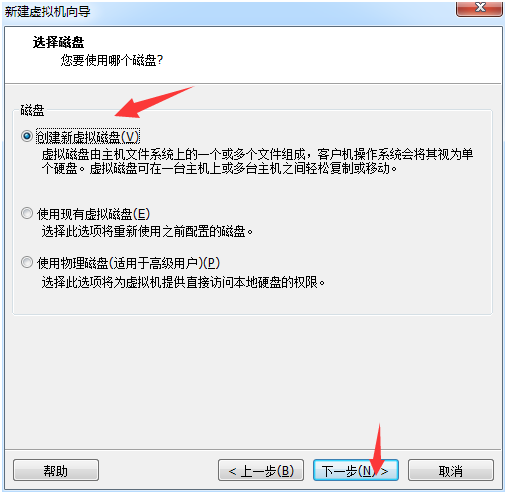

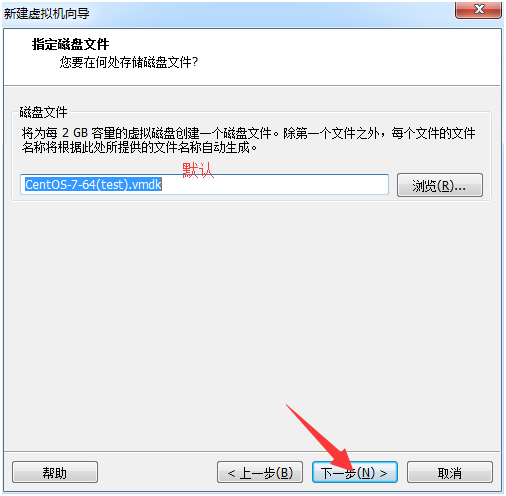
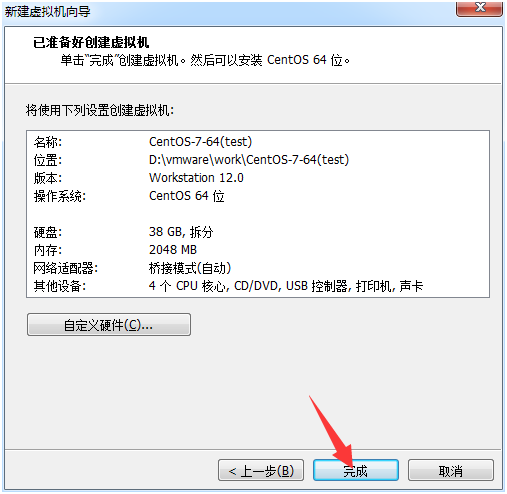
3、引用安装包
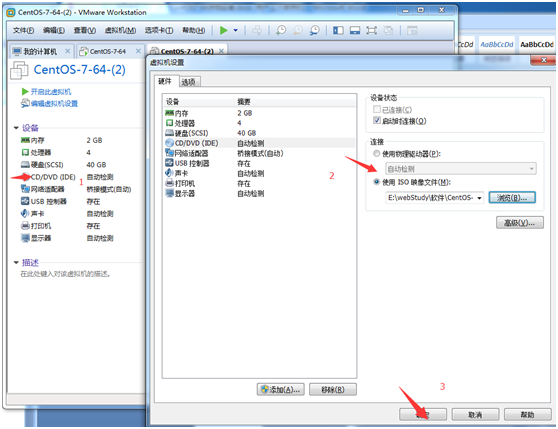
4、启动新建的虚拟机
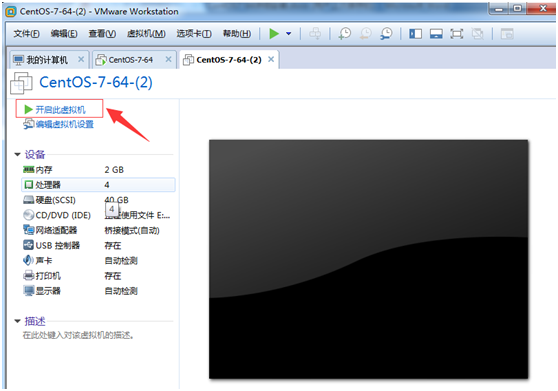
5、安装CentOS7的步骤
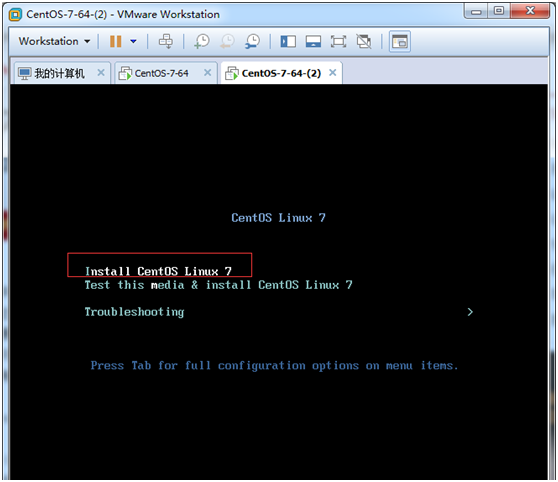
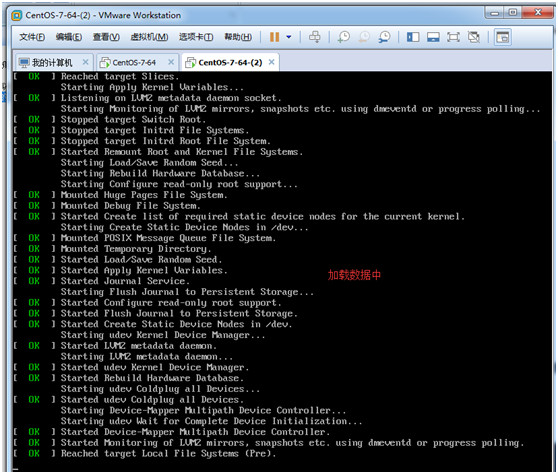
选择安装过程中使用的语言,这里选择英文、键盘选择美式键盘。点击Continue

首先设置时间
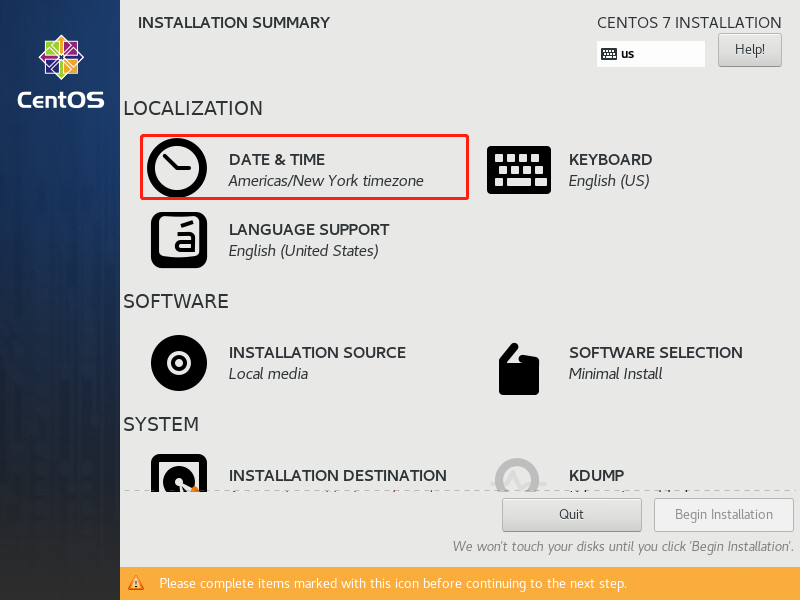
选择需要安装的软件,默认最小安装,不装可视化的

选择安装位置,在这里可以进行磁盘划分。
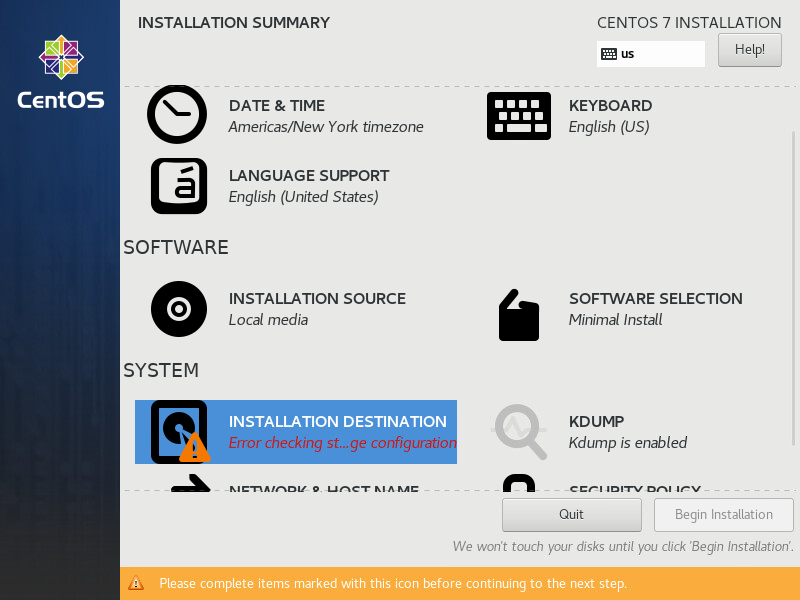
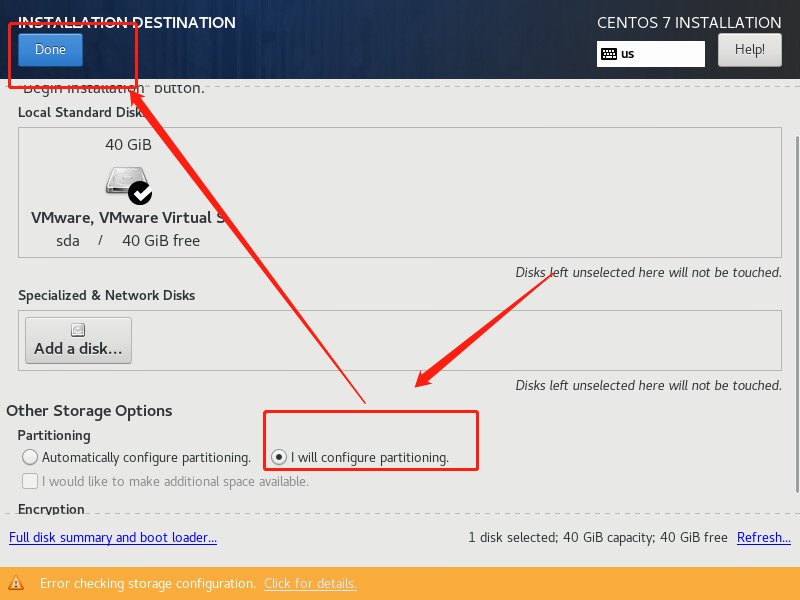
如下图所示,点击加号,选择/boot,给boot分区分200M。最后点击Add
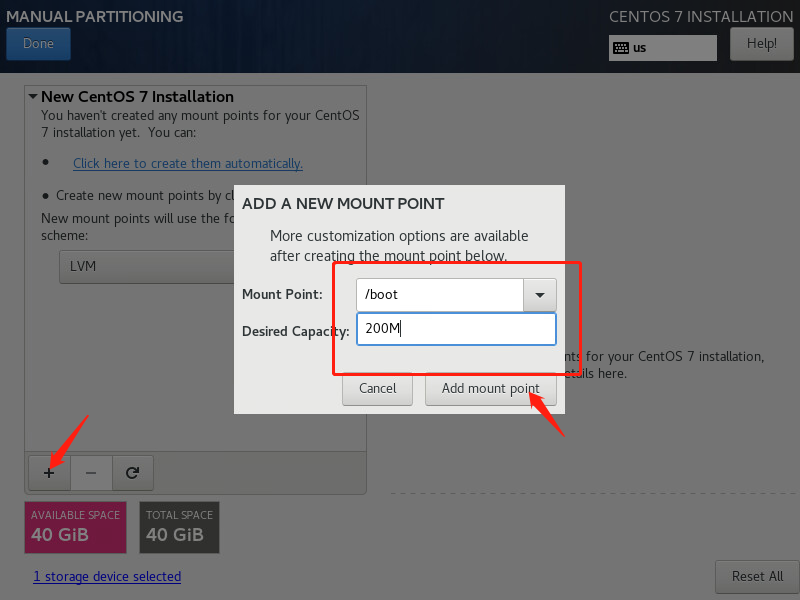
然后以同样的办法给其他三个区分配好空间后点击Done
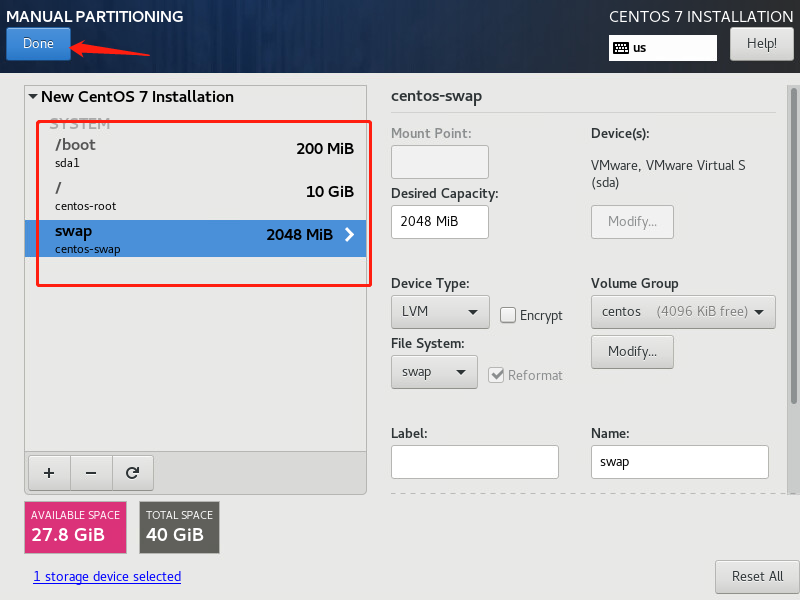
然后会弹出摘要信息,点击AcceptChanges(接受更改)
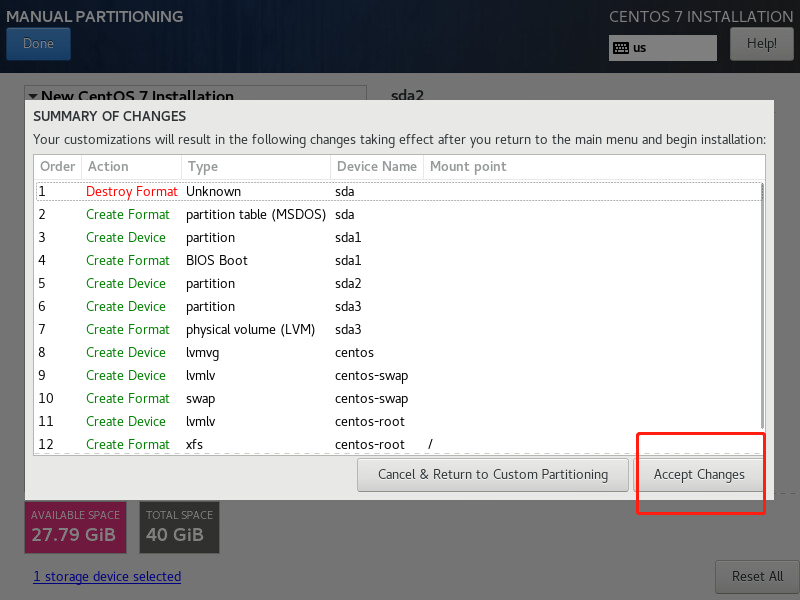
设置主机名与网卡信息
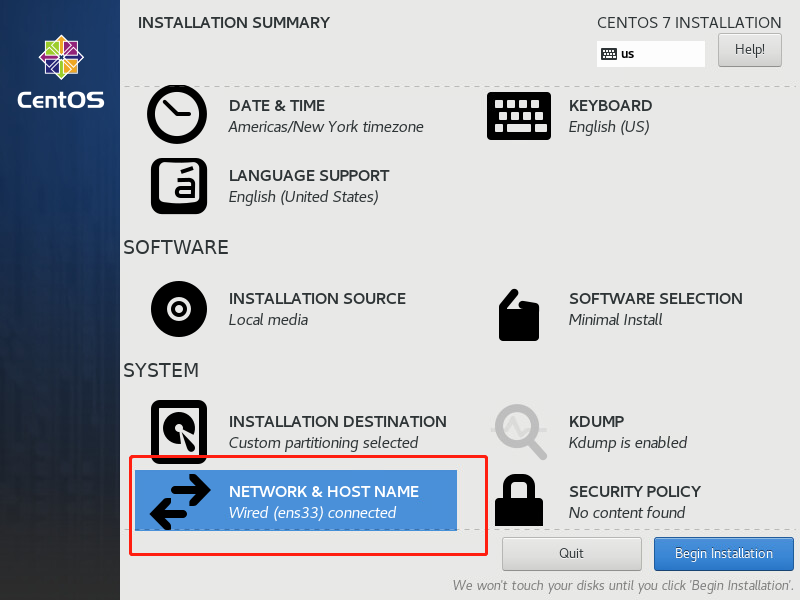
首先要打开网卡,然后查看是否能获取到IP地址(我这里是桥接),再更改主机名后点击Done。
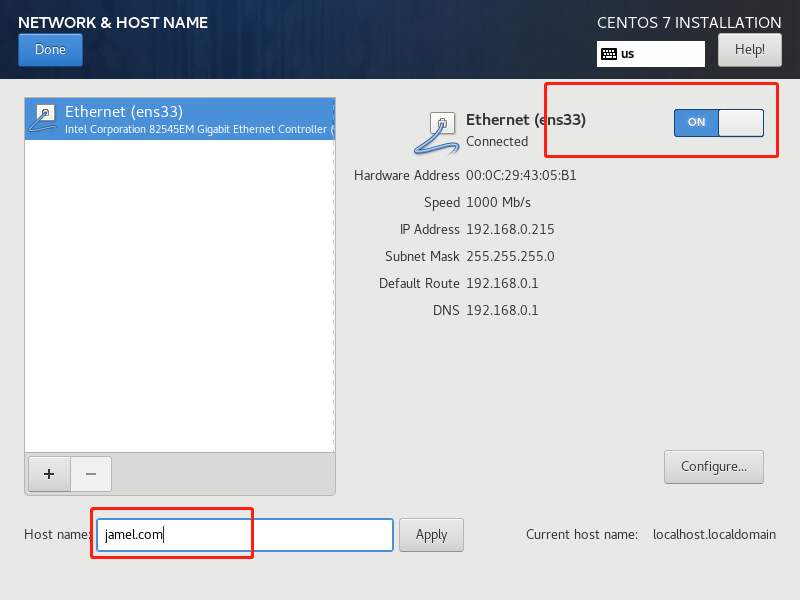
最后选择Begin Installation(开始安装)

设置root密码和创建管理员用户

等待系统安装完毕重启系统即可
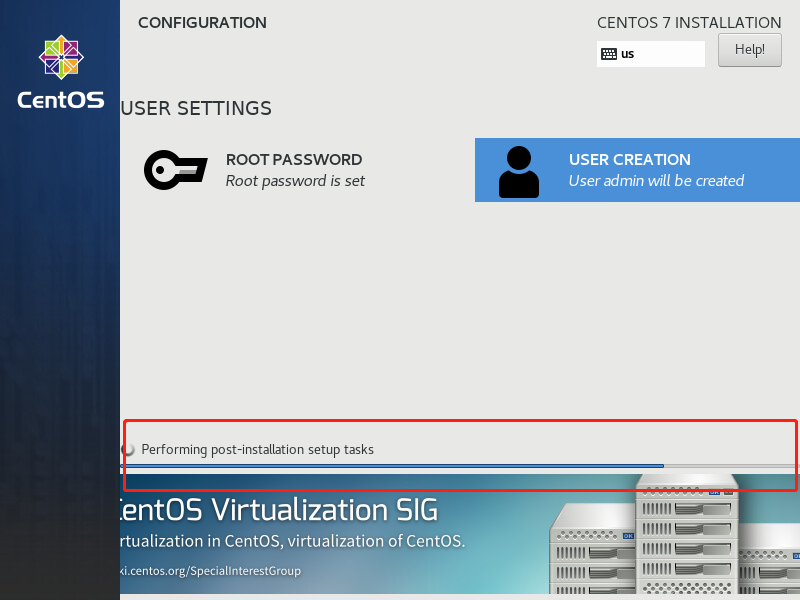
以上就是本文的全部内容,希望对大家的学习有所帮助。
桥接模式网络配置
1、配置ip地址等信息在/etc/sysconfig/network-scripts/ifcfg-ens33文件里做如下配置:
命令:vi /etc/sysconfig/network-scripts/ifcfg-ens33
修改如下:
1 TYPE="Ethernet" # 网络类型为以太网 2 BOOTPROTO="static" # 手动分配ip 3 NAME="ens33" # 网卡设备名,设备名一定要跟文件名一致 4 DEVICE="ens33" # 网卡设备名,设备名一定要跟文件名一致 5 ONBOOT="yes" # 该网卡是否随网络服务启动 6 IPADDR="192.168.220.101" # 该网卡ip地址就是你要配置的固定IP,如果你要用xshell等工具连接,220这个网段最好和你自己的电脑网段一致,否则有可能用xshell连接失败 7 GATEWAY="192.168.220.2" # 网关 8 NETMASK="255.255.255.0" # 子网掩码 9 DNS1="8.8.8.8" # DNS,8.8.8.8为Google提供的免费DNS服务器的IP地址
2、配置网络工作(在/etc/sysconfig/network文件里增加如下配置)
命令:vi /etc/sysconfig/network
修改:NETWORKING=yes # 网络是否工作,此处一定不能为no
3、配置公共DNS服务(可选)在/etc/resolv.conf文件里增加如下配置
命令:nameserver 8.8.8.8
修改:NETWORKING=yes # 网络是否工作,此处一定不能为no
4、关闭防火墙
systemctl stop firewalld # 临时关闭防火墙
systemctl disable firewalld # 禁止开机启动
5、重启网络服务
service network restart






【推荐】国内首个AI IDE,深度理解中文开发场景,立即下载体验Trae
【推荐】编程新体验,更懂你的AI,立即体验豆包MarsCode编程助手
【推荐】抖音旗下AI助手豆包,你的智能百科全书,全免费不限次数
【推荐】轻量又高性能的 SSH 工具 IShell:AI 加持,快人一步
· 10年+ .NET Coder 心语,封装的思维:从隐藏、稳定开始理解其本质意义
· .NET Core 中如何实现缓存的预热?
· 从 HTTP 原因短语缺失研究 HTTP/2 和 HTTP/3 的设计差异
· AI与.NET技术实操系列:向量存储与相似性搜索在 .NET 中的实现
· 基于Microsoft.Extensions.AI核心库实现RAG应用
· TypeScript + Deepseek 打造卜卦网站:技术与玄学的结合
· 阿里巴巴 QwQ-32B真的超越了 DeepSeek R-1吗?
· 【译】Visual Studio 中新的强大生产力特性
· 10年+ .NET Coder 心语 ── 封装的思维:从隐藏、稳定开始理解其本质意义
· 【设计模式】告别冗长if-else语句:使用策略模式优化代码结构