一、Nano 安装和基本命令
1、nano 安装方法
一般来说,nano 编辑器都是系统自带的。如果没有自带,通过下面命令即可安装:
Ubuntu / Debian:
apt-get install nano -y
CentOS / Fedora:
yum -y install nano
安装完成之后就可以使用。
2、nano 快捷键
安装之后我们先简单看一下 nano 快捷键,快速入门一下。直接在命令行输入 nano,就可以看到下面的内容。
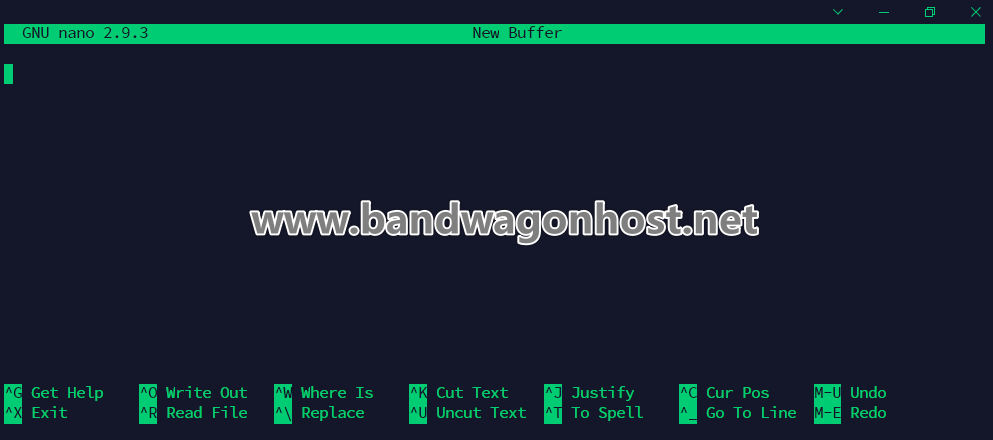
以第一个为例,^G 就是一个快捷键,其中 ^ 就是键盘上的 Ctrl 键。其他的以此类推。简单总结一些对应规则:
^=Ctrl,比如^G就是按Ctrl+G键。M=Alt,比如M-E就是按Alt+E键。此外,对于 Mac 用户来说,M=Esc。
知道了这些,我们就可以按照屏幕下方的提示进行对应操作了,下面再具体介绍一些常用操作。
需要注意的是,实际操作过程中发现有些快捷键和 Termius 的快捷键冲突了,所以如果发现不好使的话还是使用 vim 好了。
二、Nano 新建并打开文件
1、新建文件
新建文件很简单,直接进入想要新建文件的目录,然后输入下面命令即可:
nano
2、打开文件
如果要打开一个已有文件,直接用 nano 跟上文件名即可,比如我们要打开一个 example.html 的文件:
nano /home/example.html
此外,如果 example.html 不存在,那么这个命令也能执行,但是会直接新建一个名为 example.html 的文件。
还可以打开特定行或列的文件:
nano +LINE /path/to/file nano +LINE,COLUMN /path/to/file
以只读方式打开文件:
nano -v myfile
3、打开配置文件
编辑用于配置应用程序或系统实用程序的文件时,可以使用 -w 标志启动 nano。有些文件中有长度很长的行,-w 标志可以防止这些长行,因为长度太长了而不会在屏幕上显示出来。
nano -w /etc/mysql/my.cnf
三、Nano 编辑修改文件
1、剪切和粘贴
- 剪切:
^K - 粘贴:
^U
如果剪切多行,对于每行都使用 ^K,然后一次性粘贴即可。
2、搜索
搜索命令:^W
3、正则表达式
正则搜索:ALT + R(Mac:ESC + R)
4、转到指定行
^T 然后输入行号即可。
5、查找和替换文本
先 ^W 进入搜索界面,然后 ^R 输入要替换的文本,然后回车即可。
6、拼写检查
安装 spell 包即可拼写检查。
Ubuntu / Debian:
apt-get install spell -y
CentOS / Fedora:
yum -y install spell
安装完成之后使用 ^T 进行拼写检查。
四、Nano 保存文件
最后就是保存文件的方法。
1、保存
使用 ^O 即可保存。
2、退出
使用 ^X 即可退出,退出之前记得先保存。




【推荐】国内首个AI IDE,深度理解中文开发场景,立即下载体验Trae
【推荐】编程新体验,更懂你的AI,立即体验豆包MarsCode编程助手
【推荐】抖音旗下AI助手豆包,你的智能百科全书,全免费不限次数
【推荐】轻量又高性能的 SSH 工具 IShell:AI 加持,快人一步
· winform 绘制太阳,地球,月球 运作规律
· 震惊!C++程序真的从main开始吗?99%的程序员都答错了
· AI与.NET技术实操系列(五):向量存储与相似性搜索在 .NET 中的实现
· 超详细:普通电脑也行Windows部署deepseek R1训练数据并当服务器共享给他人
· 【硬核科普】Trae如何「偷看」你的代码?零基础破解AI编程运行原理