背景:
下载CentOS镜像系统,下载地址:
https://www.centos.org/download/
1.打开VMware ,点击新创虚拟机
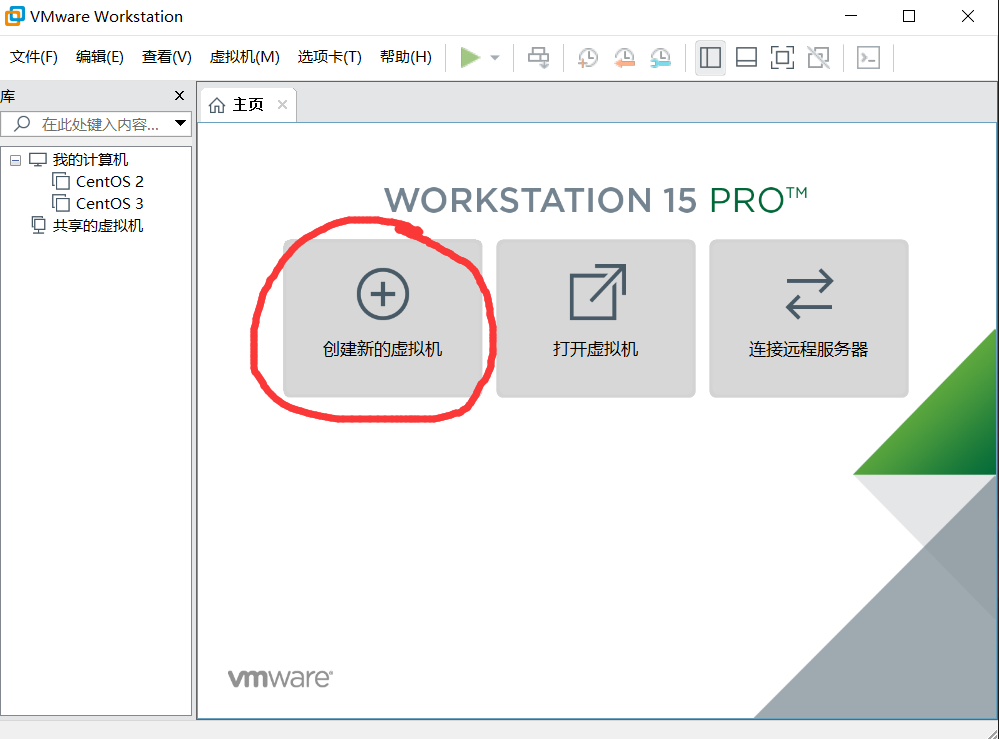
2.选择自定义,点击下一步
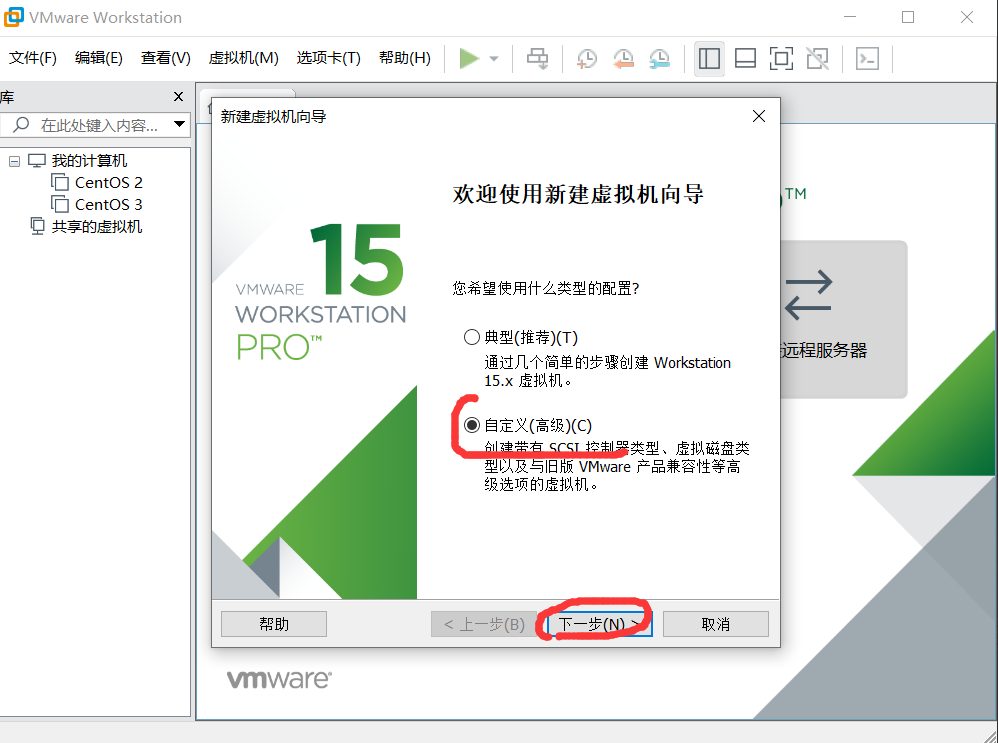
3. 点击下一步
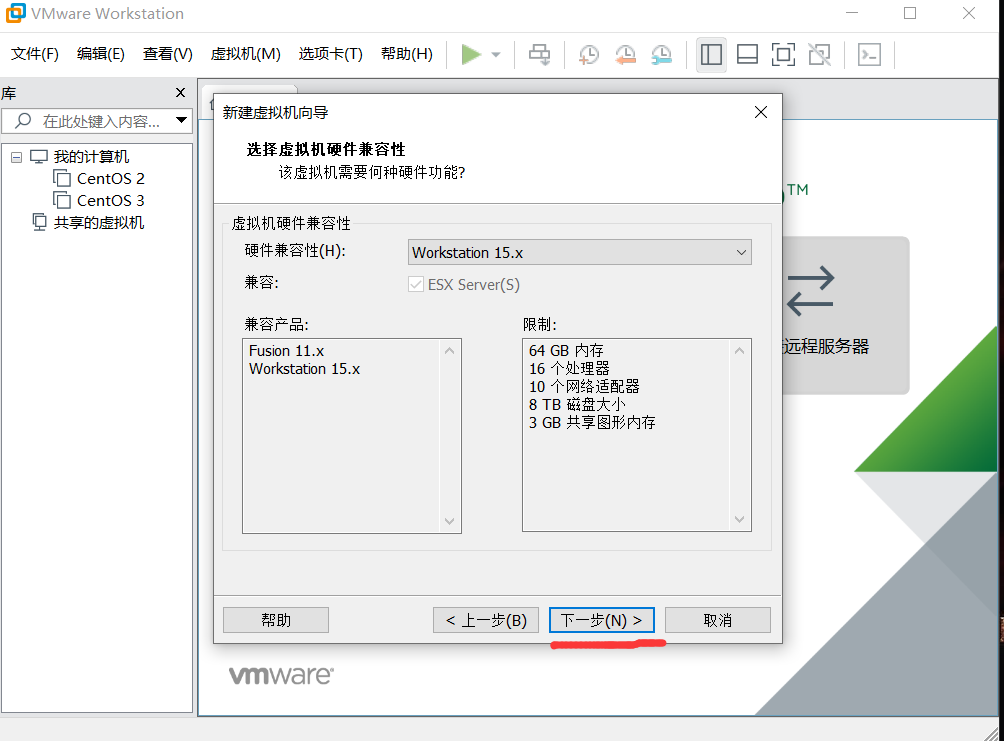
4.选择稍后安装,点击下一步
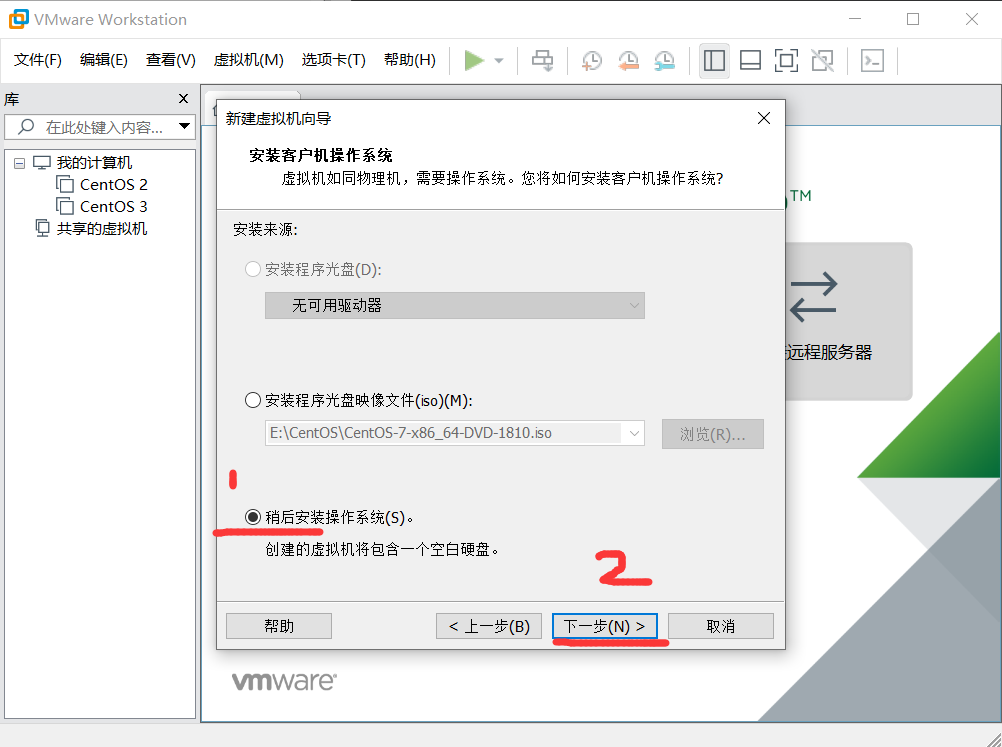
5. 根据自己要安装的系统进行自主选择,然后点击下一步(我的选择如下:Linux, CentOS)
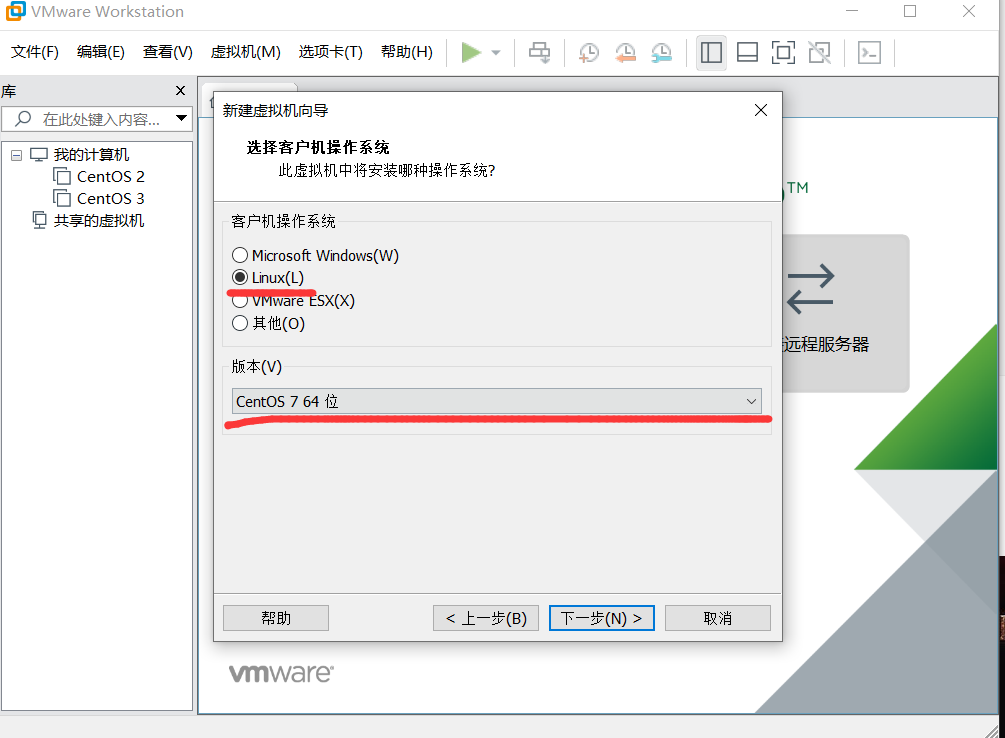
6. 对安装的虚拟机进行命名,并选择安装位置,然后点击下一步。我的选择如下:
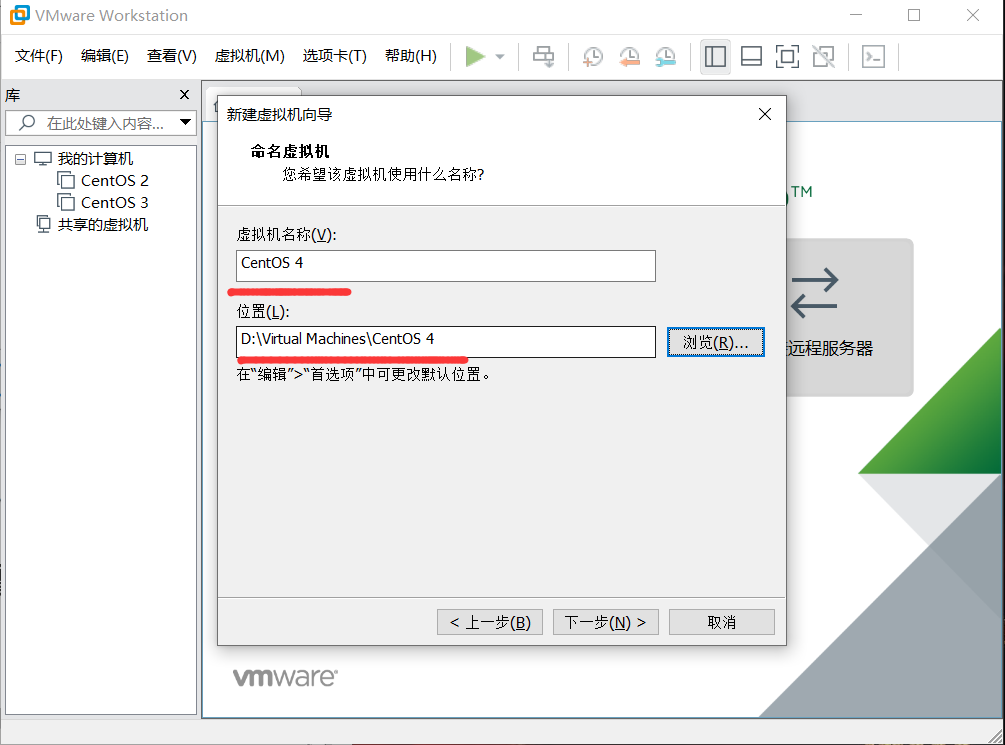
7.对所安装的虚拟机进行资源配置,配置完成,点击下一步
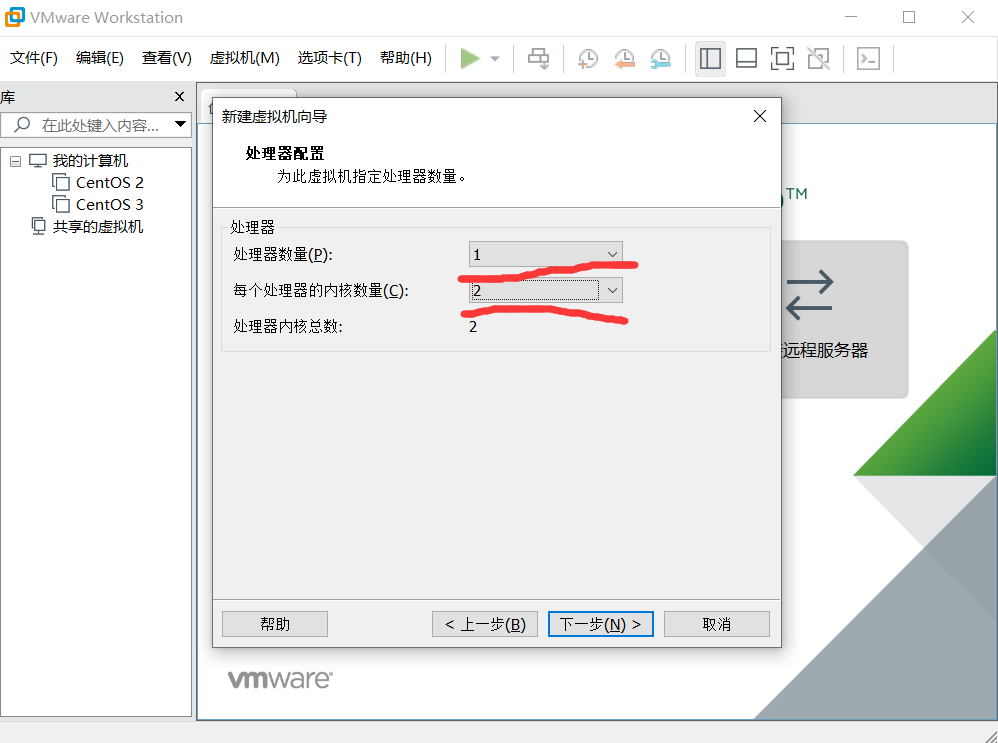

8 .选择网络连接方式(根据自己的需要 选择 所需联网方式)
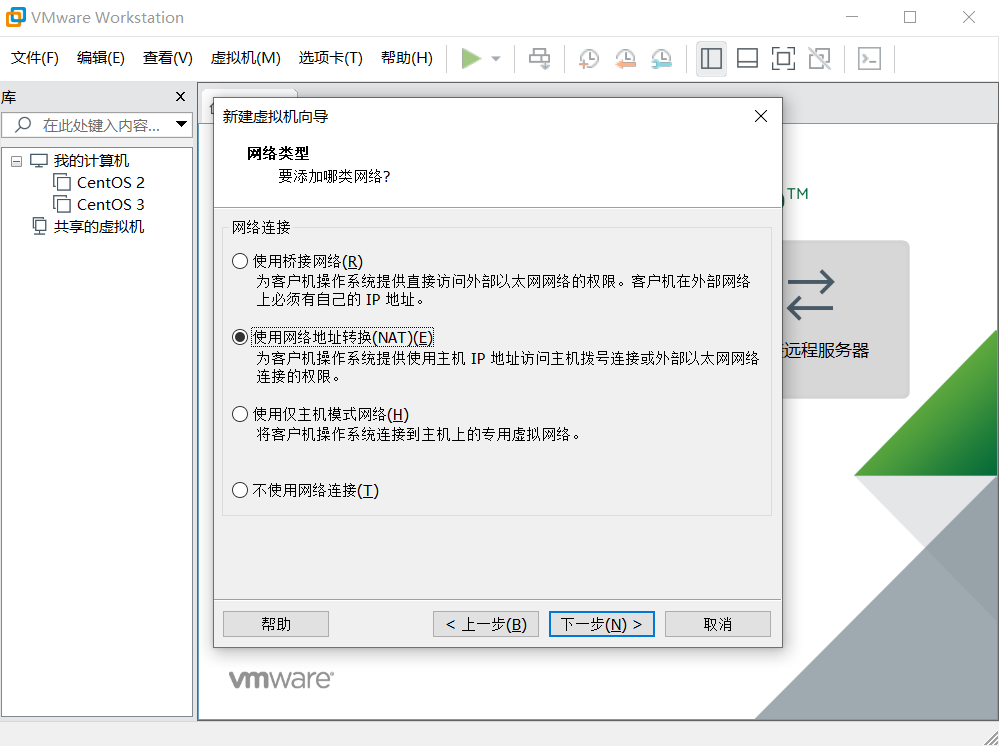
采用桥接(NAT)模式联网并且手动配置IP。虚拟机安装完成后,开机启动系统,使用命令:vi /etc/sysconfig/network-scripts/ifcfg-eth33,进入网卡配置文件,编辑网卡配置文件。修改ONBOOT:no->yes,开启联网; IP:BOOTPROTO:none->static,把IP配置改为手动配置,然后对IP进行配置。
9.I/O控制器类型以及磁盘类型全都使用默认,然后点击下一步。

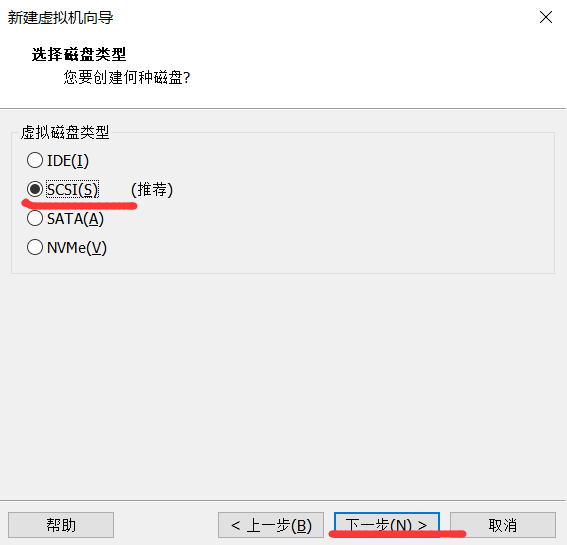
10.选择磁盘,选择新建虚拟磁盘,然后 点击下一步
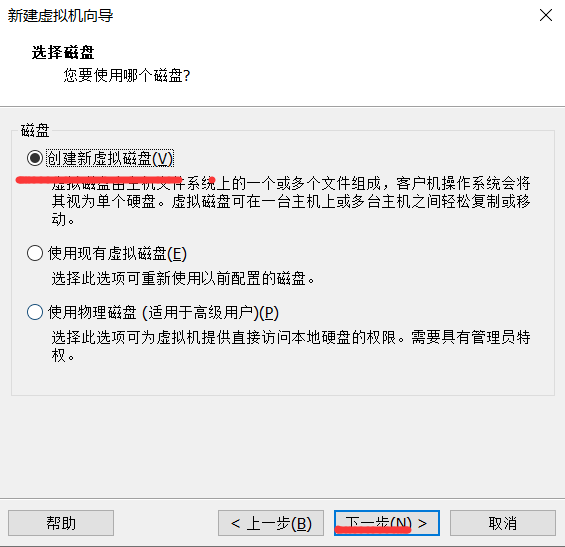
11.设置磁盘容量大小(可根据自己的需求进行设置),将虚拟磁盘存储为单个文件,有利于后续操作(不太推荐),然后点击下一步。之后,设置虚拟机磁盘存储位置,然后点击下一步
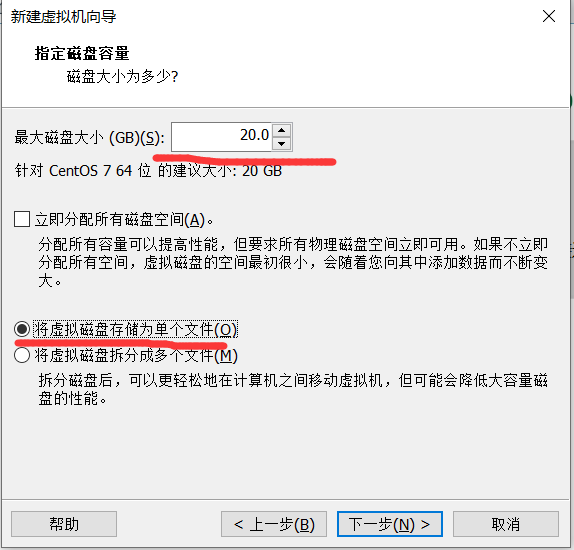
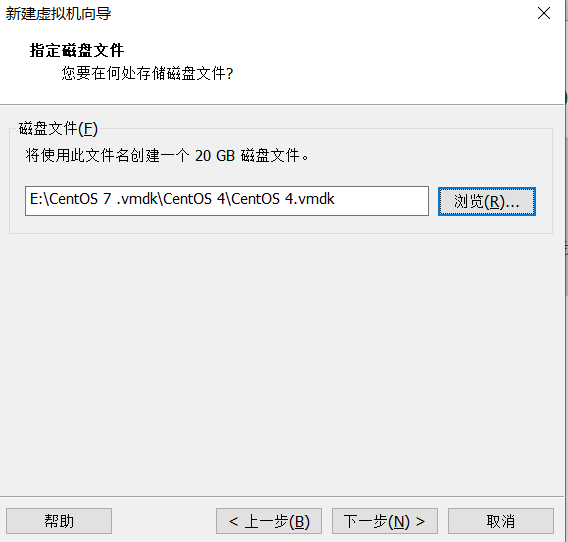
12. 如果不需要对硬件资源修改,则点击完成;如果有不需要的硬件资源(如:打印机、USB控制器),可以点击自定义硬件,进行删改,然后点击完成。
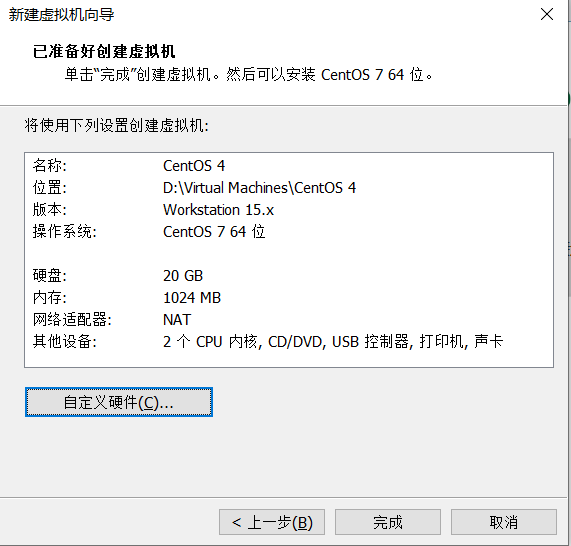
13. 点击“CD/DVD(IDE)” 选择使用ISO映像文件,选择CentOS系统存放的位置,然后点击确定。
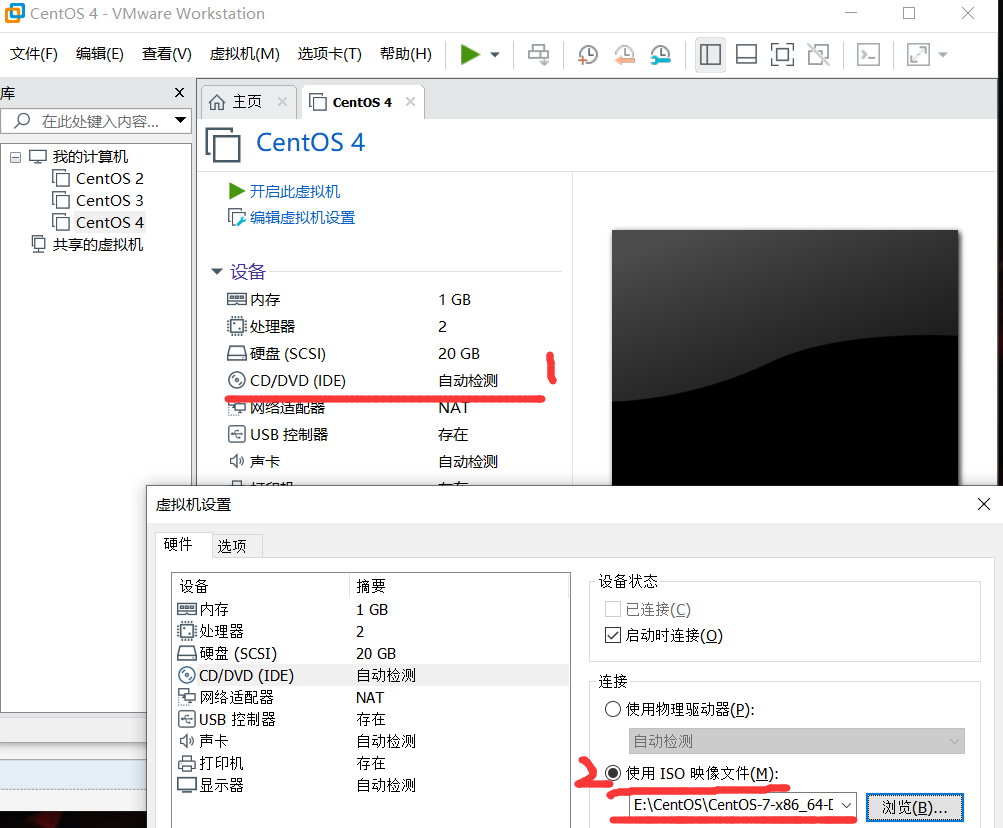
至此,虚拟机安装完成。



