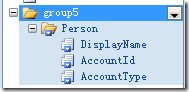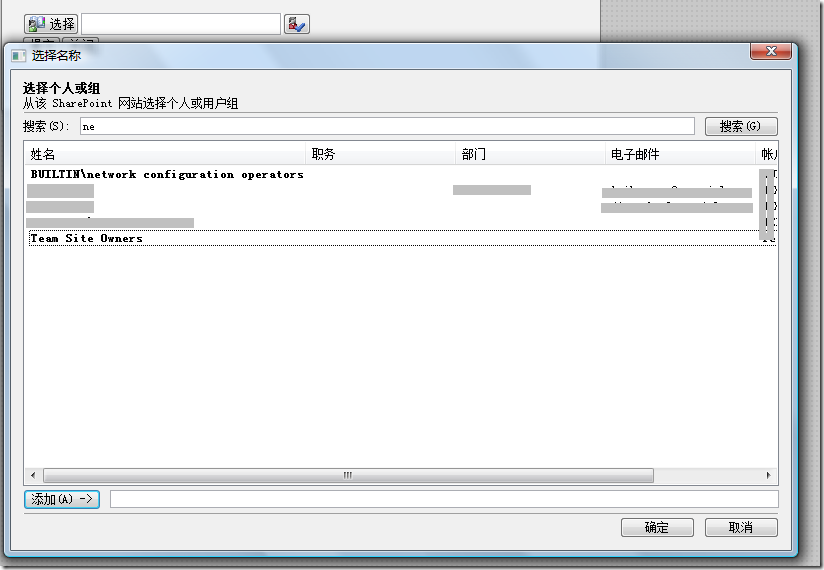将“联系人选择器”控件添加到 InfoPath 2007 中的“设计器控件”窗格 [纯Copy]
-
在 Office InfoPath 2007 中,在“设计任务”窗格上单击“控件”。
-
在“控件”窗格上,单击“添加或删除自定义控件”。
-
在“添加或删除自定义控件”对话框中,单击“添加”。
“添加自定义控件向导”出现。
-
在“选择控件类型”之下,选择“ActiveX 控件”。单击“下一步”。
-
在 ActiveX 控件的列表中,选择“联系人选择器”。单击“下一步”。
-
在“指定安装选项”之下,选择“不包括 .cab 文件”。单击“下一步”。
-
在“绑定属性”之下,选择“值”。单击“下一步”。
-
对于“域或组的类型”,选择“域或组(任何数据类型)”。依次单击“完成”、“关闭”和“确定”。
“联系人选择器”控件在“控件”窗格的“自定义”部分中列出。
在infopath添加联系人选择器后配置数据源
如何:在您的 InfoPath 工作流表单上配置联系人选择器控件
为联系人选择器控件配置架构
-
在 Office InfoPath 2007 中,如前所述将“联系人选择器”控件插入表单。
-
选择“联系人选择器”控件,并在“设计任务”窗格中单击“数据源”。
-
单击“联系人选择器”名称旁边的箭头,并在下拉菜单上单击“添加”。
-
在“添加字段或组”对话框中,创建一个具有以下属性的组:
-
对于“名称”,键入“Person”。
-
对于“类型”,请选择“组”。
-
选择“重复”。
-
单击“确定”。
-
-
单击“Person”组,然后在下拉菜单上单击“添加”。
-
添加一个具有以下属性的字段:
-
对于“名称”,键入“DisplayName”。
-
对于“类型”,选择“字段(元素)”。
-
对于“数据类型”,选择“文本(string)”。
-
选择“重复”。
-
单击“确定”。
-
-
单击 Person 组,然后按上一步中所述另外添加两个字段。
-
对于“名称”,针对第一个字段键入“AccountId”,针对第二个字段键入“AccountType”。
-
对于“类型”,针对每个字段选择“字段(元素)”。
-
对于“数据类型”,针对每个字段选择“文本(字符串)”。
-
针对每个字段选择“重复”。
-
将工作流上下文数据作为辅助数据源添加到表单中
在您选择的 XML 编辑器中,创建一个名为“Context.xml”的 XML 文件。此文件表示工作流上下文架构。包含一个节点、“上下文”以及以下属性。【注意一定要保存为Context.xml,我之前保存为context.xml,后来人员选择器就用不起了】
<Context isStartWorkflow="true" isRunAtServer="false" provideAllFields="true" siteUrl="http://moss:5000" />
将此文件保存到您的计算机。
将工作流上下文架构作为辅助数据源添加到表单。
-
在 Office InfoPath 2007 中的“设计任务”窗格上,选择“数据源”,然后单击“管理数据连接”。
-
在“数据连接”对话框中,单击“添加”。
-
在“数据连接向导”中,选择“新建连接”,然后选择“接收数据”。单击“下一步”。
-
选择“XML 文档”,然后单击“下一步”。
-
浏览到保存 Context.xml 文件的位置,选择此文件,单击“打开”,然后单击“下一步”。
-
选择“将数据包含为表单模板中的资源文件”,然后单击“下一步”。
-
键入“Context”作为数据连接名称,并确保选中“打开表单时自动检索数据”。单击“完成”,然后单击“关闭”。
在将 Context.xml 文件作为资源文件包含在表单模板中后,您不再需要该文件。您不需要在您的工作流解决方案中包括该文件。
 注释
注释
必须将 Context.xml 作为工作流表单的辅助数据源。没有它所提供的数据,“联系人选择器”控件无法确定要针对哪个 SharePoint 网站来验证进入的联系人。如果您不添加 Context.xml 作为辅助数据源,打开表单时将生成错误。
运行效果图: