大家好,这篇博客的目的是总结一下Eclipse这个软件中一些不为常用的功能。与大家分享。谢谢~
1.利用one hour看了一下Eclipse的使用,用two hour写了这篇blog。
2.在现实项目中,活学活用,才会真正对你有利,否则你浪费时间看了本博客,对你毫无帮助。
本博客结构:目录 + 按目录分述
目录:
1.给Eclipse添加书签。
2.通过Attach File查看源码和系统函数。也可以通过open Type;Open Type Hierarchy;Open resources查所有类
3.Font size修改字体;Theme修改Eclipse IDE主题。
4.Content Assistant,添加熟悉的代码提示功能(与其它快捷键冲突);常用 "Alt+/"
5.Quick Fix功能+F2代码提示功能。
6.重启功能,就像microsoft onenote的自动保存功能。
7.设置web browser,通过Debug模式+Firebug模式,前后台调试。
8.Eclipse中常时用的快捷键。+win D + win E。
9.show line number。
10.market place,安装集成插件的功能。
11.new window;new console功能。管理工作区;切换工作区。
12.Eclipse管理任务;悬浮提示;关闭项目的重要性。
13.run 配置参数。写小程序要输入参数的。
14.open perspective的功能。
15.学会使用problems视图,
16.一个文件夹视图,与两个文件夹视图的切换。
17.管理workspace工作区。切换工作区。
18.Java Build Path设置Java构建路径。
正文:
1.使用书签作为提示信息,或者使用书签可以快速定位到文件中的指定的行。如果你想设置书签,你只需要在代码区右侧竖线上右击鼠标并选择能 "Add Bookmark" 即可。。


如上图所示,是操作方法及操作效果图。同时在show view视图中也有个Bookmarks视图。可以查看所有书签。删除时,还要定位到添加的那个界面,有一个选项是Remove Tasks,即删除了该书签。
2.Navigate, 在英文中含义是驾驶 航行的意思。可见其重要性。在菜单栏的这个菜单中,有几个很重要的选项。Last Edit Location;Back .java;此外,还有Open Type;浏览(Navigate)菜单提供了多个菜单可以让你快速定位到指定资源。Open Type, Open Type in Hierarchy 和 Open Resource 三个菜单项是非常有用的。


如上图所示,Open Type 菜单项可以打开一个对话框,对话框中可以查找 Java 类型文件。你可以在输入框中输入类名查找。 '*' 号表示 0 个或多个字母,'?' 号表示单个字母可用于指定模式。对话框中将显示所有匹配的模式。(包括JDK中的类)第二个图片中,你可以点击 Attach Source 按钮来查看类文件对应的源码。源代码位于 Java 主目录中的 src.zip 压缩文件中。
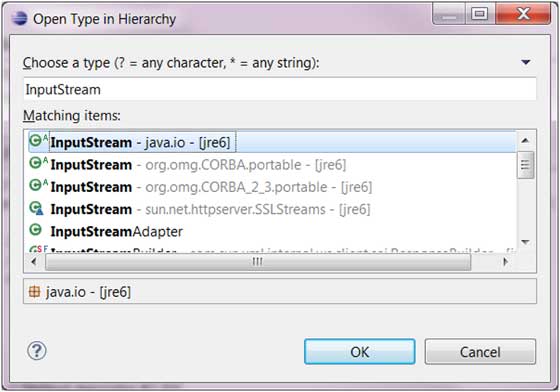
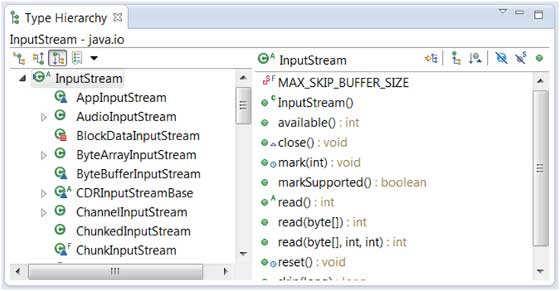
如上图所示,Open Type in Hierarchy 菜单允许用户在 Type Hierarchy 视图中查看类的继承层次。Type Hierarchy视图中选择指定的类就可以看到类的定义信息,包含对应的属性和方法,当然还有它的继承的层次结构。
3.Markers,的意思是标记的意思:如下图

当我们在项目中的.js会报错,但其实没有错误,但是看着那些红叉叉不舒服,这时候可以在show view当中,找到markers然后delete这部分的东西,项目中就不会出现上述问题了。但是你想,这是基于你对错误完全肯定的情况下做出的决定,所以要慎重而为之。




