oracle客户端与服务端的安装图解
Oracle服务端安装
- 【安装】界面,单击[开始安装]按钮。如下图所示:

(图示 Oracle Database 10g-Autorun)
2、出现【安装方法】界面。选择“高级安装”,然后单击[下一步]按钮。如下图所示:

(图示 安装方法)
3、出现【安装类型】界面。选择“企业版”,然后单击[下一步]按钮。如下图所示:

(图示 安装类型)
4、出现【指定主目录详细信息】界面,然后单击[下一步]按钮。如下图所示:
(图示 指定主目录详细信息)
5、出现【产品特定的先决条件检查】界面,然后单击[下一步]按钮。如下图所示:
(图示 产品特定的先决条件检查)
6、出现【选择配置选项】界面,然后单击[下一步]按钮。如下图所示:
(图示 选择配置选项)
7、出现【选择数据库配置】界面,单击[下一步]按钮。如下图所示:
(图示 选择数据库配置)
8、出现【指定数据库配置选项】界面,单击[下一步]按钮。如下图所示:
(图示 指定数据库配置选项)
注意:请记住输入的全局数据库名,后续安装ArcSDE时需要使用。‘选择数据库字符集’必须选择“简体中文 ZHS16GBK”。
9、接下来的几步都点击[下一步]按钮即可,直到出现【指定数据库方案的口令】界面,可以根据帐户设置不同的口令,也可以使用同一口令,然后单击[下一步]按钮。如下图所示: 
(图示 指定数据库方案的口令)
10、出现【概要】界面,点击[安装]按钮即可。如下图所示:

(图示 概要)
11、出现【安装开始】界面。如下图所示:

(图示 安装)
安装过程中出现【数据库配置助手】界面。如下图所示
:
(图示 数据库配置助手)
12、出现【数据库安装完成】界面,单击[确定]按钮。如下图所示:
(图示 数据库安装完成)
13、出现【安装结束】界面, 单击[退出]按钮。如下图所示:

(图示 安装结束)
oracle客户端安装
1、出现【安装】界面,单击[开始安装]

(图示 安装)
2、出现【DOS】界面,等待片刻。如下图所示:

(图示 DOS)
3、出现【欢迎使用】界面,单击[下一步]按钮。如下图所示:
(图示 欢迎使用)
4、出现【选择安装类型】界面,此处以选择‘管理员’选项安装为例,单击[下一步]按钮。如下图所示:

(图示 选择安装类型)
5、出现【安装目录】界面,选择安装路径,单击[安装]按钮。如下图所示:
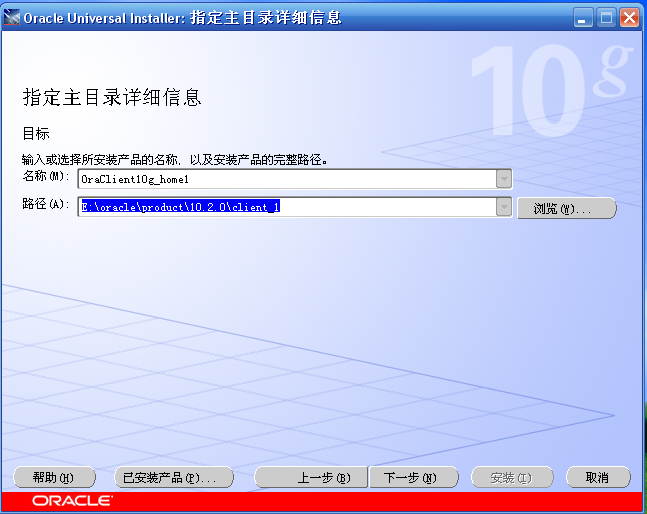
(图示 安装目录)
6、出现【产品特定的先决条件检查】界面,检测是否符合安装条件,如果出现‘操作系统要求’和‘Service Pack要求’检查不通过,可手动打勾通过检查。单击[下一步]按钮。如下图所示:
(图示 产品特定的先决条件检查)
7、出现【概要】界面,单击[下一步]按钮。如下图所示:

(图示 概要)
8、出现【安装】界面,单击[下一步]按钮。如下图所示:

(图示 安装)
9、出现【Oracle Net Configuration Assistant】界面,单击[下一步]按钮即可。如下图所示:

(图示Oracle Net Configuration Assistant配置
10、选择命名方法,一般默认。单击[下一步]按钮即可。如下图所示:

(图示 命名方法配置)
11、输入服务名,单击[下一步]按钮即可。如下图所示:

(图示 服务名)
12、选择协议,一般默认。单击[下一步]按钮即可。如下图所示:

(图示 选择协议)
13、输入主机名,单击[下一步]按钮即可。如下图所示:

(图示 输入主机名)
14、连接数据库测试界面,单击[下一步]按钮即可。如下图所示:

(图示 数据库测试)
15、输入网络服务名,单击[下一步]按钮即可。如下图所示:

(图示 网络服务名)
16、选择‘是否配置另一个Net服务名’,一般默认。单击[下一步]按钮即可。如下图所示:

(图示 设置界面)
17、Net服务名配置完毕,单击[下一步]按钮即可。如下图所示:

(图示 Net服务名配置完毕界面)
18、Oracle Net配置完毕,单击[完成]按钮即可。如下图所示:

(图示 Oracle Net配置完毕界面)
19、出现【安装结束】界面,单击[退出]按钮即可完成安装。如下图所示:

(图示 安装结束)

