虚拟机VMware安装Linux(Centos7)系统及静态IP配置
前言
虚拟机版本:VMware® Workstation 15 Pro
centos版本:CentOS-7-x86_64-DVD-1708
- 虚拟机百度网盘链接:https://pan.baidu.com/s/1_CuyjQBCuIWA0lbAKnDzZw 提取码:1111
- centos7镜像下载:https://vault.centos.org/7.4.1708/isos/x86_64/
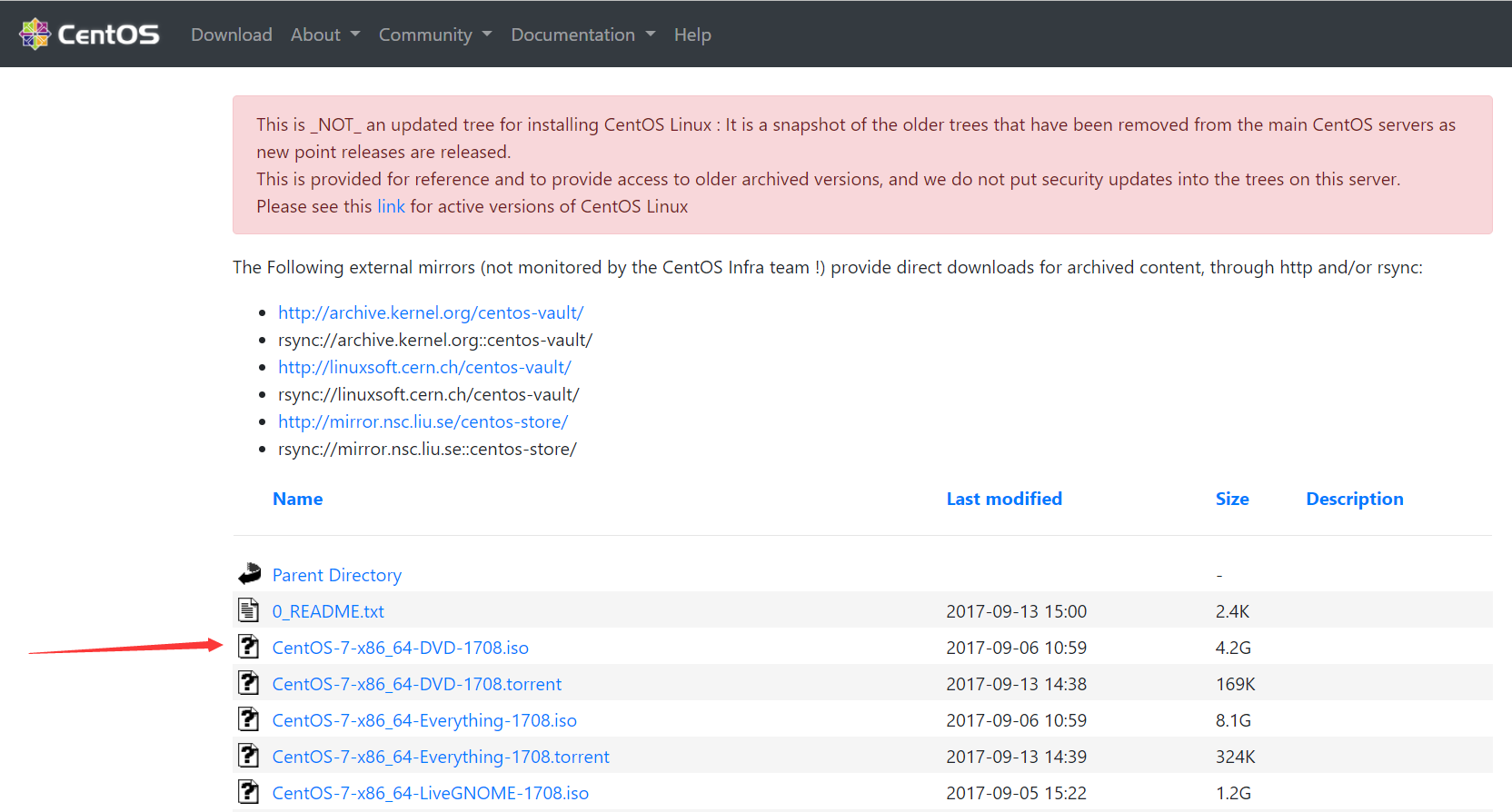
一、新建虚拟机
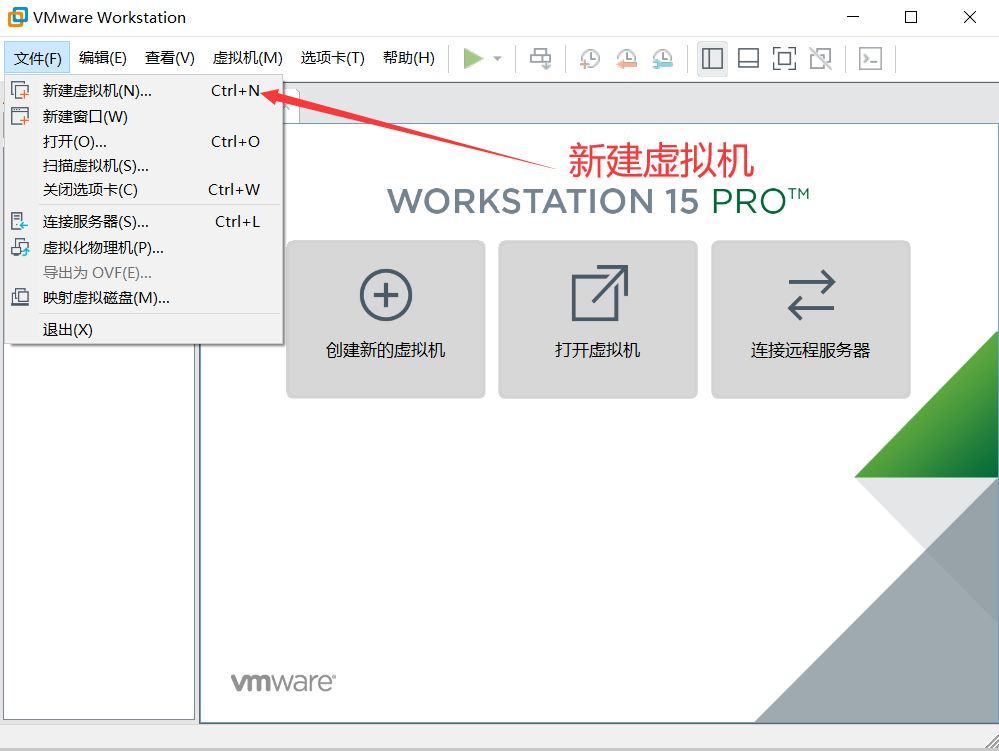
二、设置虚拟机向导
1. 选择类型配置。选择典型即可。(如果对虚拟机版本有要求的话需要选择自定义)
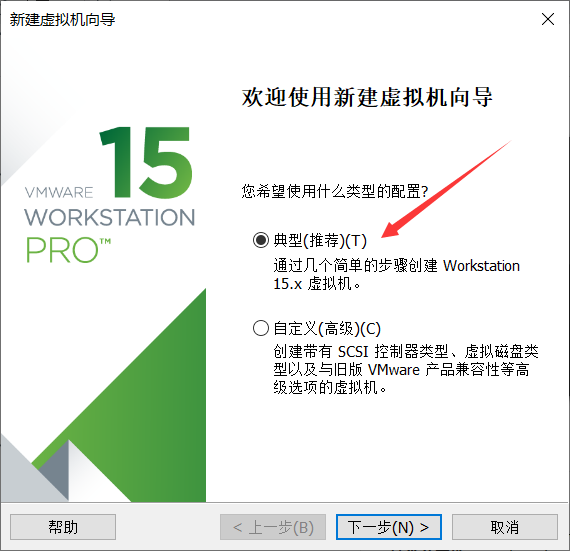
2. 这里我们选择稍后安装操作系。如果这里直接选择安装程序光盘映像文件的话,
后面会有部分内容按照虚拟机的默认设置进行安装,不推荐这种安装方式。
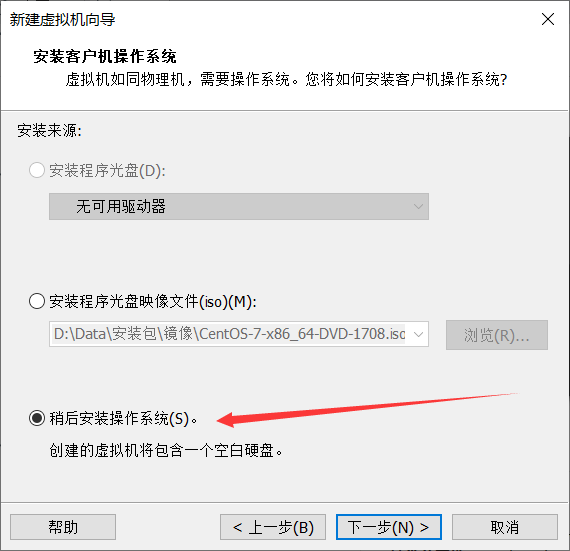
3. 选择客户机操作系统。这里分别选择Linux和centos7 64位。
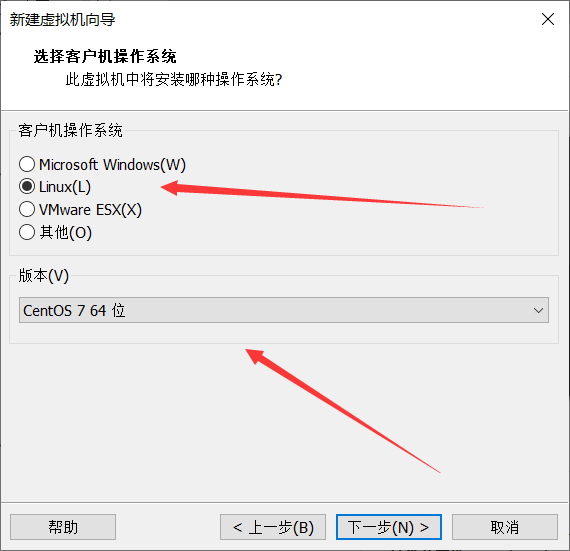
4. 命名虚拟机名称及选择存储位置。设置虚拟机名称为22,虚拟机的位置选择在D:\XuNiJi\22。
这里自己自定义名称和存储路径即可。
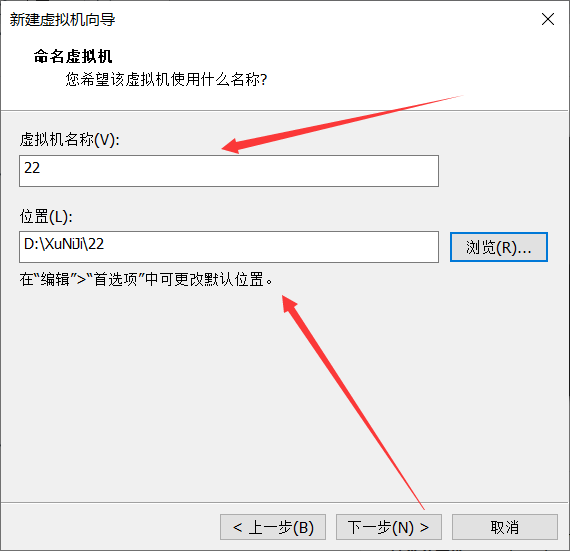
5. 设置虚拟机大小和磁盘存储方式。创建Linux虚拟机大小默认为20G,初学者基本使用绰绰有余,
也可以根据自己的需求适当增加存储空间。
如果将磁盘存储设置为拆分多个文件的话,会降低磁盘性能这里推荐选择将虚拟磁盘存储为单个文件。
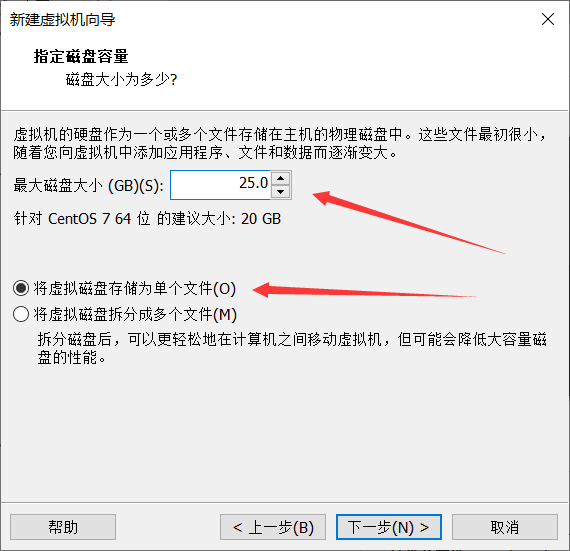
6. 自定义硬件
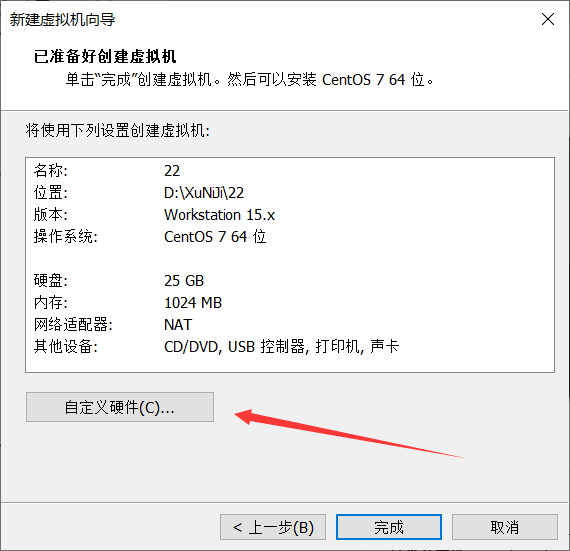
7. 进入自定义硬件后,可以将左侧的设备适当移除,内存也可以适当调整。(打印机,USB控制器均可视情况移除)
这里要将箭头所指的文件路径替换成自己的,镜像文件路径,并且设备状态设置为启动时连接。
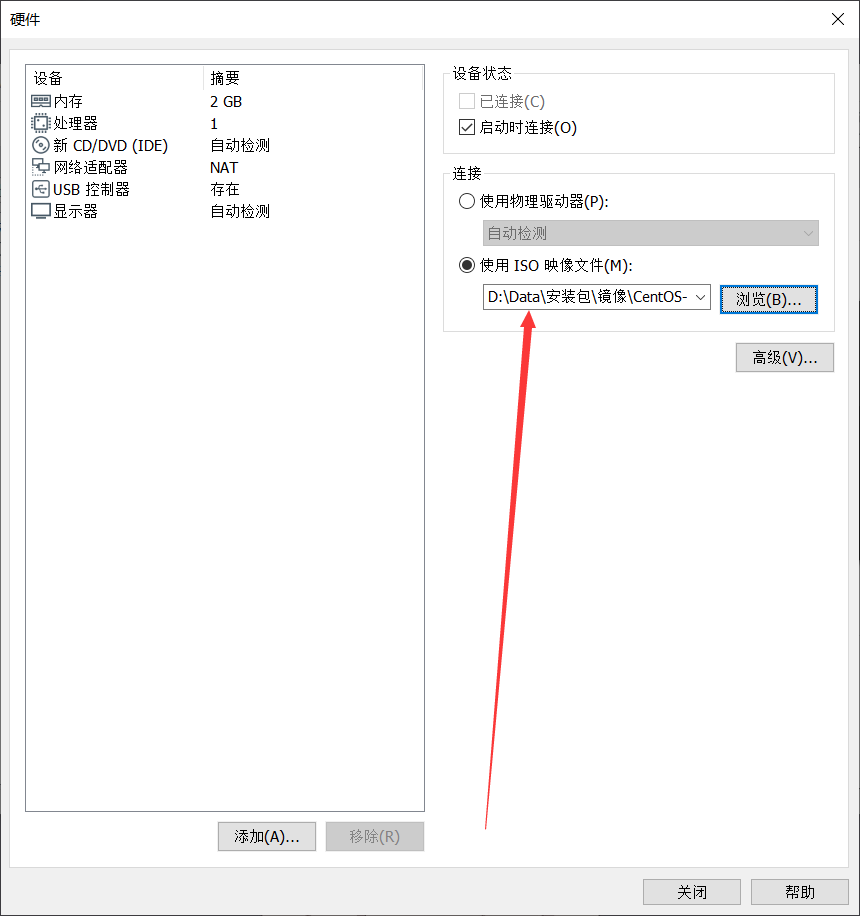
8. 点击完成即可
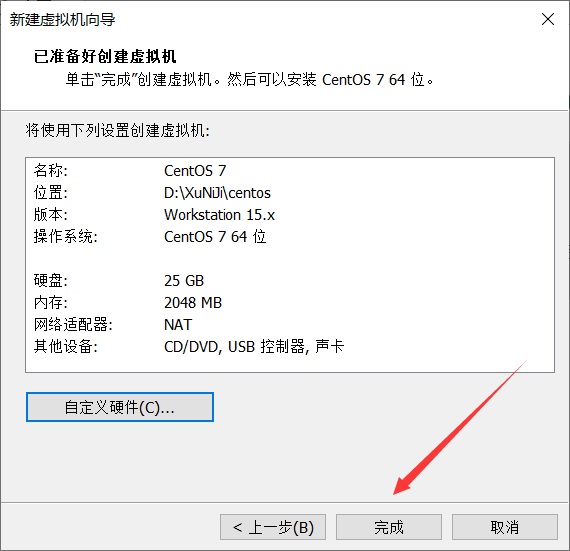
9. 开启虚拟机
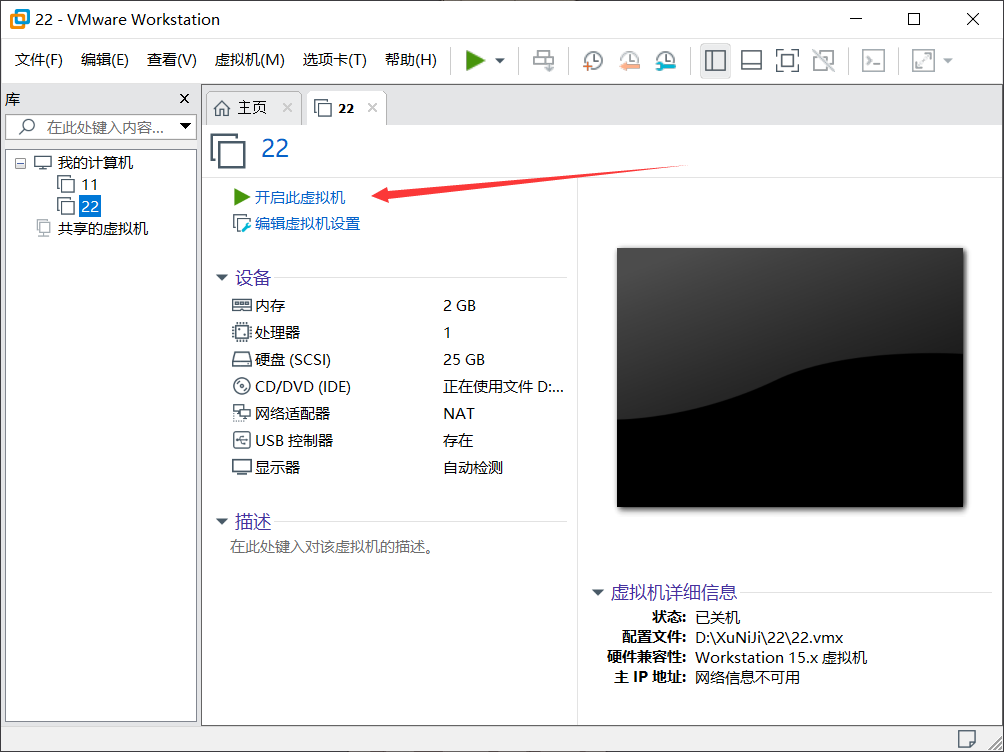
三、虚拟机配置
1. install centos 7。
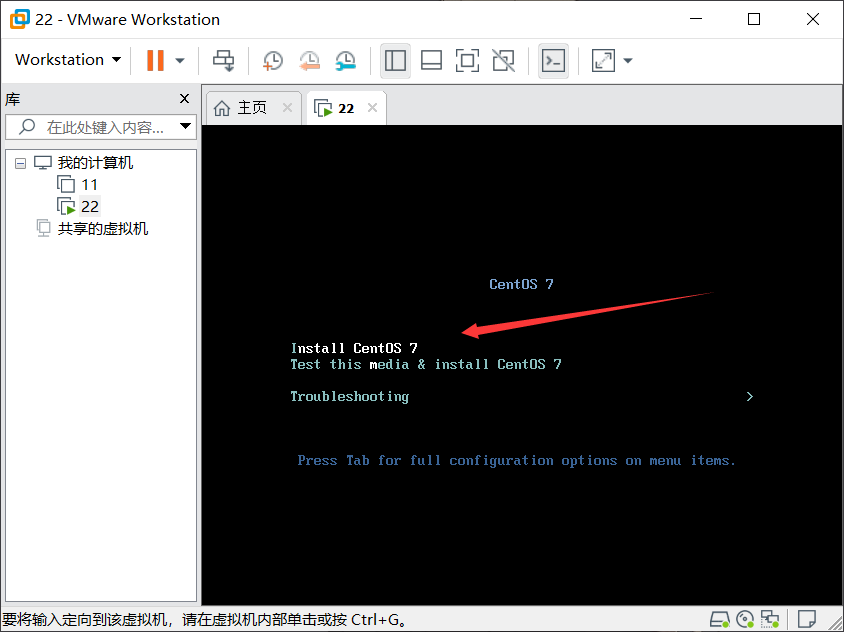
2. 语言选择。
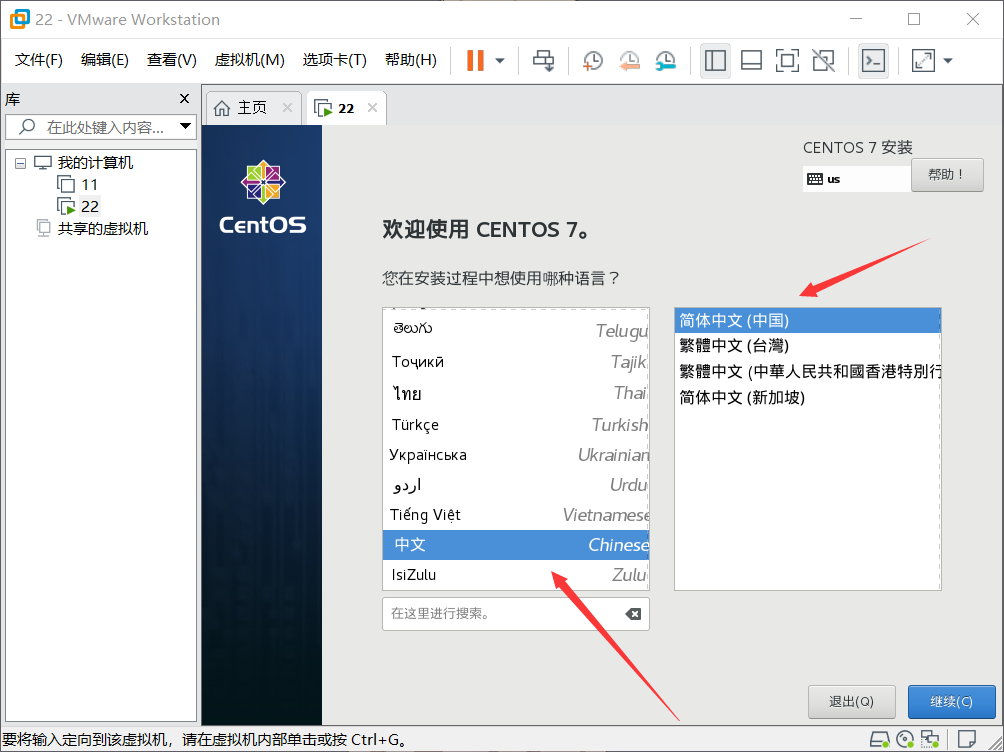
3. 软件安装。点击软件选择,然后选择带gui的服务器,再次点击完成即可退出当前界面。
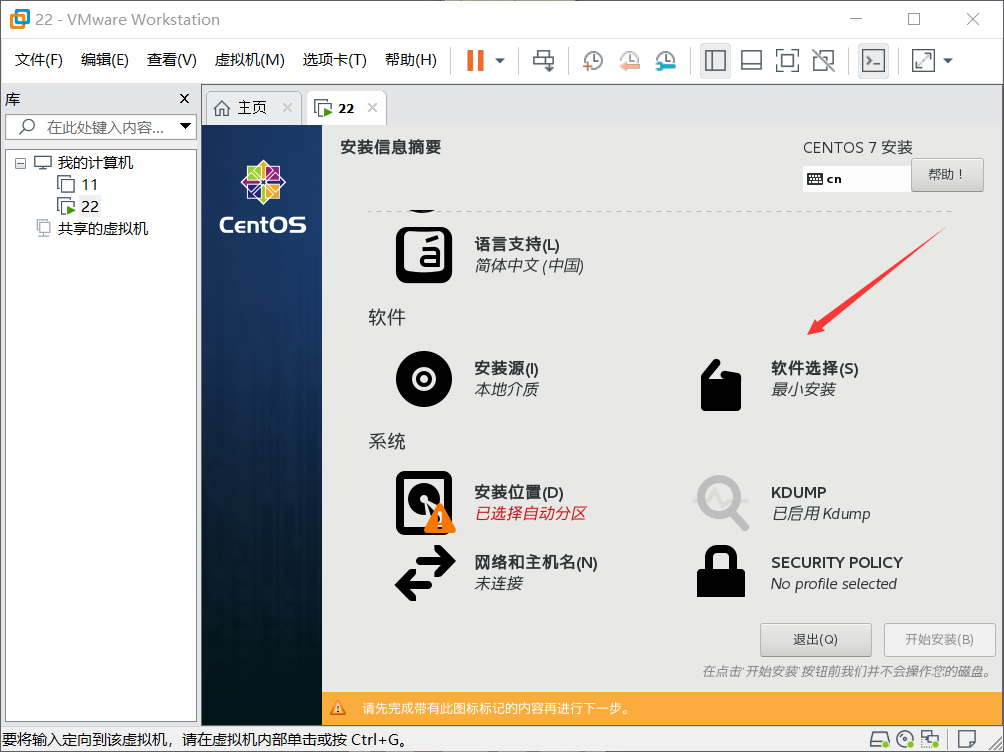
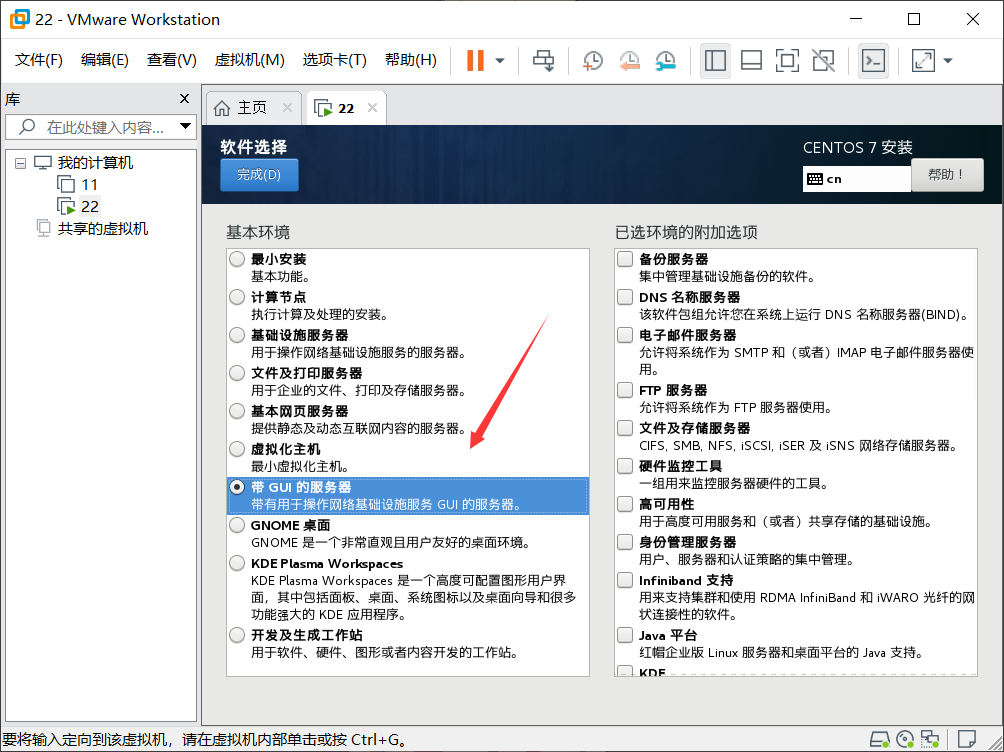
4. 点进安装位置,什么都不需要配置,然后点完成退出即可。
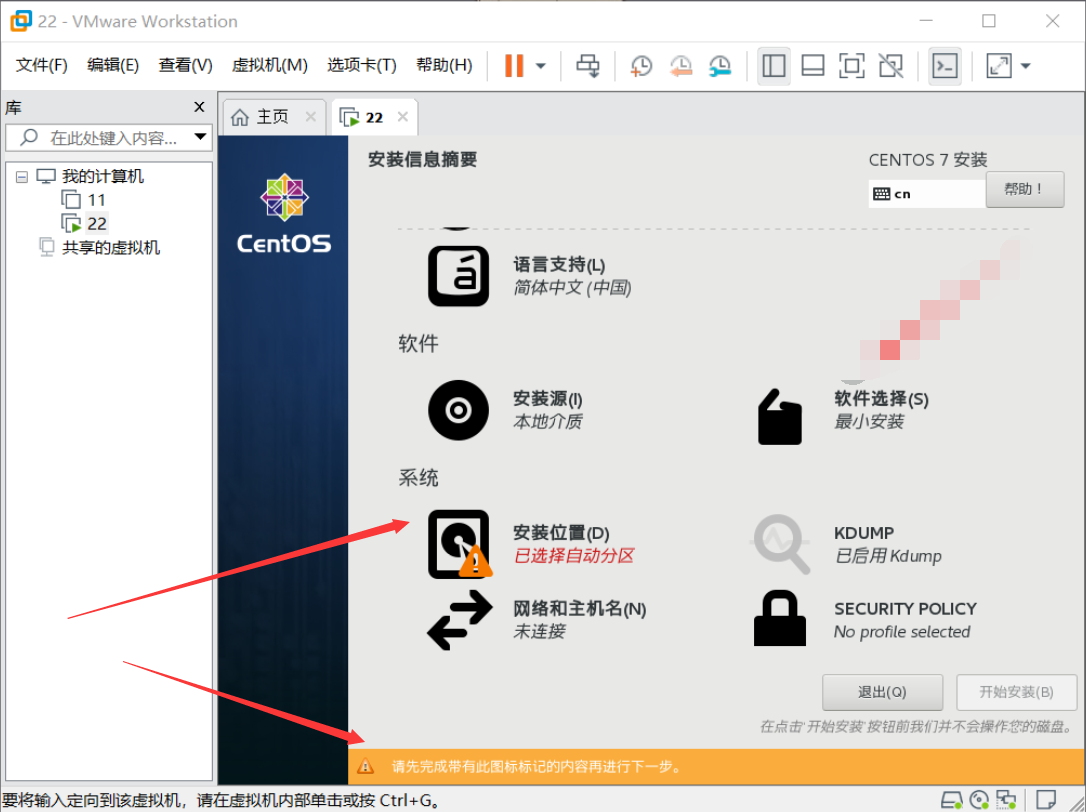
5. 开始安装。
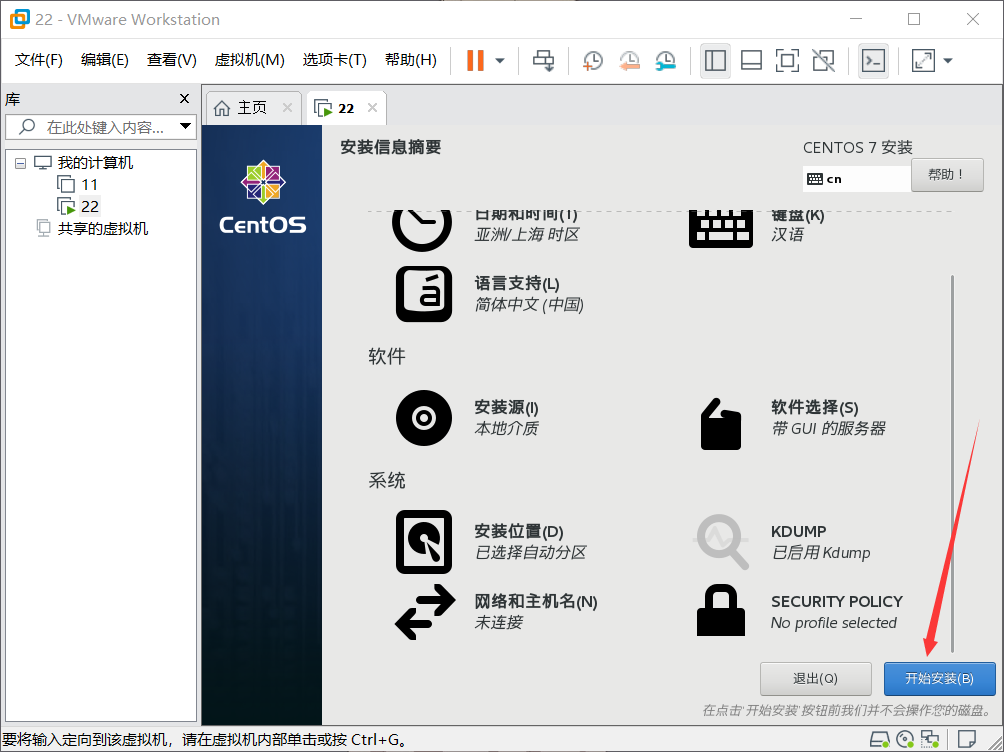
6. 设置root密码。root密码设置过于简单的话,需要点击两次完成才可以确认密码。
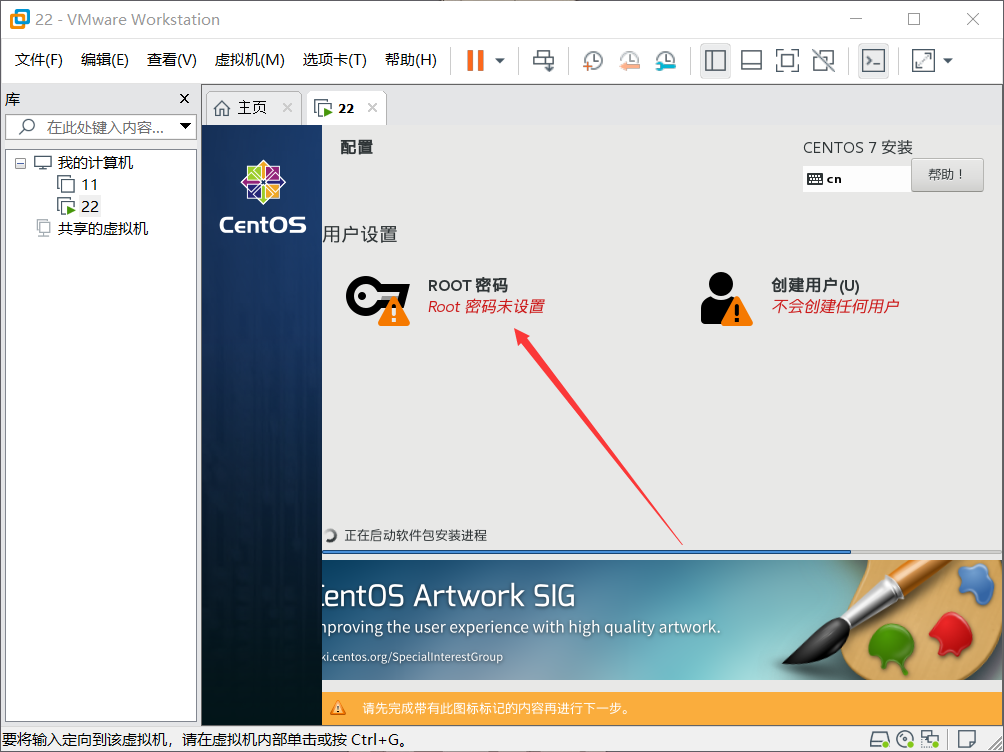
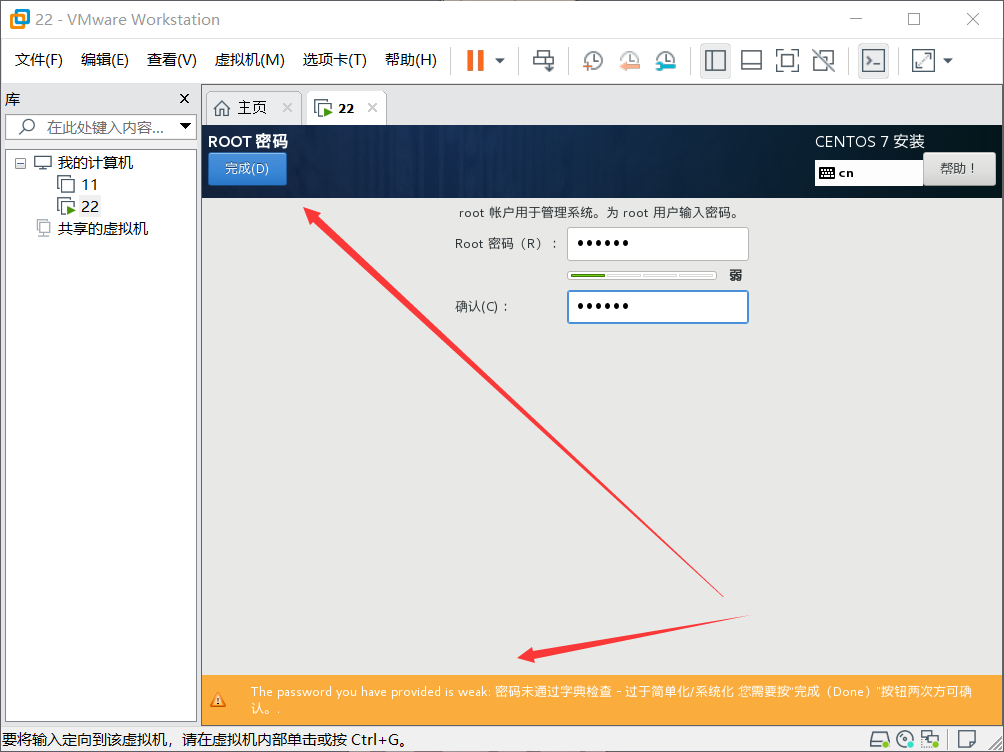
7. 添加用户,并且设置密码。密码设置过于简单的话,需要点击两次完成才可以确认密码。
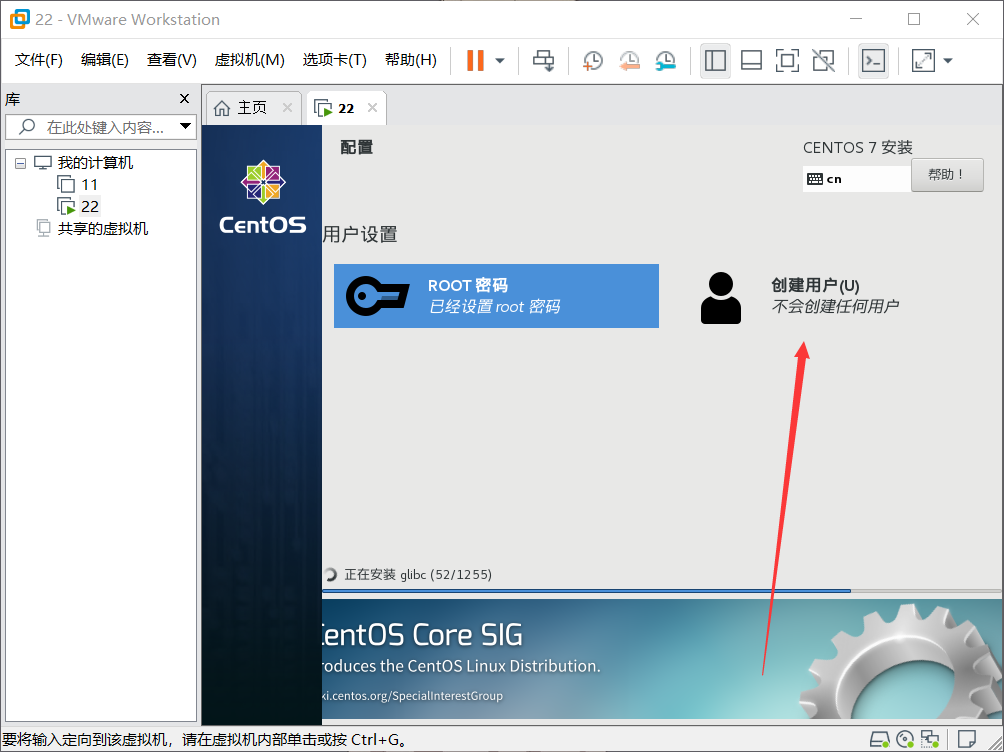
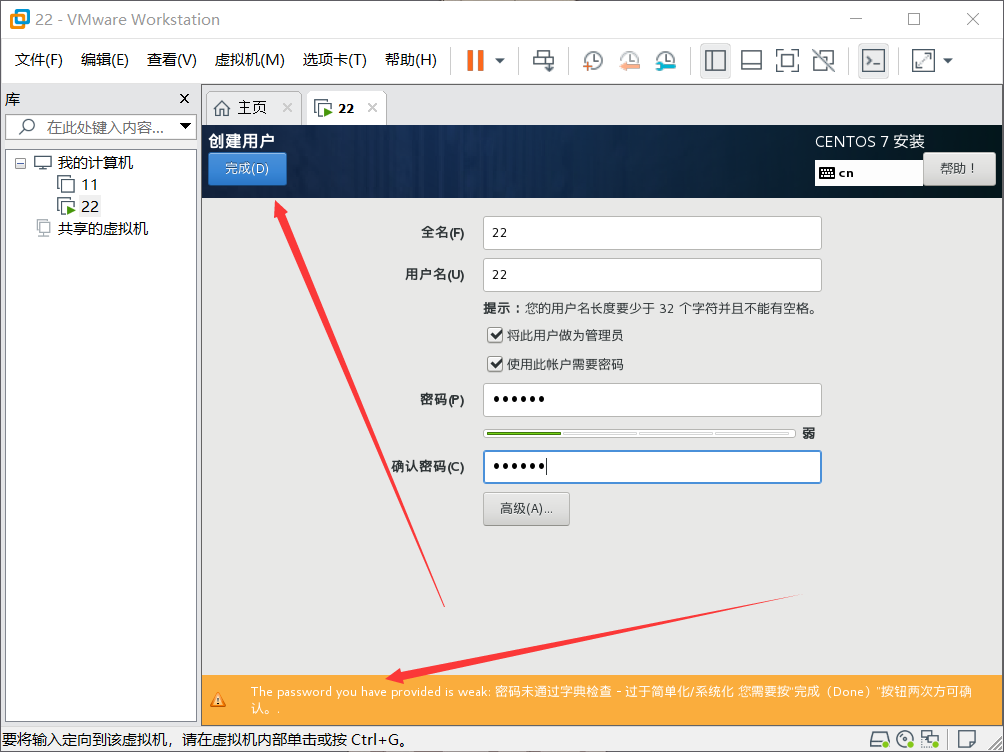
8. 安装完成后点击重启。
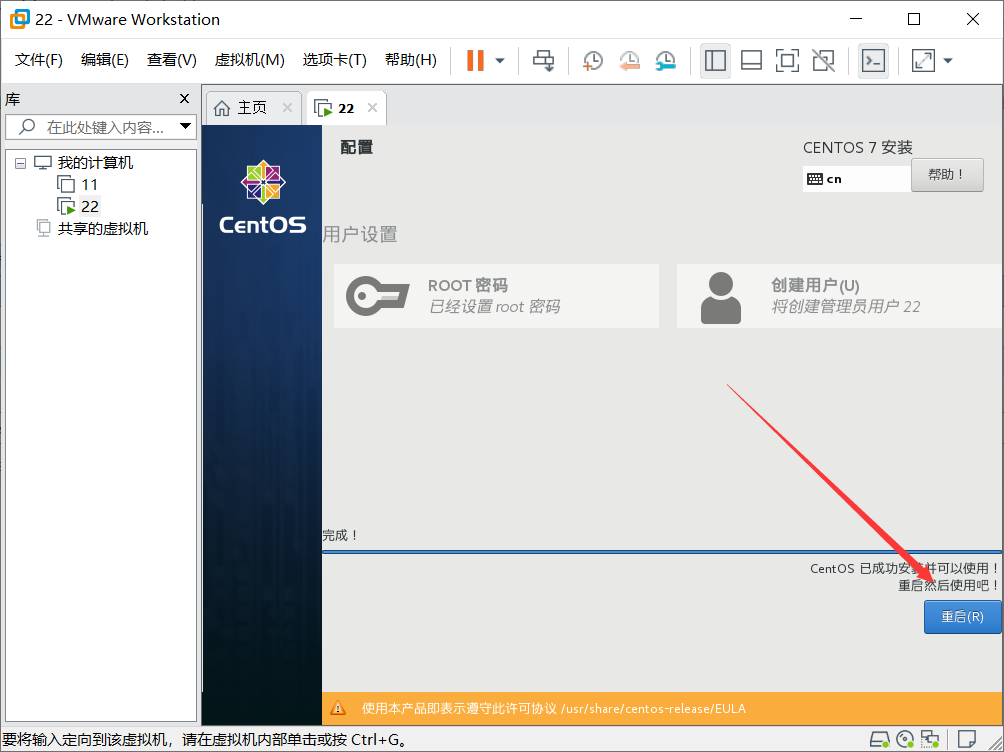
9. 重启后接受许可证
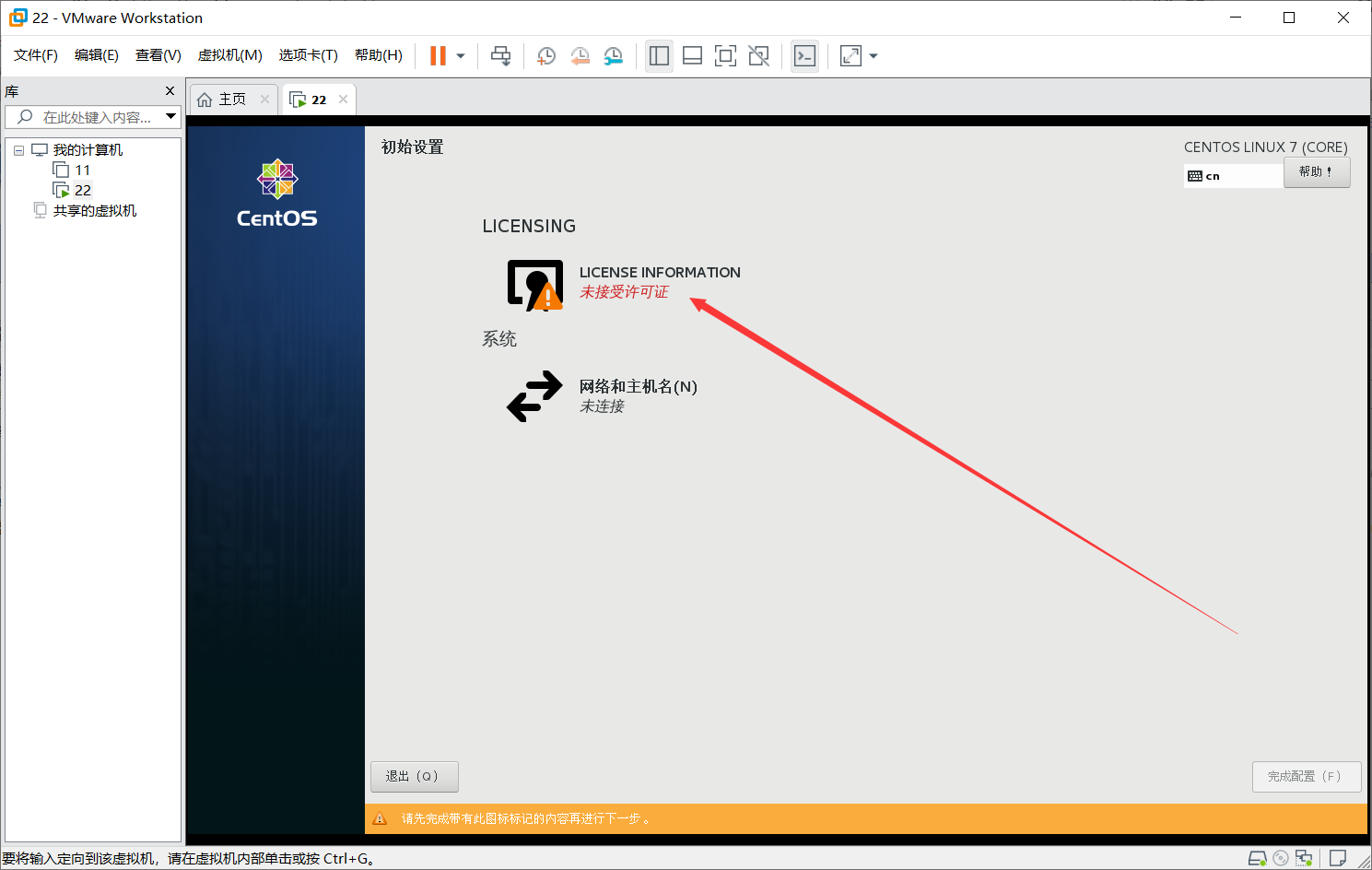
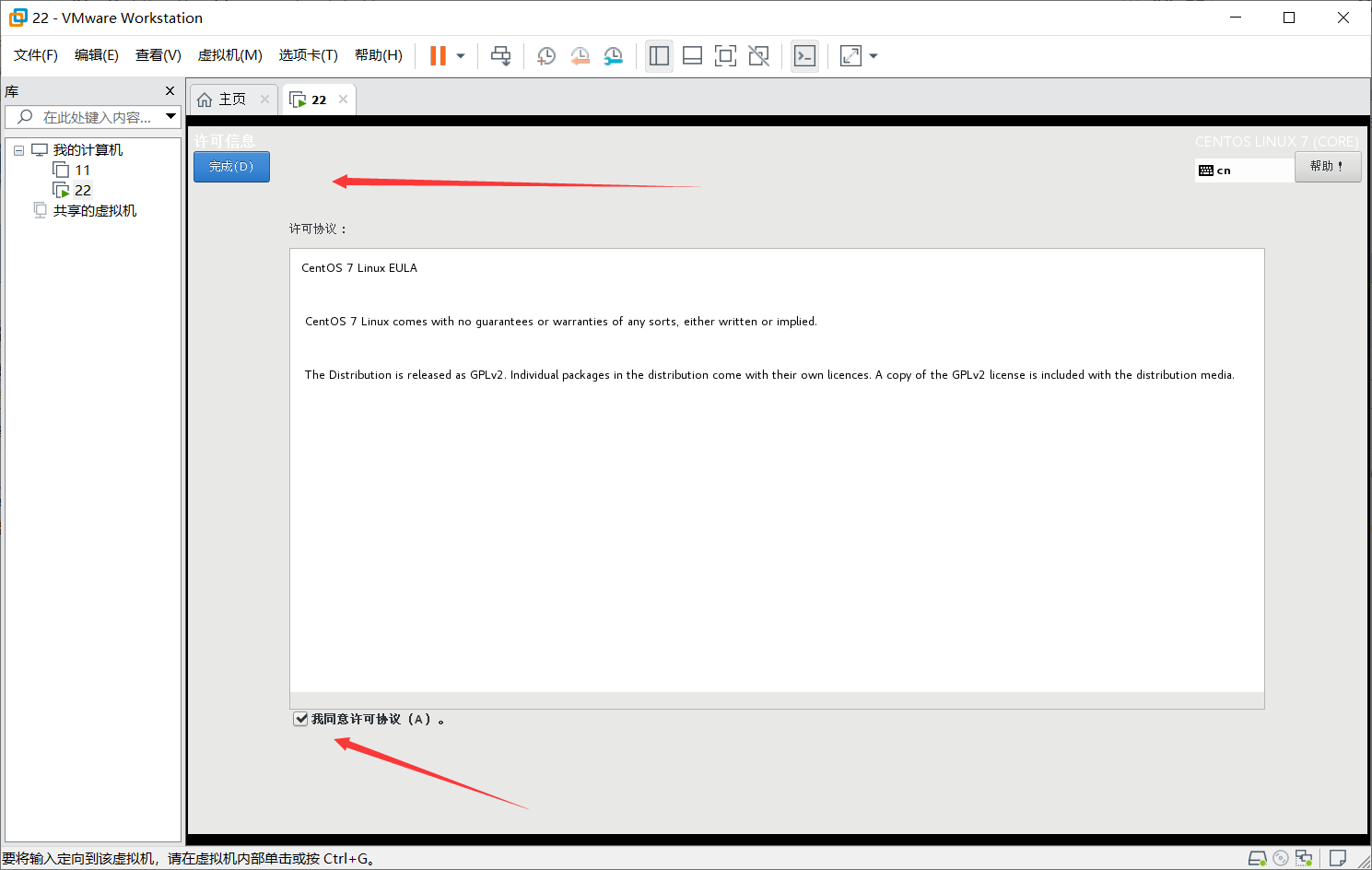
10. 修改主机名以及配置网络,这里修改主机名称为22,网络暂时不开启,完成安装后再对网络进行静态IP配置。
如果不需要配置静态IP,这里可以直接打开以太网,打开之后虚拟机会自动配置IP,
可以实现联网,但是后面连接xshell等工具时容易出现问题。
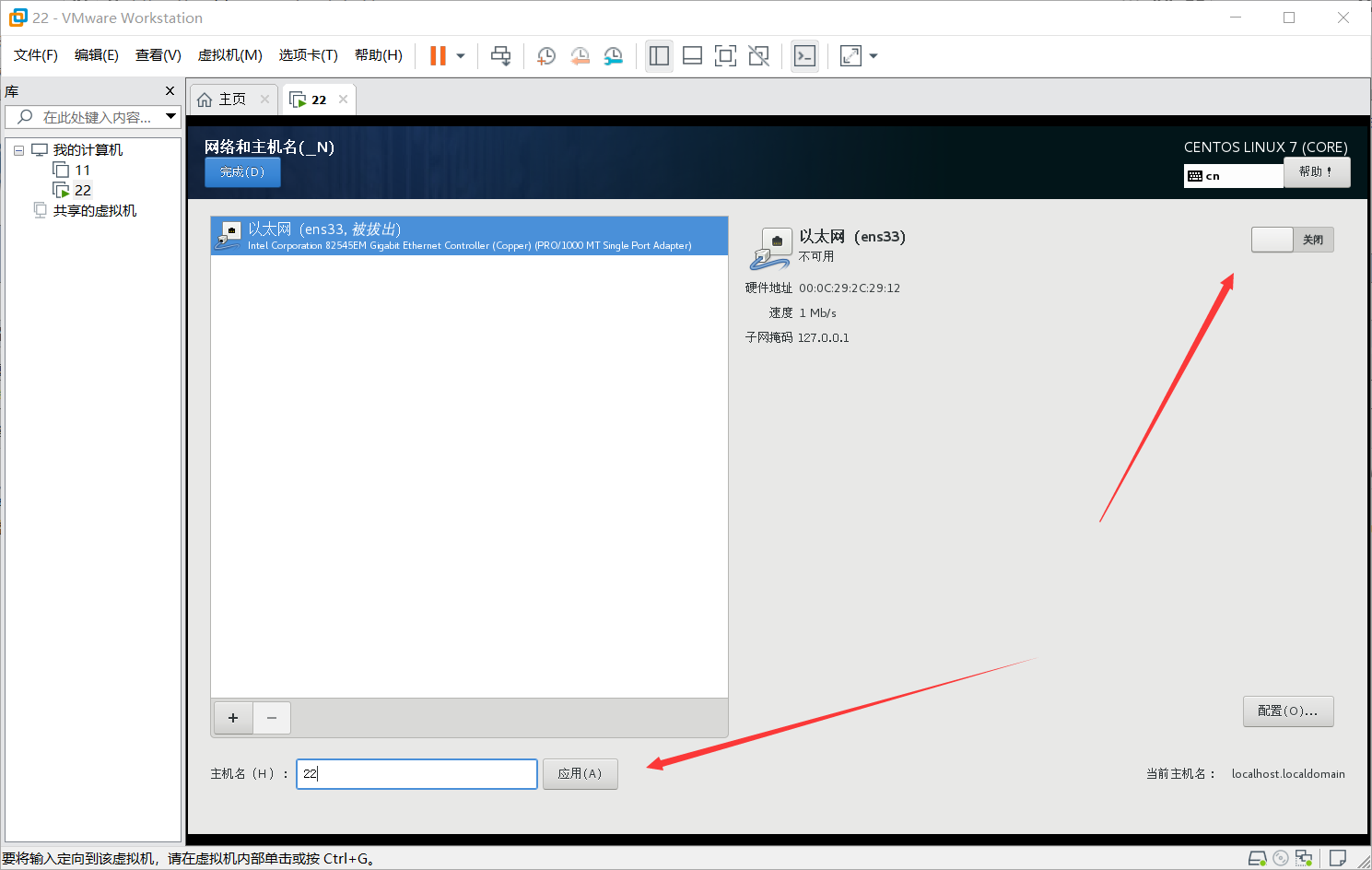
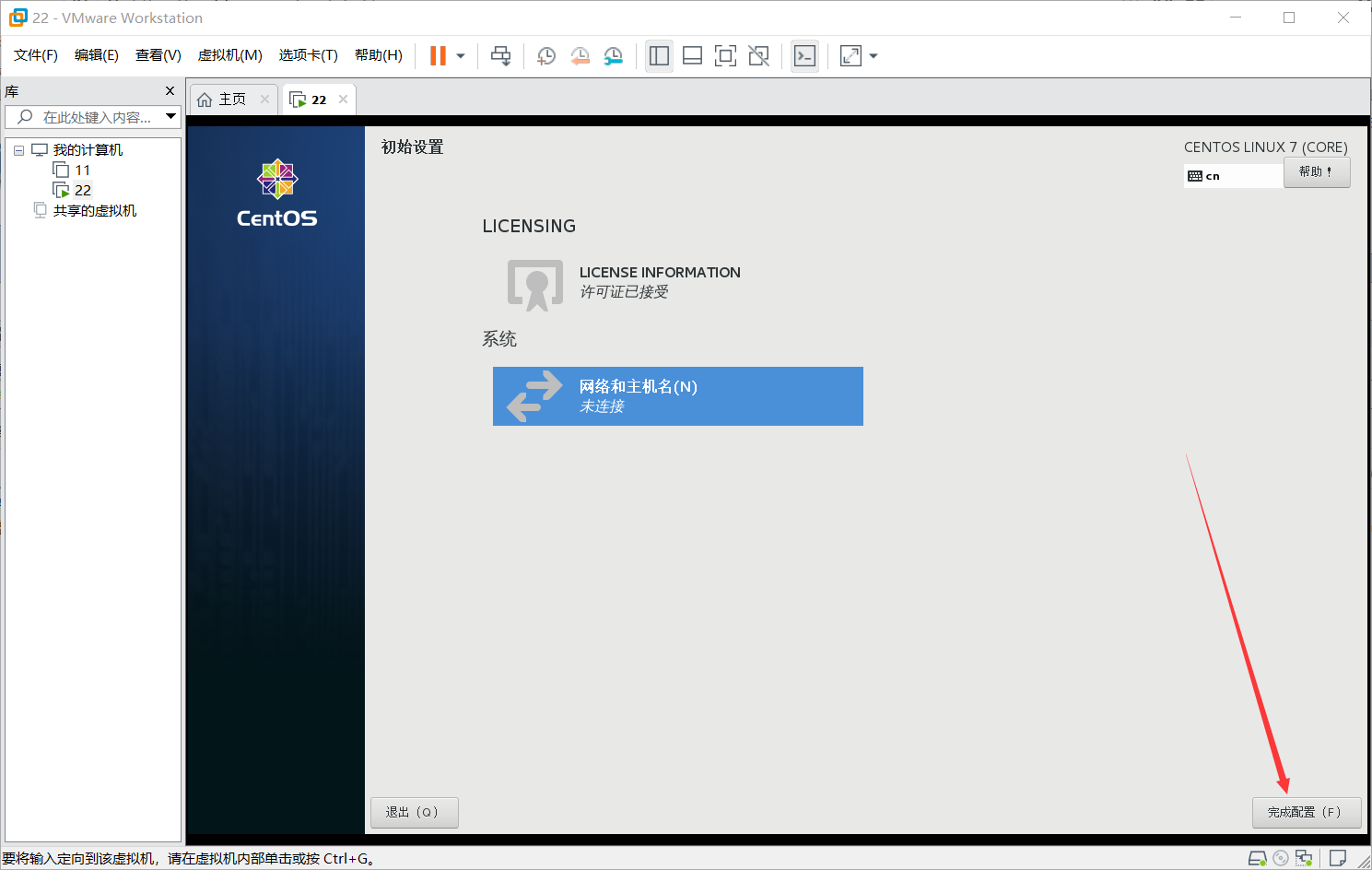
四、开机登录
1. 到这里安装就基本结束了,剩下都是按照提示点击下一步即可。
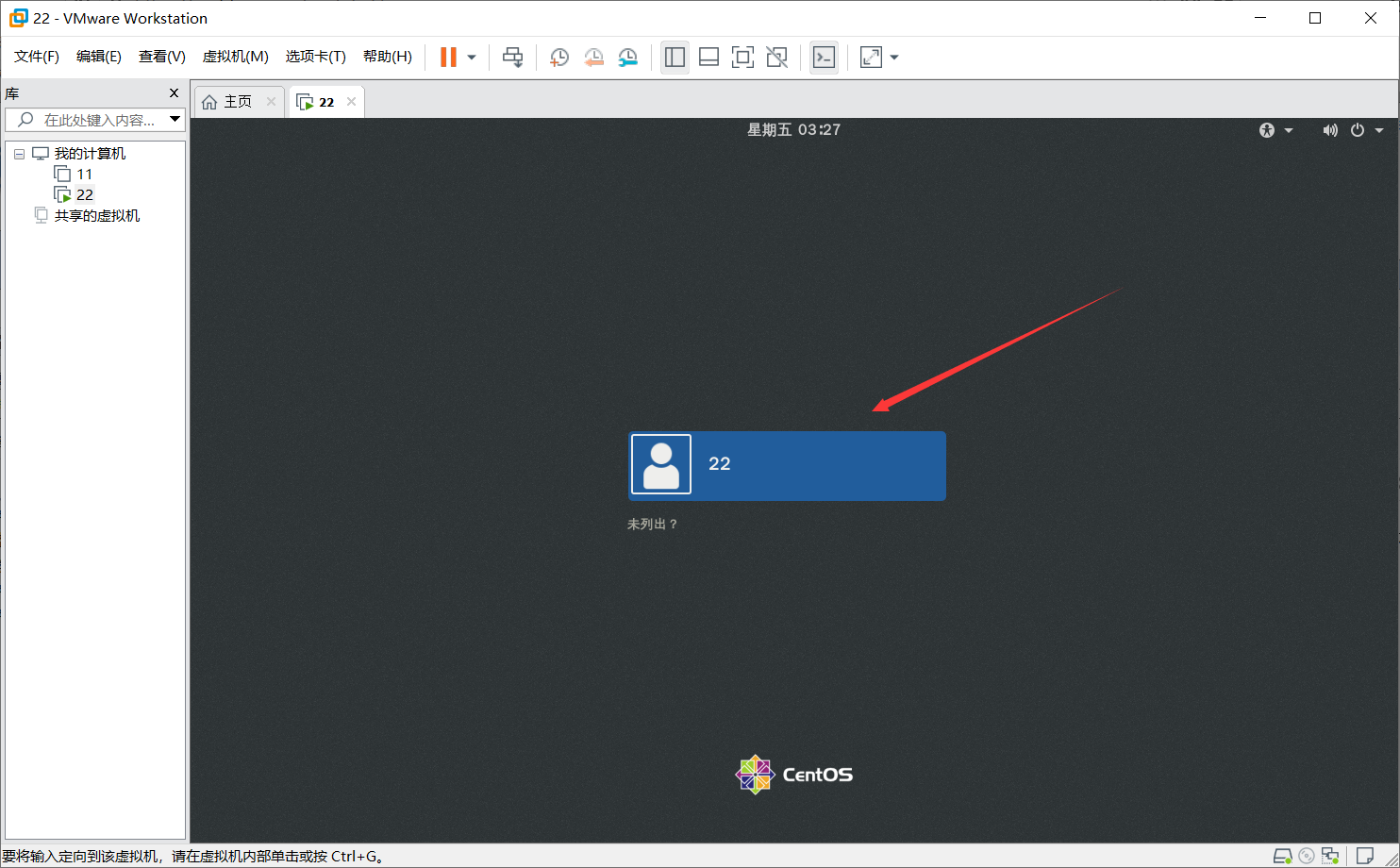
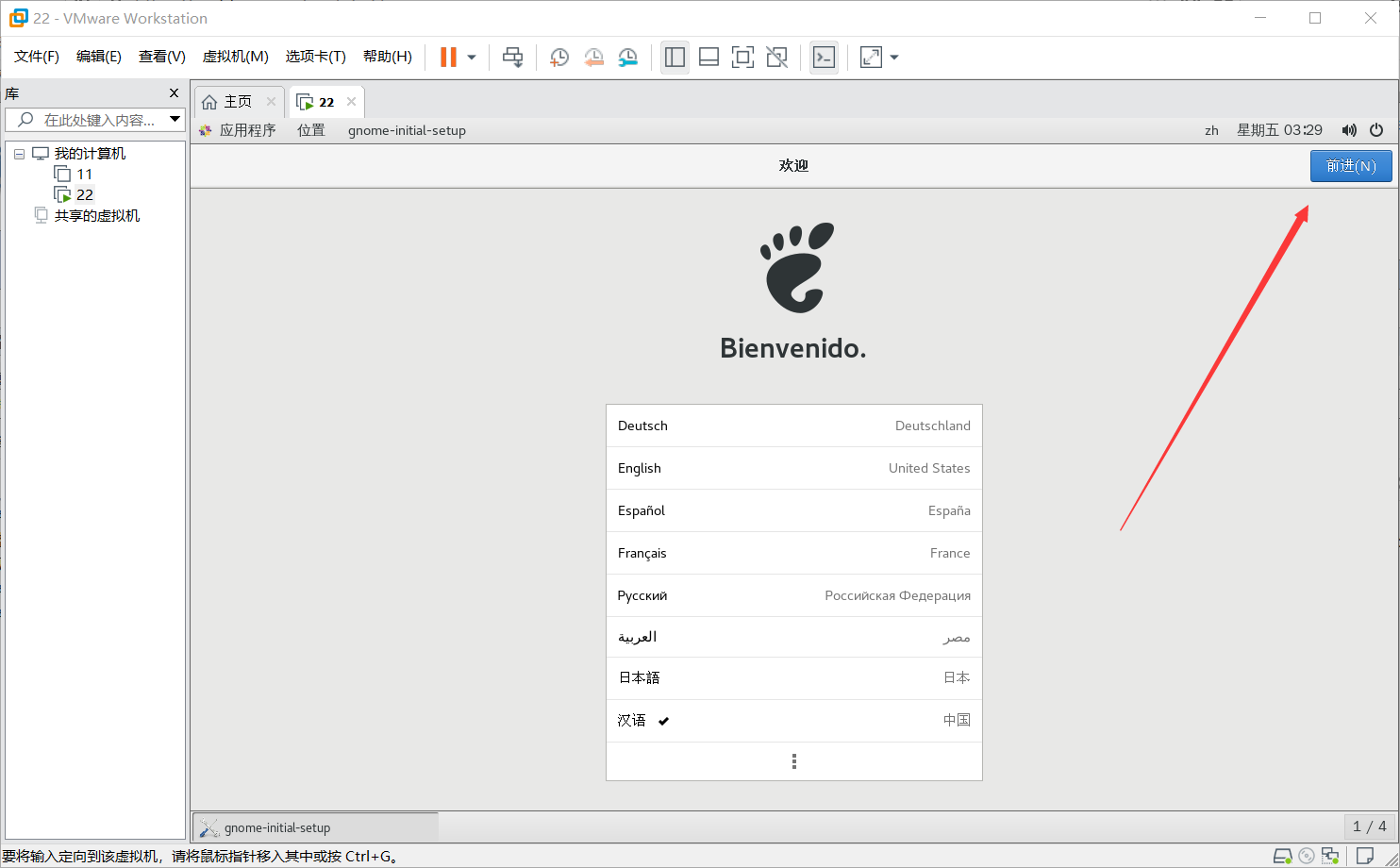
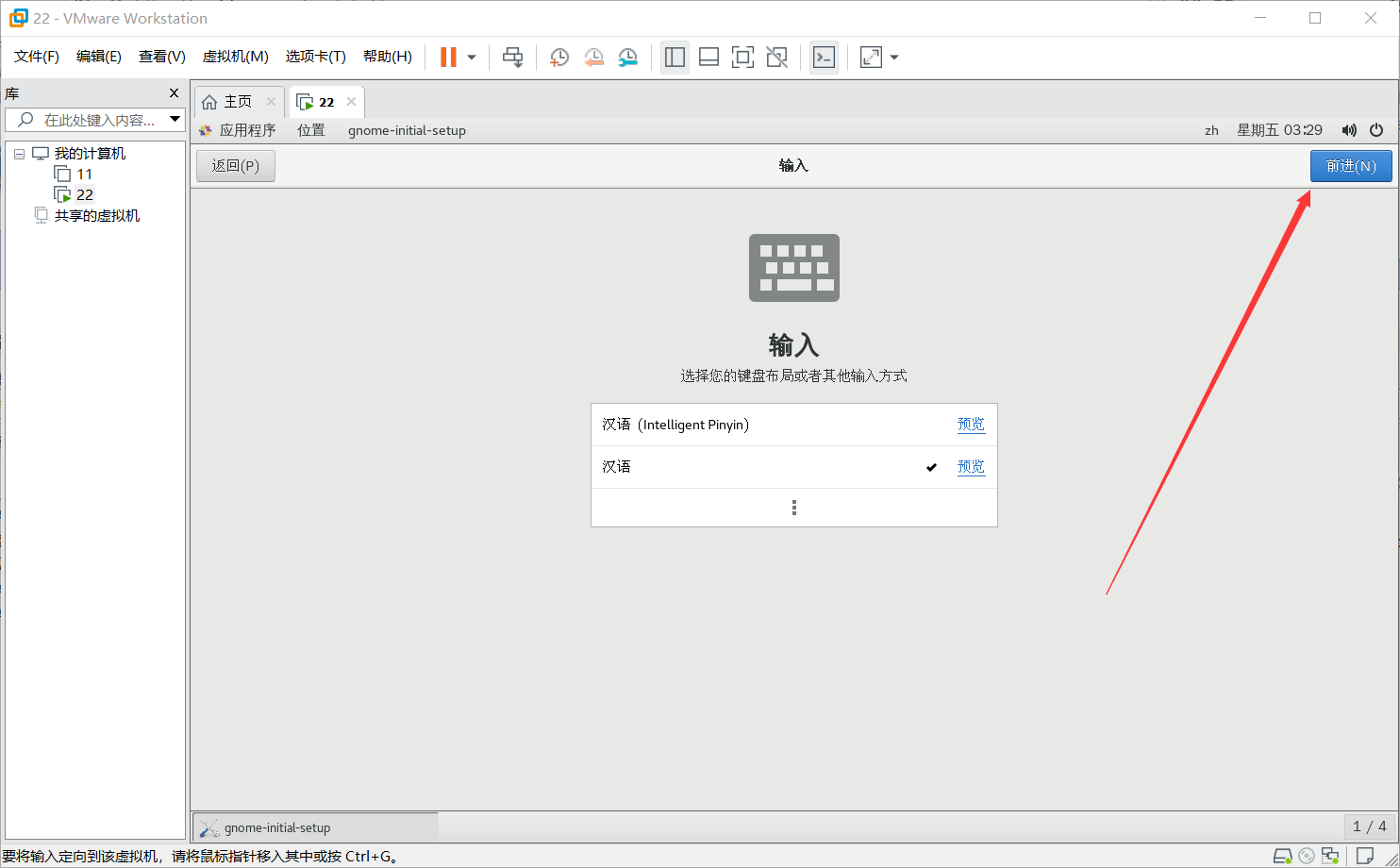
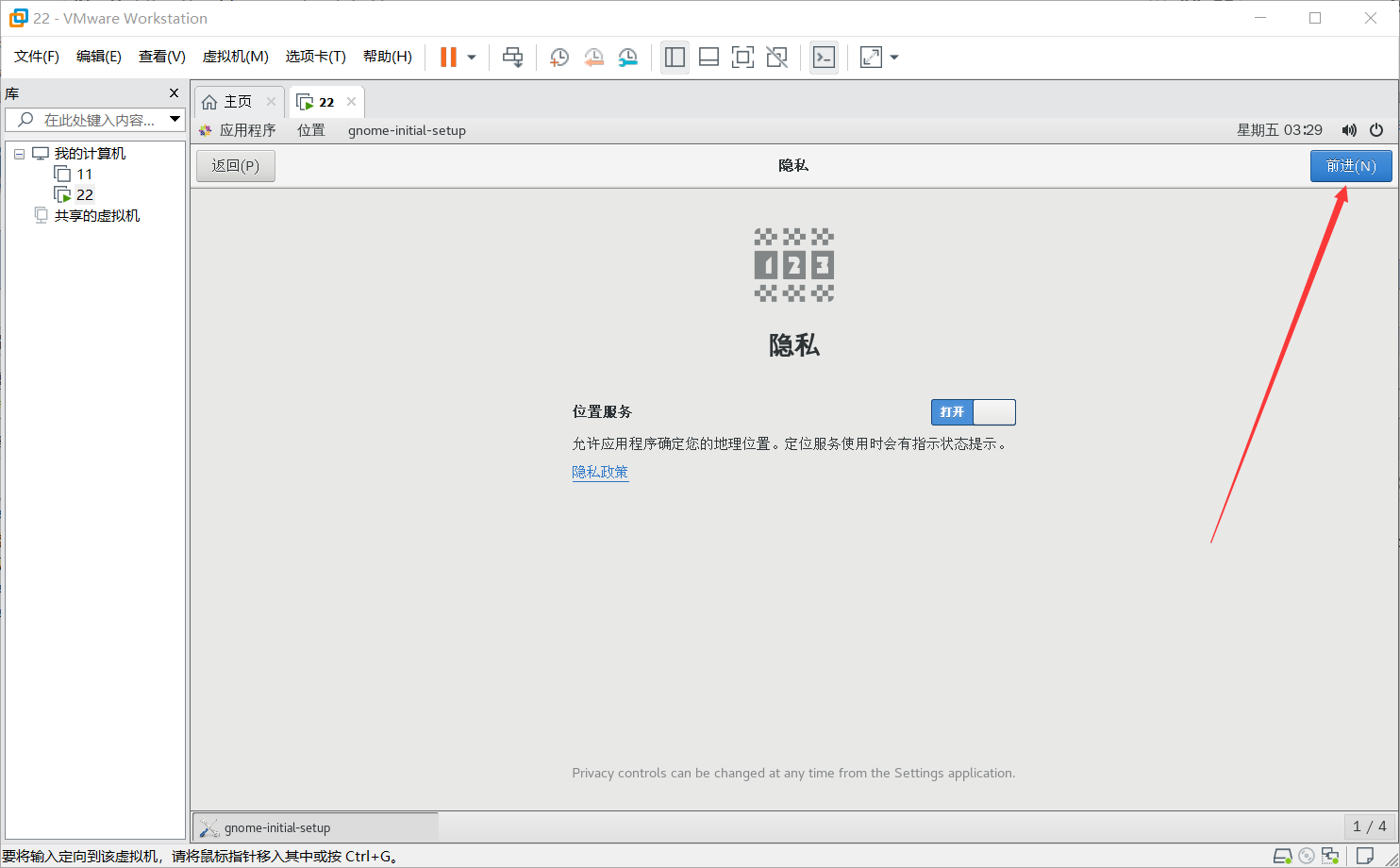
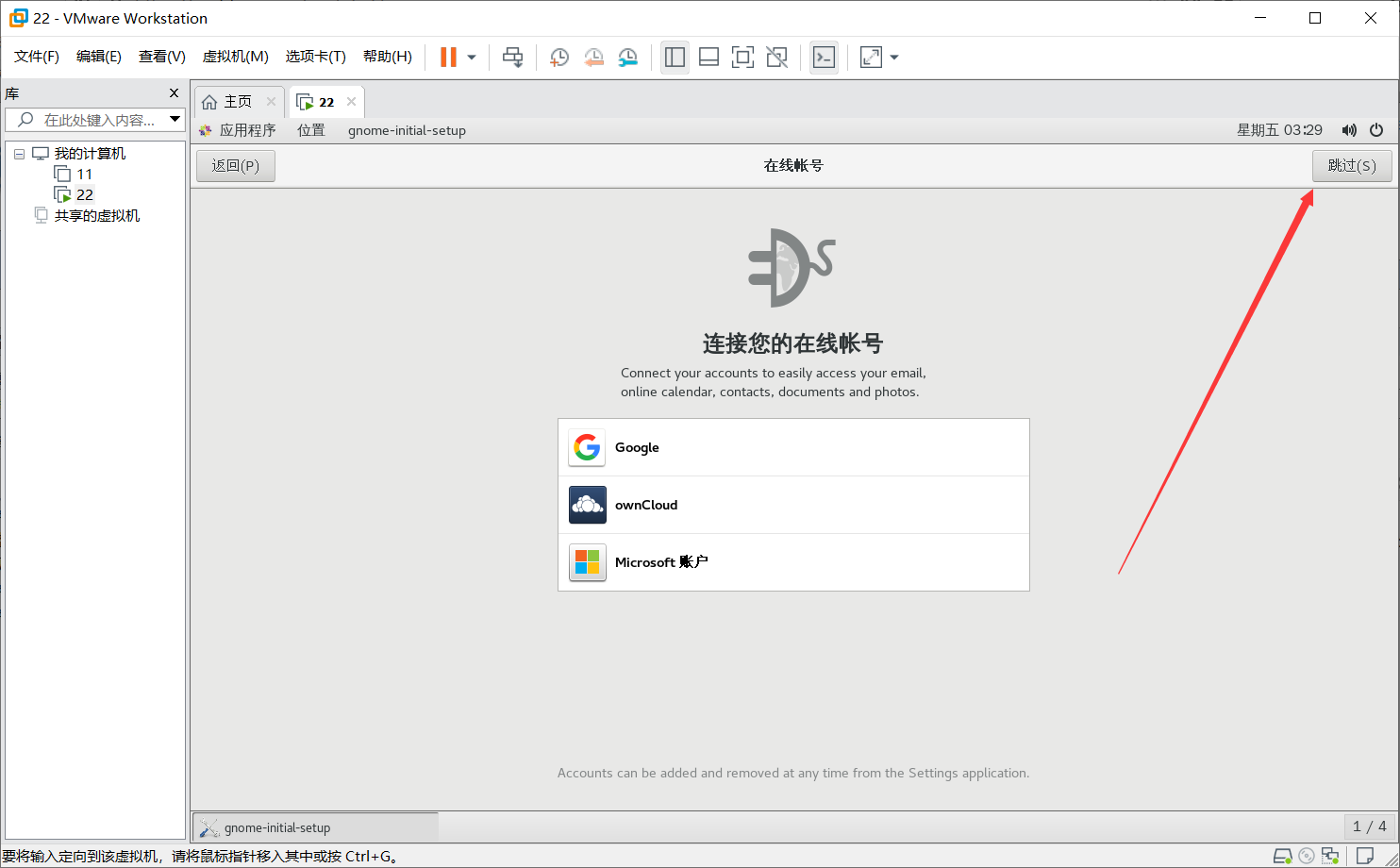
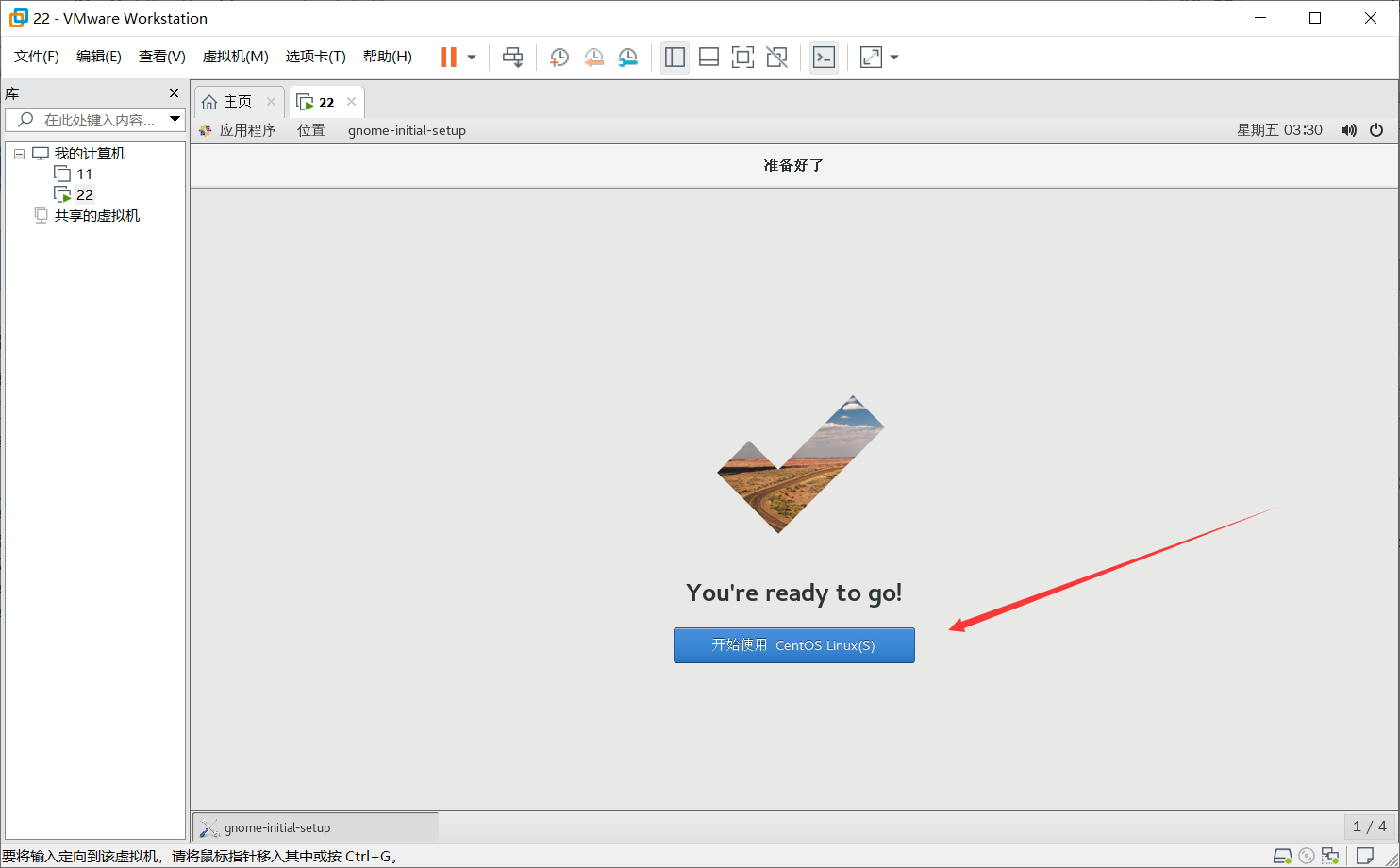
五、登录完成
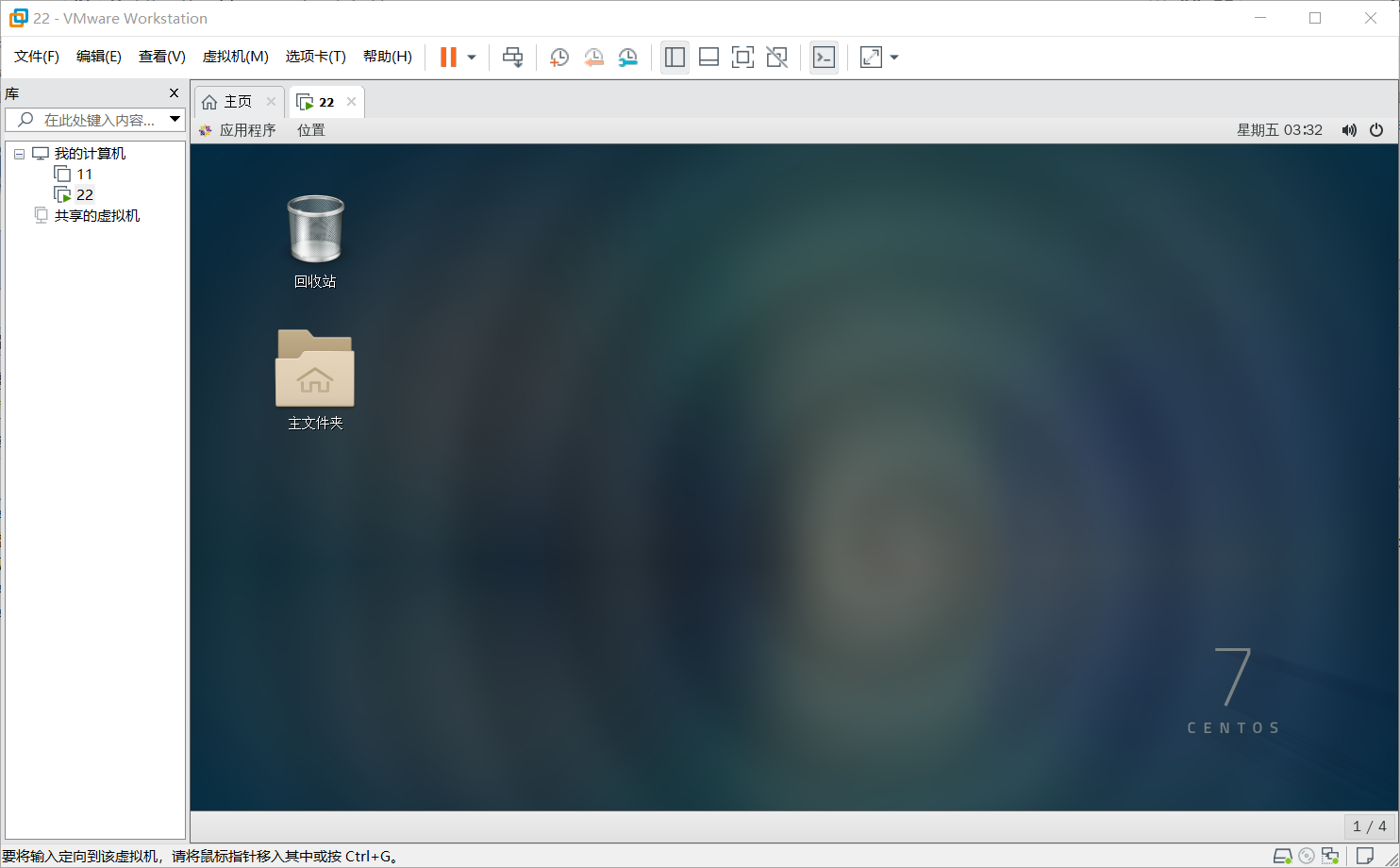
六、补充
在最后安装完成后,如果第三大步骤第10小步骤虚拟机配置那里,没有选择直接打开以太网的话,那么就需要配置静态IP。
考虑到篇幅原因,配置静态IP和xshell的连接教程放在了下一篇。
如果需要软件安装包的话,可以在下方评论或者私信(安装包较大上传不方便)






【推荐】国内首个AI IDE,深度理解中文开发场景,立即下载体验Trae
【推荐】编程新体验,更懂你的AI,立即体验豆包MarsCode编程助手
【推荐】抖音旗下AI助手豆包,你的智能百科全书,全免费不限次数
【推荐】轻量又高性能的 SSH 工具 IShell:AI 加持,快人一步
· Linux系列:如何用heaptrack跟踪.NET程序的非托管内存泄露
· 开发者必知的日志记录最佳实践
· SQL Server 2025 AI相关能力初探
· Linux系列:如何用 C#调用 C方法造成内存泄露
· AI与.NET技术实操系列(二):开始使用ML.NET
· 无需6万激活码!GitHub神秘组织3小时极速复刻Manus,手把手教你使用OpenManus搭建本
· C#/.NET/.NET Core优秀项目和框架2025年2月简报
· Manus爆火,是硬核还是营销?
· 一文读懂知识蒸馏
· 终于写完轮子一部分:tcp代理 了,记录一下