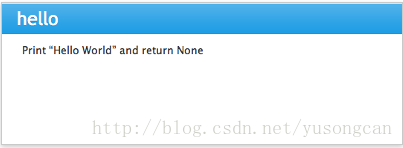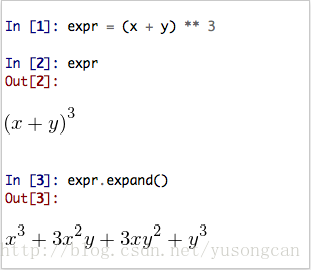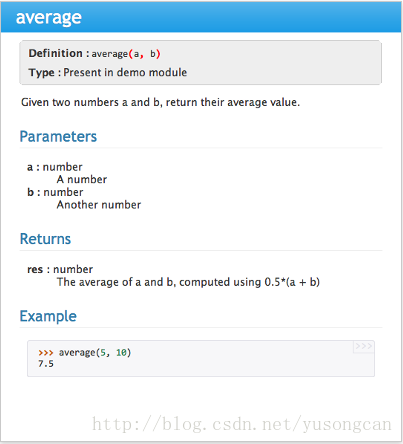Spyder——科学的Python开发环境
刚开始接触Python的时候,网上找到的资料基本上上来就是介绍Python语言,很少有对开发环境进行讲解的,但如果在学习的过程中不断练习,这样效率会更高,所以特意将一个Python的开发环境Spyder自带的入门教程翻译出来,希望可以帮助到和我有同样困惑的你。
个人水平有限,会有翻译不到位的地方,欢迎批评指正!
Spyder是使用Python编程语言进行科学计算的集成开发环境。它有一个Editor(编辑器)用于编写代码,Console(控制台)可以评估代码并且在任何时候都可以看到运行结果,Variable Explorer(变量管理器)可以查看代码中定义的变量,还有其他的一些设备可以帮你高效地开发代码。
本教程由英国南安普顿大学的Hans Fangohr所写。
使用Spyder的第一步
这部分内容针对Python和Spyder的初学者,如果你觉得太简单,请继续学习下一部分内容。
执行一段代码
-
我们将使用这段代码作为第一个例子:
# Demo file for Spyder Tutorial # Hans Fangohr, University of Southampton, UK def hello(): """Print "Hello World" and return None""" print("Hello World") # main program starts here hello()- 1
- 2
- 3
- 4
- 5
- 6
- 7
- 8
- 9
- 10
- 11
- 12
- 13
- 14
- 15
-
为了使用这段代码,请在Spyder的Editor(编辑窗)新建一个文件。将代码拷贝到文件中,并以hello.py文件名保存该文件。
-
为了执行这段代码,从菜单中选择Run > Run(或者按F5键),如果有需要请确认Run settings的设置。如果这是第一次运行代码,你可能会看到如下形式的输出:
In [1]: runfile('/Users/fangohr/Desktop/hello.py', wdir=r'/Users/fangohr/Desktop') Hello World In [2]:- 1
- 2
- 3
- 4
这说明你已经成功运行了第一个Python程序。
注意:
runfile旁边显示的具体路径取决于你刚刚保存文件的位置。
使用IPython Console
我们推荐您使用IPython Console,因为它比标准的Python Console的功能更多,并且建议您将它设置为默认控制台。
在执行代码的过程中到底发生了什么?
-
Python逐行读取Editor中的代码,并且它会自动忽略注释(即以#符号开头的行)。
-
当遇到def关键字,Python知道在这里定义了一个函数。在def hello():之后的所有缩进行都是函数体。
注意:这个函数对象仅仅只是在文件的这个位置被定义了,并没有被调用(或者执行)。
-
当Python遇到从最左边的列开始写的命令(除了def…和其他一些关键字),它将马上执行这些命令。在hello.py文件中只在hello()的这一行才正真调用名为hello的函数。
如果你在代码中注释掉或者删除hello()这一行,再次执行整个文件(按F5键或者选择 Run > Run),将不会打印任何内容,因为函数hello只被定义了,但没有被调用。
通过使用IPython Console,现在你应该知道Spyder中Editor窗口中的Python代码是如何执行的了。
如果你刚开始学习Python,现在最好返回到课本或者课程中练习更多的程序实例。
下一部分内容将详细介绍如何在IPython Console中执行Editor窗口中的代码段,然后更新Editor中的部分定义。这是一种更先进的技术,并且非常有用。(你可能对执行被分隔符隔开的代码块(也称为“cells”)也感兴趣,可以查看——功能快捷键)。
调用console中的函数
你一旦执行了hello.py文件,函数对象hello就被定义了,并且IPython console也知道了它的存在。因此,我们可以用如下方式在console中调用函数:
-
在console中写入hello()(靠近In[?],?可以是任意正整数),然后按下Enter键。
你应该发现hello()函数又被执行了一遍,Hello World又被打印了一次。在console中调 用函数和输出的形式应该如下:In [ ]: hello() Hello World- 1
- 2
-
你能发现它和执行整个代码之间的区别吗?
当你执行整个代码时,Python会遍历整个文件,创建一个hello函数对象(覆盖之间的 对象),当到达hello()这一行就调用这个函数。
如果我们在console中调用hello(),我们只是调用了之前执行整个hello.py文件在IPython console中定义的函数对象hello。
这些概念在多次练习或者处理更大一些的代码实例后会更加清楚。在稍后的阶段中你可能还会返回此教程。
查看定义在console中的对象
-
Python提供了一个函数,它可以显示console中当前命名空间中所有已知的对象。它就是dir():当你在console中写入dir(),你将得到一个对象列表。现在忽略所有以下划线开始的。你能看见hello在列表中吗?
注意:
如果你得到了一个定义对象的长列表,那么Spyder可能已经为你做了一些方便的导入。 为了强调这一点,你需要:- 重启命名空间
- 按F5键再次执行hello.py
按上文介绍的步骤运行dir()。
-
一旦一个对象在当前命名空间中可见(例如本例中的hello),我们可以使用help函数了解这个对象:在console提示区写入help(hello),你应该可以看到如下的输出:
In [ ]: help(hello) Help on function hello in module __main__: hello() Print "Hello World" and return None- 1
- 2
- 3
- 4
- 5
Python从哪获取的信息呢?其中一些信息(例如输入的参数个数和变量名称,这里我们没有输入参数)Python可以通过检查对象获得,另外一些信息源自于提供给函数对象hello的文档字符串。文档字符串就是紧挨着def hello():的下一行字符串。
这些字符串很特殊,他们被称为docstring,是documentation strings的缩写。它们通常有好几行,并且被三个单引号( ’ ’ ’ )或者三个双引号(“ ” ” )封装起来。
- Spyder开发环境同样提供了Help窗口,通常默认位于右上角。
当光标在一个对象名字之上,按下CTRL+i(在MAC中按下CMD+i),我们可以获得同使用help(hello)一样的信息。
这在console和Editor中都起作用。
更新对象
简单策略:重新执行整个程序
-
在Editor窗口,修改函数hello使其输出Good Bye World而不是Hello World。
-
按F5键执行整个程序,然后检查当前程序的输出:
Good Bye World- 1
当你按下F5键时发生了什么?其实,Python遍历的整个hello.py文件,创建了一个新的函数对象hello(覆盖了之前的函数对象hello),然后执行了整个函数。
我们看一下细节
我们需要从一个定义清晰的情形开始。为了做到这一点,请你将函数hello()改回输出Hello World的情况,然后按F5键执行整个程序,检查输出应该是Hello World。
-
在console命令提示区调用hello()函数。你会看到输出Hello World。
-
现在在editor窗口改变函数使其打印Laters World,然后保存文件,但不要执行程序(不按F5键)。
-
在console中调用hello()函数。你会看到输出是Hello World,如下:
In [ ]: hello() Hello World- 1
- 2
为什么会这样?因为console中的hello函数对象是打印Hello World的旧的函数对象。因此,因此我们在editor中改变hello.py(用Laters World代替了Hello World)文件并不会影响之前在console中创建的对象。
有两种方法可以更新hello函数的版本:
-
方法一:按F5键重新执行整个hello.py文件,这一操作会生成一个新的hello函数对象,并覆盖旧的。你会发现,当你按下F5键,在console命令提示区调用hello(),会输出新的文本Laters World。
-
方法二:选中你改变的区域,在这个例子中是整个hello函数,从def hello():开始到print(“Laters World”)结束,然后选择Run > Run selections。
这样就会更新console中的hello对象,而不用重新执行整个hello.py文件:In [ ]: def hello(): ...: """Print "Hello World" and return None""" ...: print("Laters world") ...:- 1
- 2
- 3
- 4
如果现在写入hello(),我们会看到更新后的输出:
In [ ]: hello() Laters world- 1
- 2
在console中通过执行部分代码(上述例子中我们升级了函数对象hello)来升级一些对象的能,对于将来开发和调试更复杂的代码非常有用,也会节省在console中创建对象或数据的时间。例如,只修改我们真正想要调试的函数(或者类/对象),我们可以继续使用当前console中定义的数据和其他对象。
Python初学者的第一步
对于Python编程教学和学习,我们推荐使用IPython console而不是Python console,这在科学Python社区被认为是事实上的标准。
转换到IPython console
如果你已经有一个激活的IPython console,那么你可忽略这部分内容,只要用鼠标点击“IPython console”就使它可见了。
在console窗口中(默认位于右下角),在默认情况下用3个大于号最为提示,如>>>。这表示我们使用的是普通的Python console(Spyder新增了一些功能)。
然而我们更喜欢使用交互式的Python console(Interactive Python console),即IPython console。因此,选择Console > Open an IPython Console。
你可以看到在console窗口中产生了一个新的命令窗,IPython 的提示区是In [ 1 ]:
重置命名空间
命名空间(在任何给定时间内在console中定义的对象集合)在IPython中可以使用%reset命令清除。输入%reset然后按下enter键,用y确认:
In [1]: %reset
Once deleted, variables cannot be recovered. Proceed (y/[n])? y
In [2]:- 1
- 2
- 3
- 4
- 5
这就可以了。
我们对它进行更深一层的讨论,倘若你不感兴趣,也可以跳过这部分内容:使用%reset命令之后,在当前会话中只有少部分对象在命名空间中。我们可以使用dir()把他们都列出来:
In [2]: dir()
Out[2]:
['In',
'Out',
'__builtin__',
'__builtins__',
'__name__',
'_dh',
'_i',
'_i2',
'_ih',
'_ii',
'_iii',
'_oh',
'_sh',
'exit',
'get_ipython',
'help',
'quit']- 1
- 2
- 3
- 4
- 5
- 6
- 7
- 8
- 9
- 10
- 11
- 12
- 13
- 14
- 15
- 16
- 17
- 18
- 19
最后,如果你想在使用reset命令时跳过确认步骤,你可以使用%reset -f命令。
遵守PEP8规则
除了由Pyhton编程语言执行的语法之外,关于源代码的布局还有其他约定,特别是Style Guide for Python source code即大家所熟知的“PEP8”。遵循这一规则,尽可能写出相同风格的代码,这样,对于代码的作者和用户就更容易读和调试。
你需要修改Spyder的设置,如果触犯了PEP8的编码规则,就会自动警告。
参数设置
参数在哪配置
很多Spyder的行为都可以通过配置参数实现。而它们在菜单的位置取决于你是用的操作系统:
-
在Windows和linux系统,使用Tools > Preferences
-
在Mac OS中,使用Python/spyder > Preferences
设置PEP8规则检测警告
Preferences > Editor > Code Introspection/Analysis,然后勾选Style analysis(PEP8)。
激活sympy模式
通过Preferences > IPython console > Advanced Settings > Use symbolic math激活IPython的sympy模式,这个模式由sympy模块提供。Spyder中的这一模式提供了非常好的渲染过的数学上的输出(LaTeX风格),并汇报它完成了什么。在IPython console启动时自动导入一些sympy对象。
These commands were executed:
>>> from __future__ import division
>>> from sympy import *
>>> x, y, z, t = symbols('x y z t')
>>> k, m, n = symbols('k m n', integer=True)
>>> f, g, h = symbols('f g h', cls=Function)- 1
- 2
- 3
- 4
- 5
- 6
我们可以使用变量x,y:
方便的快捷方式
-
F5执行当前文件。
-
Tab键自动补全命令、函数名、变量名、Console(Python和IPython)和Editor中的方法名。这个特点也很有用,将来你可能会频繁地使用。现在你就可以尝试一下这一功能。假设你定义了一个变量:
mylongvariablename = 42
假设我们需要写代码计算mylongvariablename + 100,我们只需要输入 my 然后按Tab键。如果这个变量名是唯一的,在光标位置会自动补齐变量名,然后再继续输入 + 100。如果以字母my开头的变量名不是唯一的,按下Tab键之后会列出所有以my开头的变量名以供选择,之后可以使用上下键选择,也可以输入更多的字母匹配。 -
Ctrl+Enter执行当前cell(在菜单中Run > Run Cell)。Cell是以#%%开头的两行之间的代码。
-
Shift+Enter执行当前cell并将光标移到下一个cell(菜单中选择Run > Run cell and advance)。
Cells可实现将大的文件或代码段以小单元执行。 -
Alt+把当前行向上移一行。如果很多行被选中,它们将被一起移动。 Alt+则是相对应的将某(些)行向下移。
-
Ctrl+鼠标左键 在一个函数/方法名上使用Ctrl+鼠标左键,打开一个新的editor窗口显示这个函数的定义。
-
Ctrl + +(Cmd + +在MacOS),将增大Editor窗口的字体,Ctrl + -则相反。在IPython窗口中也适用。
Help或者python console窗口中的字体则通过Preferences > Help设置。
Variable Explorer则没办法改变。 -
Ctrl + s(Cmd + s在MacOS上)保存当前Editor窗的文件。这还会在编辑器的左栏中强制更新各种警告三角形(否则它们默认2到3秒更新一次)。
-
Ctrl + s(Cmd + s在MacOS上)在IPython console窗将会把当前IPython会话以HTML文件保存,包括任何显示在命令行的参数。这样可以快速记录在会话中完成了什么。
(但是不能将这个HTML 文件再次加载到会话中,如果你需要这样的功能,请查看 IPython Notebook。) -
Ctrl + i(Cmd + i在MacOS上),当光标在一个对象上时使用,将在help窗口显示这个对象的文档。
执行设置
这些设置定义当我们选择Run > Run或者按了F5键Editor中的代码如何执行的。
默认情况下,当我们第一次执行一个文件时设置会出现。如果我们想改变设置,可以选择Run > Configure或者按F6找到它们。
对于console有3种方法可用,我们将讨论其中两种。我们假设在Editor中有如下形式的hello.py程序:
def hello(name):
"""Given an object 'name', print 'Hello ' and the object."""
print("Hello {}".format(name))
i = 42
if __name__ == "__main__":
hello(i)- 1
- 2
- 3
- 4
- 5
- 6
- 7
- 8
在当前Python或者IPython console中执行
这是一个建议,通常也是一个很好的选择。
存在的对象I(执行代码之后)
选择Run > Configure下的Execute in current Python or IPython console这一设置,意味着:
1.当完全执行hello.py,我们可以和执行代码的console交互,并且我们可以很方便的使用IPython console做到这一点。
2.我们可以检查对象,也可以和执行代码创建的对象交互,例如i和hello()。
这种方法对于递增式的编程、测试和调试都非常有用:我们可以在console的命令提示区直接调用hello()函数,而不用执行整个hello.py文件。
存在的对象II(从代码执行前开始)
然而,在当前console中执行Editor中的代码也意味着:
3.其他定义与console会话中的其他(全局)对象对于执行的代码也是可见的。
这些对象的存在很容被遗忘,对于小量级的代码也不是必须的。这些对象可能源自于之前执行的代码,也可能来自console中的交互式工作,又或是源于一些导入(例如from pylab import *,Spyder也可能会自动导入)。
如果无意间依赖于这些对象,控制台命名空间中对象的可见性可能会导致代码出错。
实例如下:我们可以想象:
-
运行hello.py文件,变量i在console中就是一个全局变量。
-
编辑hello.py文件,删除i = 42这一行。
-
再次执行hello.py文件。在这时调用hello(i)依然不会出错,即使现在的hello.py文件中已经没有定义i,因为console中之前已经存在变量i了。
这时,我们保存hello.py文件,本想着可以正确执行。但是,在新的(I)Python console会话中执行代码却导致错误,因为i并没有被定义。
这一问题的出现是因为代码使用了一个代码本身没有创建的对象(这里是i)。这一问题同样会影响模块导入:如果我们在IPython console命令提示区导入了pylab,它对于我们在IPython console会话中执行的代码就是可见的。
为了学习如何确认我们的代码并没有依赖于已经存在的对象,请看“如何双重检查你的代码是独立正确运行的”这部分内容。
在一个独立的Python console中运行
在Run > Configure下选择Execute in new dedicated Python console,在每次运行hello.py程序时都会重新开启一个新的Python console。它的主要优点在于,在这一模式下我们可以确定在执行代码时的console中不会有源自于之前调试和执行代码产生的对象。这样,每次执行editor中的代码,python console都是新的。
这一选择很安全,但是灵活性下降,并且不能使用IPython console。
如何双重检查你的代码是独立正确运行的
假设你已经选择 Execute in current Python or IPython console这一选项,你有两种方法可以确认你的代码时独立运行的(例如,代码不依赖于未定义的变量,未导入的模块和命令)。
1.从 Execute in current Python or IPython console换到 Execute in new dedicated Python console这一选项,然后再独立的Python console中运行Editor中的代码。
另一种方法你也可以选择。如果你想继续使用当前的IPython console,你可以
2.使用IPython console的%reset命令,这将会移除所有当前命名空间中的对象(如上述例子中的变量i),然后再执行Editor中的代码。
建议
我给初学者的建议是使用 Execute in current Python or IPython console,然后选择IPython console。
一旦你完成了一段代码,你都可以使用上述的两种方法确认你的代码是否独立运行。
其他需要注意的内容
多文件
如果在Editor中打开了多个文件,窗口顶部文件名对应的标签从左往右是以字母表顺序排列的。
在左侧的标签,有一个图标,当鼠标移到它上面会显示Browse tabs。在很多文件打开时,它可以使你能直接跳转到某一文件。
环境变量
环境变量可以在Python Console窗口中显示。单击Options图标(提示信息就是Options),然后选择Environment variables。
重置个性化设置
所有个性化设置都可以被重置,调用以–reset结尾的命令行。例如:spyder –reset。
Variable Explorer中的对象
在variable explorer中选择变量,鼠标右键,将会给出进一步分析它们的选项。
鼠标双击一个字典对象,将会在一个新的窗口中显示这个字典。
你同样可以显示和编辑数组、列表、数字和字符串。
说明文档的格式
如果你想为你正开发的代码添加说明(我们也推荐您为它编写说明),那就使用被称为reStructuredText的特殊格式。这种格式需要遵守叫做 Numpydoc standard的标准。
你遵照那些指导,就可以在Spyder中编写非常漂亮的说明。
例如,为了在Spyder的Help窗口中得到如下展示的average()函数:
你应该以如下形式编辑说明文字:
def average(a, b):
"""
Given two numbers a and b, return their average value.
Parameters
----------
a : number
A number
b : number
Another number
Returns
-------
res : number
The average of a and b, computed using 0.5*(a + b)
Example
-------
>>> average(5, 10)
7.5
"""
return (a + b) * 0.5- 1
- 2
- 3
- 4
- 5
- 6
- 7
- 8
- 9
- 10
- 11
- 12
- 13
- 14
- 15
- 16
- 17
- 18
- 19
- 20
- 21
- 22
- 23
- 24
需要注意的是,这里使用了Parameters关键字,并且有下划线。a : number这一行告诉我们参数a是一个数。下一行是补充说明,我们可以给出更加详细的解释,这个变量代表什么,它的数据类型应该满足什么条件等等。
对于其他参数和返回值都可按这个形式编写。
通常情况下,像展示的那样给出例子是在好不过的。
调试
逐行执行代码
如果Python console处于激活状态,通过Debug > Debug菜单选项或者Ctrl + F5开始Python调试器,如果IPython console处于激活状态则开启了IPython调试器。之后,Editor窗口将会高亮将要执行的代码行,Variable Explorer窗口将显示当前执行代码中的变量。(它只显示变量的数值和数组类型,不会显示函数或者类对象)。
进入调试模式之后,使用调试工具栏中的Step按钮
你可以查看某一个具体的函数是如何执行的,通过Step into按钮
从某一函数中跳出并执行下一行程序则使用Step return按钮
如果你希望在某一具体位置检查你的程序,则需要在你想要暂停的某一行插入breakpoint,通过按下F12即可实现,你会发现在这一行的旁边会有一个红色的点。这时当你按下Continue按钮
注意:
你同样可以在console命令窗中使用如下命令控制调试进程:
n 移动到下一行;
s 进入当前语句,如果是一个函数则进入这个函数;
r 执行完当前函数的所有语句并从该函数返回;
p 打印变量的值,例如p x将打印变量x的值。
在调试器的命令行中,你也可以干煸变量的值。例如,为了在IPython调试器命令汉中改变变量x的值,则使用ipdb > x = 42,调试器就会用绑定了42的x。你可以调用这个函数做其他的事。尝试如下例子:
def demo(x):
for i in range(5):
print("i={}, x={}".format(i, x))
x = x + 1
demo(0)- 1
- 2
- 3
- 4
- 5
- 6
如果我们执行它(Run > Run),我们可以看到如下输出:
i=0, x=0
i=1, x=1
i=2, x=2
i=3, x=3
i=4, x=4- 1
- 2
- 3
- 4
- 5
现在使用调试器(Debug > Debug)执行代码,先一直使用Step按钮,当高亮的行到达demo(0)时使用Step into按钮查看这个函数。继续使用Step按钮执行剩下的代码行。之后,在调试器命令窗用命令x=10改变x的值。你可以看到在Variable Explore窗中x的值也改变了。你同样可以看到打印出来的作为函数demo()的一部分的x值的变化。
逐行执行代码、查看变量的变化、手动修改变量的值,这一调试技能对于理解代码是如何执行的非常有用。
为了离开调试模式,你可以在命令窗使用exit命令或者在菜单中选择Debug > Debugging Control > Exit。
当IPython中出现了一个异常如何开启调试模式
在IPython console中,当一个异常产生之后,我们可以调用%debug:这就可以开启IPython的调试模式,它可以监视异常发生处的变量。这一操作比在代码中添加print函数再执行代码的调试效率要高得多。
如果你使用了这一操作,你可能还会用到up命令(在调试窗中输入d)和down命令(在调试窗中输入d),这两个命令改变监视堆栈上和下的方向(堆栈中往上表示当前函数已经调用的函数;往下与之相反)。
绘图
用IPython console绘图
假设我们使用的IPython console的版本大于等于1.0.0,我们就可以决定matplotlib/pylab产生的图表用哪种方式显示:
1.在命令行中显示,例如显示在IPython console中;
2.显示在一个新窗口中。
选项1可以很方便的保存交互会话的内容(在有用的快捷方式一节中介绍了如何使用快捷方式将IPython console的内容保存为html文件)。
选项2则允许一些交互式的操作,比如放大图表,操作图表,通过窗口包含的菜单将图表保存成各种格式。
在IPython console中显示图表的命令是:
In [3]: %matplotlib inline- 1
Spyder的参数配置可以个性化设置默认行为(通过Preferences > IPython Console > Graphics > Activate Support转换到命令行中绘图)。
如下两行命令可以快速生成一个图表,你可以试一下:
In [5]: import pylab
In [6]: pylab.plot(range(10), 'o')- 1
- 2
用Python console绘图
如果我们使用Python console,所有的图表都会显示在新窗口中(没有办法将它显示在Python console的命令行中)。
如下是一个简单的例子,你可以测试一下:
>>> import pylab
>>> pylab.plot(range(10), 'o')- 1
- 2
如果你在专用的控制台中执行代码,你需要在代码中使用matplotlib或者pylab的show()命令使图表显示出来,如:pylab.show()。
注意,show()命令将绑定到已经出现的新窗口上,也就是说你需要关掉那个窗口之后Spyder才会接受其他的命令或响应交互。如果你没看到新的窗口,检查一下它是否显示在Spyder窗口的后面,或者它被隐藏了。
历史说明
这一教程是基于Hans Fangohr的说明编写的,这在南安普顿大学的下一代计算建模博士培训中心用于教授Python的计算模型给本科生工程师、研究生和博士生。