robot framework集成Jenkins环境
一、Jenkins工具介绍:
监视重复工作的执行,本质上提供了一个易于使用的持续集成系统,使得开发人员更容易地将改变集成到工程中,使得用户更容易获得一个新的build。自动化,持续的构建提高了软件开发的效率。
二、安装:
官网下载地址:https://jenkins.io/download/
下载war文件包(msi文件很容易出问题)
在dos命令下执行
java -jar Jenkins.war
默认端口为8080,很容易与其他程序的端口重复,所以需要重新修改端口
三、更改端口:
方法一、
执行命令:“java -jar jenkins.war --ajp13Port=-1 --httpPort=8081”
方法二、
1)检查C:\Users\naver\.jenkins的jenkins.xml文件
2)<arguments>-Xrs -Xmx256m -Dhudson.lifecycle=hudson.lifecycle.WindowsServiceLifecycle -jar "%BASE%\jenkins.war" --httpPort=8080 --webroot="%BASE%\war"</arguments>修改8080为其他端口并保存
3)重启Jenkins
四、启动Jenkins
浏览器中输入http://localhost:8080
首次打开需要输入密码,密码文件在C:\Users\naver\.jenkins\secrets中的initialAdminPassword为密码文件
下一个页面为安装哪些插件,点击安装建议的插件,下一步
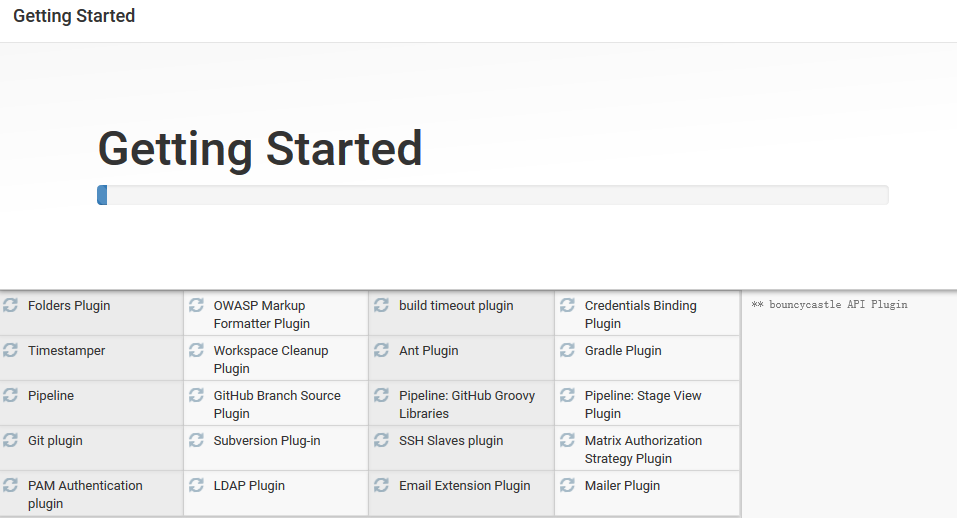
安装完成后
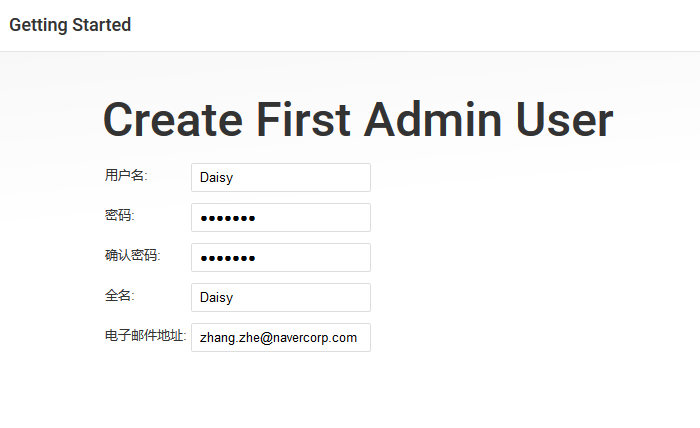
管理插件
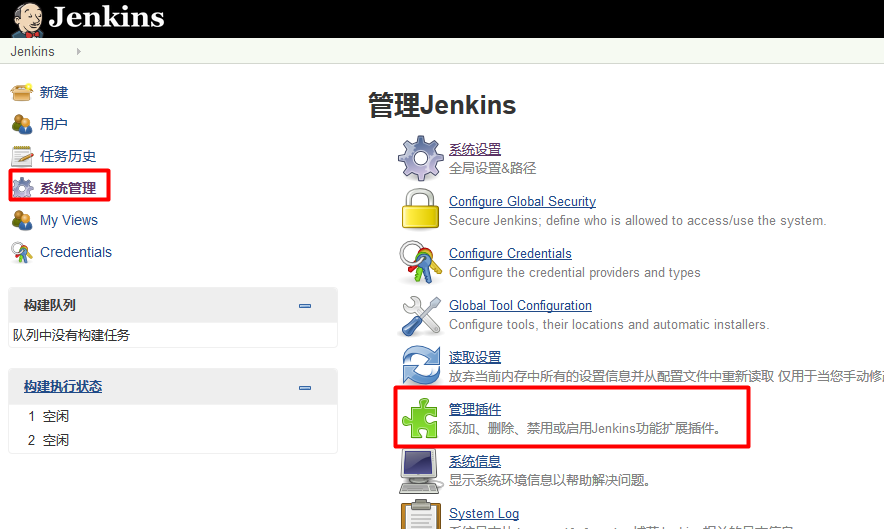
添加Robot Framework plugin
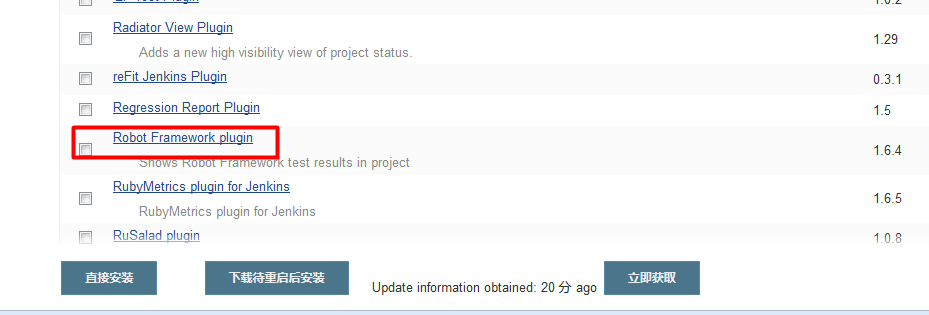
五、添加节点
我们启动Jenkins服务的这台机器在Jenkins里叫做master,而其他的连到master上的机器(物理机、虚拟机都可以)都是slave,也叫节点。
点击左侧菜单的系统管理,然后点击管理节点

出现
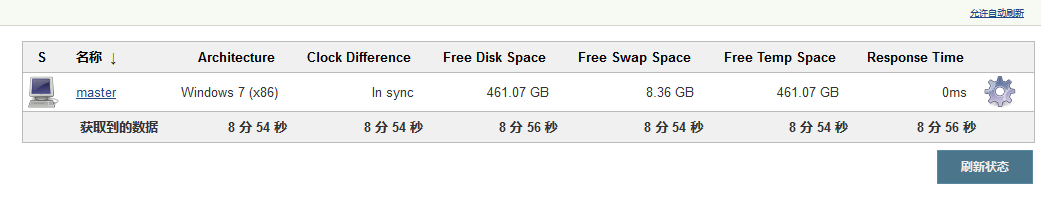
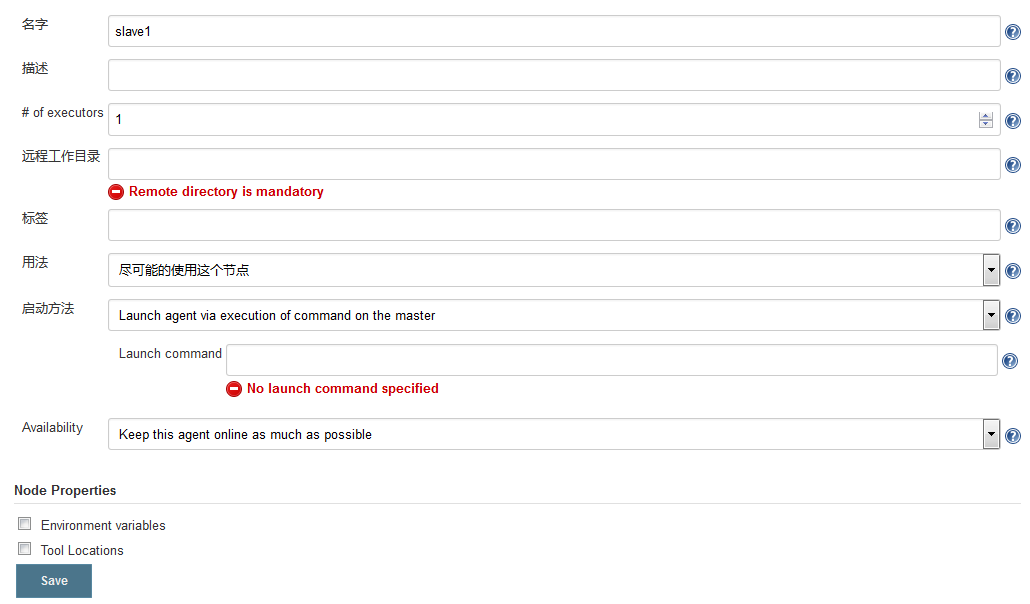
executors:表示在slave上可以并行执行几个线程,对于RF来说,建议设置为1。
远程工作目录:在slave上创建jenkins工作目录的路径,例如设置为D:\JK
标签:可以给slave加上一个或多个标签,通过标签选择slave
启动方法:启动slave的方法,推荐选第二个Launch slave agents via Java Web Start(如果是用来执行RF自动化测试案例的slave,严禁选择windows service的方式)

图中可以看到有多种方式来启动slave,选一种来启动吧,推荐2
六、创建任务
1.点击创建新任务,并输入任务名称,构建一个自由风格的软件项目
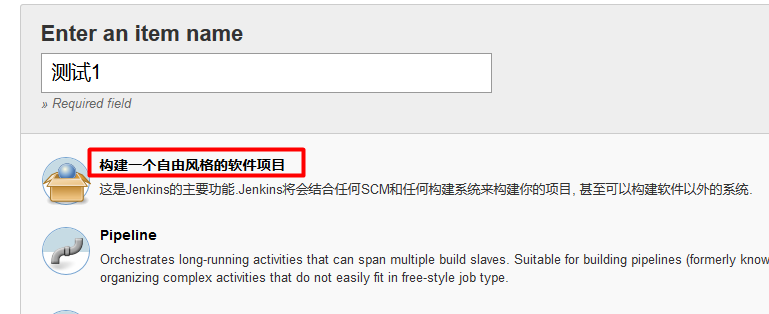
2.进入配置页面
源码管理(构建所需要的源码来源):
列表中的Subversion表示SVN
选择Git时,出现Repository URL:这是你的github上源码的地址,之后点击Add
Username和Password中输入的是你的github账户名和密码,之后在Credentials中选择刚刚新建的git账户。剩下的默认配置就好。
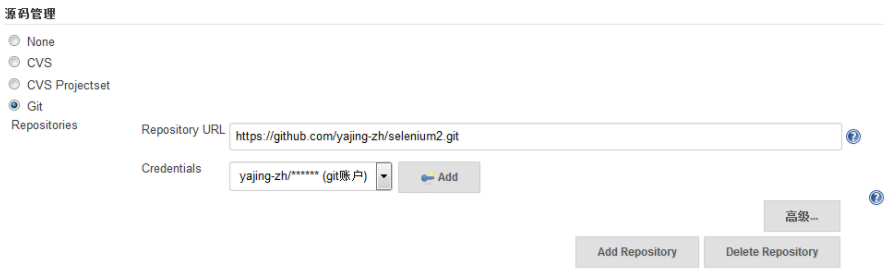
构建触发器(通过何种方式触发jenkins构建):
这里选择 Build Periodically :H 2 * * *表示每天凌晨2点开始执行项目构建。意思是:每天凌晨2点,从git上面拉取最新的代码,然后执行测试,再发送测试报告给相关人员。
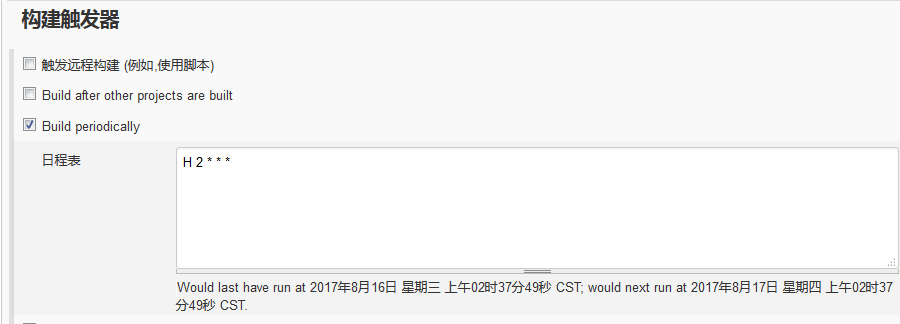
构建:
Excute shell(linux环境下选择shell)
选择Excute Windows batch command(windows下环境安装选择该项),命令输入命令 和执行脚本的地址

构建后操作:
增加构建后操作步骤
点击“增加构建后操作步骤”,然后点击“Editable Email Notification”,进入邮件内容详细配置界面。
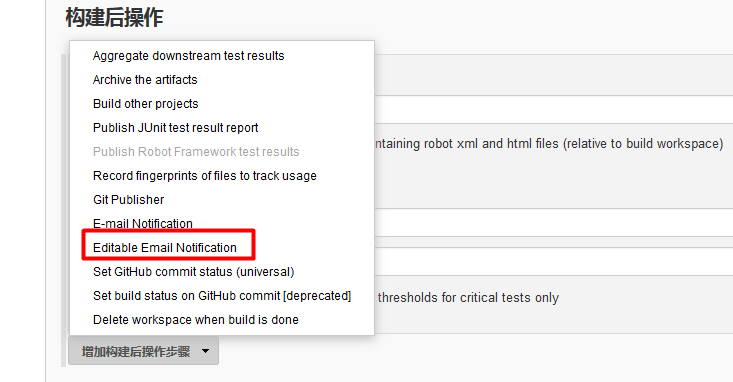

Project Recipient List:这个项目的需要发送邮件给哪些人,可以在这里输入多个邮箱,中间以英文逗号隔开。
Project Reply-To List:保持默认即可,这个是收到邮件的人回复邮件时候回复给谁用的,一般不会回复邮件。
Content Type:可以选择Html或者Default也行,因为我们在jenkins系统设置中的默认格式就是html。
Default Subject: 邮件主题,可以书写成:XXX项目自动化测试通知:$PROJECT_NAME - Build # $BUILD_NUMBER - $BUILD_STATUS! 分析下这几个参数什么意思:$PROJECT_NAME 构建项目的名称,也就是selenium_2_combat;# $BUILD_NUMBER 构建的号码;$BUILD_STATUS 构建状态,这几个参数,它会自动读取,按照这种格式书写即可。
Default Content:邮件内容,这块是重点,最能体现报告的重点,我们需要输入以下内容:
<hr/>
(本邮件是程序自动下发的,请勿回复!)<br/><hr/>
项目名称:$PROJECT_NAME<br/><hr/>
构建编号:$BUILD_NUMBER<br/><hr/>
构建状态:$BUILD_STATUS<br/><hr/>
触发原因:${CAUSE}<br/><hr/>
测试报告:<a href="http://192.168.1.106:8080/job/$PROJECT_NAME/ws/autotest/result/test-report/power-emailable-report.html">http://192.168.1.106:8080/job/autotest/ws/autotest/result/test-report/power-emailable-report.html </a><br/><hr/>
构建日志地址:<a href="${BUILD_URL}console">${BUILD_URL}console/</a><br/><hr/>
构建地址:<a href="$BUILD_URL">$BUILD_URL</a><br/><hr/>
构建报告:<a href="${BUILD_URL}testReport">${BUILD_URL}testReport/</a><br/><hr/>
变更集:${JELLY_SCRIPT,template="html"}<br/><hr/>
其中的红色字体需要修改成自己电脑的IP地址,这样别人才能访问到jenkins上的测试结果。
点击页面上的Advanced settings设置什么时候触发发送邮件的功能:
把默认的trigger给删除掉,然后新增一个trigger,然后选择Always选项,如此便不管构建成功还是失败都会发送邮件。
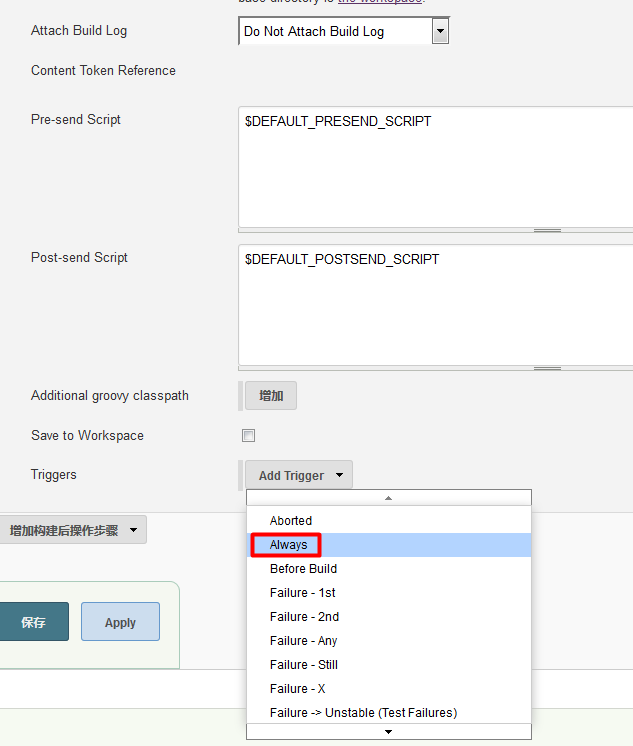
点击应用后保存,项目配置完成!!!
发送邮件的配置:
在系统管理-系统设置中

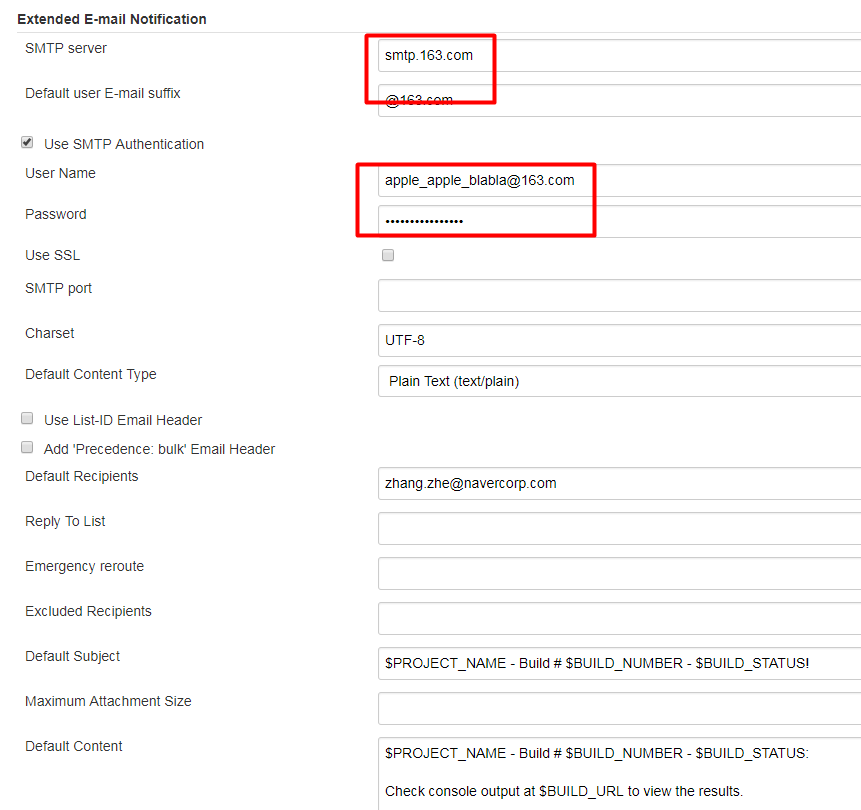
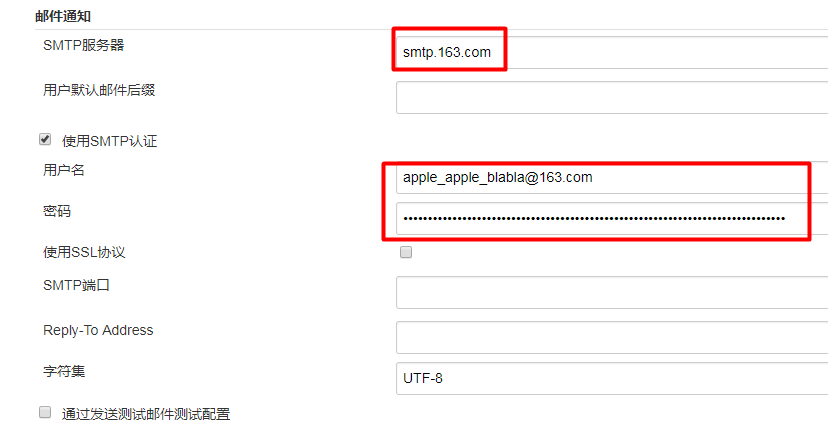 、
、
系统管理员地址一定要和邮件通知的邮箱一样,一样。
Extended E-mail Notification:配置发送邮件的邮箱
Default user E-mail suffix:默认邮箱后缀@126.com(如果配置了这个后面的邮箱就不用写后缀了)
use smtp authentication:使用smtp用户认证,这个选项需要配合邮箱开启smtp服务,这样邮箱才能通过第三方工具发送邮件,以126的邮箱为例,点击此链接查看开启smtp
【user name:认证的邮箱;password:认证的密码(并非邮箱的密码,是开启smtp时给的一串字符);如果邮箱是ssl链接,就需要勾选use ssl;smtp port :如果你的smtp服务不是465的端口,需要配置对应的端口;charset:邮件编码设置】
default content type:设置邮件发送的格式:文本格式或者html格式
Use List-ID Email Header:设置邮件的发送的名称(便于过滤)
Default Recipients:设置默认的收件人
Reply To List:设置默认回复列表
Emergency reroute:相当于一个邮件的转发(邮件先发送到这里,然后在进行进一步处理)
Excluded Recipients:设置接收的黑名单(就是不发送给这些人)
Default Subject:设置默认的邮件主题
Maximum Attachment Size:这只邮件附件的最大值
Default Content:设置邮件的默认内容(里面可以引用一些环境变量的参数,或者插件的一些变量)
Default Pre-send Script:在发送邮件前执行的脚本
学习地址:http://www.cnblogs.com/yajing-zh/category/776112.html



