vmware安装ubuntu的简单配置
介绍:ubuntu是一个桌面体验比较好的linux操作系统,尝试使用vmware安装一个虚拟机试用一下,做个简单记录,安装操作系统步骤省略
一、配置root用户,并使用root登录图像界面
Ubuntu18.04默认不允许以root用户进行登录,通过以下配置可以登录root用户
1.1 创建root用户的密码
joy@joy-virtual-machine:/root$ sudo passwd root
[sudo] password for joy: #输入joy密码 Enter new UNIX password: #设置root密码 Retype new UNIX password: #确认 passwd: password updated successfully
1.2 修改50-unity-greeter.conf文件
增加两行:
joy@joy-virtual-machine:~$ sudo vi /usr/share/lightdm/lightdm.conf.d/50-ubuntu.conf
greeter-show-manual-login=true all-guest=false
1.3 进入/etc/pam.d目录,修改gdm-autologin和gdm-password文件
joy@joy-virtual-machine:~$ vi /etc/pam.d/gdm-autologin
注释掉auth required pam_succeed_if.so user != root quiet_success这一行
#auth required pam_succeed_if.so user != root quiet_success
joy@joy-virtual-machine:~$ vi /etc/pam.d/gdm-password
注释掉 auth required pam_succeed_if.so user != root quiet_success这一行
#auth required pam_succeed_if.so user != root quiet_success
1.4 修改/root/.profile文件
joy@joy-virtual-machine:~$ sudo vi /root/.profile
将文件末尾的mesg n || true这一行修改成tty -s&&mesg n || true
tty -s&&mesg n || true
1.5 重启系统
输入root用户名和密码,登录系统
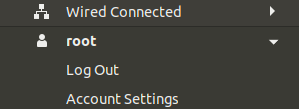
二、安装vmware tools
2.1 在vmware的虚拟机选项,点击安装VMware Tools
则在桌面会出现一个VMware Tools的DVD图标,如下图:

2.2 挂载cdrom,并进行解压安装
root@joy-virtual-machine:~# mount /dev/cdrom /root/Desktop/vmware/
mount: /root/Desktop/vmware: WARNING: device write-protected, mounted read-only.
root@joy-virtual-machine:~# cd /root/Desktop/vmware/
-r-xr-xr-x 1 root root 1975 9月 4 2018 manifest.txt* -r-xr-xr-x 1 root root 4413 9月 4 2018 run_upgrader.sh* -r--r--r-- 1 root root 55491492 9月 4 2018 VMwareTools-10.3.2-9925305.tar.gz -r-xr-xr-x 1 root root 847468 9月 4 2018 vmware-tools-upgrader-32* -r-xr-xr-x 1 root root 893640 9月 4 2018 vmware-tools-upgrader-64*
root@joy-virtual-machine:~/Desktop/vmware# tar -xf VMwareTools-10.3.2-9925305.tar.gz -C /opt/
root@joy-virtual-machine:~/Desktop/vmware# cd /opt/
root@joy-virtual-machine:/opt# cd vmware-tools-distrib/
root@joy-virtual-machine:/opt/vmware-tools-distrib# ll
drwxr-xr-x 2 root root 4096 9月 4 2018 bin/ drwxr-xr-x 5 root root 4096 9月 4 2018 caf/ drwxr-xr-x 2 root root 4096 9月 4 2018 doc/ drwxr-xr-x 5 root root 4096 9月 4 2018 etc/ -rw-r--r-- 1 root root 142493 9月 4 2018 FILES -rw-r--r-- 1 root root 2538 9月 4 2018 INSTALL drwxr-xr-x 2 root root 4096 9月 4 2018 installer/ drwxr-xr-x 14 root root 4096 9月 4 2018 lib/ drwxr-xr-x 3 root root 4096 9月 4 2018 vgauth/ -rwxr-xr-x 1 root root 223540 9月 4 2018 vmware-install.pl*
2.3 开始安装
root@joy-virtual-machine:/opt/vmware-tools-distrib# ./vmware-install.pl
open-vm-tools packages are available from the OS vendor and VMware recommends using open-vm-tools packages. See http://kb.vmware.com/kb/2073803 for more information. Do you still want to proceed with this installation? [no] yes INPUT: [yes] Creating a new VMware Tools installer database using the tar4 format. Installing VMware Tools. In which directory do you want to install the binary files? [/usr/bin] INPUT: [/usr/bin] default What is the directory that contains the init directories (rc0.d/ to rc6.d/)? [/etc] INPUT: [/etc] default What is the directory that contains the init scripts? [/etc/init.d] INPUT: [/etc/init.d] default In which directory do you want to install the daemon files? [/usr/sbin]
略过…… To enable advanced X features (e.g., guest resolution fit, drag and drop, and file and text copy/paste), you will need to do one (or more) of the following: 1. Manually start /usr/bin/vmware-user 2. Log out and log back into your desktop session 3. Restart your X session. Enjoy, --the VMware team Found VMware Tools CDROM mounted at /media/root/VMware Tools. Ejecting device /dev/sr0 ... Found VMware Tools CDROM mounted at /root/Desktop/vmware. Ejecting device /dev/sr0 ...
安装完成!!!
三、远程使用root登录Ubuntu
root@joy-virtual-machine:~# ps -e | grep ssh
1501 ? 00:00:00 ssh-agent
root@joy-virtual-machine:~# apt-get install openssh-server
root@joy-virtual-machine:~# vi /etc/ssh/sshd_config
PermitRootLogin yes
root@joy-virtual-machine:~# service sshd restart
测试成功!!!
四、安装openvpn客户端
4.1 初步安装openvpn
root@joy-virtual-machine:~# apt-get install openvpn
把配置文件移到固定的路径:
root@joy-virtual-machine:/etc/openvpn/client# cp /root/Desktop/config/* /etc/openvpn/client/
root@joy-virtual-machine:/etc/openvpn/client# ll
-rwxr--r-- 1 root root 1818 3月 13 17:43 ca.crt* -rwxr--r-- 1 root root 666 3月 13 17:43 open.ovpn* -rwxr--r-- 1 root root 340 3月 13 17:43 README.txt* -rwxr--r-- 1 root root 636 3月 13 17:43 ta.key*
修改open.ovpn
root@joy-virtual-machine:/etc/openvpn/client# vi open.ovpn
client dev tun proto tcp remote *.*.*.* 1194 auth-user-pass resolv-retry infinite remote-cert-tls server nobind persist-key persist-tun comp-lzo verb 3 ca ca.crt
root@joy-virtual-machine:/etc/openvpn/client# openvpn /etc/openvpn/client/open.ovpn
Wed Mar 13 17:48:38 2019 OpenVPN 2.4.4 x86_64-pc-linux-gnu [SSL (OpenSSL)] [LZO] [LZ4] [EPOLL] [PKCS11] [MH/PKTINFO] [AEAD] built on Sep 5 2018 Wed Mar 13 17:48:38 2019 library versions: OpenSSL 1.1.0g 2 Nov 2017, LZO 2.08 Enter Auth Username: joy Enter Auth Password: ***********
查看:
root@joy-virtual-machine:/etc/openvpn/client# ip addr
tun0: <POINTOPOINT,MULTICAST,NOARP,UP,LOWER_UP> mtu 1500 qdisc fq_codel state UNKNOWN group default qlen 100 link/none inet 10.8.0.253 peer 10.8.0.254/32 scope global tun0 valid_lft forever preferred_lft forever inet6 fe80::c0eb:3b43:ccfa:d11/64 scope link stable-privacy valid_lft forever preferred_lft forever
4.2 配置文件调用用户名和密码
把用户名和密码写进一个文件,使用配置文件调用,可以免输用户名和密码,操作如下:
root@joy-virtual-machine:/etc/openvpn/client# pwd
/etc/openvpn/client
定义用户名密码文件
root@joy-virtual-machine:/etc/openvpn/client# vi account.txt
ubuntu
password
修改open.ovpn
client dev tun proto tcp remote *.*.*.* 1194 auth-user-pass /etc/openvpn/client/account.txt #定义用户名和密码文件位置 resolv-retry infinite remote-cert-tls server nobind persist-key persist-tun comp-lzo verb 3 ca ca.crt
测试连接
root@joy-virtual-machine:/etc/openvpn/client# openvpn /etc/openvpn/client/open.ovpn
root@joy-virtual-machine:/etc/openvpn/client# ip addr
tun0: <POINTOPOINT,MULTICAST,NOARP,UP,LOWER_UP> mtu 1500 qdisc fq_codel state UNKNOWN group default qlen 100
link/none
inet 10.8.0.249 peer 10.8.0.254/32 scope global tun0
valid_lft forever preferred_lft forever
inet6 fe80::6ecf:d442:9dc0:d53a/64 scope link stable-privacy
valid_lft forever preferred_lft forever
4.3 做一个别名
直接输入openvpn就可以在后台连接
root@joy-virtual-machine:/etc/openvpn/client# vi /root/.bashrc
alias openvpn='openvpn /etc/openvpn/client/open.ovpn &'
root@joy-virtual-machine:/etc/openvpn/client# source /root/.bashrc
root@joy-virtual-machine:/etc/openvpn/client# openvpn
执行成功,但有一个问题,必须在当前目录执行,否则报错
root@joy-virtual-machine:/etc/openvpn/client# cd
root@joy-virtual-machine:~# openvpn
[1] 5160 root@joy-virtual-machine:~# Options error: --ca fails with 'ca.crt': No such file or directory (errno=2) Wed Mar 13 18:21:12 2019 WARNING: file '/etc/openvpn/client/account.txt' is group or others accessible Options error: Please correct these errors. Use --help for more information. [1]+ Exit 1 openvpn /etc/openvpn/client/open.ovpn
所以,别名这样写
root@joy-virtual-machine:~# vi /root/.bashrc
alias openvpn='cd /etc/openvpn/client;openvpn /etc/openvpn/client/open.ovpn &'
root@joy-virtual-machine:~# source /root/.bashrc
root@joy-virtual-machine:~# openvpn
root@joy-virtual-machine:~# ip addr
tun0: <POINTOPOINT,MULTICAST,NOARP,UP,LOWER_UP> mtu 1500 qdisc fq_codel state UNKNOWN group default qlen 100 link/none inet 10.8.0.249 peer 10.8.0.254/32 scope global tun0 valid_lft forever preferred_lft forever inet6 fe80::60b4:bad8:79ab:a618/64 scope link stable-privacy valid_lft forever preferred_lft forever
成功配置openvpn客户端
---------------------------------------------------------------------------
个性签名:我以为我很颓废,今天我才知道,原来我早报废了。
如果觉得本篇文章最您有帮助,欢迎转载,且在文章页面明显位置给出原文链接!记得在右下角点个“推荐”,博主在此感谢!



【推荐】编程新体验,更懂你的AI,立即体验豆包MarsCode编程助手
【推荐】凌霞软件回馈社区,博客园 & 1Panel & Halo 联合会员上线
【推荐】抖音旗下AI助手豆包,你的智能百科全书,全免费不限次数
【推荐】轻量又高性能的 SSH 工具 IShell:AI 加持,快人一步