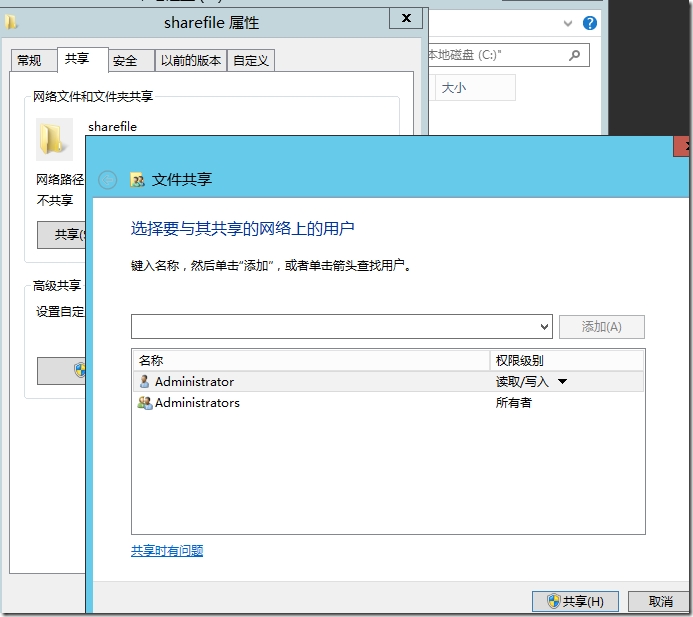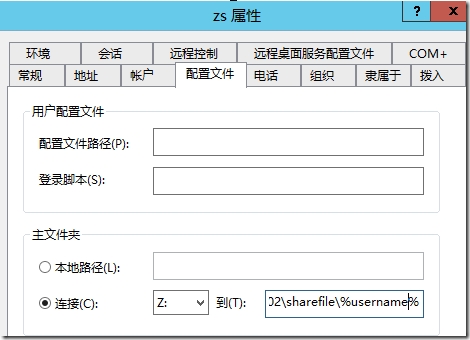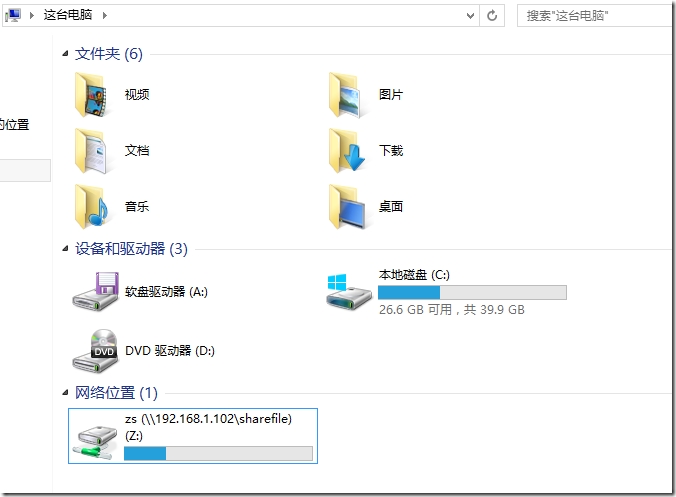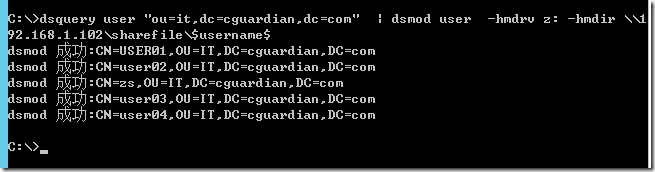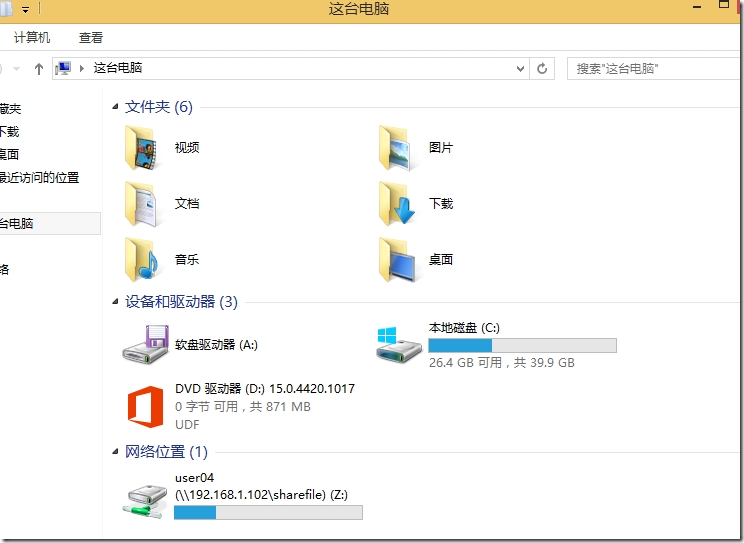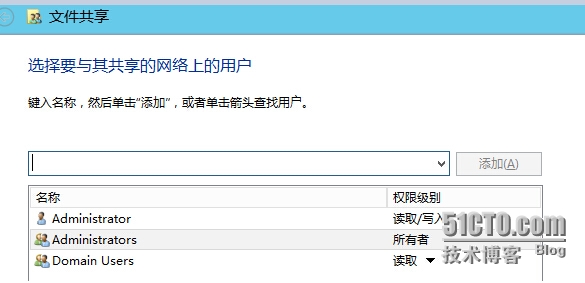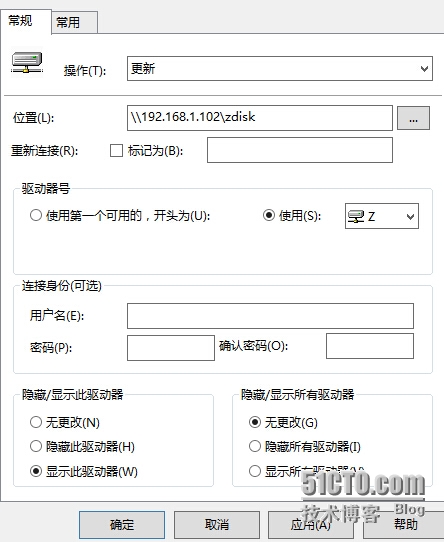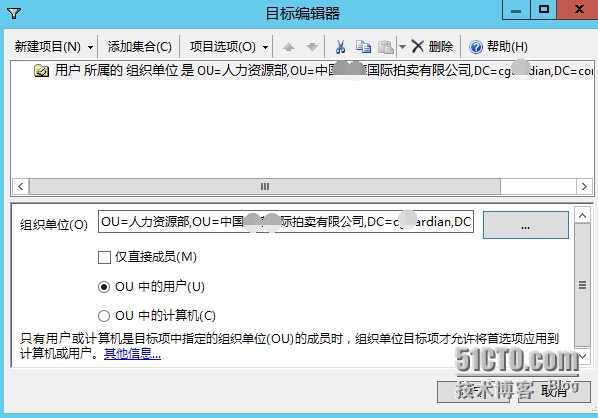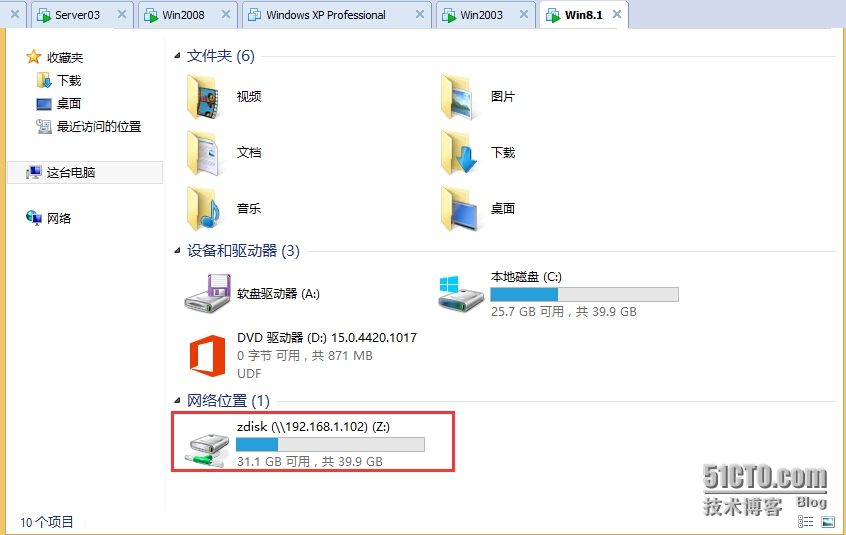Windows Server2012域用户映射网络驱动器
信息安全的今天,很多企业都在强调数据不落地,那么比较好的一种解决方案就是把用户的重要数据存放在公司文件服务器上,为了便于用户操作,一般可以映射网络驱动器的功能。如果用户数量比较少,使用手动的方法就可以。实现方法也很简单:
第一步,我们需要先到文件服务器上共享出一个共享夹,如下图所示:
然后,我们再到域控制器上,编辑用户属性,如下图所示,我们就拿张三开刀了:
在上图的配置界面,我们编辑主文件夹选项,映射的网络驱动器为Z:,当然,只要是没有使用的都可以,网络路径是:\\192.168.1.102\sharefile\%username%, 当点击应用后,%username%就会替换成当前的用户名。然后我们去测试一下吧。我们到一台客户机上,使用zs登录,然后就可以看到下图所示的界面:
实现起来,就是如此的简单,但是一个问题来了,如果企业中有1000个用户怎么办?这么设置也不是不行,只要有决心,铁棒磨成针,但是信息社会咱们得讲点技术含量,还好,咱们有办法
我们的做法是:使用命令行下的工具dsquery查找出所有用户账号,然后再使用dsmod 来实现批量设置主文件夹选项。我们来具体看一下:
1、查询用户的命令行工具dsquery:
打开命令提示符,输入:dsquery user "OU=IT,DC=CGUARDIAN,DC=COM"
注释:通过以上命令可以找到在“CGUARDIAN”这个域中的“IT”OU中所有用户。
2、修改用户配置的命令行工具dsmod:
在命令提示符中输入:
C:\>dsmod user "CN=zs,OU=IT,DC=CGUARDIAN,DC=COM" -hmdrv z: -hmdir \\192.168.1.102\sharefile\$username$
如下图所示:
下面,我们把两个命令结合使用就一切OK了,使用的命令是:
C:\>dsquery user "ou=it,dc=cguardian,dc=com" | dsmod user -hmdrv z: -hmdir \\192.168.1.102\sharefile\$username$
就是这么的简单,我们再去客户端上使用user04登录一下吧。
好吧,到这里,咱们的实验就结束了。经过实验发现,手动设置的话,网络路径中的个人主目录会自动创建,不需要手动创建;但是批量修改的用户主文件夹所个人主目录需要手动创建,而且共享文件夹还需要给出用户读权限,否则无法实现。当然,用脚本批量创建文件夹也不是什么大事,分分钟搞定,在这里就不再细说了,时间不早了,洗洗睡!
注:后经,我同事海宝同志的测试发现,还有更简单的方法:
-
在文件服务器上使用默认共享配置将父文件夹共享出来,不要再手动分配任何权限;
-
在AD上同时选择多个同时,设置属性---配置文件---主文件夹: 驱动器号,对应的网络路径 :\\192.168.1.02\pubfile\%username% 即可。
我们以上所述是每个用户映射本人的共享文件夹,那如果是多个用户共享同一个网络路径,可以使用组策略实现,例如,我们希望将人力资源部的所有用户的Z:都映射到\\192.168.1.102\zdisk上,我们第一步还是去文件服务器上将zdisk共享出来,如下图所示:
然后,我们再去域控上针对人力资源部OU设置组策略,编辑项为:【用户配置】--【首选项】--【window设置】下找到【驱动器映射】,然后新建驱动器映射:
在此界面中,指定共享文件夹位置,映射的驱动器名,显示此驱动器等选项,然后再点击常用选项卡:
在常用选项卡中,选择此共享位置所对应的OU,在此,我们选择人力资源部的所有用户,然后确定即可。
好吧,剩下的就是测试,我们使用一个用户账号来进行测试,如果你能看到如上图所示的界面,就恭喜您,成功了!