在Ubuntu16.04.4和Windows10上安装jdk
在Ubuntu16.04.4和Windows10上安装jdk
一、在Ubuntu16.04.4上安装jdk
1.下载jdk安装包
首先我们在oracle官网上下载jdk-8u161-linux-x64.tar.gz,当然也可以下载其他版本的。
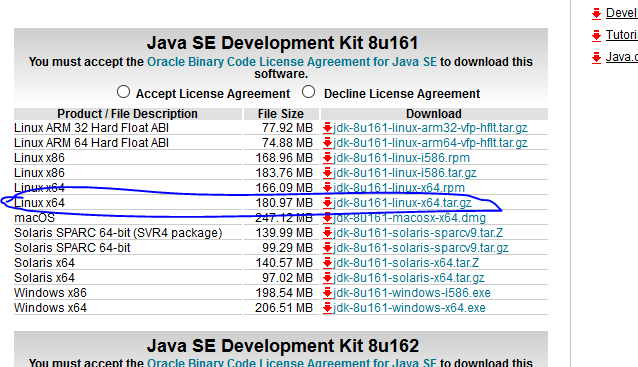
2.创建java的安装目录,并且解压该安装包,这里没有固定的解压目录,很类似于windows。
sudo mkdir /usr/lib/jvm
sudo tar -zxvf jdk-8u161-linux-x64.tar.gz /usr/lib/jvm
3.配置环境变量
编辑.bashrc文件,这个文件是针对某一具体用户的,因为Linux是多用户多任务操作系统,所以我们如果配置全局的环境变量就不能这样做了,一般是在/etc/profile中配置。
sudo gedit ~/.bashrc
环境变量如下,注意不要照搬照抄,需要修改到真正的安装目录之下:
export JAVA_HOME=/usr/lib/jvm/jdk1.8.0_151
export JRE_HOME=$JAVA_HOME/jre
export CLASSPATH=.:$JAVA_HOME/lib:$JRE_HOME/lib:$CLASSPATH
export PATH=$JAVA_HOME/bin:$JRE_HOME/bin:$PATH
这一步的配置是非常重要的,决定着我们安装的成败,最后不要忘了source一下,使得环境生效:
source ~/.bashrc
4、检验是否成功
在这里我们可以通过在shell中使用echo $JAVA_HOME来判断是否生效,然后使用java -version来判断java是否安装成功,另外,我们可以java一下来判断。
二、在Windows上安装jdk
前面步骤一样,注意安装jdk和jre一定不能在jdk目录之下安装jre,不然目录就会被破坏,造成不可挽回的后果(只能重装),如下所示的安装最好了:
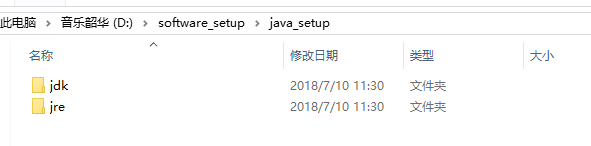
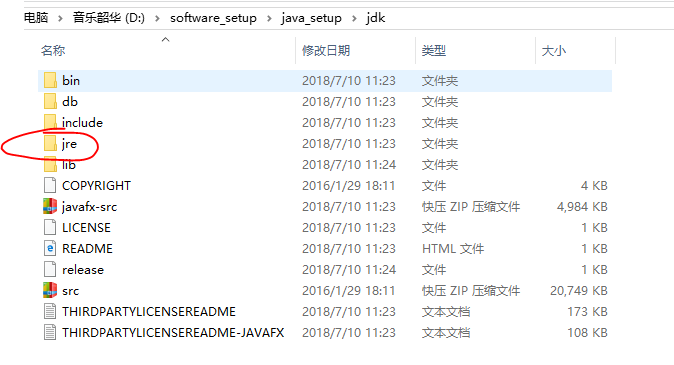
安装完毕之后,配置环境变量:
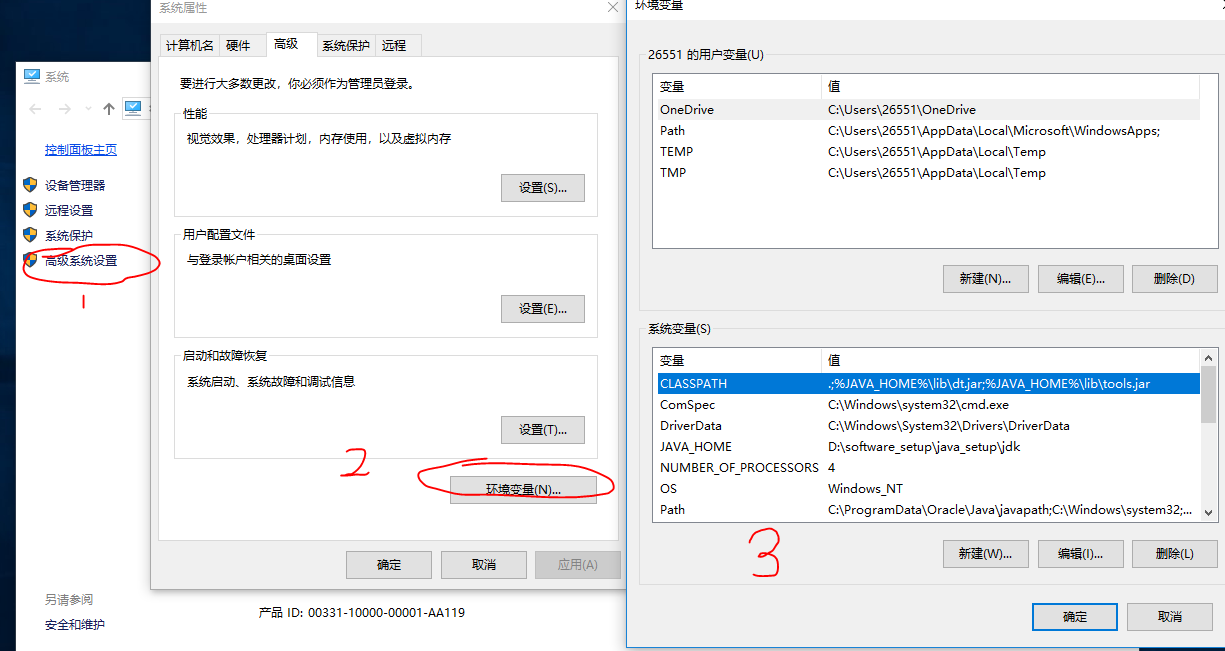
首先我们看清楚环境变量的种类,在上面的是用户个人的,换了其他的用户就不能使用了,下面的是共用的,我们一般使用下面的,其次,我们按照规范:
@1、新建变量,然后增加:
1 JAVA_HOME 2 D:\software_setup\java_setup\jdk
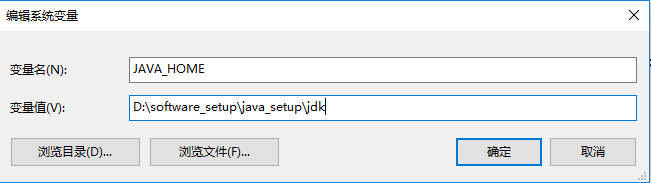
@2、新建变量CLASSPATH:
1 CLASSPATH 2 .;%JAVA_HOME%\lib\dt.jar;%JAVA_HOME%\lib\tools.jar
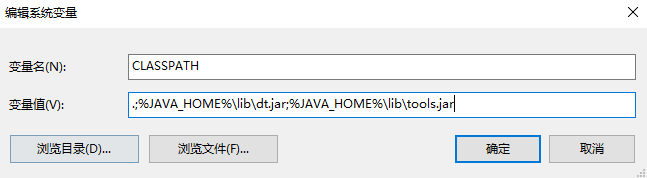
@3、前面两个需要新建,最后一个使用系统自带的:PATH
1 PATH 2 %JAVA_HOME%\bin 3 %JAVA_HOME%\jre\bin
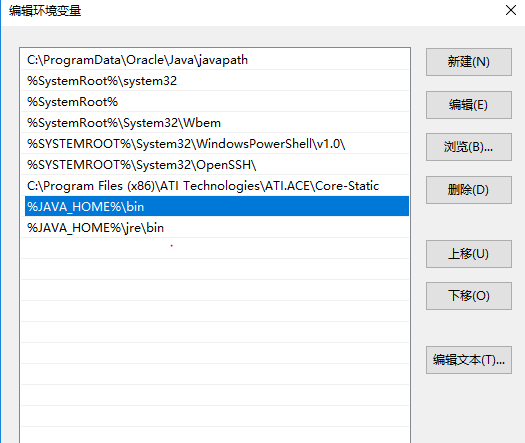
@4、完成之后,进行测试:
出现如下内容算是配置成功,如果只使用java则不一定成功,那是因为在安装Java的时候,已经自动将jre中的Java写到了环境变量PATH中。
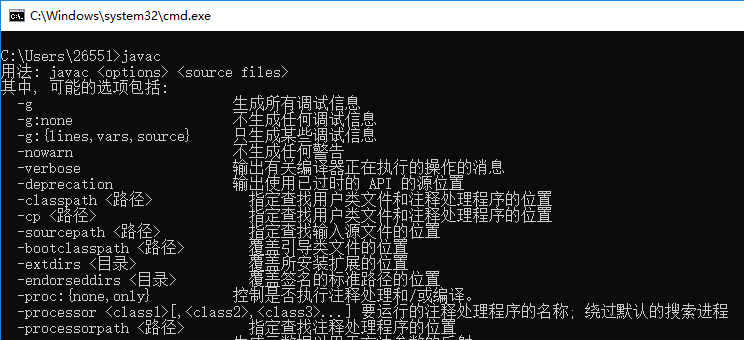
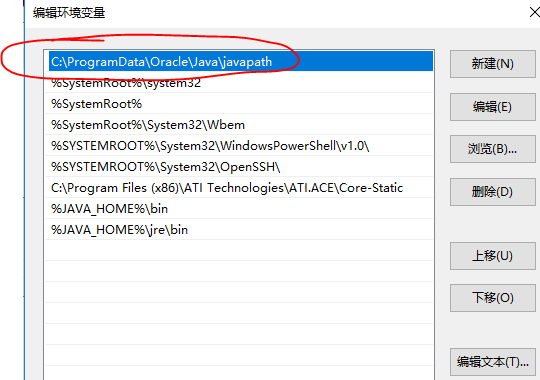
@5、如果出错,就是没找到这个软件jar,那么使用echo命令测试,看看是否设置的环境变量生效:

注意:如果是在win10最新版上安装java,一定要注意在PATH下的写法规则,不能在一行之内写两个路径,不然不能识别成功,也就是说javac之后找不到目录,应该类似下面的写法才可以。
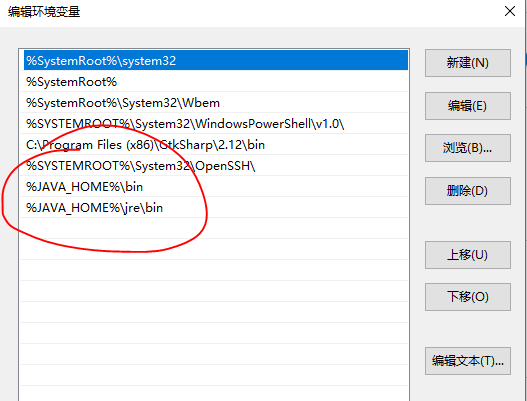
如果全部设置正确还不生效,那么考虑重启一下计算机,因为win10最新版的系统有的时候需要重启才能使得设置生效。
三、在Windows上安装JDK11版本
到了这个版本,安装变得更加简单和快捷了,我们首先下载该安装包:

之后我们进行安装,安装的步骤和之前的类似,需要注意的是安装之后我们发现没有提示我们安装JRE了,并且在安装的结果之中,我们也发现目录结构有了重大的变化:
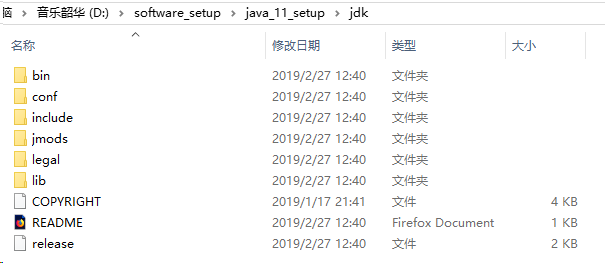
源文件也到了这个地方:
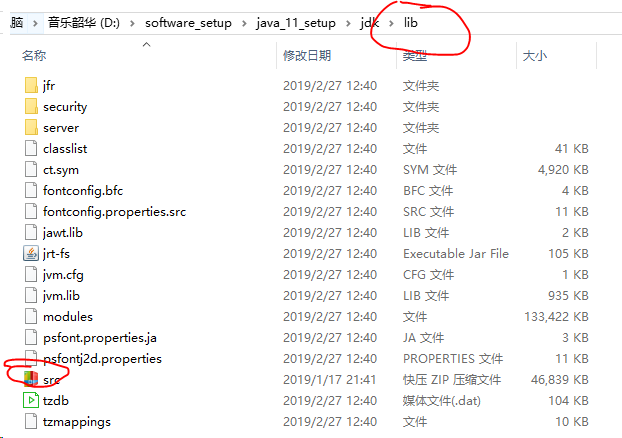
安装完成之后我们还需要进行环境变量配置,方法是一样的:

还是需要设置JAVA_HOME以及PATH,但是在PATH中我们只需要输入如下内容即可:

最后我们检验一下,可以看到这个版本是长期维护的LTS:

四、总结
安装java的方法有很多种,在不同的环境下可以使用不同的方法来安装,这是最官方的一种安装方法,其实和windows里面的安装是一样的,各种配置都差不多,并且这种安装java的方式比较干净,不会产生一些我们不知道文件,便于我们之后的移除。


