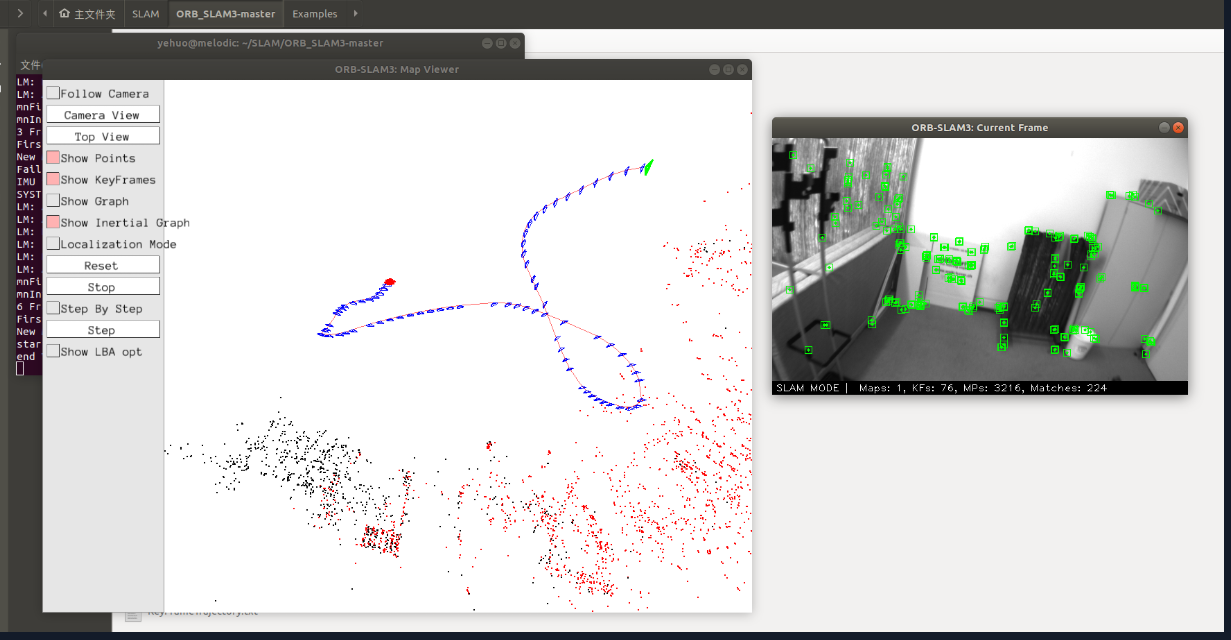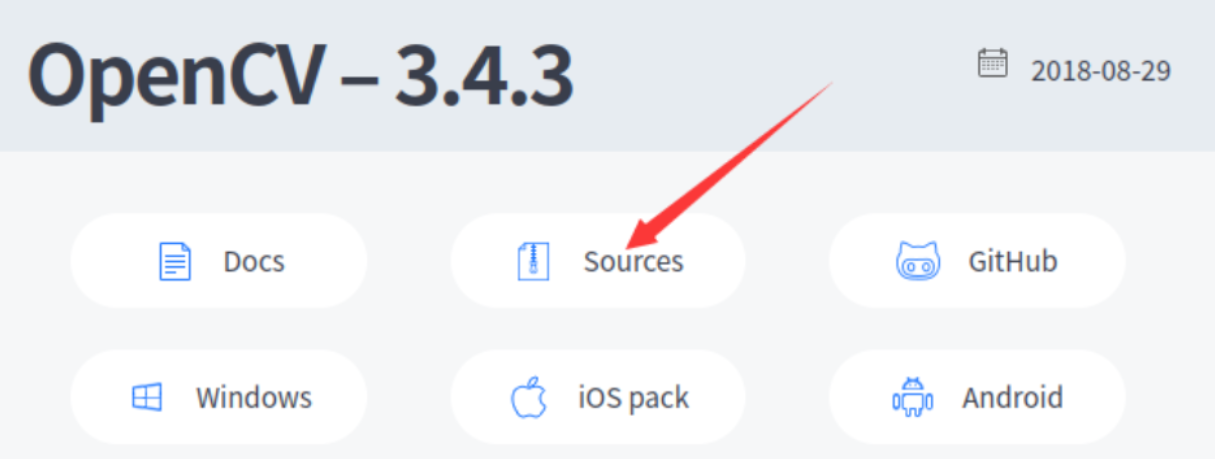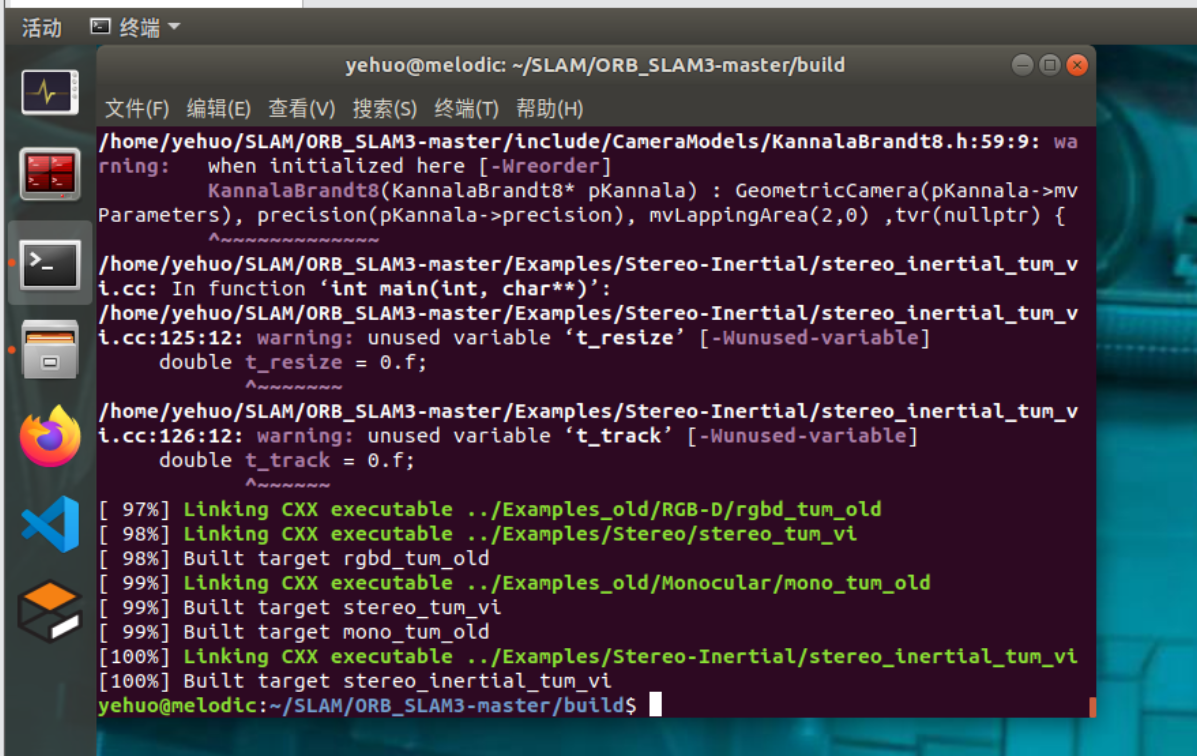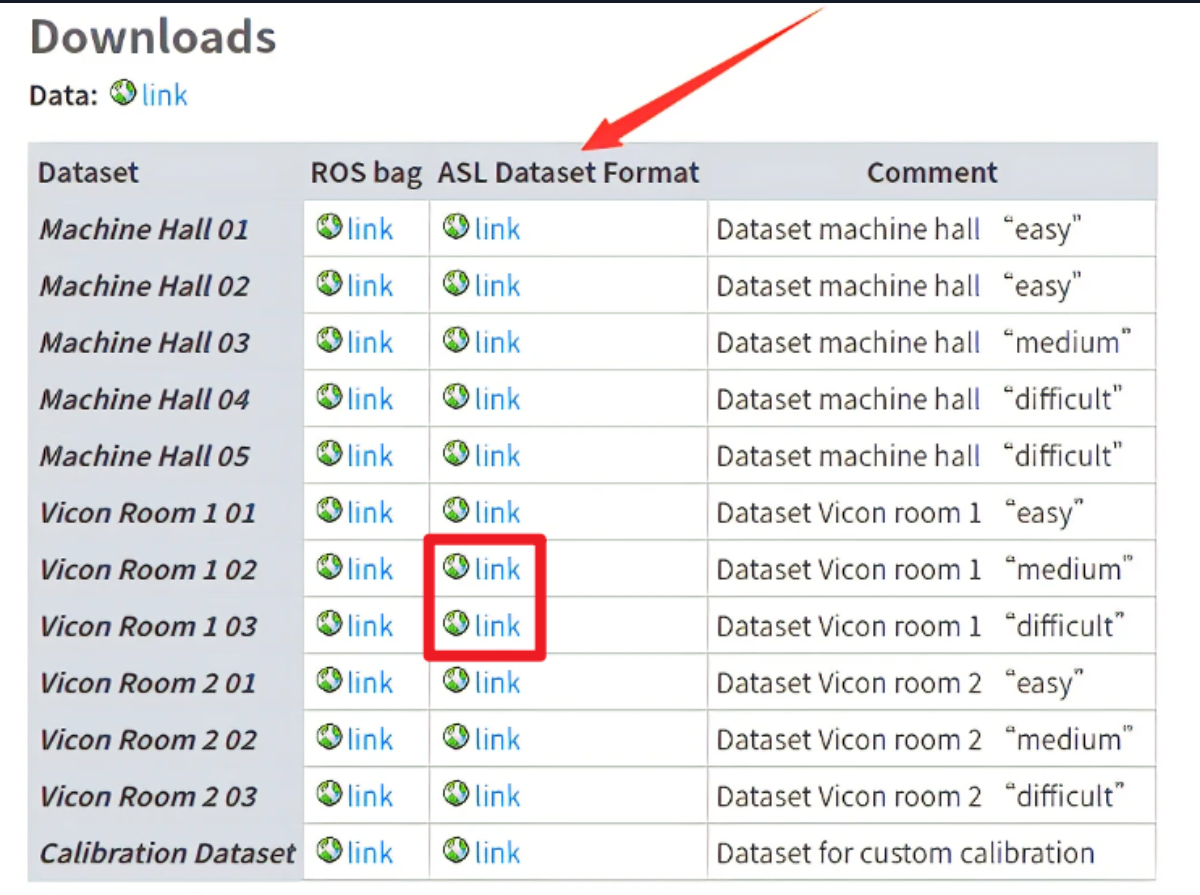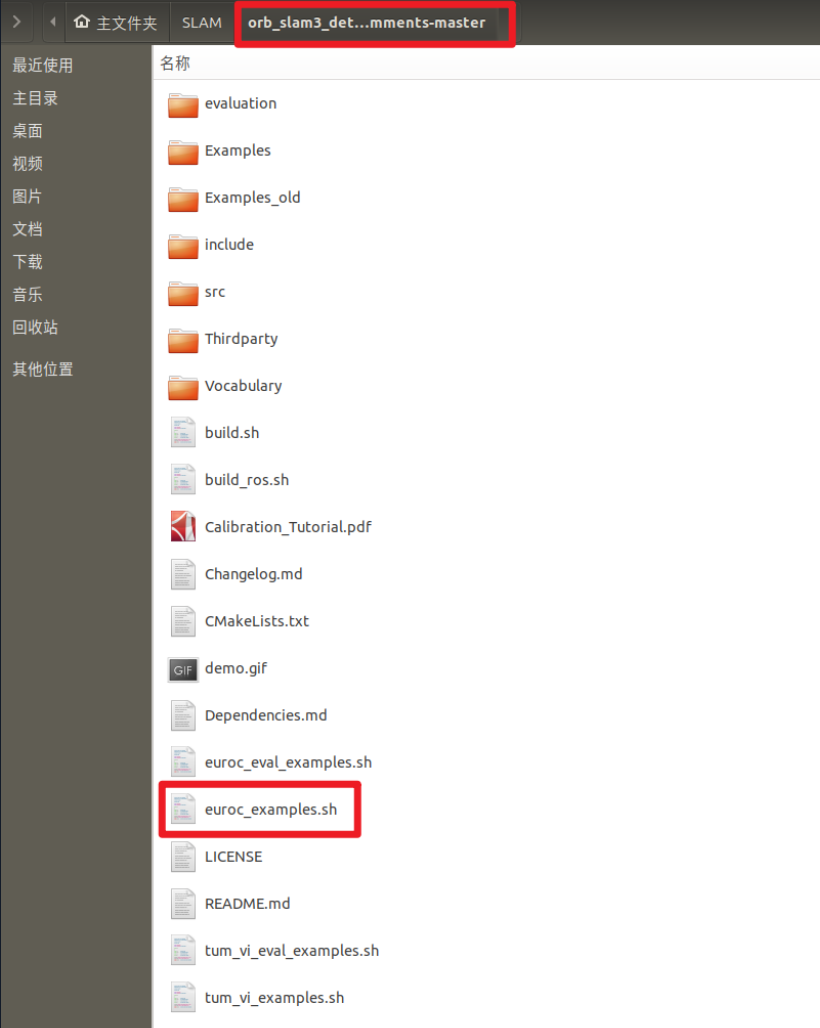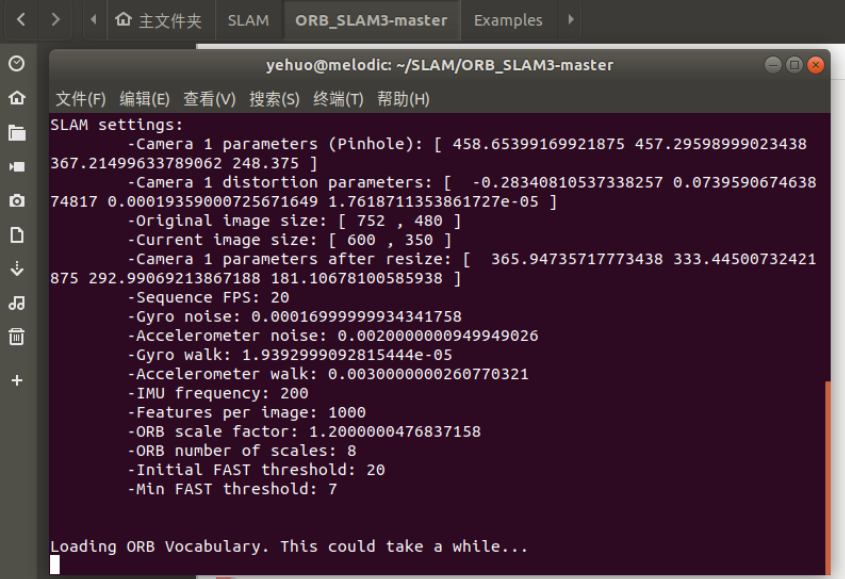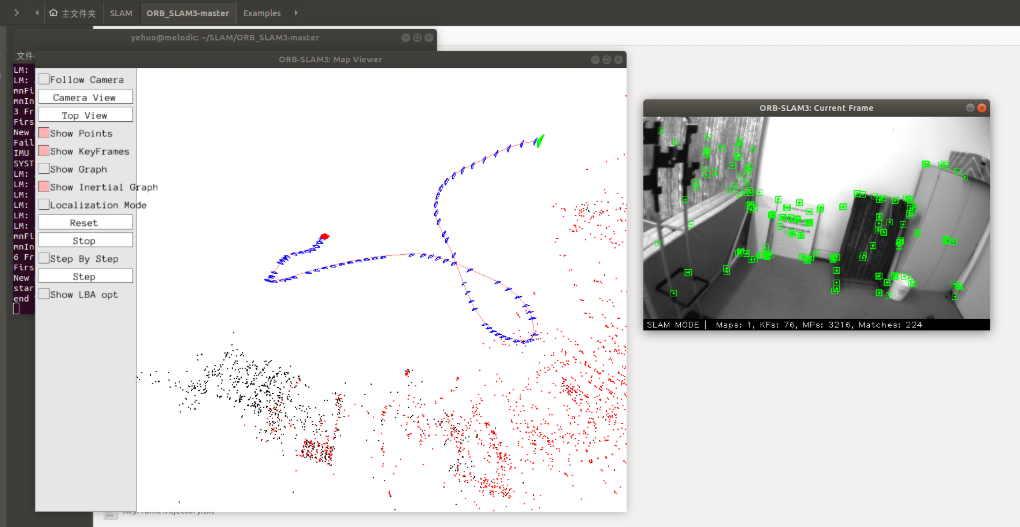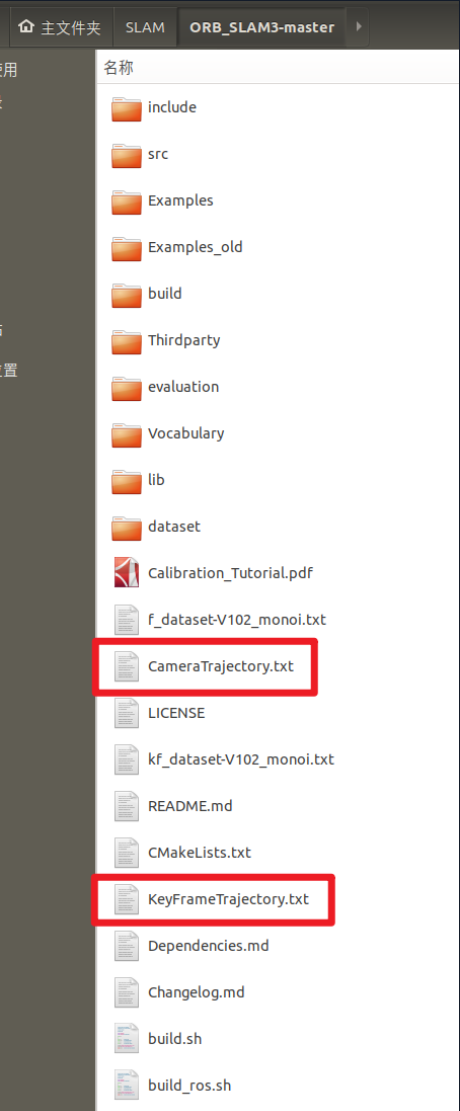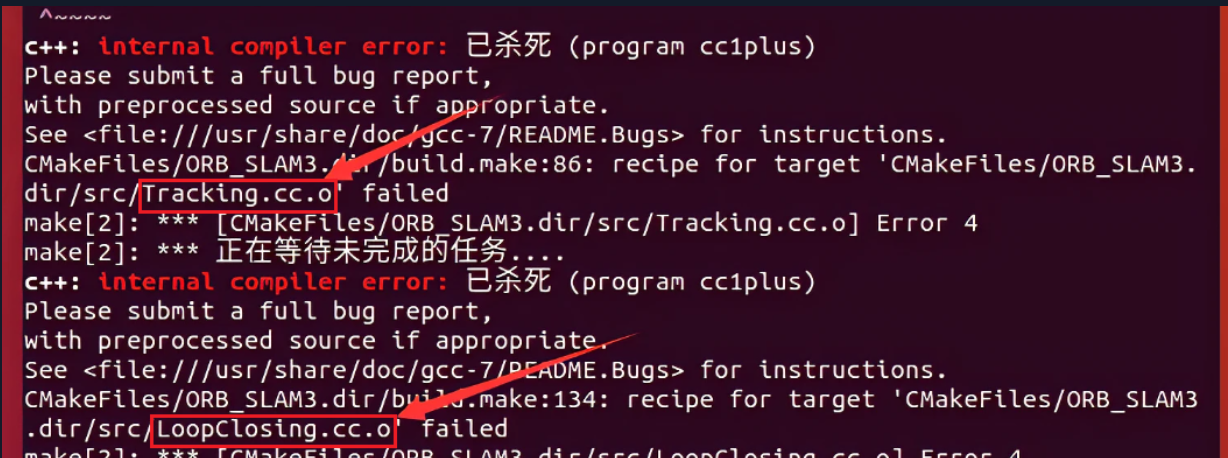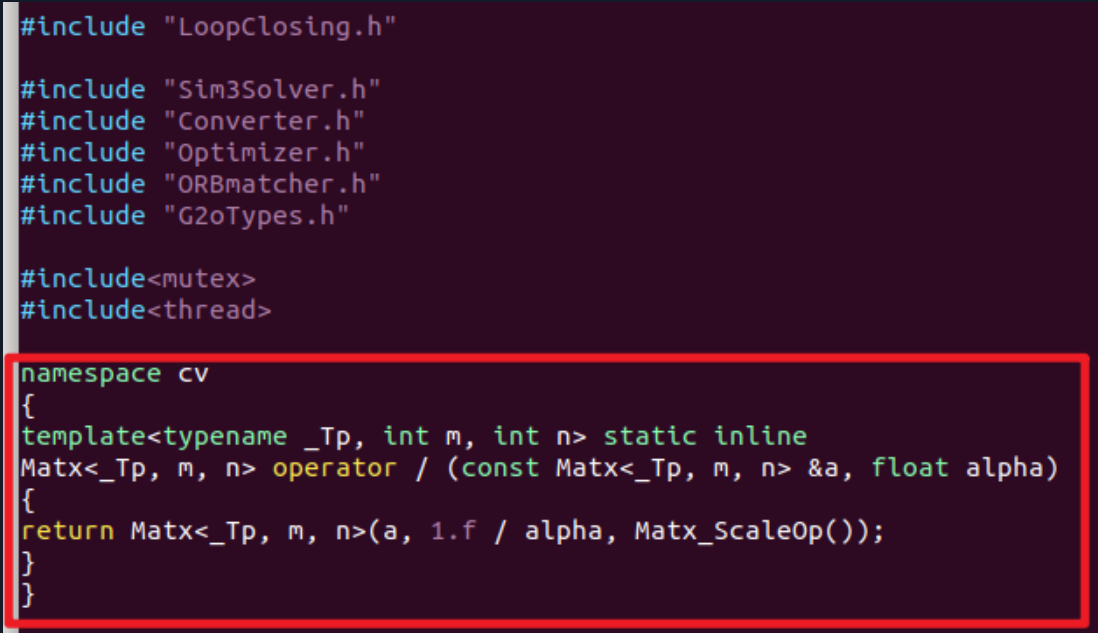基于ORB-SLAM3库搭建SLAM系统
参考资料
环境配置
Win 11pro
VMware 17Pro
Ubuntu 18.04
Eigen3
Pangolin
Opencv3.4.3
ORB-SLAM3源码: https://github.com/UZ-SLAMLab/ORB_SLAM3
效果图
注意事项
建议留有 15-20G 左右的内存
如果是新系统,没有安装git,则需要先装git
sudo apt-get install git
如果是新系统的话,预装的vi编辑器不完整,用不了
执行如下命令安装vi编辑器
sudo apt-get remove vim-common
sudo apt-get install vim
DBoW2 and g2o
DBoW2主要用于回环检测,g2o(General Graph Optimization)主要用于图优化。
ORB-SLAM3的源码包自带DBoW2 and g2o,编译时会自动安装,不用管。
PART 1:准备工作(下载安装要用的文件)
step1: 新建一个文件夹,用于存放下载的文件
暂取名为 SLAM
step2: 下载 ORB-SLAM3源码
在 SLAM 文件夹下打开终端
输入以下指令
git clone https://github.com/UZ-SLAMLab/ORB_SLAM3.git
step3: 下载 Pangolin
在 SLAM 文件夹下打开终端
输入以下指令
git clone https://github.com/stevenlovegrove/Pangolin.git
step4: 下载 Eigen3
在 SLAM 文件夹下打开终端
输入以下指令
git clone https://github.com/eigenteam/eigen-git-mirror
PART 2:安装步骤
step1: 安装 Eigen3
在 SLAM 文件夹下打开终端
输入以下指令
cd eigen-git-mirror
mkdir build
cd build
cmake ..
sudo make install
#安装后,头文件安装在/usr/local/include/eigen3/
step2: 安装 Pangolin
安装 Pangolin 需要的依赖工具
在终端依次输入以下指令
sudo apt install libgl1-mesa-dev
sudo apt install libglew-dev
sudo apt install cmake
sudo apt install libpython2.7-dev
sudo apt install pkg-config
sudo apt install libegl1-mesa-dev libwayland-dev libxkbcommon-dev wayland-protocols
安装 Pangolin
在 SLAM 文件夹下打开终端
输入以下指令
cd Pangolin
mkdir build
cd build
cmake ..
cmake --build .
step3: 安装 Opencv3.4.3
下载之后放在最开始创建的 SLAM 文件夹,右键提取文件进行解压
更新一下,准备安装OpenCV依赖库
在终端输入以下指令
sudo apt-get update
安装OpenCV所有依赖库
在终端输入以下指令
sudo apt-get install build-essential libgtk2.0-dev libavcodec-dev libavformat-dev libjpeg-dev libtiff5-dev libswscale-dev libjasper-dev
# 原博客安装的是libtiff4-dev,运行过程报错,改成libtiff5-dev
编译OpenCV
在 SLAM 文件夹下打开终端
输入以下指令
cd opencv-3.4.3
mkdir build
cd build
cmake -D CMAKE_BUILD_TYPE=Release -D CMAKE_INSTALL_PREFIX=/usr/local ..
注意:执行上面指令后,终端会自动下载一个必需的ippicv加速库。
如果终端卡住并显示正在下载,只需要等一会儿不用进行任何操作。
否则,终端会显示报错
cmake完成之后使用make编译
make -j4
安装
sudo make install
配置环境
1、添加库路径
sudo /bin/bash -c 'echo "/usr/local/lib" > /etc/ld.so.conf.d/opencv.conf'
2、更新系统库
sudo ldconfig
3、配置bash
sudo gedit /etc/bash.bashrc
在末尾添加如下两行代码
PKG_CONFIG_PATH=$PKG_CONFIG_PATH:/usr/local/lib/pkgconfig
export PKG_CONFIG_PATH
保存,执行如下指令使得配置生效
source /etc/bash.bashrc
更新
sudo updatedb
4、版本检测
pkg-config --modversion opencv
输出如下,表示OpenCV完成了安装
step4: 安装 boost 库
boost官网地址:https://www.boost.org/
下载 1.77.0 版本
将文件下载至SLAM文件夹下,并解压
解压之后进入解压出来的文件夹
执行以下指令
sudo ./bootstrap.sh
执行完毕之后,会发现又多了些文件
再执行下面这个脚本
sudo ./b2 install
需要一段时间,耐心等待即可
step5: 安装 libssl-dev
在 SLAM 文件夹下打开终端
输入以下指令
sudo apt-get install libssl-dev
step6: ORB-SLAM3 的编译和安装
ORB-SLAM3 源码编译
在 SLAM 文件夹下打开终端
输入以下指令
cd ORB_SLAM3-master
chmod +x build.sh
打开ORB_SLAM3-master对应的CMakeLists.txt
找到 find_package(OpenCV 4.4)这行代码,将OpenCV版本号改为find_package(OpenCV 3.4)
逐行依次执行以下指令
安装 ORB-SLAM3
echo "Configuring and building Thirdparty/DBoW2 ..."
cd Thirdparty/DBoW2
mkdir build
cd build
cmake .. -DCMAKE_BUILD_TYPE=Release
make -j
cd ../../g2o
echo "Configuring and building Thirdparty/g2o ..."
mkdir build
cd build
cmake .. -DCMAKE_BUILD_TYPE=Release
make -j
cd ../../Sophus
echo "Configuring and building Thirdparty/Sophus ..."
mkdir build
cd build
cmake .. -DCMAKE_BUILD_TYPE=Release
make -j
cd ../../../
echo "Uncompress vocabulary ..."
cd Vocabulary
tar -xf ORBvoc.txt.tar.gz
cd ..
echo "Configuring and building ORB_SLAM3 ..."
mkdir build
cd build
cmake .. -DCMAKE_BUILD_TYPE=Release
make -j5
出现以下图片,则代表安装成功
PART 3:测试环境是否搭建成功(数据集测试)
EuRoc数据集下载地址:
https://projects.asl.ethz.ch/datasets/doku.php?id=kmavvisualinertialdatasets#downloads
要下载ASL格式的,下载V102和V103两个
这个压缩包下好之后,解压打开之后,里面是一个mav0的文件夹(有些打开会还有一个_MACOSX 文件加,可以直接删掉,只留mav0文件夹)
具体原因是这个其实是在MAC操作系统压缩时产生的缓存垃圾,在Windows系统、Linux系统就会显示出来
然后在ORB_SLAM3-master文件夹下创建一个文件夹dataset,
在dataset文件夹下将解压的数据集文件夹放进来
eg. /ORB_SLAM3-master/dataset/V102/mav0
在ORB_SLAM3-master的源码中,有一个Examples文件夹
去下面这个链接拷贝 脚本euroc_examples.sh 到 Examples文件夹
https://github.com/electech6/ORB_SLAM3_detailed_comments
打开**euroc_examples.sh** 这个脚本,里面有ORB-SLAM3各种运行模式针对各个数据集的运行指令,选择下载数据集对应模式下的指令,提取出来(以V102、单目+IMU为例):
./Examples/Monocular-Inertial/mono_inertial_euroc ./Vocabulary/ORBvoc.txt ./Examples/Monocular-Inertial/EuRoC.yaml “$pathDatasetEuroc”/V102 ./Examples/Monocular-Inertial/EuRoC_TimeStamps/V102.txt dataset-V102_monoi
加粗的地方需要改
**“$pathDatasetEuroc”**改为 ./dataset,表示数据集所在的路径
在ORB_SLAM3-master文件夹下打开终端执行以下这条指令
./Examples/Monocular-Inertial/mono_inertial_euroc ./Vocabulary/ORBvoc.txt ./Examples/Monocular-Inertial/EuRoC.yaml ./dataset/V102 ./Examples/Monocular-Inertial/EuRoC_TimeStamps/V102.txt dataset-V102_monoi
出现以下画面则代表 ORB-SLAM3 成功运行,即环境安装完成
PART 4:部分问题解决方案
1、 在安装OpenCV所有依赖库的时候出现报错信息
error: unable to locate libjasper-dev 无法定位这个包libjasper-dev
解决方法是:执行以下指令
sudo add-apt-repository "deb http://security.ubuntu.com/ubuntu xenial-security main"
sudo apt update
sudo apt install libjasper1 libjasper-dev
运行完这个,再输入以下这个指令
sudo apt-get install build-essential libgtk2.0-dev libavcodec-dev libavformat-dev libjpeg.dev libtiff4.dev libswscale-dev libjasper-dev
2、编译OpenCV时报错
解决方法是下载离线的ippicv库
下载链接为:https://github.com/opencv/opencv_3rdparty/tree/ippicv/master_20170822
下载好之后,把这个ippicv文件夹单独拷贝出来,放到自己的文件夹中
然后把OpenCV源文件中 /3rdparty/ippicv 文件夹下的 ippicv.cmake 中第47行"https://raw.githubusercontent.com/opencv/opencv_3rdparty/${IPPICV_COMMIT}/ippicv/" 改成新下载的ippicv文件路径。
这样,就改成了离线编译的ippicv文件
再次执行cmake指令,完成编译
cmake -D CMAKE_BUILD_TYPE=Release -D CMAKE_INSTALL_PREFIX=/usr/local ..
cmake完成之后使用make编译
make -j4
安装
sudo make install
3、在配置bash时候报错
如果执行sudo updatedb 指令报错,那么可能是没有安装mlocate
解决方法
先执行安装命令:apt-get install mlocate
再执行:sudo updatedb
4、安装 ORB-SLAM3 时候报错
运行最后一条指令 make -j5 时,出现报错如下:
解决方法
打开对应的文件,如Tracking.cc,LoopClosing.cc等
在所有 #include 后面添加以下代码
namespace cv
{
template<typename _Tp, int m, int n> static inline
Matx<_Tp, m, n> operator / (const Matx<_Tp, m, n> &a, float alpha)
{
return Matx<_Tp, m, n>(a, 1.f / alpha, Matx_ScaleOp());
}
}
效果如图
最后一条指令若使用 make -j4 或 make -j5,即使在对应的文件中加入了上述代码如果仍然会报错。
可改成仅使用 make 进行编译,但同时,改成make之后编译速度大大降低,需要等很久