第一节,windows和ubuntu下深度学习theano环境搭建
目录
一、windows下深度学习环境的搭建
1.1 安装Anaconda
Anaconda是一个用于科学计算的python发行版,支持linux,mac,windows系统,提供了包管理和环境管理的功能,Anaconda是一个打包的集合,里面装好了conda,某个版本的python,众多的packages等,科学计算工具等
下载中科大镜像:http://mirrors.ustc.edu.cn/

从archive路径下载Anaconda3-4.2.0-Windows-x86_64.exe
我的安装路径为 D:\Program Files (x86)\Anaconda,注意这里我选择的是3-4.2.0版本。
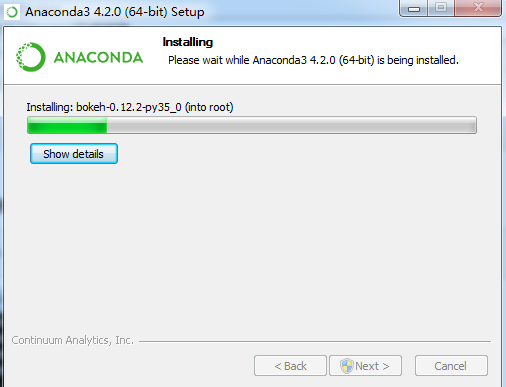
1.2 安装minGw,libpython
进入Anaconda Prompt命令窗口,输入命令
conda install mingw libpython
中间会要你选择Proceed([y]/n)? 输入y
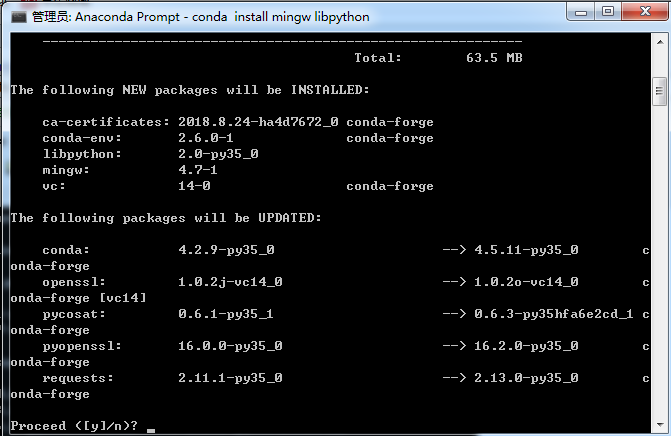

此处安装如果比较慢或者有问题可以参考:手把手教你搭建深度学习平台——避坑安装theano+CUDA https://www.cnblogs.com/hdu-zsk/p/5950924.html
配置环境变量 计算机->属性->高级系统设置->环境变量
编辑系统变量‘path’,追加D:\Program Files (x86)\Anaconda\MinGW\x86_64-w64-mingw32\lib;D:\Program Files (x86)\Anaconda\MinGW\bin;
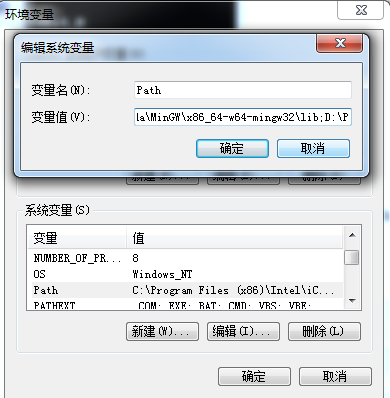
1.3 安装theano
进入Anaconda Prompt命令窗口,输入命令:
conda install theano pygpu
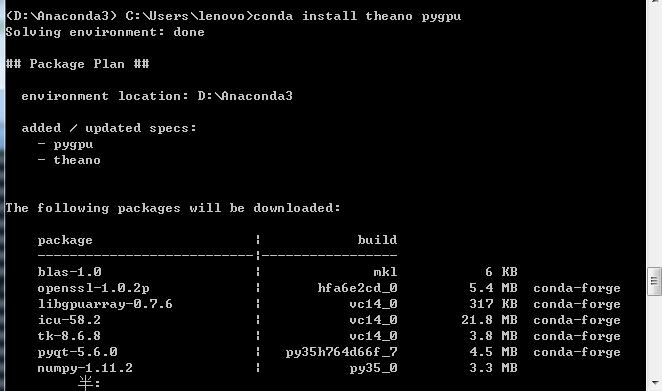
如果安装失败,我们先卸载,然后在尝试重新安装
conda uninstall theano
conda install theano
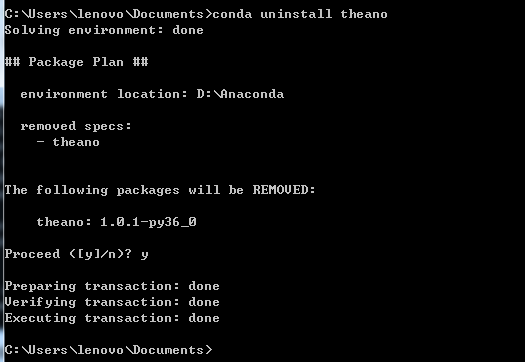
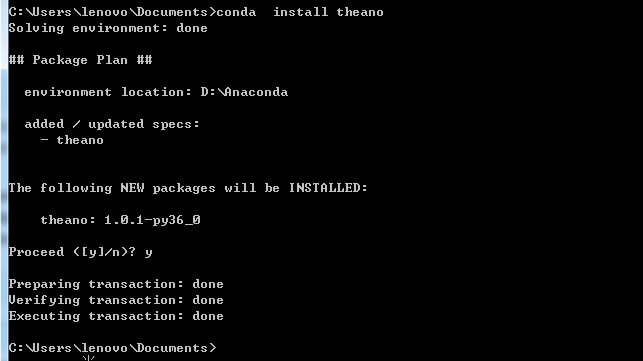
新建环境变量‘PYTHONPATH’:添加值D:\Program Files (x86)\Anaconda\Lib\site-packages\theano;(这个路径添加了运行spyder可能出错(打不开),亲测)
如果你的电脑没有GPU,安装到这里就可以了,下面的步骤不用安装。
1.4 PTVS安装以及VS环境变量设置
安装完成之后,我们需要为VS安装PTVS。适用于Visual Studio的Python工具(PTVS)是Visual Studio的开源插件,支持使用Python语言进行编程。
具体安装我们可以参考:在 Windows 上的 Visual Studio 中安装 Python 支持
由于我在之前安装的Anconda,自带的是python3.5.2,而且我安装的visual studio2015,所以可以直接安装Python解释器。
如果你使用的是visual studio2013,这里就有个问题(vs2015的可以跳过):
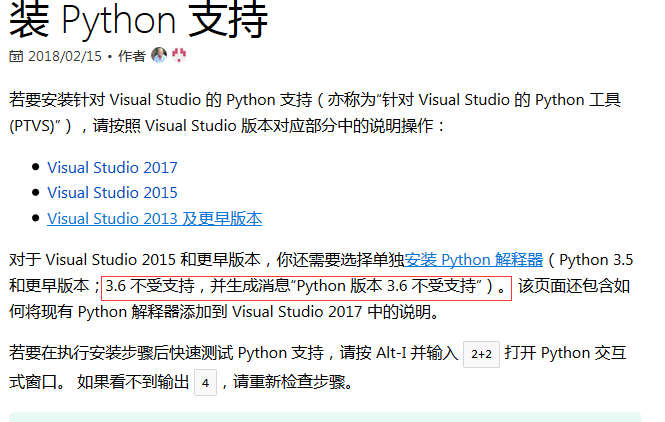
如果你安装的是python3.6,由于vs2013不支持python3.6。因此,你需要重新安装python版本,这里可以选择安装python3.5。如果你是vs2015之后的版本,你可以跳过这里。
我们可以参考文章:如何将Anaconda更新到想要的python版本
对于vs2013,我们可以卸载Anaconda,重新安装一个带有python3.5的版本(比如Anaconda3-4.0.0,我建议重装)。或者使用conda命令在线更新。重新安装比较简单,我就介绍一下使用conda命令更新。
打开Anaconda Prompt,然后用conda命令更新到python3.5.
#创建一个名为python35的环境,指定Python版本是3.5(不用管是3.5.x,conda会为我们自动寻找3.5.x中的最新版本)
conda create --name python34 python=3.5
activate python35 --激活3.5版本,使用这个
#此时次输入
python --version
#可以得到`Python 3.5.5 即系统已经切换到了3.5的环境
#如果想返回默认的python 3.6.2环境,运行
deactivate python35
#删除一个已有的环境
conda remove --name python35 --all
等待python3.5安装成功。这里我需要重新执行步骤2 安装minGw,libpython,和步骤三安装theano。
然后需要去下载PTVS插件并安装:Visual Studio 2013 PTVS 2.2
如果你是VS2015或者以后的版本,具体安装以及VS环境变量的配置比较简单你可以参考:在 Windows 上的 Visual Studio 中安装 Python 支持
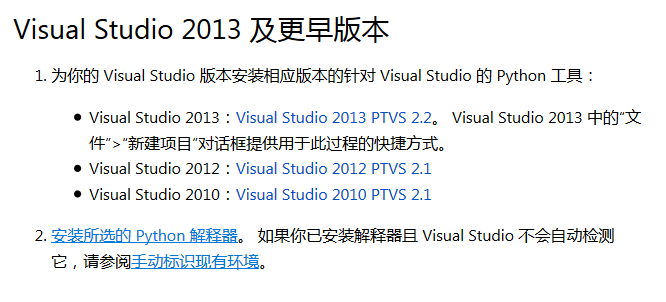
然后需要手标识现有环境,打开vs2013.新建一个python项目,并对该项目如下操作:
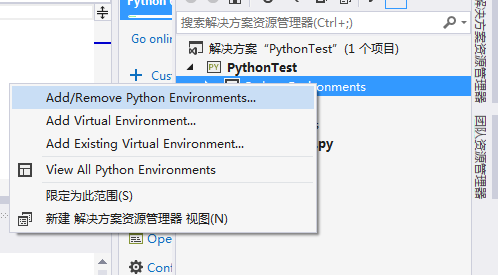
然后选择python 3.5.
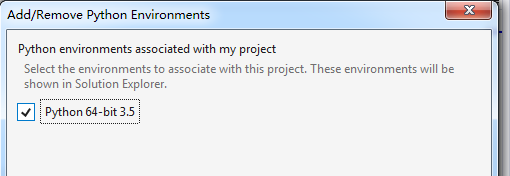
1.5 配置路径文件
找到路径C:\Users\你的用户名,在下面创建文件.theanorc.txt
此处我在C:\Users\Administrator路径下创建了.theanorc.txt文件
编辑文件输入内容
[global]
openmp=False
[blas]
Idflags=
[nvcc]
fastmath=True
flags =-LD:\Program Files (x86)\Anaconda\libs
compiler_bindir=C:\Program Files (x86)\Microsoft Visual Studio 12.0\VC\bin
[gcc]
cxxflags=-ID:\Program Files (x86)\Anaconda\MinGW
注意标红的路径是根据你自己的MinGW来设置的,不需要和我的一样,上面的:
compiler_bindir=C:\Program Files (x86)\Microsoft Visual Studio 12.0\VC\bin
如果你的电脑是装vs2012,那么就把10.0改为11.0。这个也就是你安装的vs所在的目录。
1.6 测试配置文件是否有误
(1) 测试方案一
>>> import theano
>>> theano.test()

出现这种错误 ,或者我们在命令窗口执行spyder也出现如下问题:
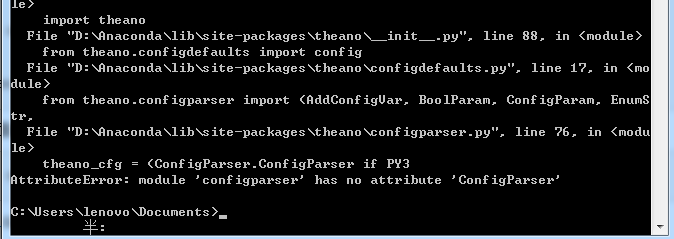
针对configparse问题,我们可以参考文章:
python安装配置Theano ImportError:cannot import name 'configparser'
我们清除安装theano时的路径配置,即:新建环境变量‘PYTHONPATH’:添加值D:\Program Files (x86)\Anaconda\Lib\site-packages\theano;然后重新尝试运行
如果import theano出现pygpu相关的错误,可以尝试运行(如果你已经安装了CUDU可能会出现这种问题):
conda install pygpu
打开spyder进行测试,如果还有spyder闪退的问题,可以尝试重新安装:
conda uninstall spyder #先卸载
conda install spyder #在安装
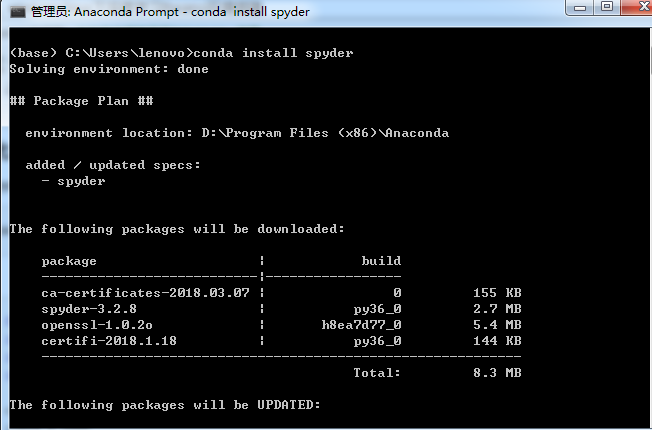
如果还是不行,你可以到网上搜索其他解决方案,或者重新换个版本的Anaconda安装。
(2) 测试方案二
import numpy as np
import time
import theano
A = np.random.rand(1000,10000).astype(theano.config.floatX)
B = np.random.rand(10000,1000).astype(theano.config.floatX)
np_start = time.time()
AB = A.dot(B)
np_end = time.time()
X,Y = theano.tensor.matrices('XY')
mf = theano.function([X,Y],X.dot(Y))
t_start = time.time()
tAB = mf(A,B)
t_end = time.time()
print("NP time: %f[s], theano time: %f[s] (times should be close when run on CPU!)" %(
np_end-np_start, t_end-t_start))
print ("Result difference: %f" % (np.abs(AB-tAB).max(), ))
测试结果如下:
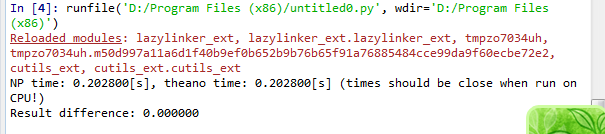
如果上面的np time 和theano time 差不多,那就代表你上面的配置没有问题了,这个有的时候电脑还有其他的任务,也有可能导致运行的时间不一致。
1.7 安装cuda
关于theano以及cuda的安装参考教程
深度学习(二)theano环境搭建
windows下theano开发环境搭建(实现了GPU加速)
先检查自己的显卡支持什么版本的CUDA
(1)首先打开控制面板,在控制面板进行搜索。
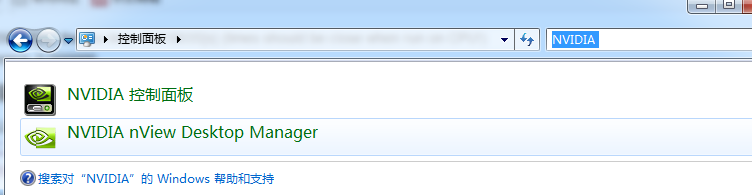
(2)然后,双击NVIDIA控制面板,打开如下的控制面板,点击帮助
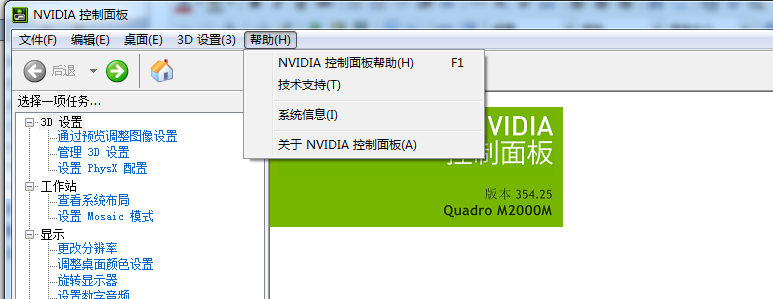
点击系统信息,我们会看到
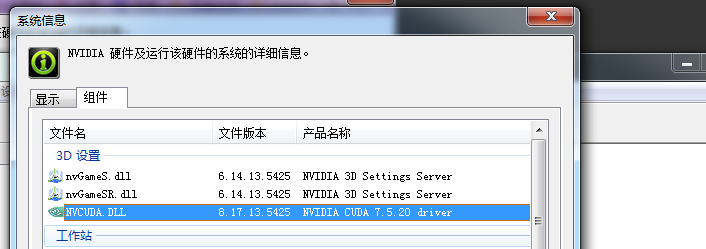
(3)选择组件,然后会看到红色框的内容,箭头所指的CUDA版本,就是你电脑支持的CUDA版本。
然后我们去官网下载我们显卡支持的CUDA版本
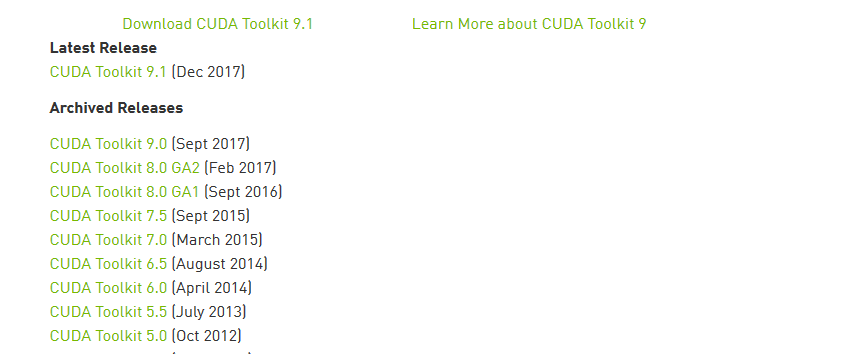
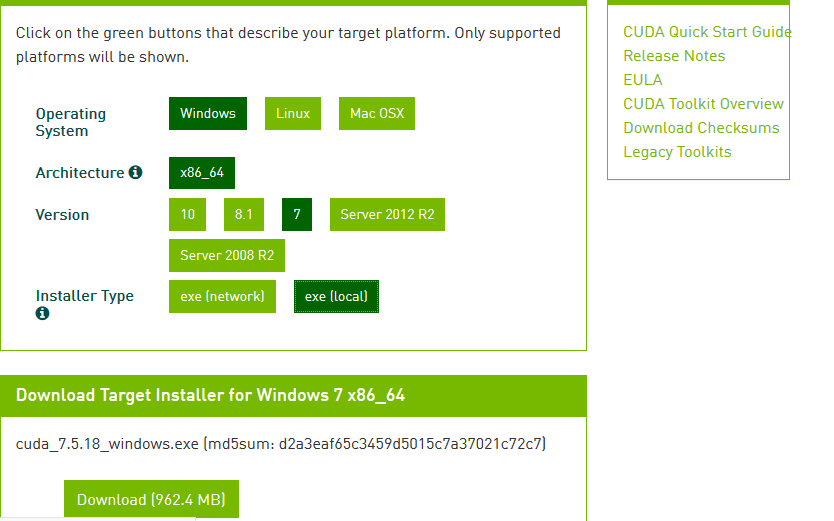
程序下载完后后,双击安装:
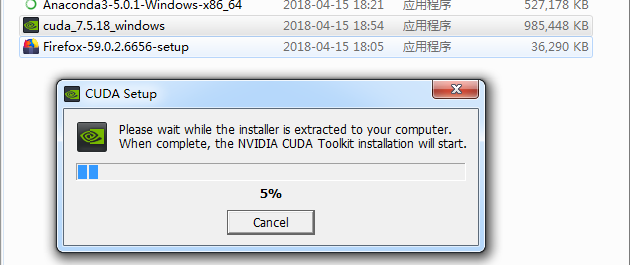
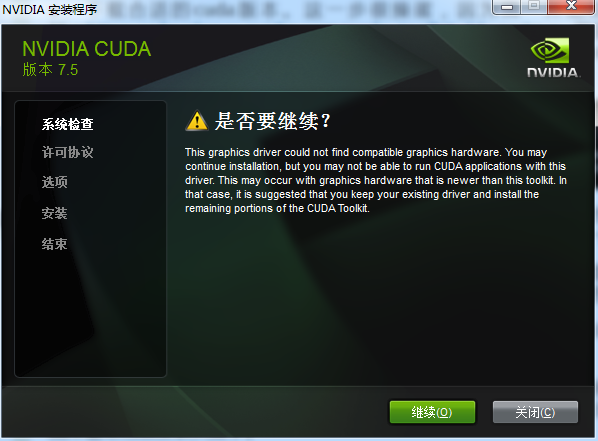
到这一步,问题出现了,告诉我说图形驱动与显卡不兼容,如果继续安装,即使安装成功了,也不能使用cuda。因此我去下载一个比较新的CUDA,我下载了cuda_8.0.61_windows.exe(注意下面我使用的是cuda9.0的截图,但是事实证明在我的电脑安装9.0后,gpu运行不了,这里你最好安装cuda8.0,步骤同下)。
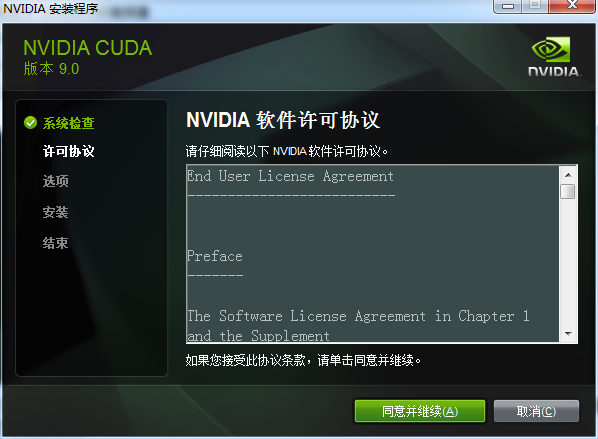
选择自定义安装,然后把所有包的都勾选上,省的后面出现什么错误。这一步有可能会遇到驱动冲突,导致某些包安装失败
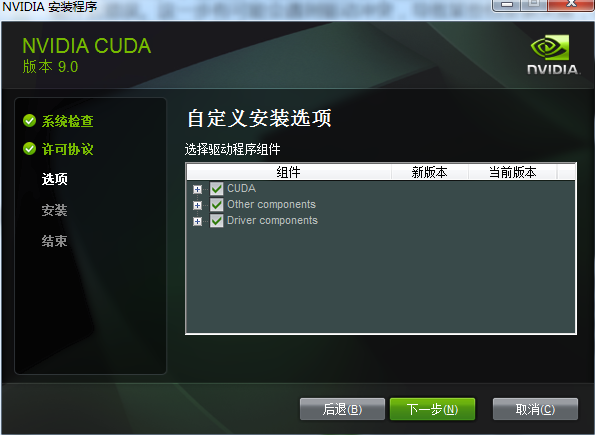
如果某些包安装失败,后面使用theano的时候,会跳出错误。如果图形驱动安装失败,运行theano的时候就出现错误,提示为cuda版本与驱动版本不一致。因此如果你安装cuda的过程中,有出现安装失败的,那么请你接着往下看。安装失败一般是驱动冲突的问题,这个时候我的方法是用驱动精灵卸载掉显卡驱动,然后在进行安装。
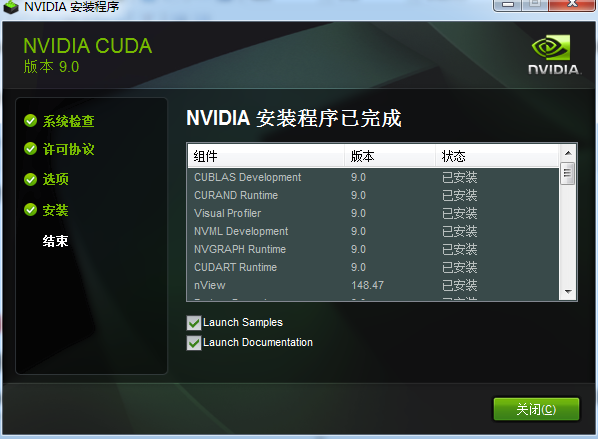
安装完后测试一下是否安装正确。在命令窗口输入:
nvcc -V
回车查看是否有版本信息。若出现版本信息,则证明nvcc安装成功,如下图所示:

接着我们运行一个cuda自带的测试例子。
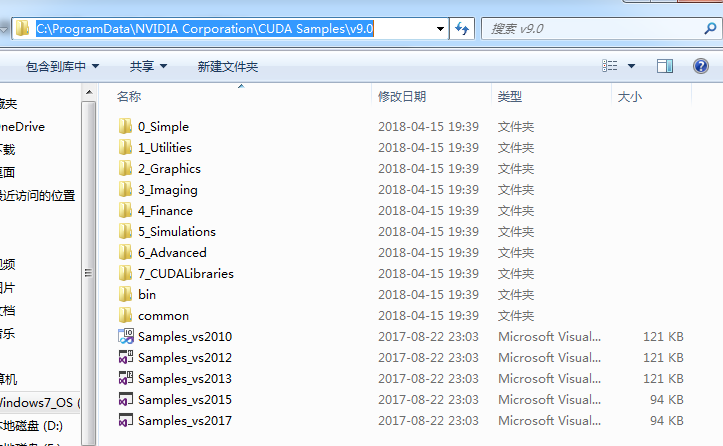
由于我的电脑安装了VS2015(这个自己下载安装),所以在这里打开Samples_vs2015.sln项目,这个例子目录为:C:\ProgramData\NVIDIA Corporation\CUDA Samples\v9.0(在安装完我们勾选launch samples会自动打开这个文件夹) 。编译运行得到如下结果,表示安装成功:
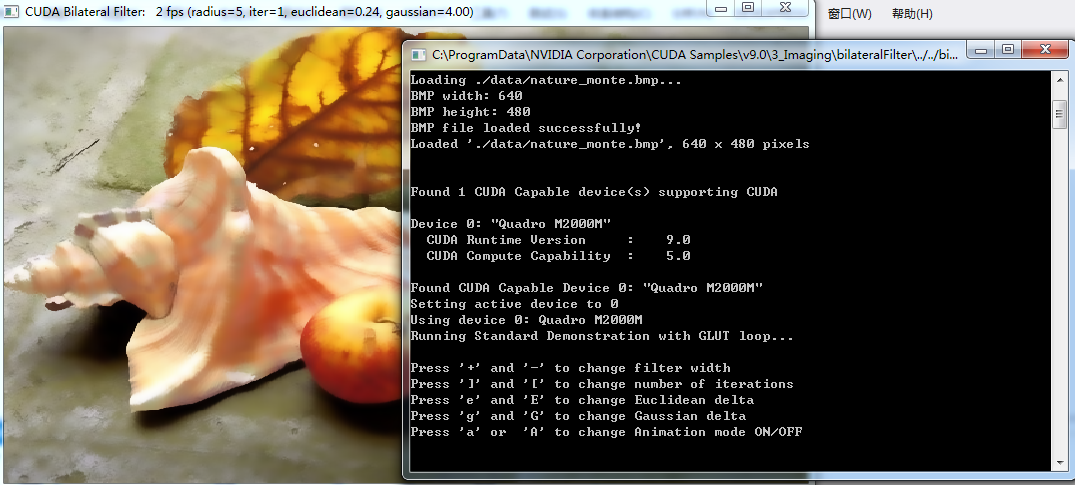
安装完了cuda,你还需要cuDNN:
cuDNN下载地址https://developer.nvidia.com/rdp/cudnn-download,cuda8.0对应的版本是cudnn-8.0-windows7-x64-v6.0.zip
我们需要把下面三个文件中对应的文件拷贝到C:\Program Files\NVIDIA GPU Computing Toolkit\CUDA\v8.0路径对应的文件下。
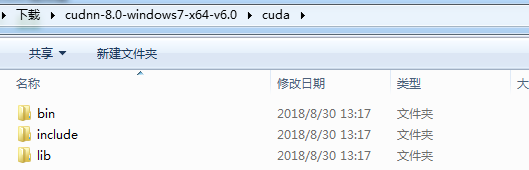
然后我们需要重新配置.theanorc.txt文件
[blas]
ldflags=
[global]
device = gpu
floatX = float32
[cuda]
root = C:\Program Files\NVIDIA GPU Computing Toolkit\CUDA\v9.0
[nvcc]
fastmath=True
flags =-LD:\Program Files (x86)\Anaconda\libs
compiler_bindir=C:\Program Files (x86)\Microsoft Visual Studio 12.0\VC\bin
[gcc]
cxxflags = -ID:\Program Files (x86)\Anaconda\MinGW
这样就完成了theano的GPU配置了。
1.8 完整测试
from theano import function, config, shared, tensor
import numpy
import time
vlen = 10 * 30 * 768 # 10 x #cores x # threads per core
iters = 1000
rng = numpy.random.RandomState(22)
x = shared(numpy.asarray(rng.rand(vlen), config.floatX))
f = function([], tensor.exp(x))
print(f.maker.fgraph.toposort())
t0 = time.time()
for i in range(iters):
r = f()
t1 = time.time()
print("Looping %d times took %f seconds" % (iters, t1 - t0))
print("Result is %s" % (r,))
if numpy.any([isinstance(x.op, tensor.Elemwise) and
('Gpu' not in type(x.op).__name__)
for x in f.maker.fgraph.toposort()]):
print('Used the cpu')
else:
print('Used the gpu')
运行结果如下:
(1) GPU测试
下面是用GPU加速的运行结果:

如上运行结果可知,用gpu进行计算时间差不多是0.68秒左右。如果想切换成只用gpu的测试的话,我是通过更改文件:.theanorc.txt的内容。那么.theanorc.txt的内容为:
[blas]
ldflags=
[global]
device = cuda
floatX = float32
optimizer = None
[cuda]
root = C:\Program Files\NVIDIA GPU Computing Toolkit\CUDA\v9.0
[nvcc]
fastmath=True
flags =-LD:\Program Files (x86)\Anaconda\libs
compiler_bindir=C:\Program Files (x86)\Microsoft Visual Studio 12.0\VC\bin
[gcc]
cxxflags = -ID:\Program Files (x86)\Anaconda\MinGW
(2) CPU测试
如果想关闭gpu,进行cpu测试那么就把.theanorc.txt内容改为:
[blas]
ldflags=
[gcc]
cxxflags = -ID:\Program Files (x86)\Anaconda\MinGW
重启电脑或者重启spyder内核。下面是测试结果图:

测试了结果,只用cpu花了14秒的时间,也就是说对于我的电脑,使用gpu进行加速,这速度提高了近20倍。
(1) 如果执行import theano出现
(2) 如果运行出现下面错误:
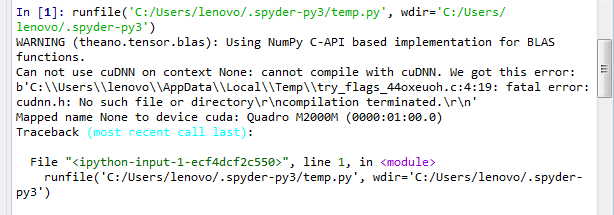
我们可以配置.thranorc.txt文件,忽略cuDNN
[dnn]
enabled = False
(3) 如果出现CVM未定义的错误,按照下面方法移除该文件夹是可以起作用的(亲测)。
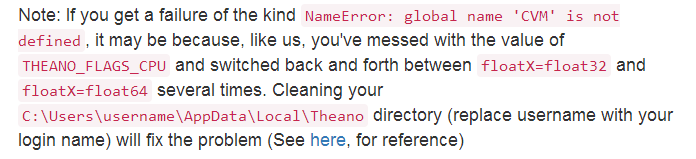
(4) 执行出现MKL_THREADING_LAYER=GNU错误

我们使用如下命令:
conda install mkl=2017
如果这些方法都不能解决这些错误,我只能推荐你看一下这篇文章,希望能够对你有帮助
1.9 安装tensorflow
(1) cpu环境
如果你使用cpu,那么在命令窗口下运行:
conda install tensorflow
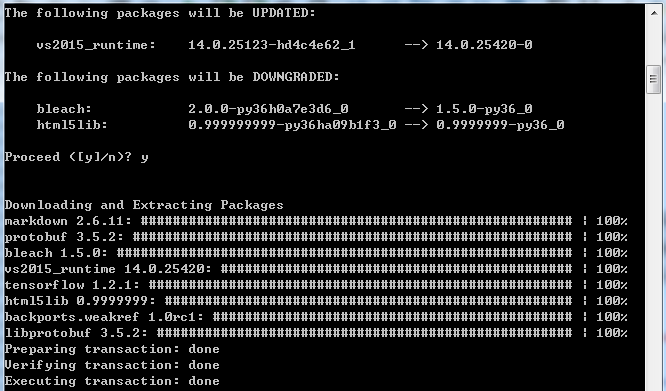
(2) gpu环境
如果你使用gpu, 安装TensorFlow指定版本(清华源上有的,更换链接最后的版本名称就行了),那么在命令窗口下运行:
pip install --upgrade https://mirrors.tuna.tsinghua.edu.cn/tensorflow/windows/gpu/tensorflow_gpu-1.3.0rc0-cp35-cp35m-win_amd64.whl
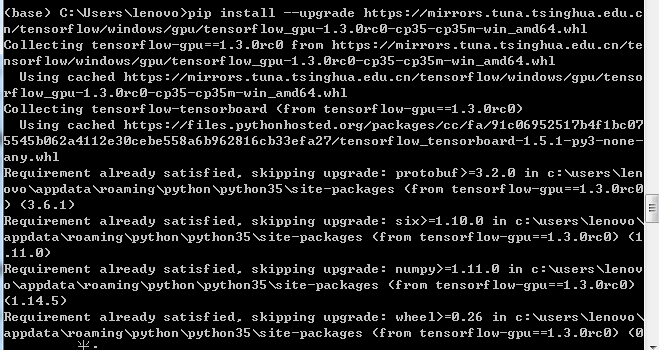
测试
import tensorflow as tf
(1)print(tf.test.gpu_device_name())
或者
(2)print(tf.test.is_gpu_available())
如果(1)输出device:/gpu:0或者(2)输出True,则表明使用的GPU
二 、linux环境安装
2.1 安装Anaconda
Anaconda是一个用于科学计算的python发行版,支持linux,mac,windows系统,提供了包管理和环境管理的功能,Anaconda是一个打包的集合,里面装好了conda,某个版本的python,众多的packages等,科学计算工具等
下载中科大镜像:http://mirrors.ustc.edu.cn/

从archive路径下载Anaconda3-5.0.1-linux-86_64.sh

在home文件夹下创建一个文件夹,命名为Anaconda,把下载好的程序复制到这里,然后右键在终端打开,输入:
bash Anaconda3-5.0.1-Linux-x86_64.sh
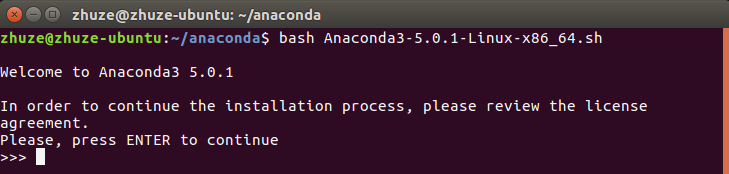
然后按下enter键继续安装,一直按enter键,直至:

然后按下yes继续安装,后面选择安装路径,我是安装在当前文件夹下的program文件夹下:
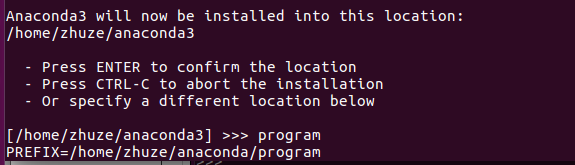
执行到这里说明已经安装成功
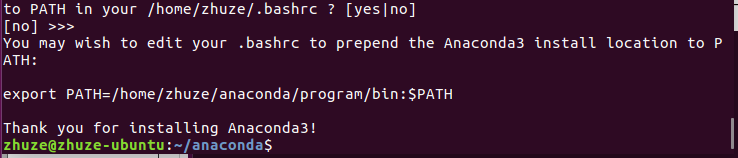
2.2 安装NVIDIA驱动
1. 首先确保自己的操作系统是最新的,打开终端运行以下命令
sudo apt-get update
sudo apt-get upgrade
sudo apt-get install build-essential
sudo apt-get autoremove
然后安装git,在终端输入
sudo apt-get install git
2. 首先检验自己的电脑是否支持CUDA,然后安装NVIDIA驱动
首先查看显卡型号,在终端输入
lspci | grep -i nvidia
执行结果如下

-
到Nvidia官网查找你显卡对应的最新驱动和系统设置。你可以从此网站上下载并安装驱动,但这样做会升级到更新的驱动,并且卸载的时候会有些麻烦。此外,这么做需要你退出X服务会话,从终端进行安装,这比较麻烦。
-
我们将使用apt-get来安装驱动。到 “Proprietary GPU Drivers” PPA中查看是否有你最新的驱动。注意,最新的驱动一定是最稳定的。你也可以安装网页上推荐的驱动版本。添加”Proprietary GPU Drivers” PPA 资源库。在写这篇文章的时候,最新版本是396.18,然而推荐版本是390.48:
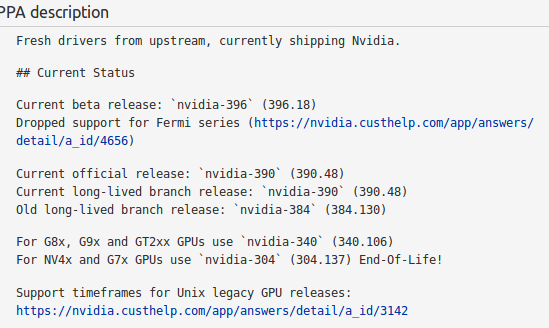

在终端输入
sudo add-apt-repository ppa:graphics-drivers/ppa
sudo apt-get update
sudo apt-get install nvidia-390
重新启动系统
sudo shutdown -r now
检查以确保安装了正确版本的NVIDIA驱动
cat /proc/driver/nvidia/version
也可以重启后输入如下命令
nvidia-smi
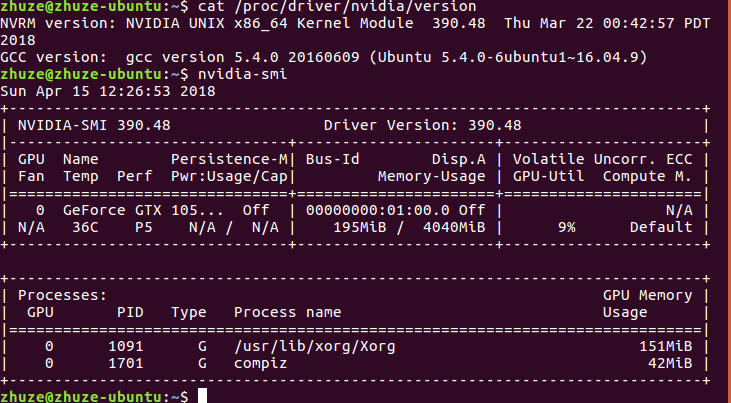
亲爱的读者和支持者们,自动博客加入了打赏功能,陆陆续续收到了各位老铁的打赏。在此,我想由衷地感谢每一位对我们博客的支持和打赏。你们的慷慨与支持,是我们前行的动力与源泉。
| 日期 | 姓名 | 金额 |
|---|---|---|
| 2023-09-06 | *源 | 19 |
| 2023-09-11 | *朝科 | 88 |
| 2023-09-21 | *号 | 5 |
| 2023-09-16 | *真 | 60 |
| 2023-10-26 | *通 | 9.9 |
| 2023-11-04 | *慎 | 0.66 |
| 2023-11-24 | *恩 | 0.01 |
| 2023-12-30 | I*B | 1 |
| 2024-01-28 | *兴 | 20 |
| 2024-02-01 | QYing | 20 |
| 2024-02-11 | *督 | 6 |
| 2024-02-18 | 一*x | 1 |
| 2024-02-20 | c*l | 18.88 |
| 2024-01-01 | *I | 5 |
| 2024-04-08 | *程 | 150 |
| 2024-04-18 | *超 | 20 |
| 2024-04-26 | .*V | 30 |
| 2024-05-08 | D*W | 5 |
| 2024-05-29 | *辉 | 20 |
| 2024-05-30 | *雄 | 10 |
| 2024-06-08 | *: | 10 |
| 2024-06-23 | 小狮子 | 666 |
| 2024-06-28 | *s | 6.66 |
| 2024-06-29 | *炼 | 1 |
| 2024-06-30 | *! | 1 |
| 2024-07-08 | *方 | 20 |
| 2024-07-18 | A*1 | 6.66 |
| 2024-07-31 | *北 | 12 |
| 2024-08-13 | *基 | 1 |
| 2024-08-23 | n*s | 2 |
| 2024-09-02 | *源 | 50 |
| 2024-09-04 | *J | 2 |
| 2024-09-06 | *强 | 8.8 |
| 2024-09-09 | *波 | 1 |
| 2024-09-10 | *口 | 1 |
| 2024-09-10 | *波 | 1 |
| 2024-09-12 | *波 | 10 |
| 2024-09-18 | *明 | 1.68 |
| 2024-09-26 | B*h | 10 |
| 2024-09-30 | 岁 | 10 |
| 2024-10-02 | M*i | 1 |
| 2024-10-14 | *朋 | 10 |
| 2024-10-22 | *海 | 10 |
| 2024-10-23 | *南 | 10 |
| 2024-10-26 | *节 | 6.66 |
| 2024-10-27 | *o | 5 |
| 2024-10-28 | W*F | 6.66 |
| 2024-10-29 | R*n | 6.66 |
| 2024-11-02 | *球 | 6 |
| 2024-11-021 | *鑫 | 6.66 |
| 2024-11-25 | *沙 | 5 |
| 2024-11-29 | C*n | 2.88 |










【推荐】国内首个AI IDE,深度理解中文开发场景,立即下载体验Trae
【推荐】编程新体验,更懂你的AI,立即体验豆包MarsCode编程助手
【推荐】抖音旗下AI助手豆包,你的智能百科全书,全免费不限次数
【推荐】轻量又高性能的 SSH 工具 IShell:AI 加持,快人一步
· 记一次.NET内存居高不下排查解决与启示
· 探究高空视频全景AR技术的实现原理
· 理解Rust引用及其生命周期标识(上)
· 浏览器原生「磁吸」效果!Anchor Positioning 锚点定位神器解析
· 没有源码,如何修改代码逻辑?
· 全程不用写代码,我用AI程序员写了一个飞机大战
· DeepSeek 开源周回顾「GitHub 热点速览」
· MongoDB 8.0这个新功能碉堡了,比商业数据库还牛
· 记一次.NET内存居高不下排查解决与启示
· 白话解读 Dapr 1.15:你的「微服务管家」又秀新绝活了