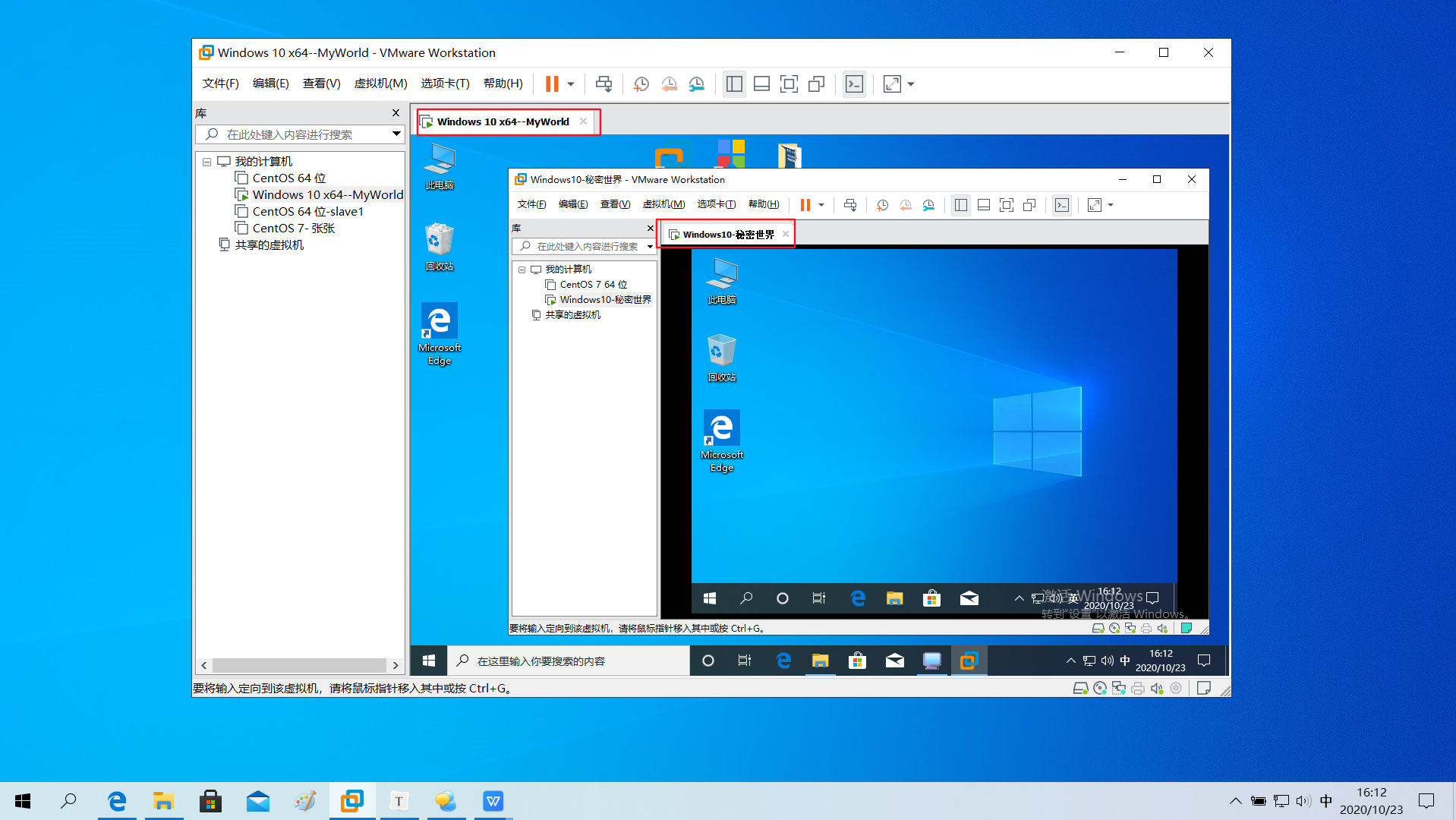CentOS 7 虚拟机的安装
01-CentOS 7 虚拟机的安装
1.创建一个新的虚拟机
快捷键 ----(Ctrl + N)
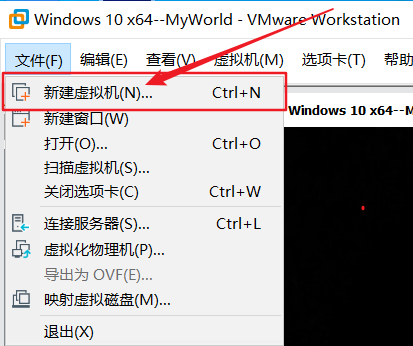
[1]配置类型
选用自定义进行创建

[2]选择虚拟机硬件兼容性
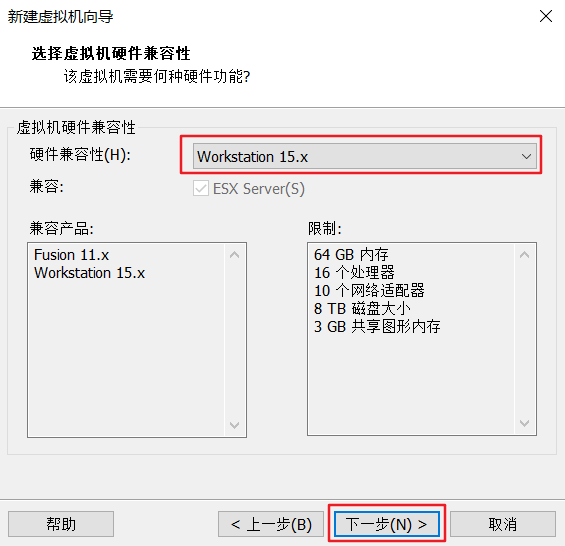
[3]安装客户机操作系统
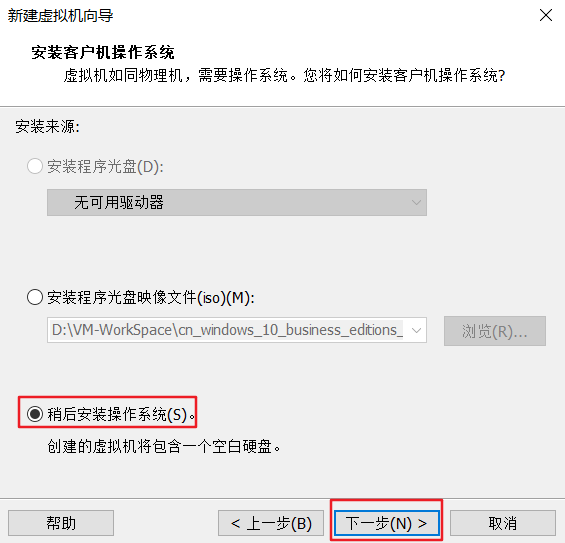
[4]选择客户机操作系统

[5]命名虚拟机
给虚拟机命名,并选择合适的路径。
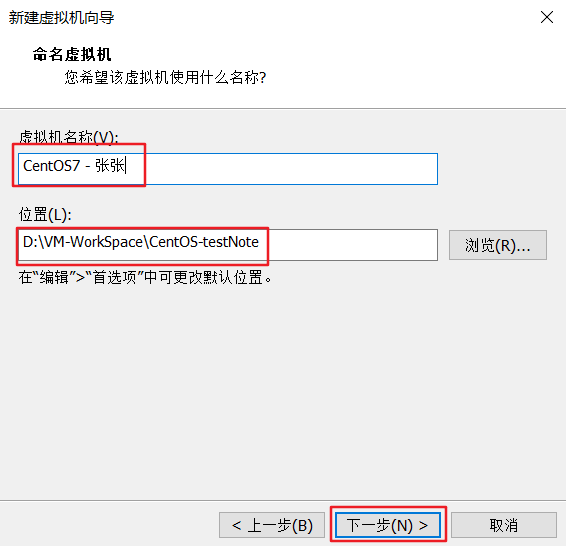
最好为虚拟机单独创建一个工作空间,
然后工作空间中可以分别放很多虚拟机。
我在D:盘创建了一个VM-WorkSpace 的工作空间。
再为虚拟机专门建了一个目录CentOS-testNote。
放到了D:/VM-WorkSpace/CentOS-testNote下。
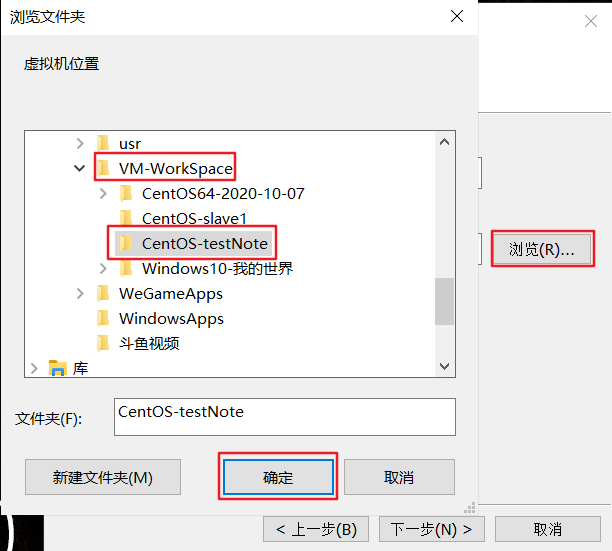
[6]处理器配置
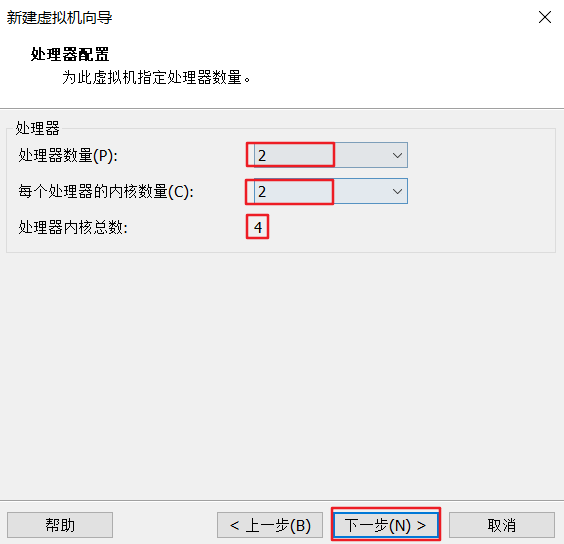
[7]配置虚拟机的内存
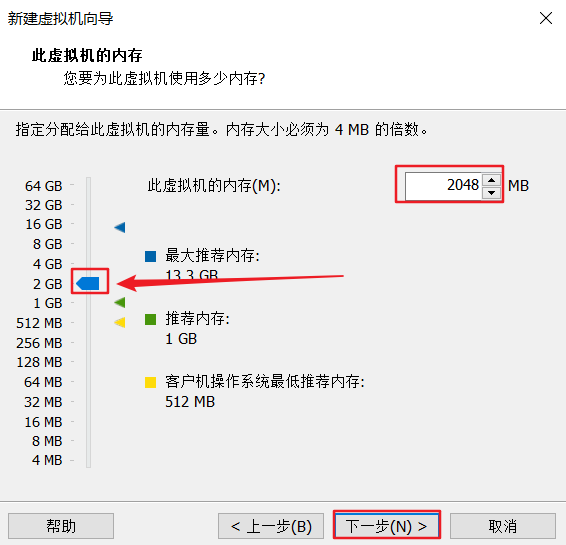
[8]网络类型
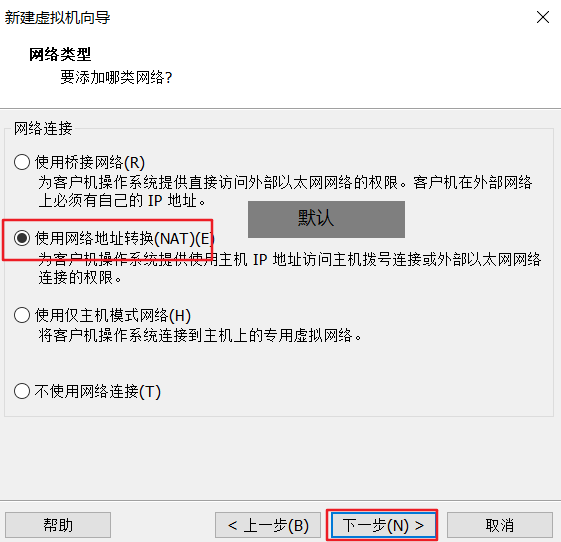
[9]选择I/O控制器类型
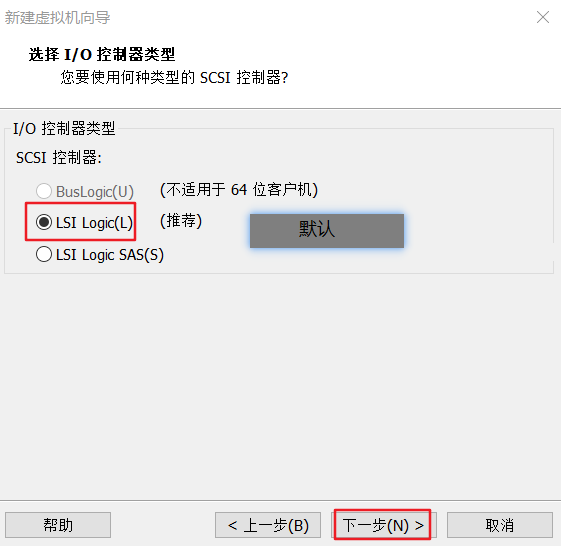
[10]选择磁盘类型

[11]选择磁盘
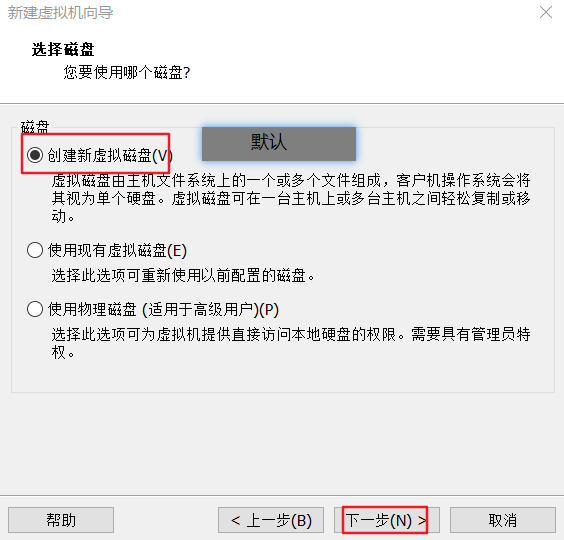
[12]指定磁盘容量

[13]指定磁盘文件

[14]已准备好的虚拟机

[15]创建完成
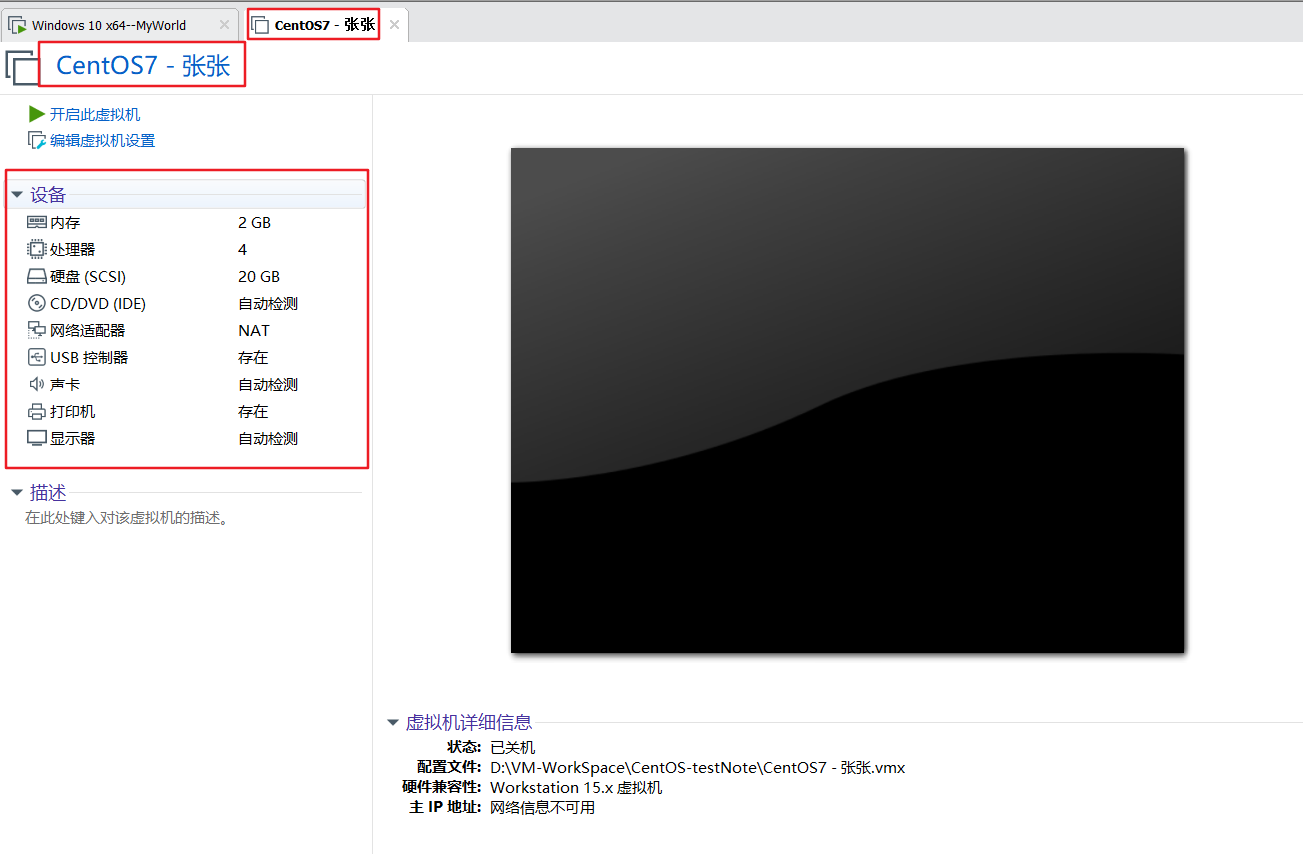
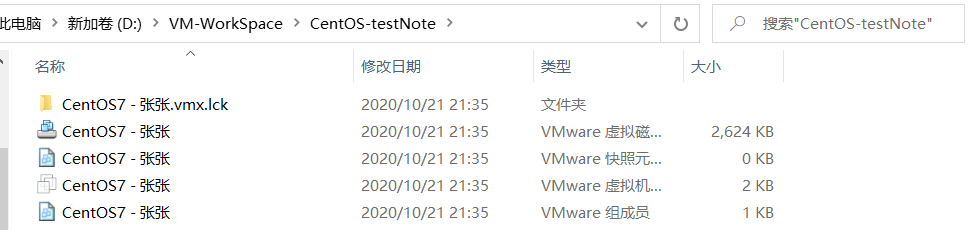
然后我们就有了一个崭新的虚拟机!不过这个时候虚拟机还是个白板。需要进行下一步系统的安装。
那我们开始吧!
2.安装CentOS 7系统
需要事先准备一个CentOS 7的镜像文件。
可以通过网易开源镜像站http://mirrors.163.com/centos/7.8.2003/isos/x86_64/CentOS-7-x86_64-DVD-2003.iso
获取CentOS镜像文件。

然后开始愉快的安装吧!
[1]选择CentOS7镜像文件
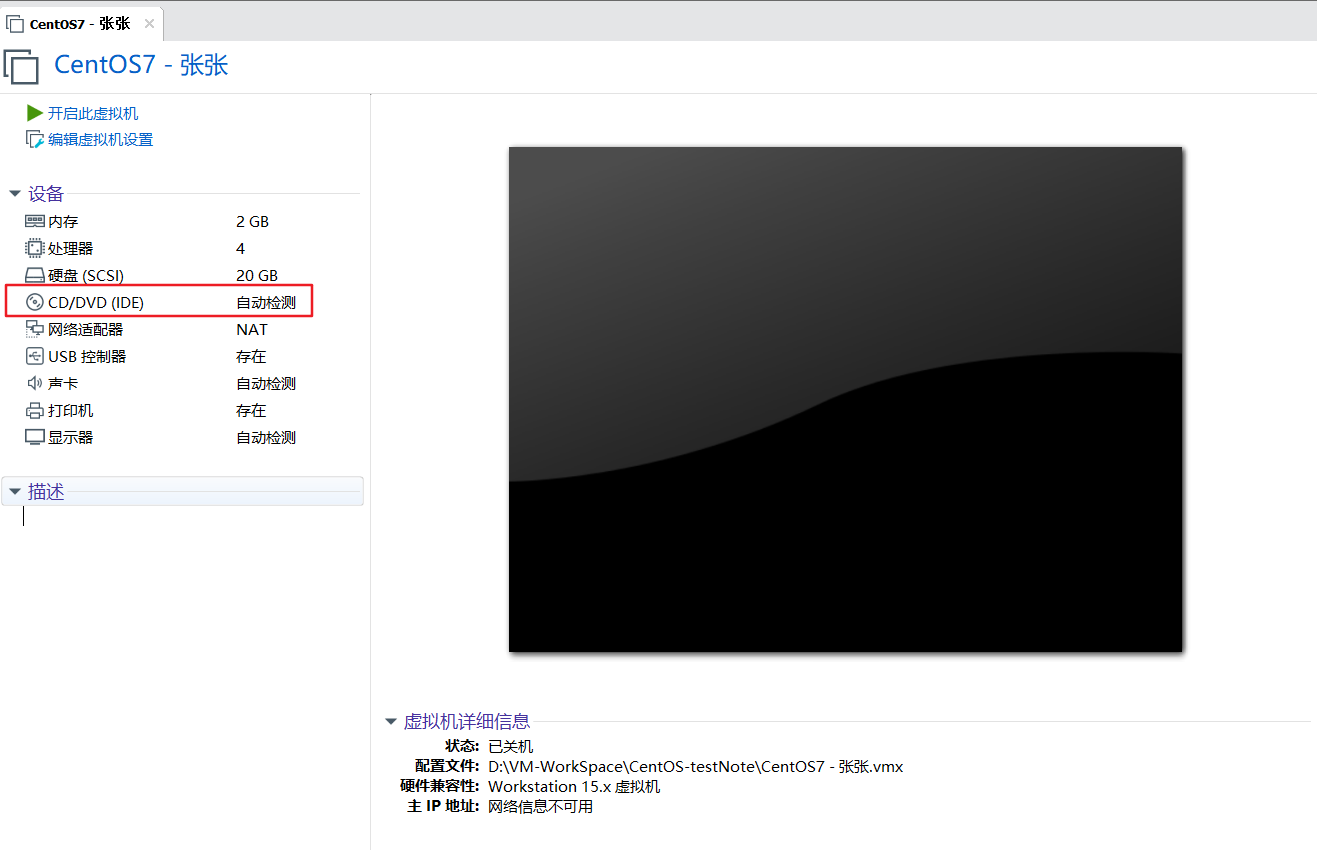
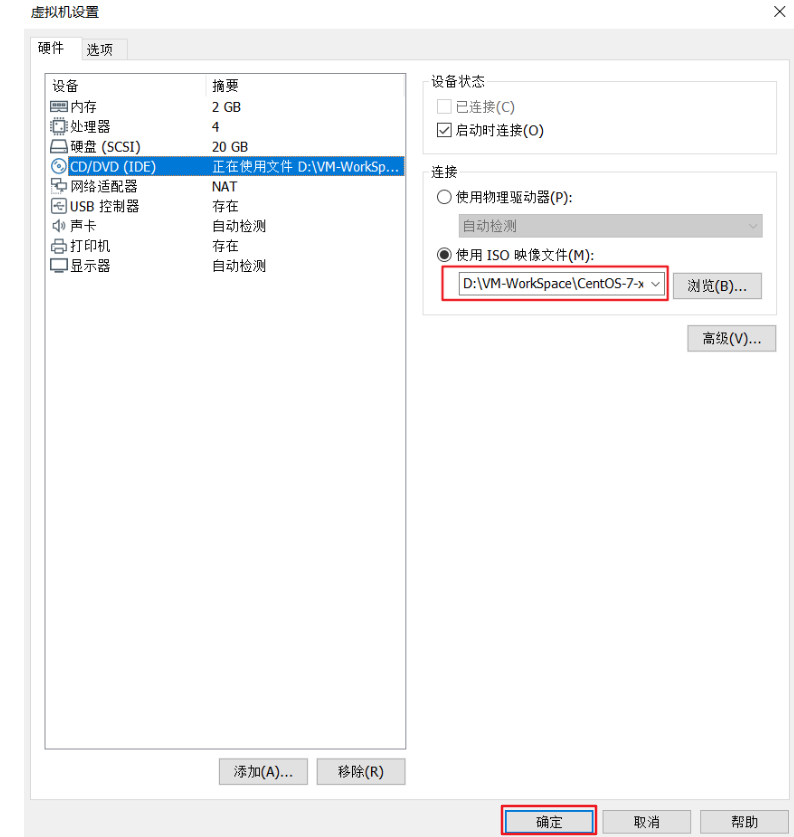
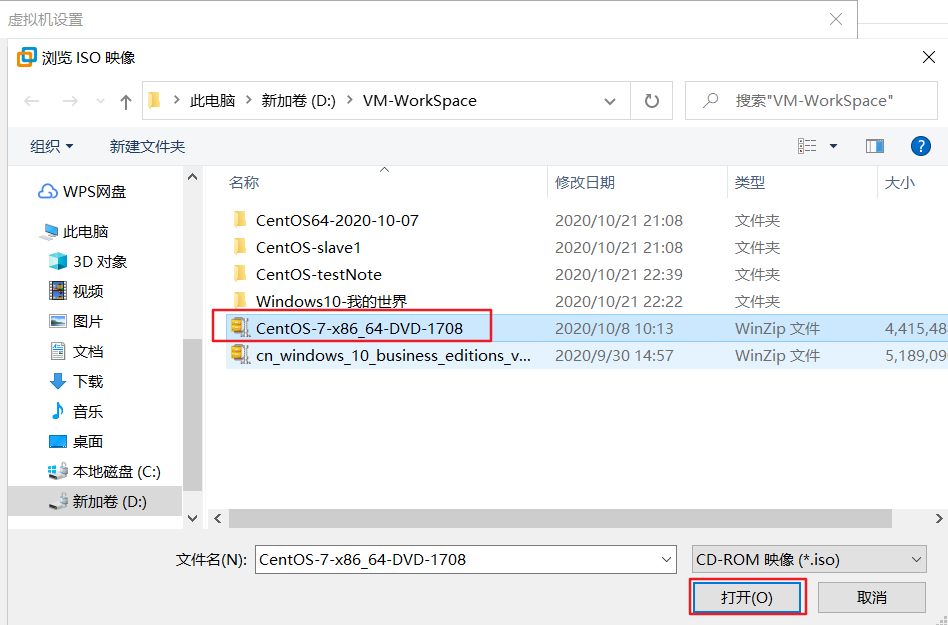
[2]进入虚拟机,用↑按键,选择Install CentOS 7 安装<白色为选中>。

[3]设置中文
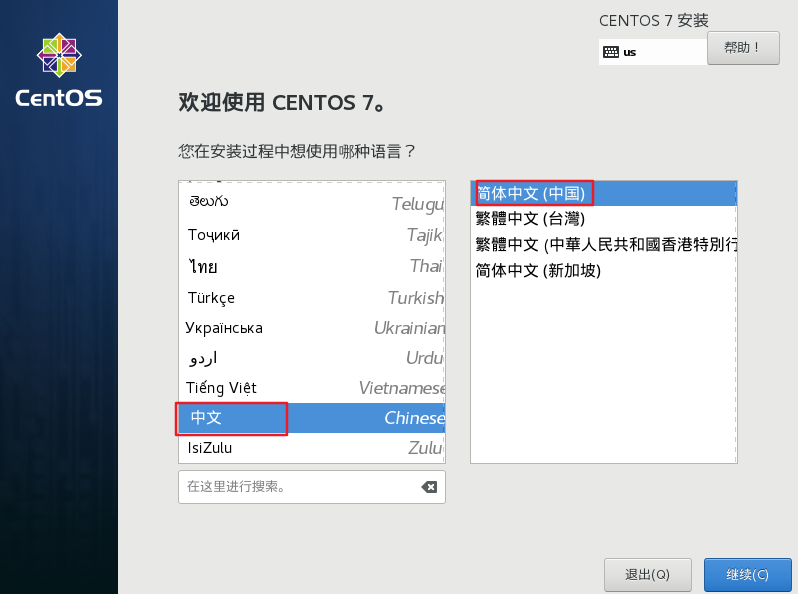
[4]设置安装信息:包括日期时间,软件选择,安装位置,kdump,网络和主机名其中软件选择中选择GNOME桌面。
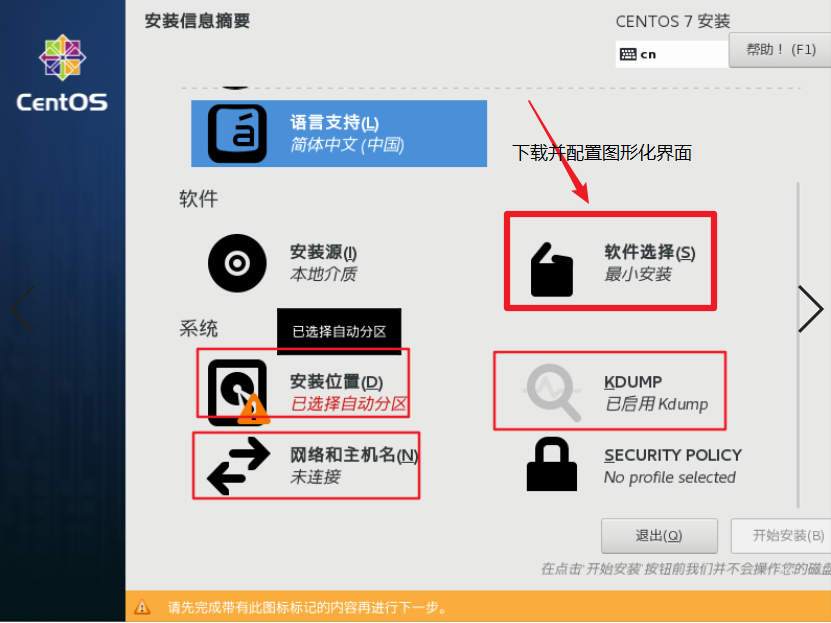
[5]日期时间

[6]安装图形库选择软件选择GNOME。

[7]安装位置(配置分区)
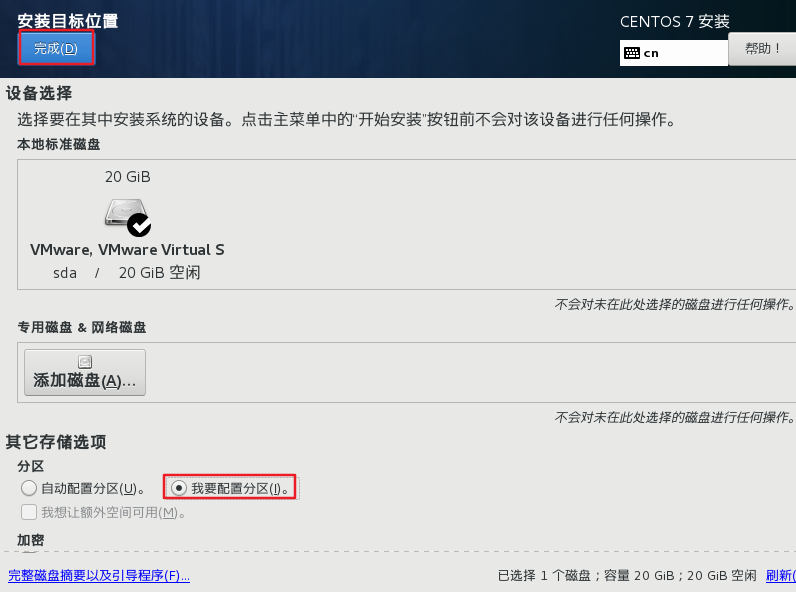
[8]手动分区(添加挂载点)
分为三个分区:/boot、swap、/
对应大小分别为:200Mib,2048Mib,17.8Gib

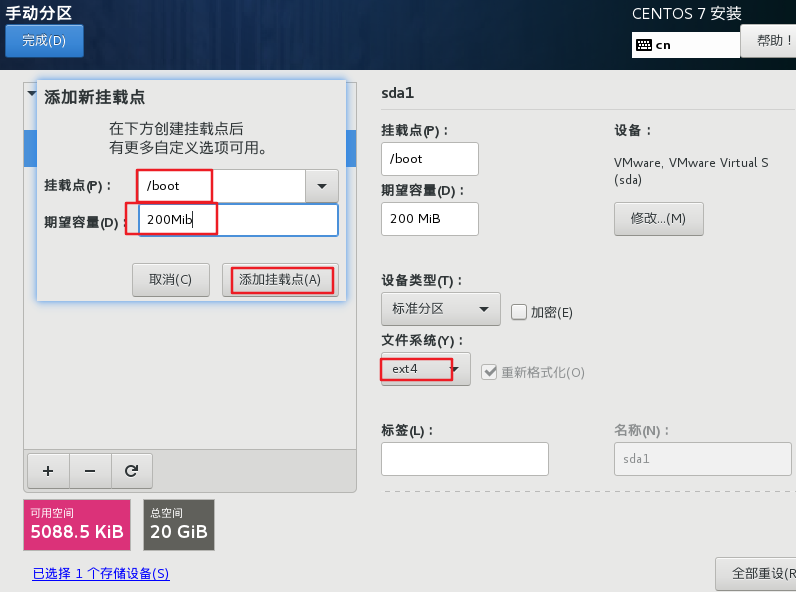

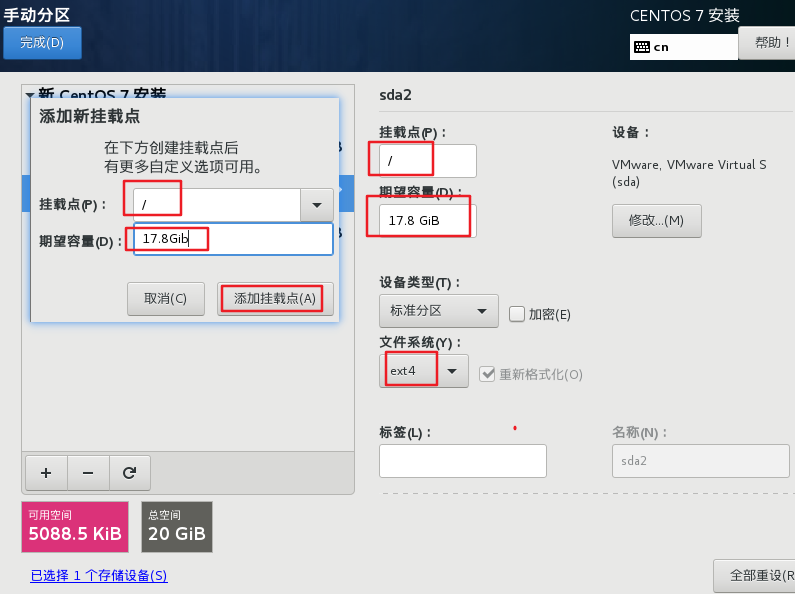

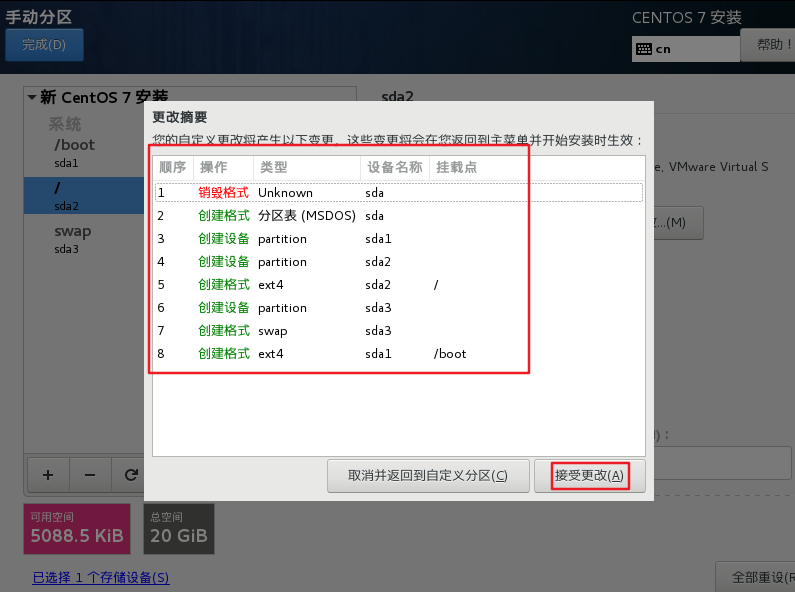
[9]禁用KDUMP
[10]配置网络和主机名
修改主机名
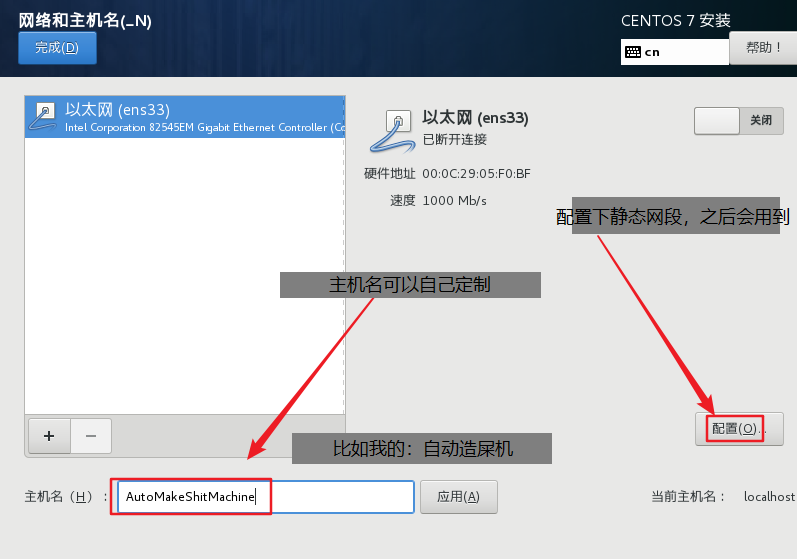
修改为静态网段,后面需要使用到静态网段
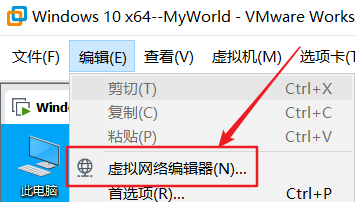

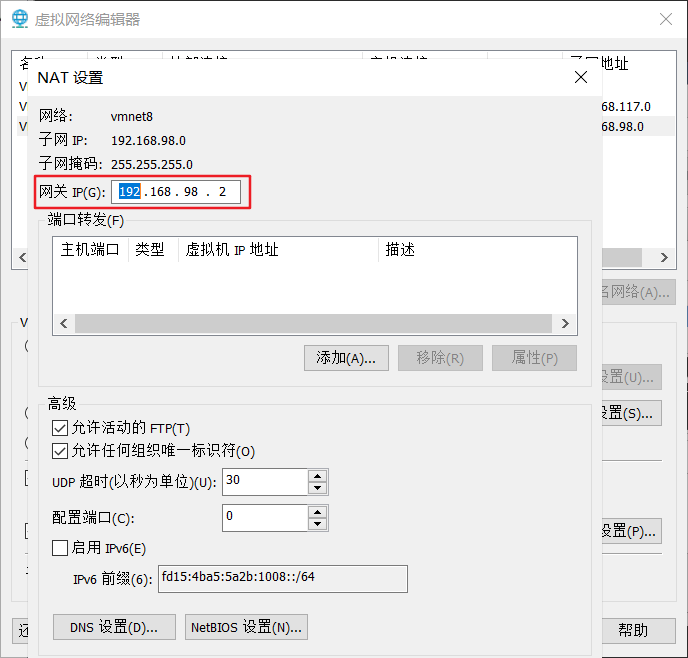
查看虚拟网络编辑器,找到所在网段以及网关.
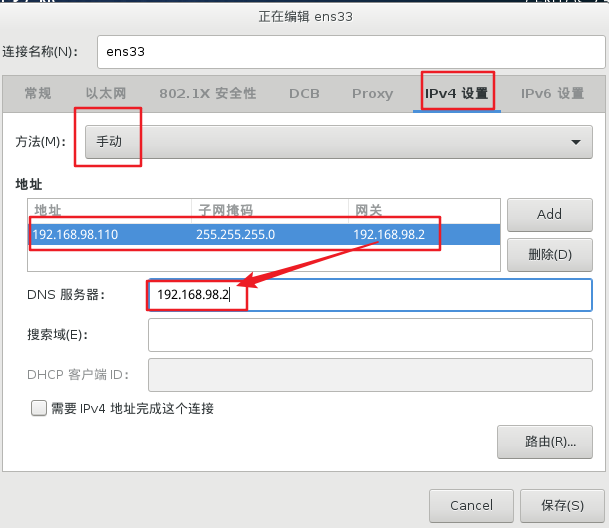
根据网段和网关,填入固定的IP地址、网段、网关以及DNS即可。
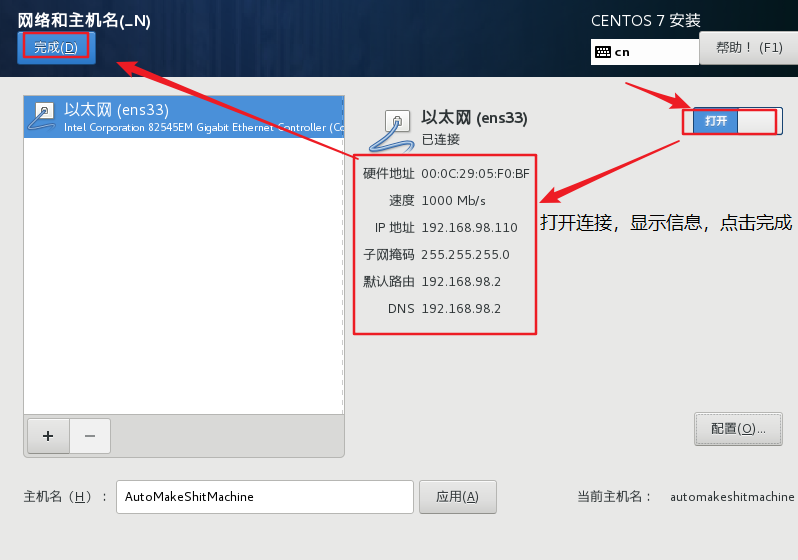
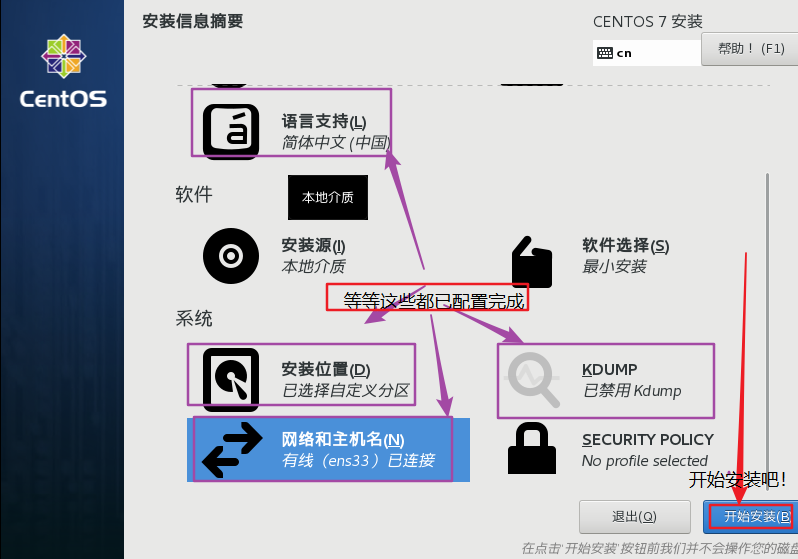
[11]设置root账户密码
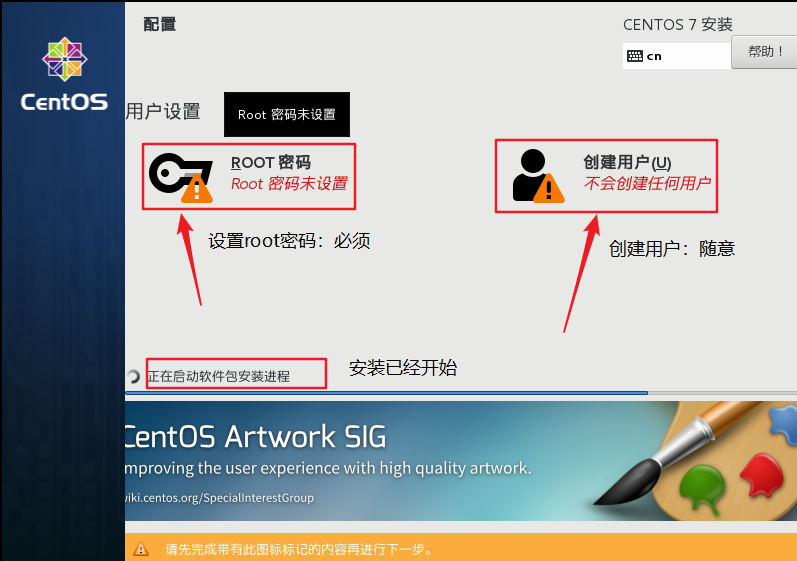

[12]设置普通用户
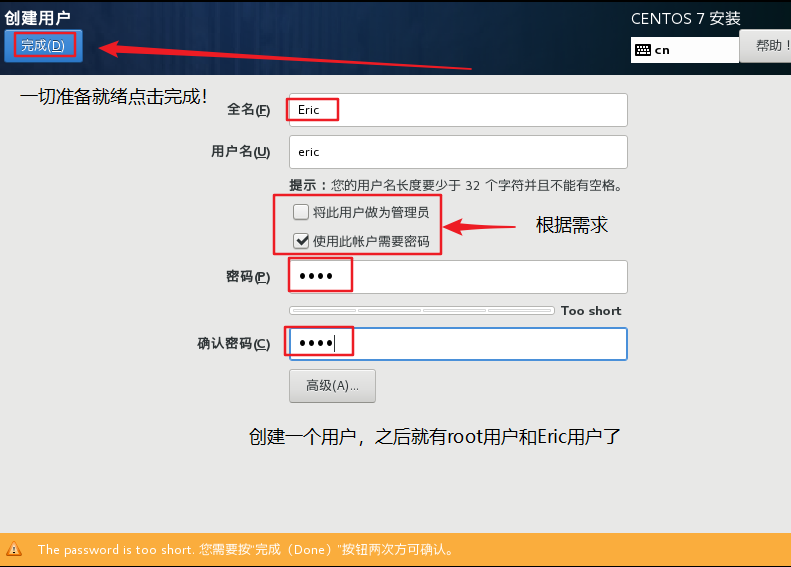
[13]等待安装,成功后重启


[14]接受许可证
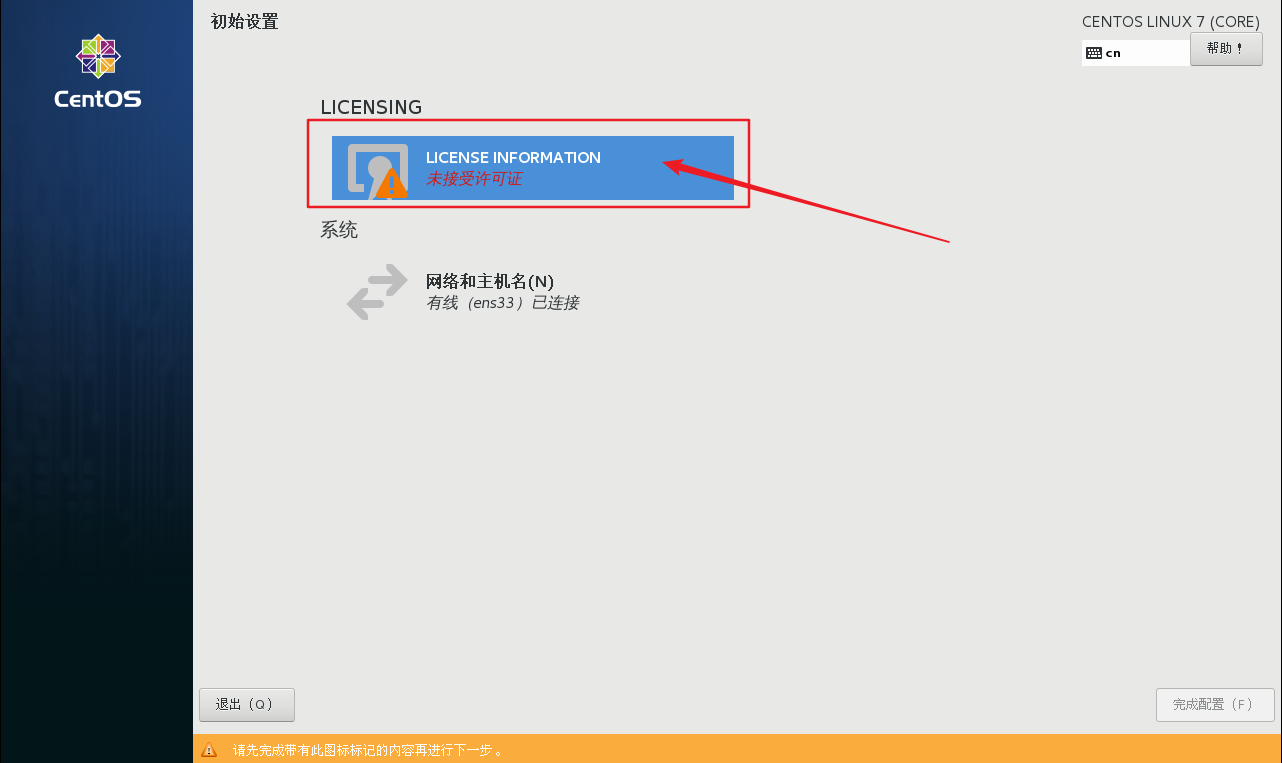

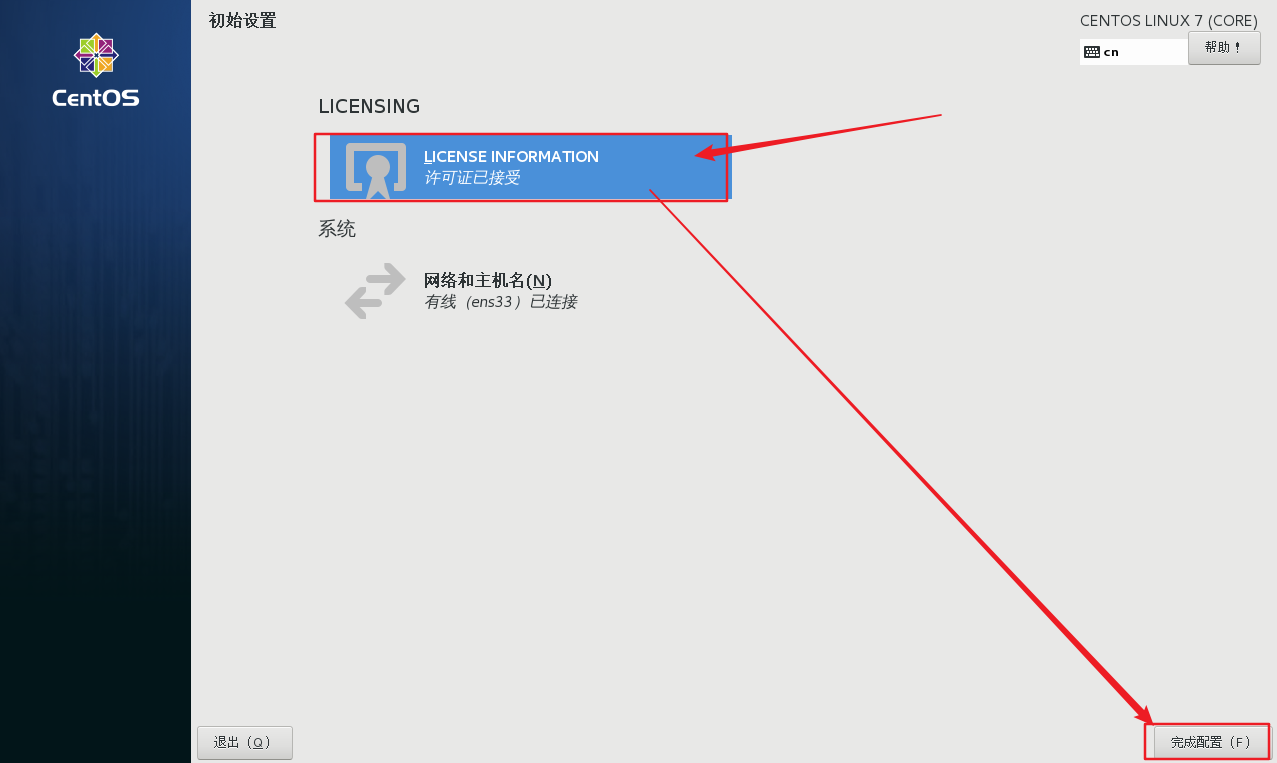
[15]登录图形化界面使用吧!
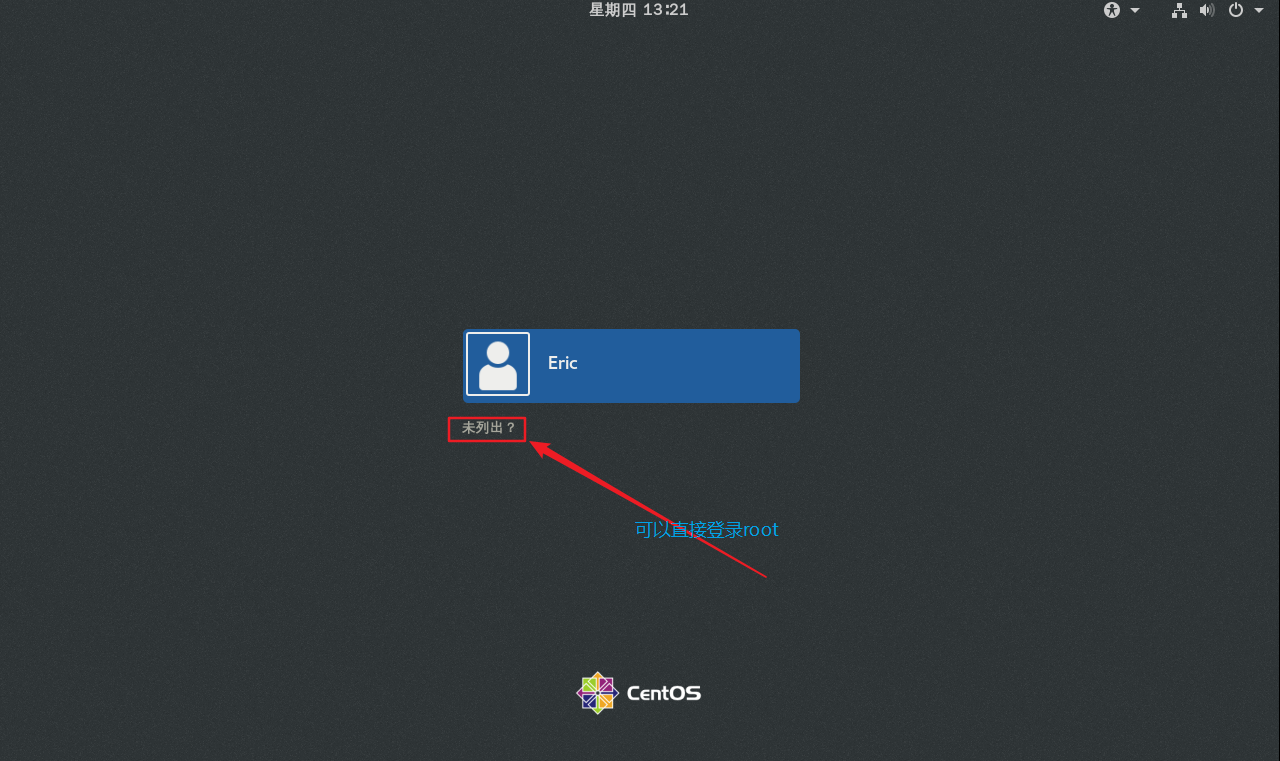

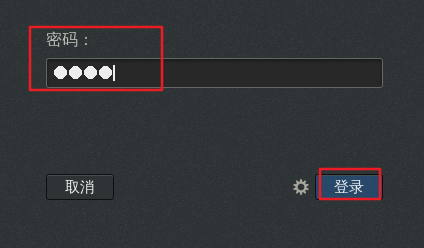
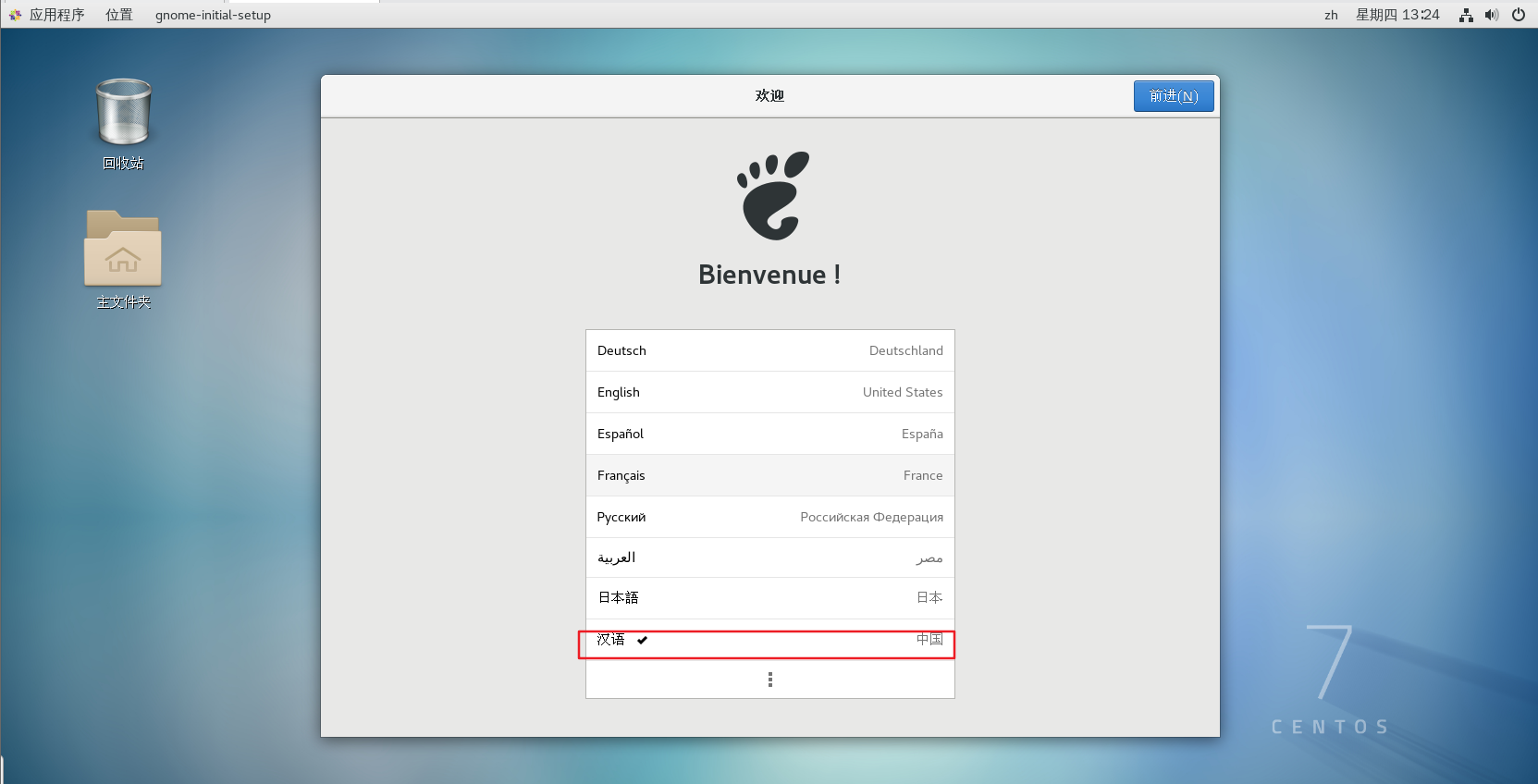
恭喜你!咱们的CentOS7至此已经搭建完成啦!
【番外】我的套娃。 win10 - > Win10 -> Win10 hahahhahahahahah!!!!!!!!!