服务器开放端口引起的安全漏洞解决方式
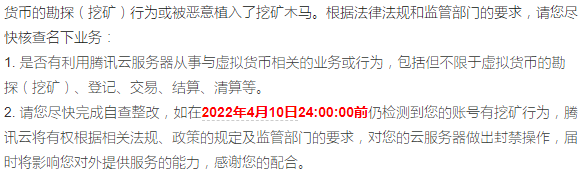
问题产生的原因
首先我们要明白问题产生的原因,才能更好地解决问题!
Docker为了实现集群管理,提供了远程管理的端口。Docker Daemon作为守护进程运行在后台,可以执行发送到管理端口上的Docker命令。
当我们修改docker.service文件,修改启动命令,加入-H tcp://0.0.0.0:2375时,就会开放2375端口,且没有任何加密和认证过程,这种方式一般用在内网测试环境。如果你的服务器部署在公网上,任何知道你IP的人,都可以管理这台主机上的容器和镜像,想想就觉得可怕。
解决思路
开放远程管理端口后,没有做任何安全保护导致了这个问题。我们只要使用安全传输层协议(TLS)进行传输并使用CA认证即可。
制作证书及秘钥
我们需要使用OpenSSL制作CA机构证书、服务端证书和客户端证书,以下操作均在安装Docker的Linux服务器上进行。
- 首先创建一个目录用于存储生成的证书和秘钥;
mkdir /mydata/docker-ca && cd /mydata/docker-ca
- 创建CA证书私钥,期间需要输入两次用户名和密码,生成文件为
ca-key.pem;
openssl genrsa -aes256 -out ca-key.pem 4096
- 根据私钥创建CA证书,期间需要输入上一步设置的私钥密码,生成文件为
ca.pem;
openssl req -new -x509 -days 365 -key ca-key.pem -sha256 -subj "/CN=*" -out ca.pem
- 创建服务端私钥,生成文件为
server-key.pem;
openssl genrsa -out server-key.pem 4096
- 创建服务端证书签名请求文件,用于CA证书给服务端证书签名,生成文件
server.csr;
openssl req -subj "/CN=*" -sha256 -new -key server-key.pem -out server.csr
- 创建CA证书签名好的服务端证书,期间需要输入CA证书私钥密码,生成文件为
server-cert.pem;
openssl x509 -req -days 365 -sha256 -in server.csr -CA ca.pem -CAkey ca-key.pem -CAcreateserial -out server-cert.pem
- 创建客户端私钥,生成文件为
key.pem;
openssl genrsa -out key.pem 4096
- 创建客户端证书签名请求文件,用于CA证书给客户证书签名,生成文件
client.csr;
openssl req -subj "/CN=client" -new -key key.pem -out client.csr
- 为了让秘钥适合客户端认证,创建一个扩展配置文件
extfile-client.cnf;
echo extendedKeyUsage = clientAuth > extfile-client.cnf
- 创建CA证书签名好的客户端证书,期间需要输入CA证书私钥密码,生成文件为
cert.pem;
openssl x509 -req -days 365 -sha256 -in client.csr -CA ca.pem -CAkey ca-key.pem -CAcreateserial -out cert.pem -extfile extfile-client.cnf
- 删除创建过程中多余的文件;
rm -rf ca.srl server.csr client.csr extfile-client.cnf
- 最终生成文件如下,有了它们我们就可以进行基于TLS的安全访问了。
ca.pem CA证书
ca-key.pem CA证书私钥
server-cert.pem 服务端证书
server-key.pem 服务端证书私钥
cert.pem 客户端证书
key.pem 客户端证书私钥
配置Docker支持TLS
- 用vim编辑器修改docker.service文件;
vi /usr/lib/systemd/system/docker.service
- 修改以
ExecStart开头的配置,开启TLS认证,并配置好CA证书、服务端证书和服务端私钥,修改内容如下;
ExecStart=/usr/bin/dockerd -H fd:// -H tcp://0.0.0.0:2375 --tlsverify --tlscacert=/mydata/docker-ca/ca.pem --tlscert=/mydata/docker-ca/server-cert.pem --tlskey=/mydata/docker-ca/server-key.pem
- 重启Docker服务,这样我们的Docker服务就支持使用TLS进行远程访问了!
systemctl daemon-reload && systemctl restart docker
客户端访问
接下来我们将使用
docker-maven-plugin来打包Docker镜像,使用的代码为原来的mall-tiny-docker例子。
- 直接使用
docker-maven-plugin打包试试,由于我们的插件版本有点低,使用新一点版本的Docker会出现如下问题,升级到1.2.2版本解决该问题;
[ERROR] Failed to execute goal com.spotify:docker-maven-plugin:1.1.0:build (build-image) on project mall-tiny-docker: Exception caught: com.spotify.docker.client.shaded.com.fasterxml.jackson.databind.exc.MismatchedInputException: Cannot construct instance of `com.spotify.docker.client.messages.RegistryAuth` (although at least one Creator exists): no String-argument constructor/factory method to deserialize from String value ('desktop')
[ERROR] at [Source: UNKNOWN; line: -1, column: -1] (through reference chain: java.util.LinkedHashMap["credsStore"])
[ERROR] -> [Help 1]
- 修改完版本后打包,发现TLS不再支持
http了,需要改用https,修改<dockerHost>配置为https;
[ERROR] Failed to execute goal com.spotify:docker-maven-plugin:1.2.2:build (build-image) on project mall-tiny-docker: Exception caught: Request error: GET http://192.168.3.101:2375/version: 400, body: Client sent an HTTP request to an HTTPS server. HTTP 400 Bad Request -> [Help 1]
- 修改完成后再次打包,继续失败,需要添加对应的客户端证书才能访问;
[ERROR] Failed to execute goal com.spotify:docker-maven-plugin:1.2.2:build (build-image) on project mall-tiny-docker: Exception caught: java.util.concurrent.ExecutionException: com.spotify.docker.client.shaded.javax.ws.rs.ProcessingException: javax.net.ssl.SSLHandshakeException: sun.security.validator.ValidatorException: PKIX path building failed: sun.security.provider.certpath.SunCertPathBuilderException: unable to find valid certification path to requested target -> [Help 1]
- 将如下文件复制到指定目录,这里复制到了
I:\developer\env\docker-ca;
ca.pem CA证书
cert.pem 客户端证书
key.pem 客户端证书私钥
- 然后将该目录配置在插件的
<dockerCertPath>节点下,最终插件配置如下;
<plugin>
<groupId>com.spotify</groupId>
<artifactId>docker-maven-plugin</artifactId>
<version>1.2.2</version>
<executions>
<execution>
<id>build-image</id>
<phase>package</phase>
<goals>
<goal>build</goal>
</goals>
</execution>
</executions>
<configuration>
<imageName>mall-tiny/${project.artifactId}:${project.version}</imageName>
<dockerHost>https://192.168.3.101:2375</dockerHost>
<baseImage>java:8</baseImage>
<entryPoint>["java", "-jar","/${project.build.finalName}.jar"]
</entryPoint>
<dockerCertPath>I:\developer\env\docker-ca</dockerCertPath>
<resources>
<resource>
<targetPath>/</targetPath>
<directory>${project.build.directory}</directory>
<include>${project.build.finalName}.jar</include>
</resource>
</resources>
</configuration>
</plugin>
- 再次打包镜像,发现已经可以成功打包镜像,从此我们的
2375端口终于可以安全使用了!
[INFO] Building image mall-tiny/mall-tiny-docker:0.0.1-SNAPSHOT
Step 1/3 : FROM java:8
---> d23bdf5b1b1b
Step 2/3 : ADD /mall-tiny-docker-0.0.1-SNAPSHOT.jar //
---> 5cb5a64ccedd
Step 3/3 : ENTRYPOINT ["java", "-jar","/mall-tiny-docker-0.0.1-SNAPSHOT.jar"]
---> Running in 5f3ceefdd974
Removing intermediate container 5f3ceefdd974
---> ee9d0e2b0114
ProgressMessage{id=null, status=null, stream=null, error=null, progress=null, progressDetail=null}
Successfully built ee9d0e2b0114
Successfully tagged mall-tiny/mall-tiny-docker:0.0.1-SNAPSHOT
[INFO] Built mall-tiny/mall-tiny-docker:0.0.1-SNAPSHOT
[INFO] ------------------------------------------------------------------------
[INFO] BUILD SUCCESS
[INFO] ------------------------------------------------------------------------
[INFO] Total time: 20.550 s
[INFO] Finished at: 2020-07-31T15:02:15+08:00
[INFO] Final Memory: 50M/490M
[INFO] ------------------------------------------------------------------------



