实验一:JDK下载与安装、Eclipse下载与使用总结心得
一、 JDK 的下载
(1)打开 IE 浏览器,输入网址“http://www.oracle.com/index.html”,浏览 Oracle 官方主页。将光标移动到工具栏Downloads 菜单项上,将显示下载列表下拉菜单,单击 Java for Developers 超链接。

(2)将跳转到 JDK 的下载页面,将光标移到 Downloads 处,下拉滚动条,选择32位版本的JDK进行下载,在该页面中单击最新版本的 JDK 的超链接。
(3)在进入的新页面叫,需要先选中同意协议按钮,这时将显示如图所示的页面,否则单击要下载的超链接时将不能进行下载。选择32为操作系统平台的安装文件。

二、 Windows 系统的 JDK 环境
1)JDK 安装
下载 Windows 平台的 JDK 安装文件后即可安装,步骤如下
(1)双击刚刚下载的安装文件,将弹出欢迎对话框,单击下一步按钮即可。
(2)在弹出的“自定义安装”对话框中,可以选择安装的功能组件,这里默认设置。
(3)进入自动安装。
(7)安装完成会显示如图 所示窗口,单击完成即可。

2)在 Windows7 中配置环境变量
在 Windows7 中配置环境变量的步骤如下:
(1)在“计算机”图标上单击鼠标右键,在弹出的快捷菜单中选择“属性”命令,在弹出的“属性”对话框左侧单击“高级系统设置”超链接,将打开的“系统属性”对话框。
(2)单击“环境变量”按钮,将弹出“环境变量”对话框,如图 所示,在下方的【系统变量】中,并不存在JAVA_HOME变量,那么我们需要点击【新建】变量名输入:JAVA_HOME变量值指的是实际的安装路径(比如小编的路径为:C:\Program\Files\Java\jdkl.8.0_201)。最后点击确定。
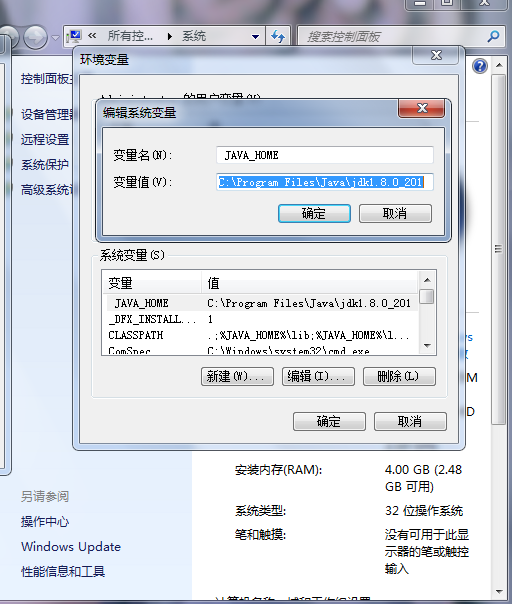
Path变量设置:
同样是在【系统变量中】可以看到path变量已经存在,点击【编辑】,进入path变量的编辑
变量名不变,变量值改为【%JAVA_HOME%\bin;%JAVA_HOME%\jre\bin;】,最后点击确定。

Classpath变量设置:
在系统变量中也不存在Classpath变量。点击进入【新建】
变量名键入【Classpath】
变量值键入【.;%JAVA_HOME%\lib\dt.jar;%JAVA_HOME%\lib\tools.jar; 】,最后点击确定。
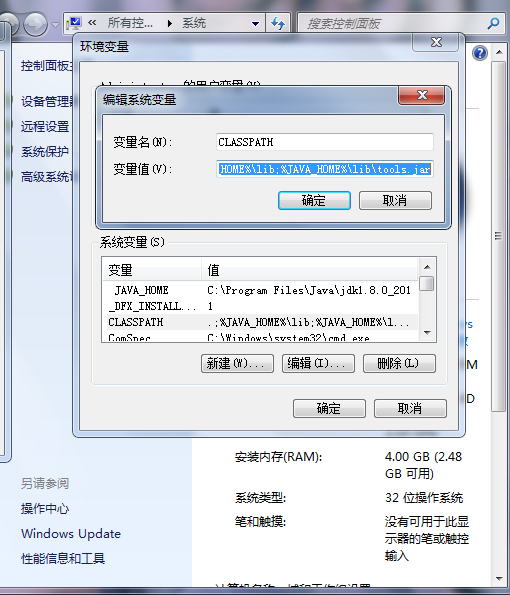
(4)JDK 安装成功之后必须确认环境配置是否正确。在 Windows 系统中测试 JDK 环境需要选择“开始/运行”命令,(没有“运行”命令可以按 Windows+R 组合键),然后在“运行”对话框中输入“cmd”并单击“确定”按钮启动控制台。在控制台中输入 javac 命令,按 Enter键,将输出 如图 12 所示的 JDK 的编译器信息,其中包括修改命令的语法和参数选项等信息。JDK 环境搭建成功。

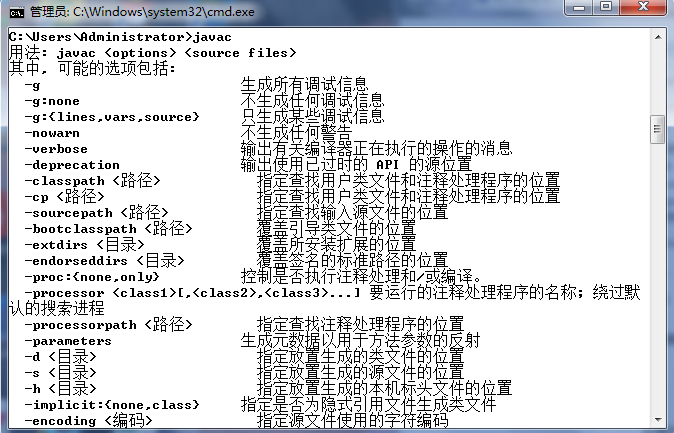
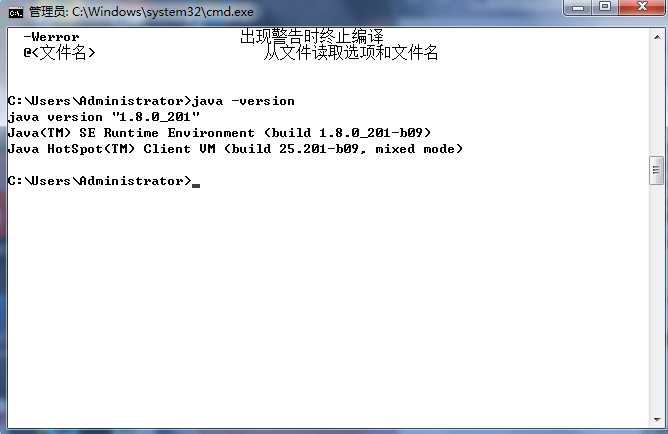
三、Eclipse的下载
第一步 先在百度输入Eclipse搜索一下;
第二步 在百度快照点击download.eclipse.or/打开;
第三步 进入下一个页面后,因为系统会有32位和64位操作系统,所以需要点击选择Eclipse的下载包Download Packages(下载包);
第四步 打开这个网页后,Java语言选择这个左边是32位系统,右边是64位系统,因为电脑是32位的,所以选择32位操作系统;
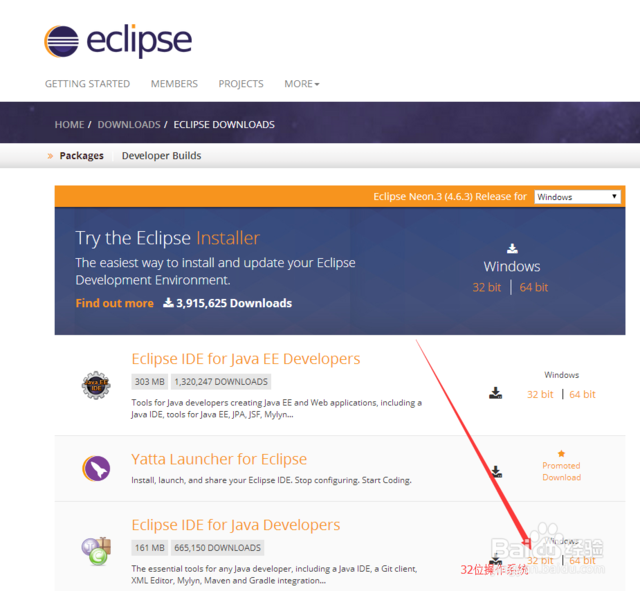
第五步 进入到下一个个页面后,点击这个DOWNLOAD|(下载);
第六步 Thank you for downloading Eclipse(谢谢下载eclipse)点击下载即可。

四、使用Eclipse
第一步 双击eclipse.exe文件,启动eclipse。程序会显示一个工作空间的对话框,工作空间用来存放项目文件,使用程序默认的,点击确定即可;
第二步 进入eclipse了。打开文件|新建|新建java项目,然后在项目名称一栏填写你的项目名称;
第三步 创建一个java类:文件菜单下打开“新建”,打开“新建类”,有两个地方需要填写,一是选择源文件夹,就是刚才创建的hello world项目,点击浏览,选择hello world项目下的src,确定。第二处就是类名,输入类的名称,点击完成。
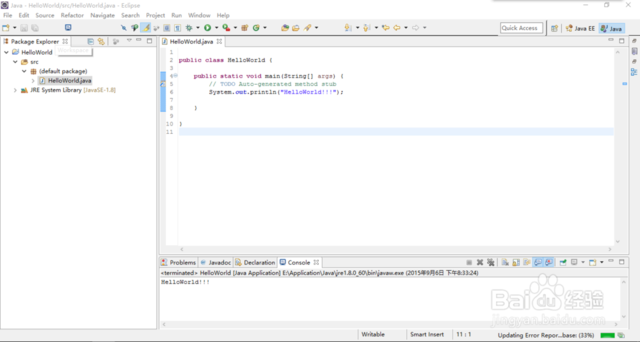
五、总结
在修改环境变量的时候遇到很多的问题,刚开始按照文件修改不能添加进去,最后搜索修改环境变量的过程需要新建JAVA_HOME变量、classpath变量,以及修改path变量等 ,加入JDK的安装路径。由于第一次未加入lib,导致未能验证成功。然后,在安装Eclipse的时候,第一次安装了64位的,导致不兼容。最后通过网络查找到了32位的安装方式,安装成功。在这次安装实验中,遇到诸多问题,平时不经常安装这种软件所以不知道其中的问题,通过本次安装发现存在的诸多问题,通过网络也解决了不少问题。




