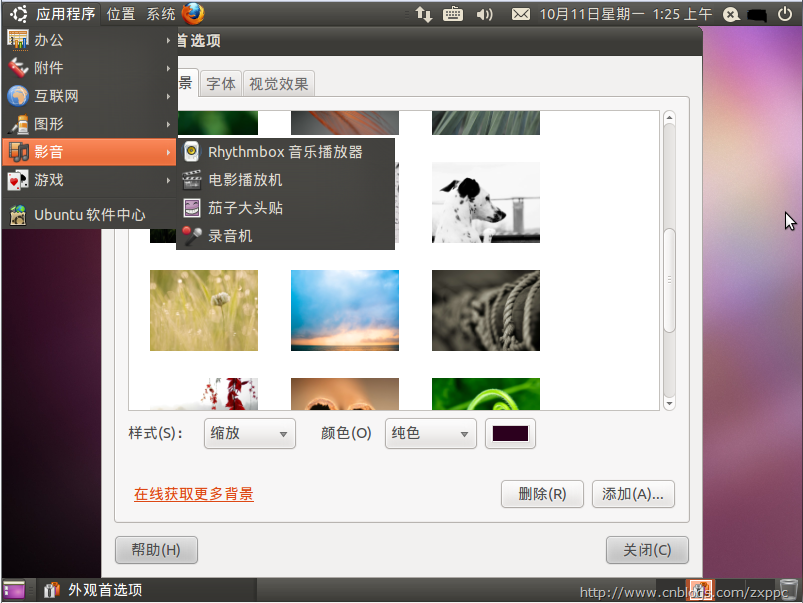Ubuntu 10.10 Netbook 安装图解
友情提示:安装前请先完整的看一遍,以免发生问题,因为时间有限,只是简单的把过程记录下来,另外,由于截图的需要,本次安装是在VirtualBox虚拟机中进行的,对虚拟机或安装过程中有什么问题的,可以留言提问。
加载画面
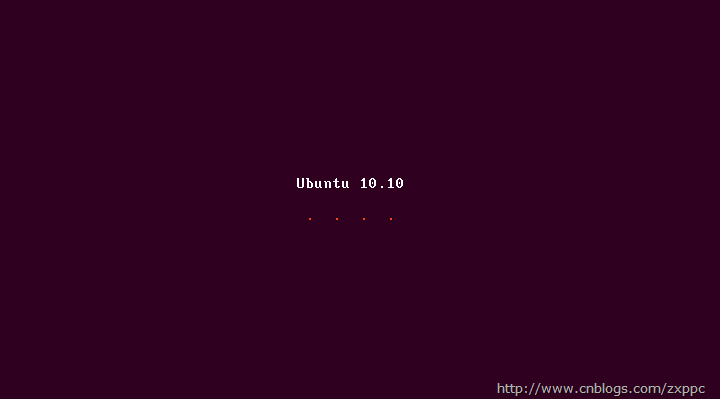
初始界面,选择中文安装,这里要说的是Ubuntu从这个版本开始已经原生支持中文,也就是说选中文安装完之后,所有界面都已经汉化,不用再重新更新语言。
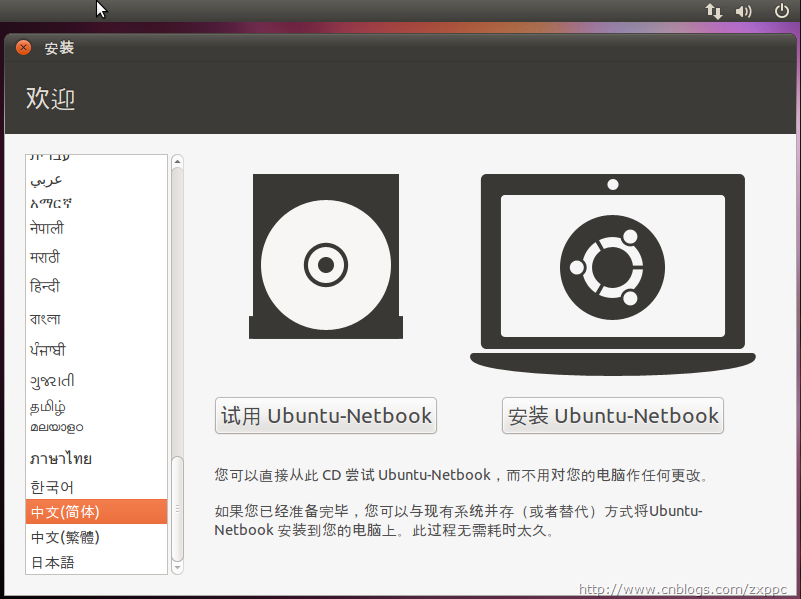
开始安装界面,这里把第三方软件选上,如果有网络,最好把下载更新选上,以提供对一些非开源视频音频的支持,例如mp3音乐的播放
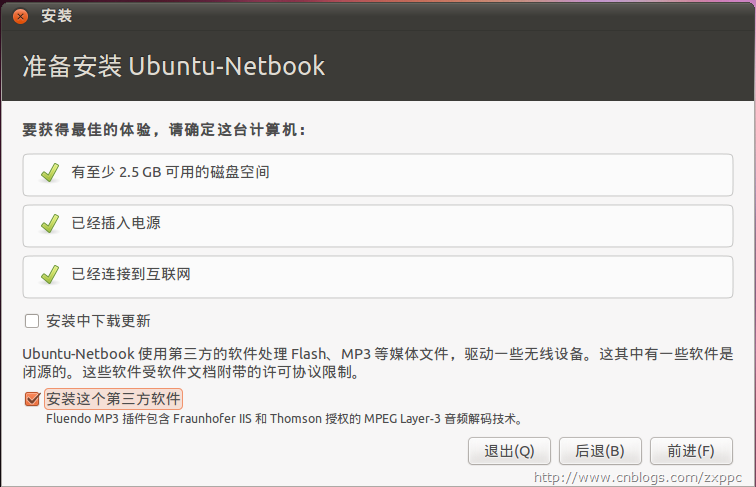
选择磁盘,如果你想整个硬盘都用来安装,则选择整个硬盘,这里选择手动指定
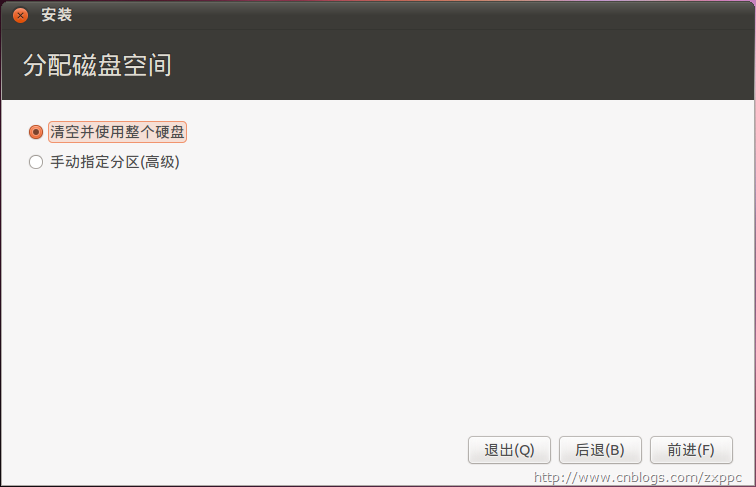
因为这里是一个空磁盘,所以要先新建分区表,选继续
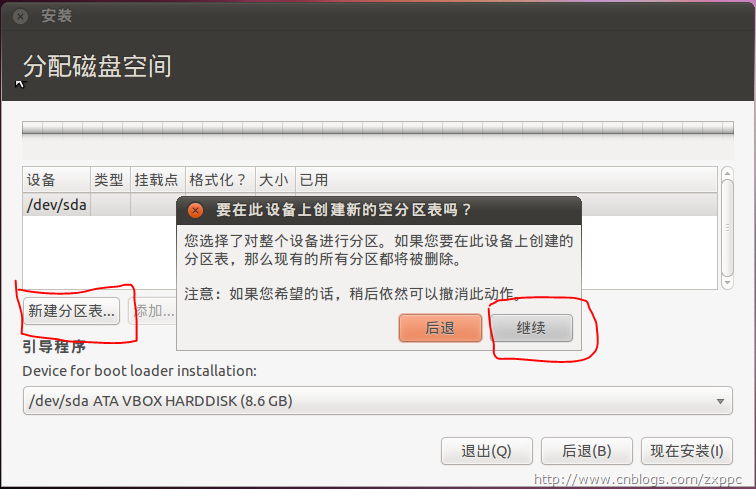
用鼠标选择空闲分区,如果是先装了Windows系统而没有空闲分区,需要找一个在windows中为空的磁盘删除,或者退出安装,在windows中分出至少8G的空闲空间,然后再运行安装程序,点添加后弹出对话框,在分区里填的是6G,挂载点选根目录,也就是右斜杠
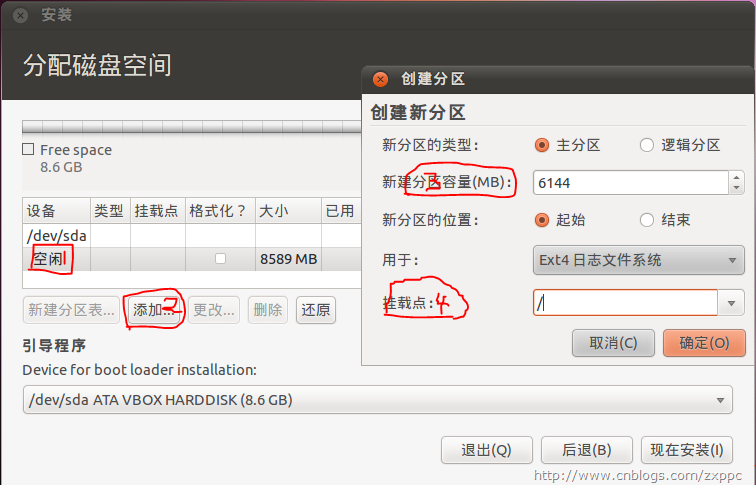
确定后继续添加,分区大小768MB,用于选交换空间,这个相当于windows里的页面文件,一般是内存有多大,交换空间就填多大,防止休眠时空间不够用,不过我的交换空间平时基本没用,所以内存又大,例如2G,又不休眠的,可以分个1G就足够了
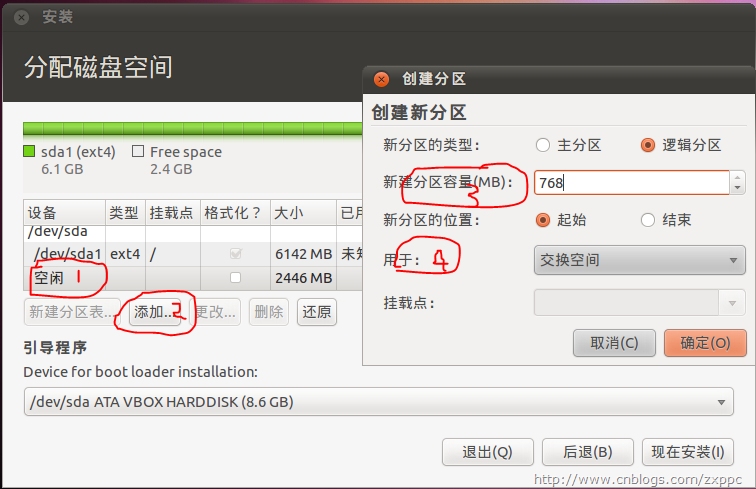
继续分,这里我把最后所有空间分给home目录,这是用来存放用户文件和配置的地方
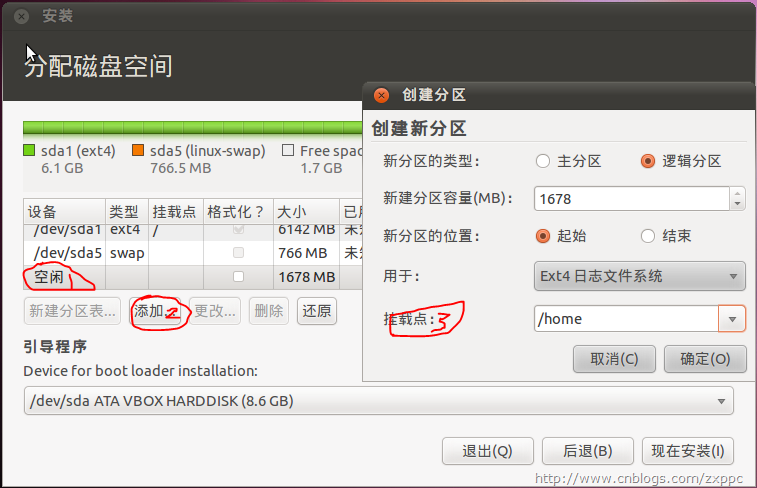
一切完成后如图所示,点击现在安装就可以安装了,如果觉得分区分得不好或分错了,可以点还原重新再分,在开始安装前,所有对分区的操作都未对磁盘造成物理影响,所以不用担心硬盘上的数据丢失。
开始安装后下方会显示提示,这里要选择时区,默认选重庆就行了
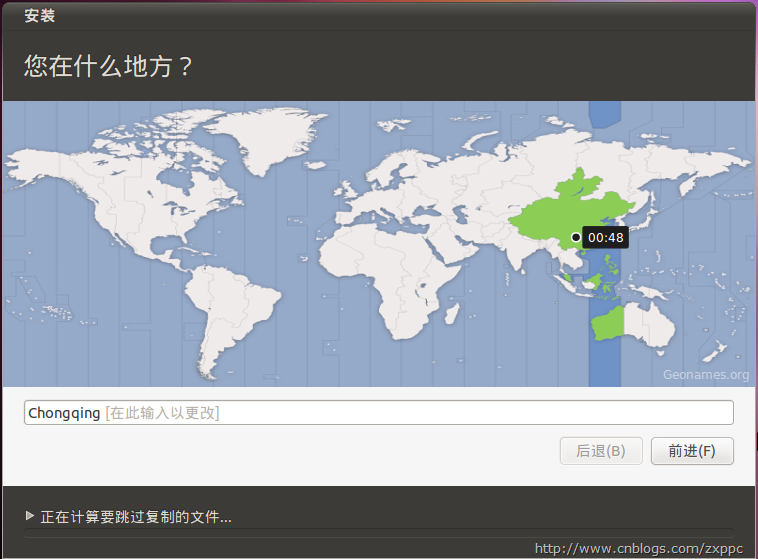
键盘布局选China
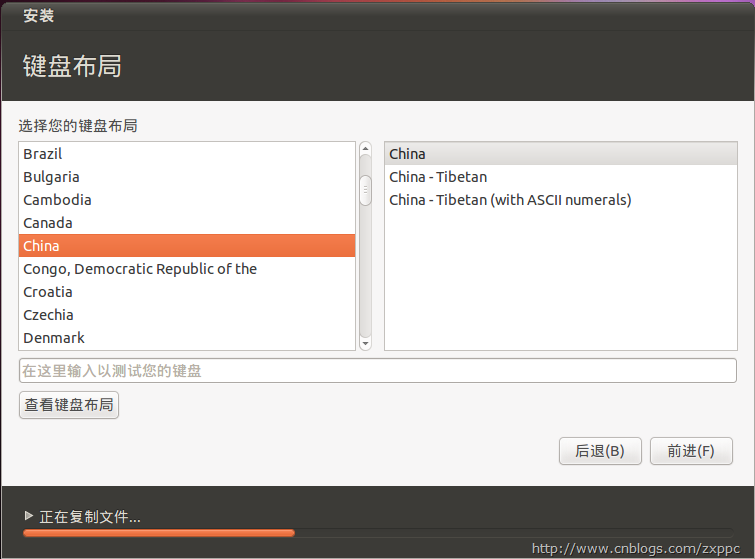
输入用户名和密码

现在可以边看幻灯片边等着了,多截几张图看看
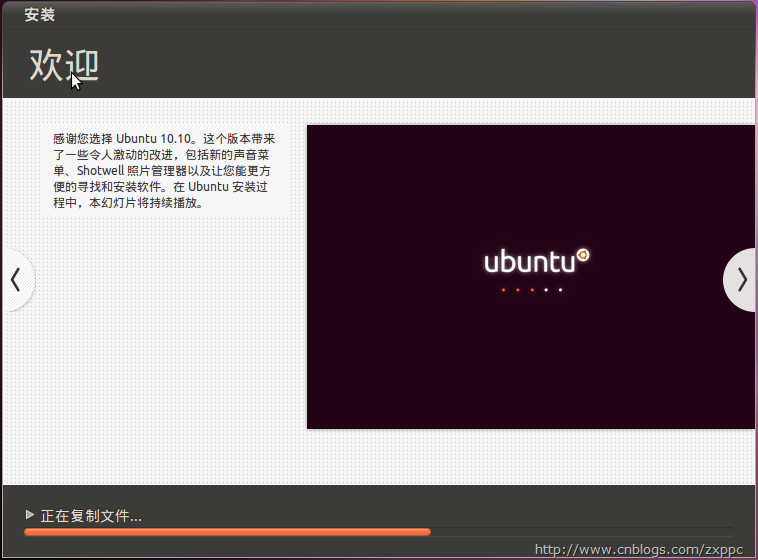
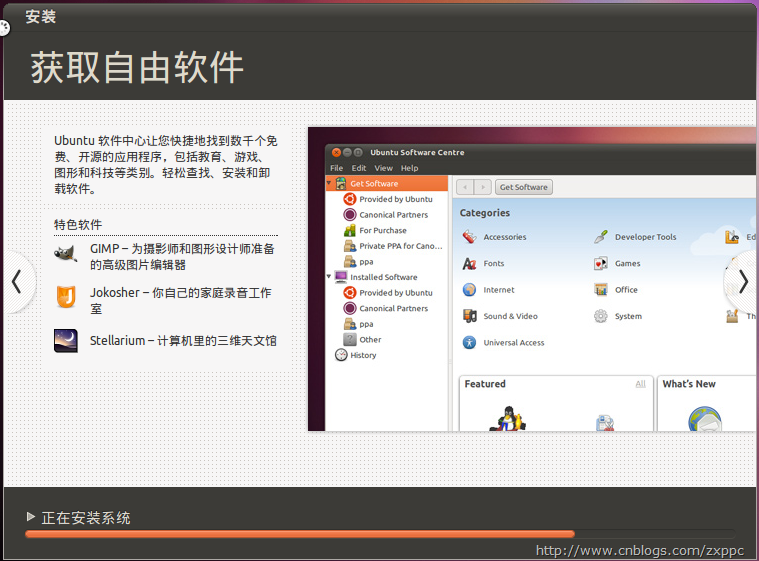
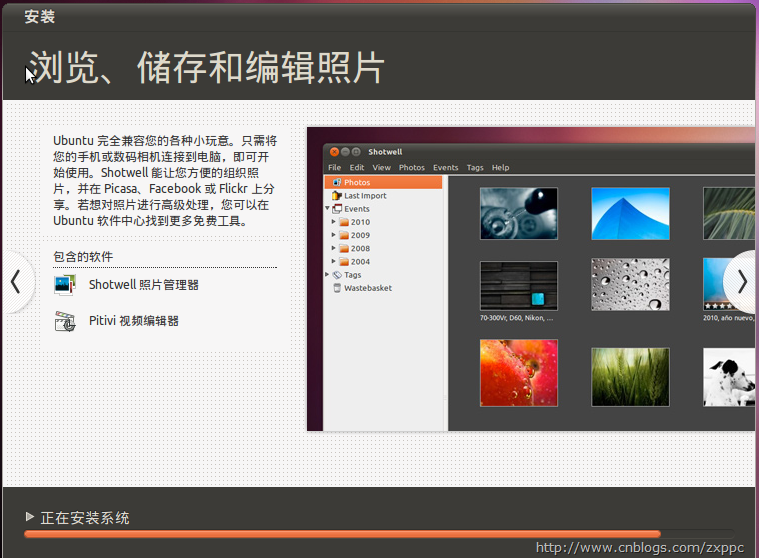

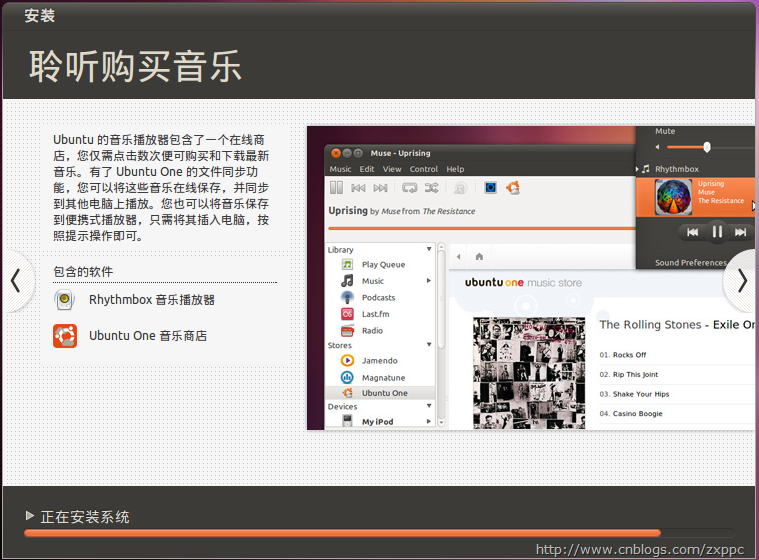
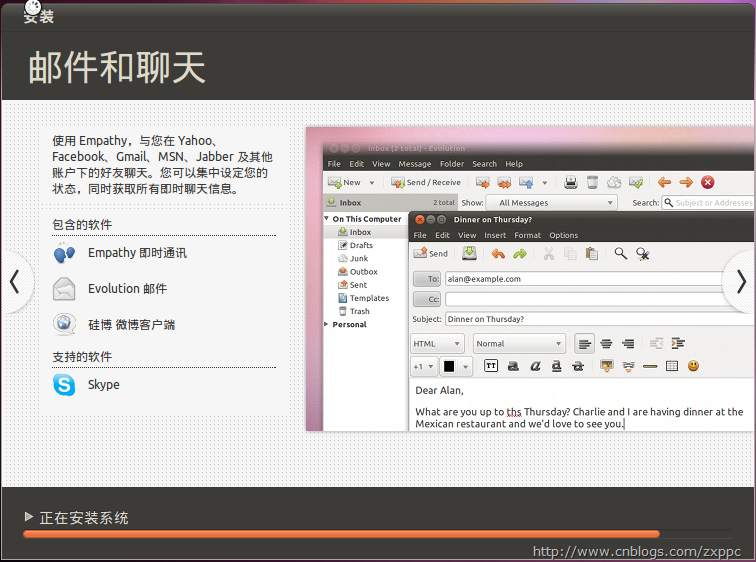
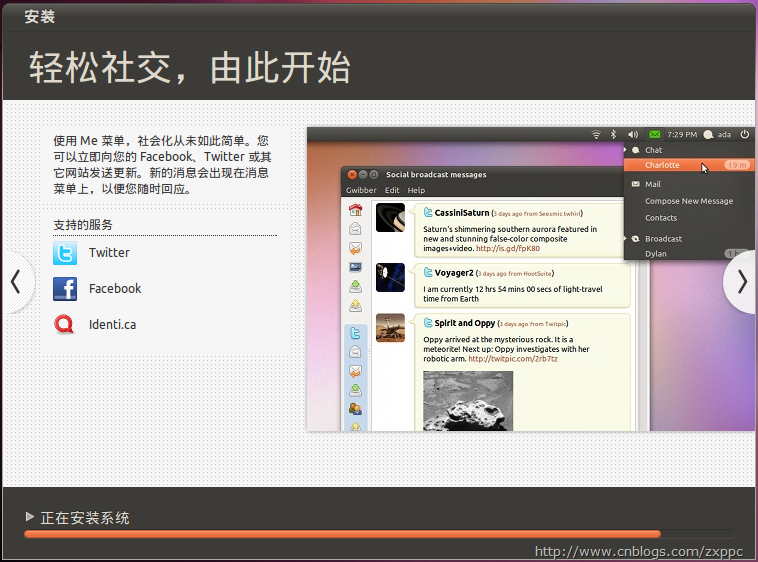
安装完成,重新启动即可
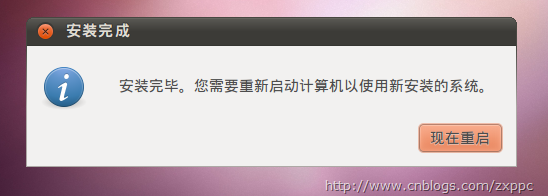
系统界面