【技术篇】Win10下Java Jdk 安装配置教程
一、具体安装步骤:
1、百度搜索Javajdk,或(https://www.oracle.com/java/technologies/javase-jdk14-downloads.html)显示如图1:
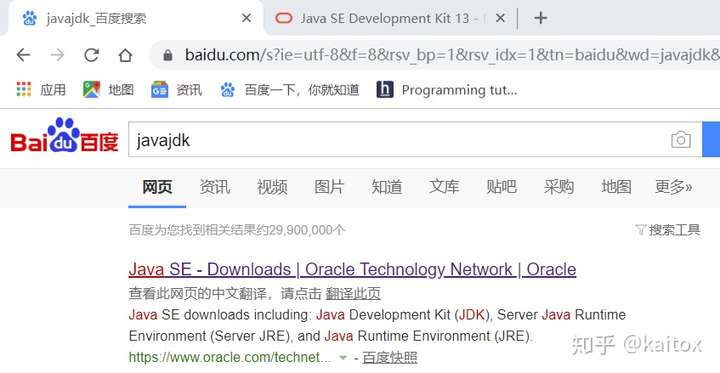 图1
图1
2、点击上图所示的网页进入并下拉,显示如图2:
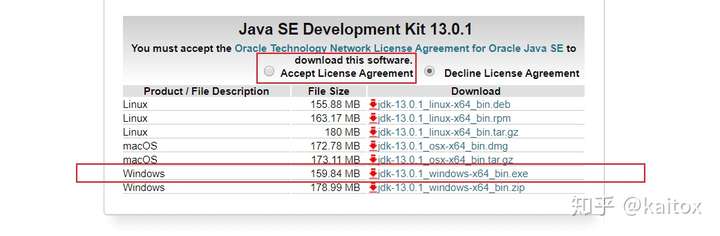 图2
图2
①选中Accept License Agreement左边的小圆圈;
②选择下载jdk-13.0.1_windows-x64_bin.exe。
3、下载完成之后就可安装,安装位置自选。我的安装位置是A:\AOAsoftware\Java\jdk-12,即A磁盘—AOAsoftware文件夹—java文件夹—jdk-12文件夹(我安装的是12.0.2版本)。为什么要说明这个安装位置呢,因为后面配置要引用安装位置。【重点】
二、具体配置步骤:
4、配置操作以下三处即可:
①CLASSPATH A:\AOAsoftware\Java\jdk-12\lib
②JAVA_HOME A:\AOAsoftware\Java\jdk-12
③Path A:\AOAsoftware\Java\jdk-12\bin
这三处位置都是绝对引用,即直接指向jdk安装位置或其子文件夹。网上有些带有%的位置引用算是一种相对引用,可能会出现莫名其妙的错误,慎哉~
5、图文实现如下:
关键步骤①:在win10桌面上找到“此电脑”,右键单击,点击“属性”,显示如图3:
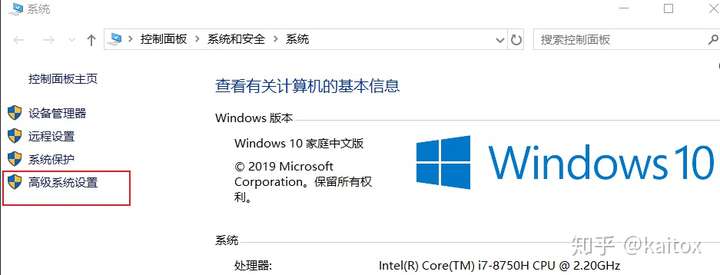 图3
图3
关键步骤②:点击“高级系统设置”,显示如图4:
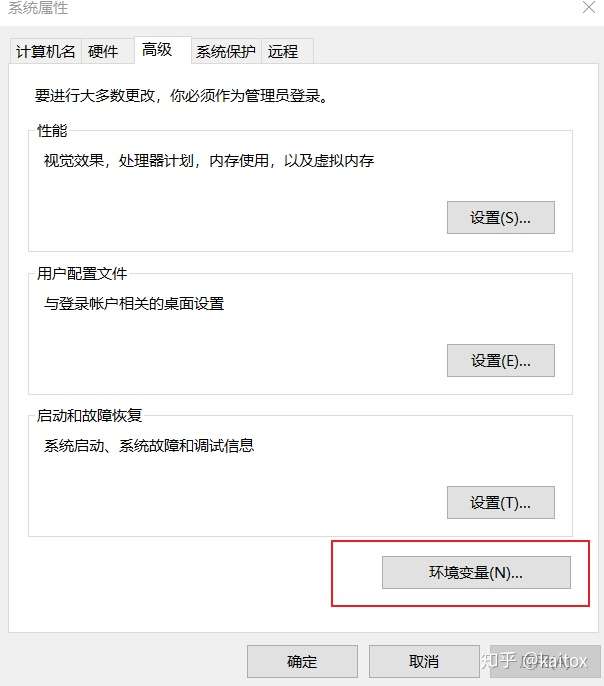 图4
图4
关键步骤③:点击“环境变量(N)...”,显示如图5:
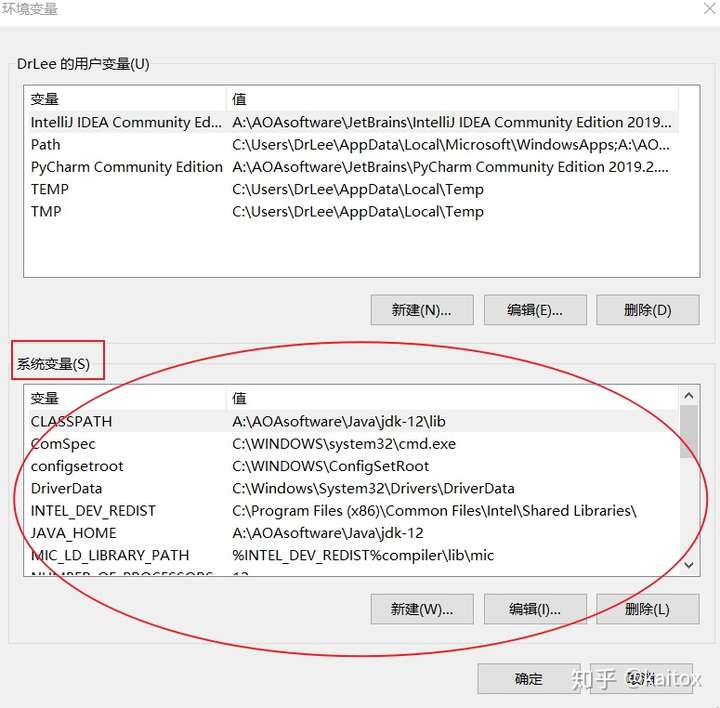 图5
图5
关键步骤④:点击上图中红色标记圈中的“新建(W)...”,显示如图6:
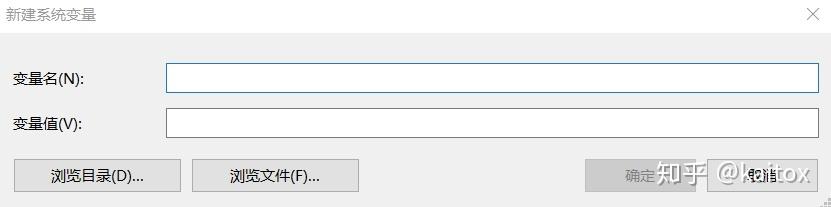 图6
图6
第一次新建:变量名填写:CLASSPATH,变量值填写:A:\AOAsoftware\Java\jdk-12\lib,即将该变量地址指向jdk安装位置下面的lib文件夹。
第二次新建:变量名填写:JAVA_HOME,变量值填写:A:\AOAsoftware\Java\jdk-12,即将该变量地址指向jdk安装文件夹。
关键步骤⑤:在图5的红色标记圈中,找到Path变量,显示如图7;双击它,显示如图8;接着点击"新建"并输入位置(所输入的位置为:A:\AOAsoftware\Java\jdk-12\bin,即jdk安装位置下面的bin文件夹),显示如图9。
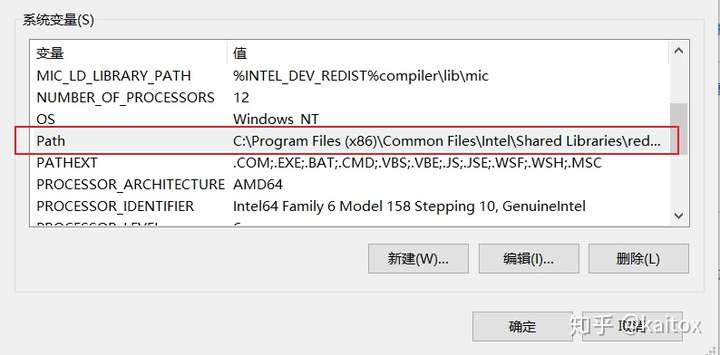 图7
图7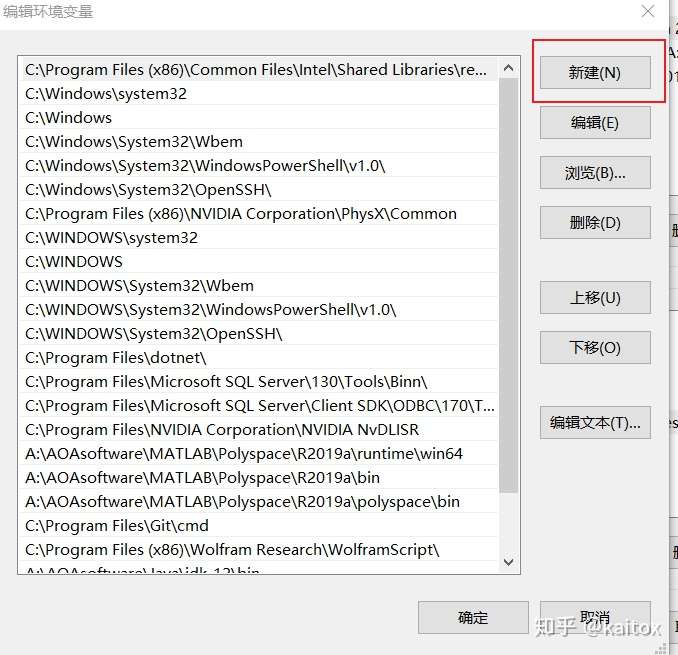 图8
图8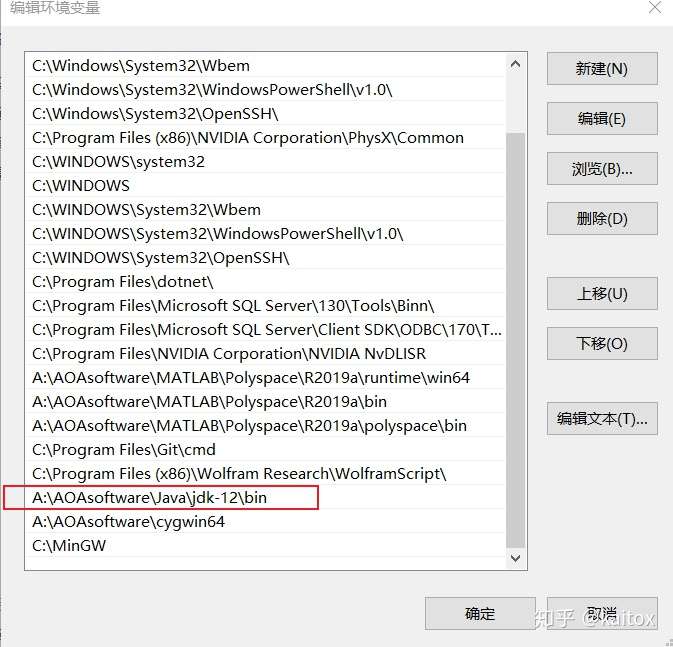
图9
三、测试是否配置正确:
6、同时按下win键(win键就是键盘上那个表示微软win10图标的键)和R键,显示如图10:
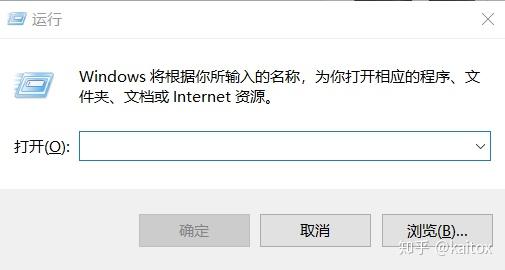
图10
7、输入cmd,显示如图11:
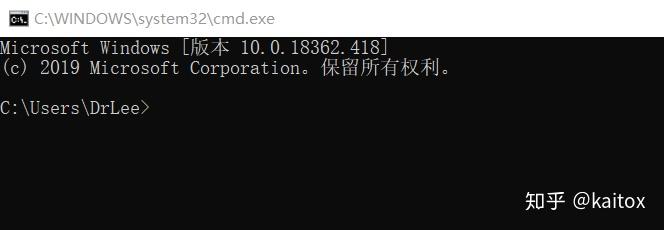
图11
8、在上图的窗口中输入java,显示如图12:
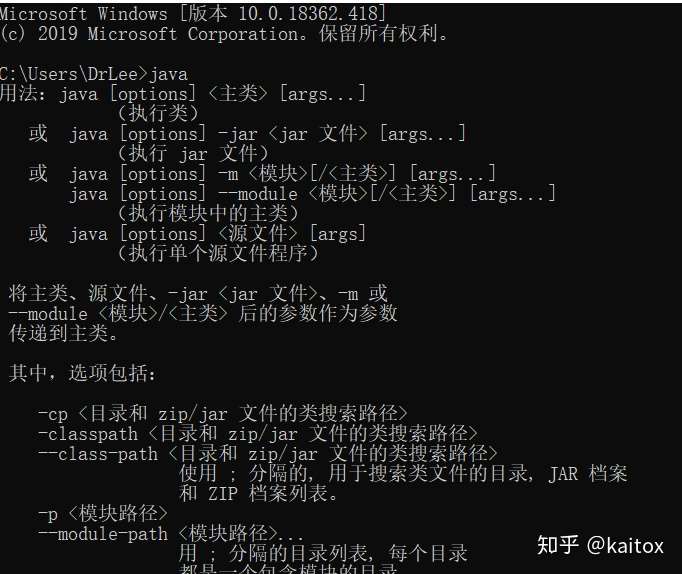
图12
9、接着在上图的窗口中输入java --version,显示如图13:
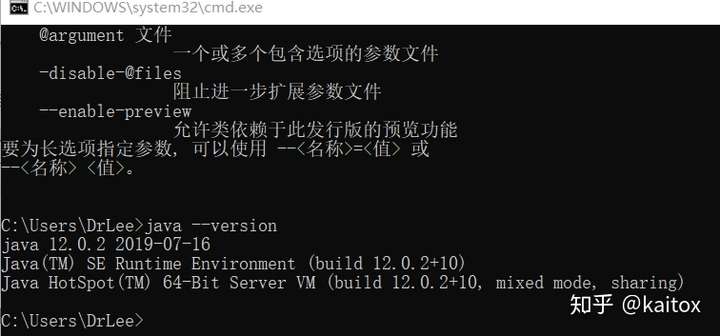
图13(表示安装的jdk是12.0.2版本)
四、关于jre问题:
某些版本的jdk中默认是没有jre文件夹的,显示如图14:
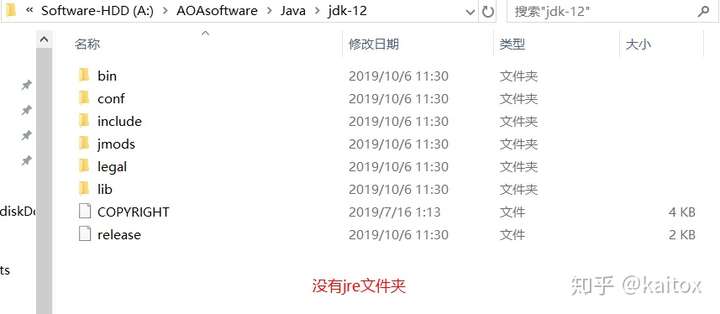 图14
图14
对于这种情况,需要我们手动输入相关指令以生成jre文件夹。
10、打开命令窗口。上面已经介绍了一种打开命令窗口的办法,即同时按下win键和R键,并输入cmd。现在告诉一种新的方法,显示如图15——图17:
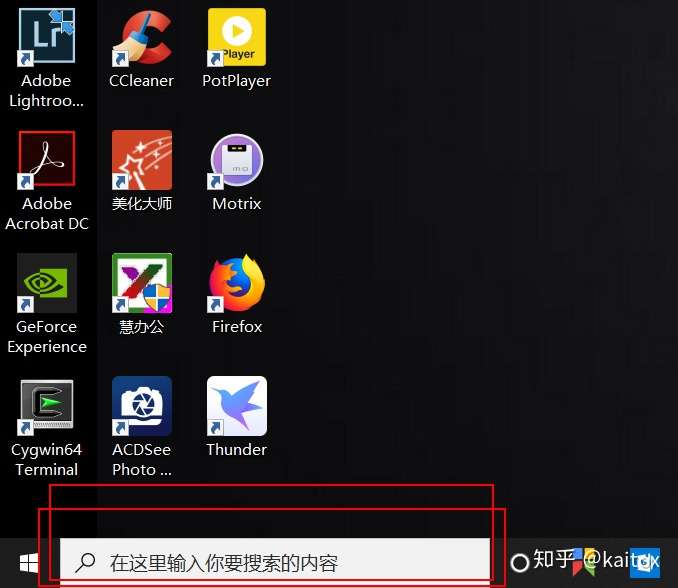 图15找到win10自带的独特的搜索小工具
图15找到win10自带的独特的搜索小工具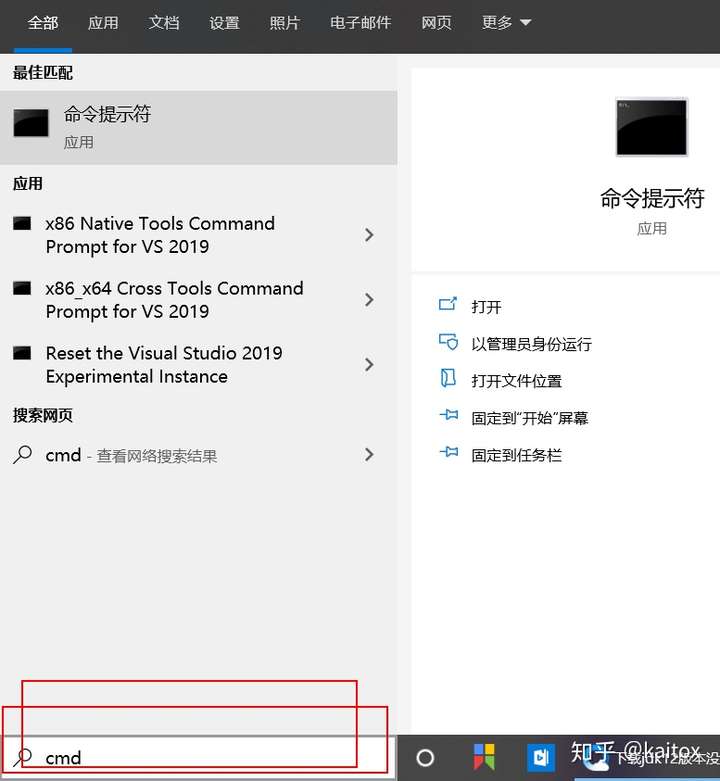 图16输入cmd命令
图16输入cmd命令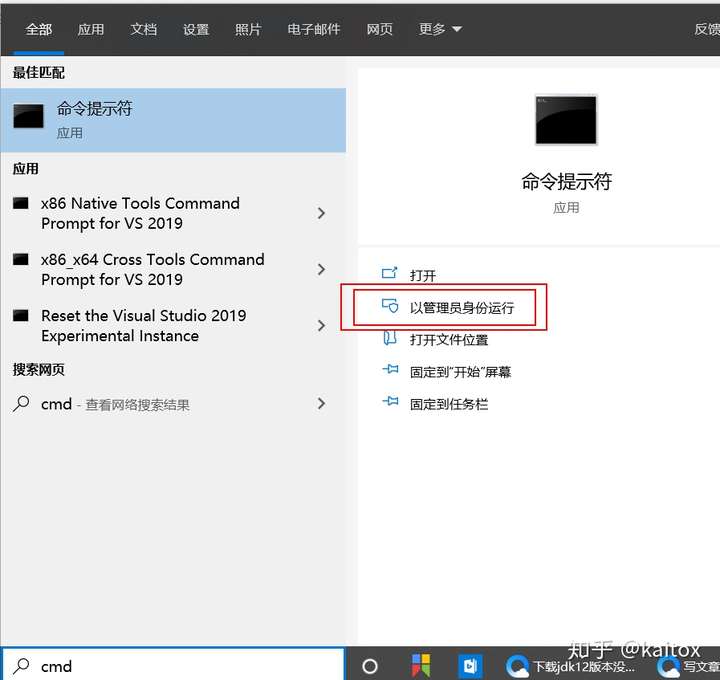 图17以管理员身份运行
图17以管理员身份运行
11、经过上面步骤,此时已经打开了命令窗口。
①输入指令:cd A:\AOAsoftware\Java\jdk-12(解释:小写字母cd+空格+jdk的安装路径),显示如图18:
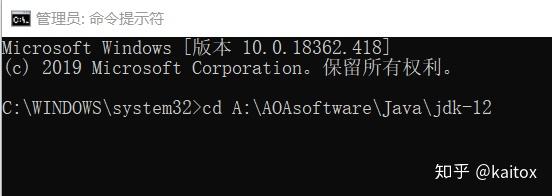 图18
图18
上述指令输入之后,按Enter键。
②输入指令:a:(解释:小写字母a+冒号,因为我的安装位置是A盘,所以指令为a:)显示如图19:
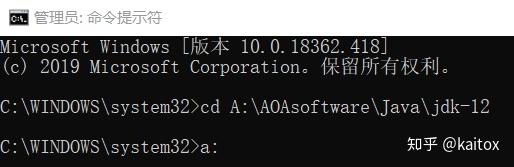 图19
图19
上述指令输入之后,按Enter键。
③输入指令:bin\jlink.exe --module-path jmods --add-modules java.desktop --output jre(解释:用以调用jdk安装路径中bin文件夹下面的jlink程序,刺激生成jre),显示如图20:
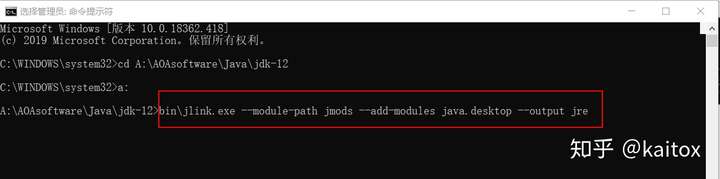 图20
图20
上述指令输入之后,按Enter键。
此时,jdk安装路径中已经产生了jre文件夹,显示如图21:
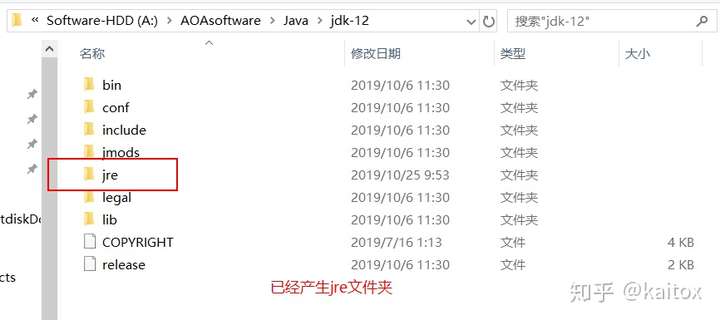 图21
图21
以上,述论完毕,请尽情使用java IDE~



