Ubuntu18——1.在workstation15.5Pro安装Ubuntu18
如果没有安装虚拟软件,可以参考:
VMware15虚拟软件的安装
第一部分
一、点击【创建新的虚拟机】。
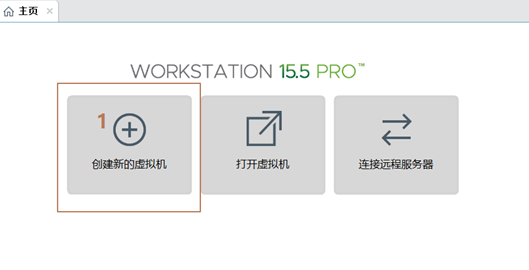
二、选择【典型】,点击【下一步】。
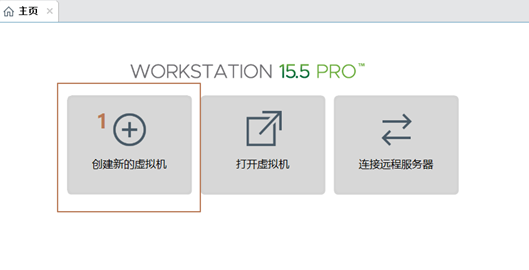
三、选择【稍后安装操作系统】,点击【下一步】。
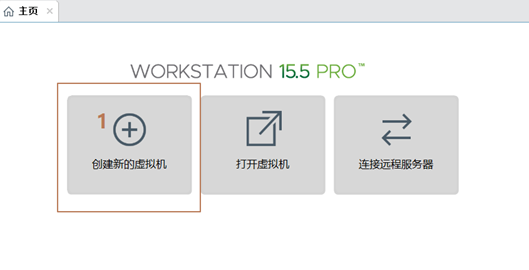
四、选择【Linux】,版本选择【Ubuntu 64位】,点击【下一步】。
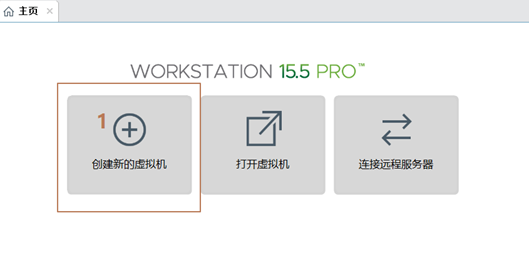
五、虚拟机名称输入【Ubuntu_18】,点击【浏览】更改系统的安装位置,这里建议安装在和虚拟机同一个盘,方便整理文件。
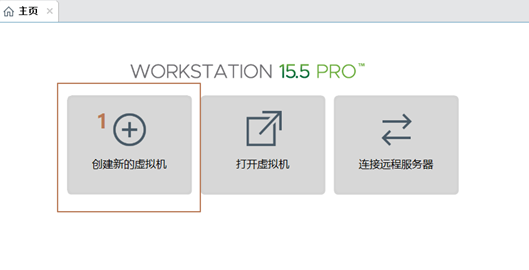
六、点击【下一步】磁盘容量依据实际情况设置。
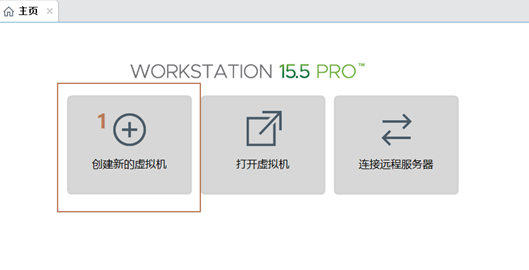
七、点击【自定义硬件】点击【完成】。
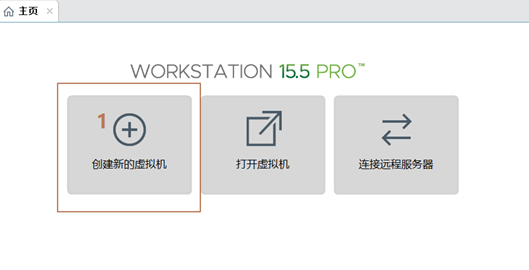
八、点击【内存】,设置为【2048MB】。
九、选择【新CD/DVD(SATA)】后选择【使用ISO镜像文件】,点击【浏览】找到并选择解压后【Ubuntu】文件夹里的【Ubuntu-18.04.1-desktop-and64】这个镜像。
十、点击【网络适配器】,网咯连接选择【NAT模式】。自行百度为什么
十一、后面依据实际情况设置,如果没有要求,默认即可。
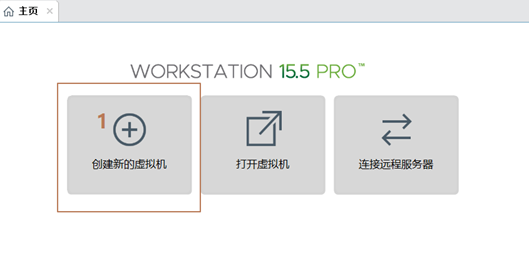
十二、点击【完成】。
第二部分
十三、选中【Ubuntu18】,点击【开启此虚拟机】之后不要做任何操作等待下一步的出现。
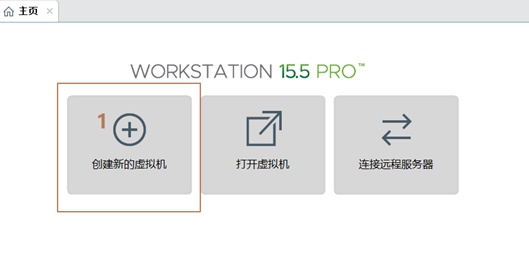
这里需要等待 一点时间
十四、选择【中文简体】,点击【安装Ubuntu】。
这里 我自己安装成英文,是为了后面保证兼容性。
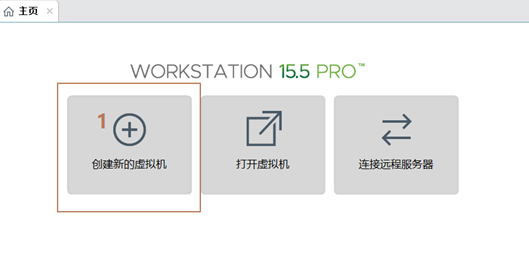
十五、点击【继续】。
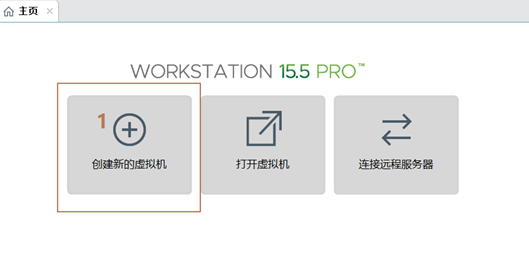

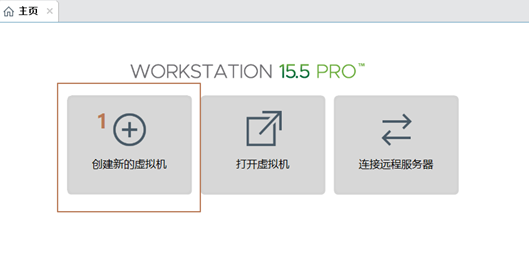
十六、点击【其他选项】。
按照以下比例:
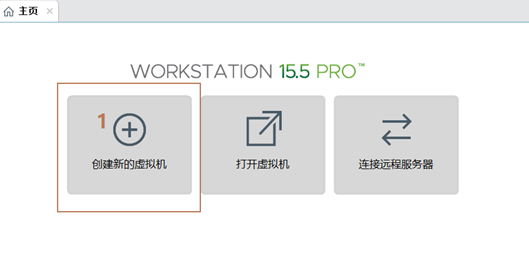
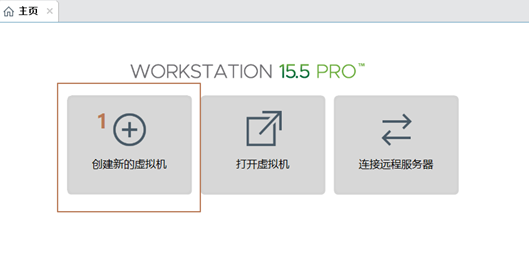
十七、点击【继续】。
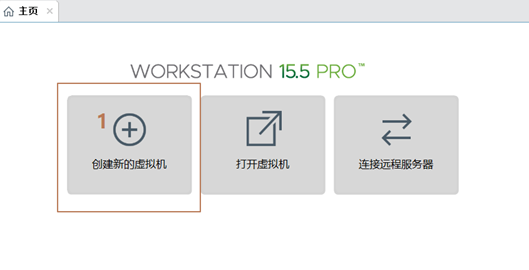
十八、这里默认的是 Shanghai 点击【继续】。
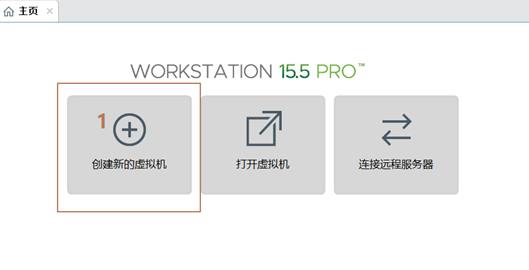
十九、创建用户账号,点击【继续】。
注意 这里我用的是样例,不是本人,你需要按照实际情况填写即可。
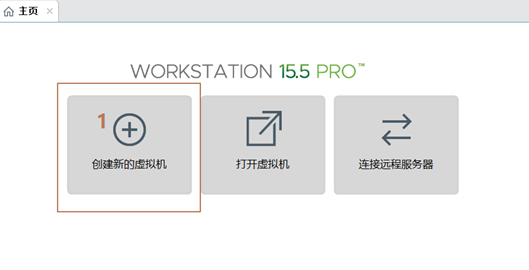
二十、安装中。
二十一、安装完成,点击【现在重启】。
二十二、【回车】。
二十三、重启时不要做任何操作。
二十四、点击【用户名】。

二十五、输入密码,点击【登录】。
二十六、进入【登录】界面,安装成功。
注意:右上角、WiFi无效,需要配置,之后打开就可以自动联网,我这里还没有设置。
还有记得安装 vmtool ,方便 windows 文件 直接可以在 linux上 使用。
我这里已经安装了 vmtool。
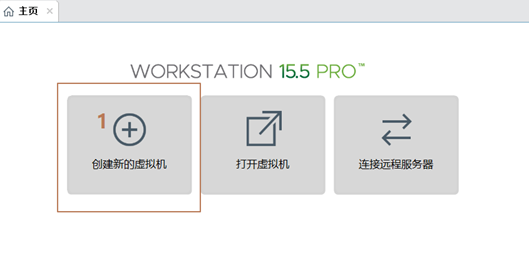




【推荐】国内首个AI IDE,深度理解中文开发场景,立即下载体验Trae
【推荐】编程新体验,更懂你的AI,立即体验豆包MarsCode编程助手
【推荐】抖音旗下AI助手豆包,你的智能百科全书,全免费不限次数
【推荐】轻量又高性能的 SSH 工具 IShell:AI 加持,快人一步
· 开发者必知的日志记录最佳实践
· SQL Server 2025 AI相关能力初探
· Linux系列:如何用 C#调用 C方法造成内存泄露
· AI与.NET技术实操系列(二):开始使用ML.NET
· 记一次.NET内存居高不下排查解决与启示
· 阿里最新开源QwQ-32B,效果媲美deepseek-r1满血版,部署成本又又又降低了!
· 开源Multi-agent AI智能体框架aevatar.ai,欢迎大家贡献代码
· Manus重磅发布:全球首款通用AI代理技术深度解析与实战指南
· 被坑几百块钱后,我竟然真的恢复了删除的微信聊天记录!
· 没有Manus邀请码?试试免邀请码的MGX或者开源的OpenManus吧