【软件安装与配置】【Java】Eclipse For Java EE的安装
# Eclipse For Java EE的安装
哔哩哔哩:萌狼蓝天
微信公众号:萌狼蓝天
博客:萌狼工作室
00 提前说明
因为编程涉及的环境配置资源比较多,所以我专门创建了一个文件夹(Development),将所有的环境配置或者开发支持等文件都放在那里。如果你想像我一样,请记得这几点:
- 创建的文件夹请不要放在C盘
- 文件夹的名称请不要使用中文,也不要包含空格和特殊符号
- 注意命名规范,不要乱敲一些无意义的字母上去
01 Java开发环境的安装与配置
大一的时候学过的,略过
02 Tomcat的下载与配置
Tomcat官网——>点我进入
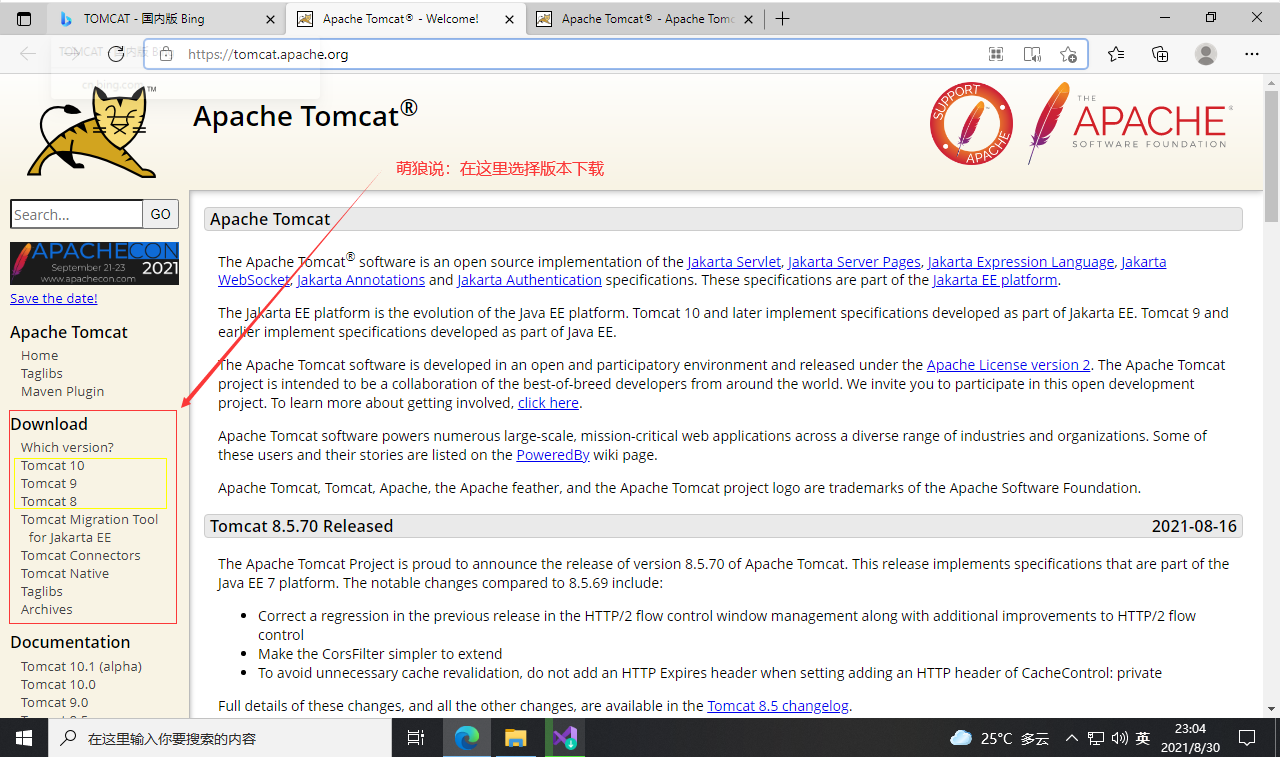
由于目前诸多教程使用的版本是Tomcat8或者9,考虑到Tomcat10有一些变动,为了不引起不必要的麻烦,这里下载Tomcat9
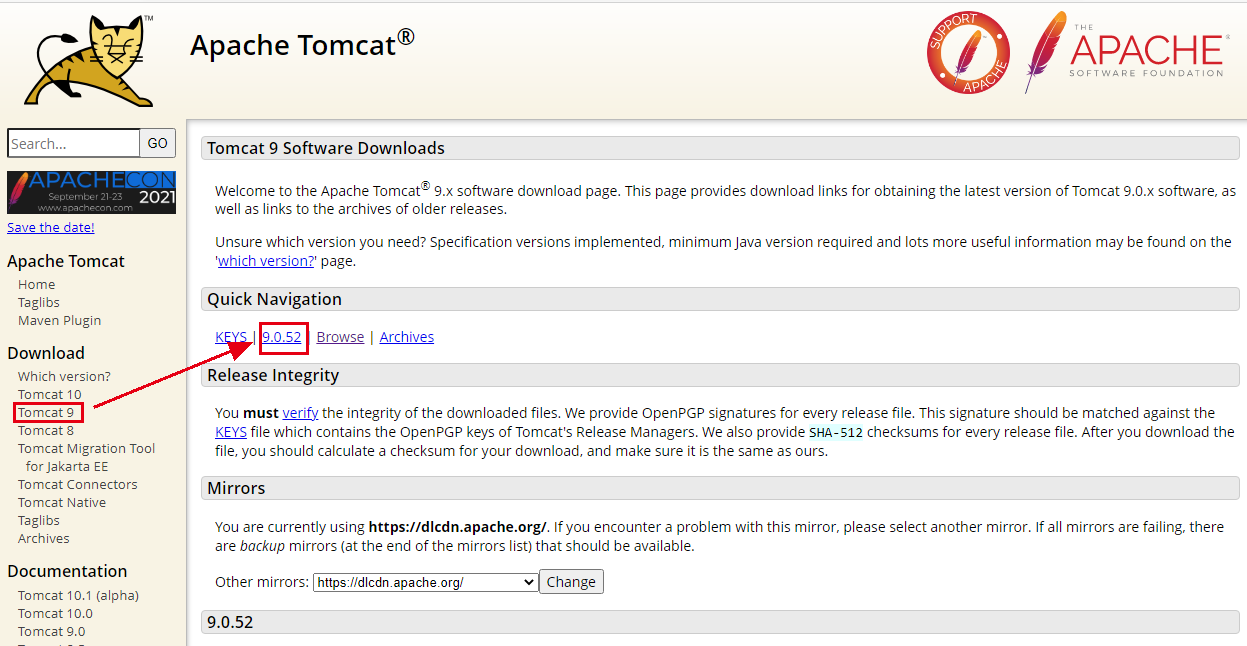
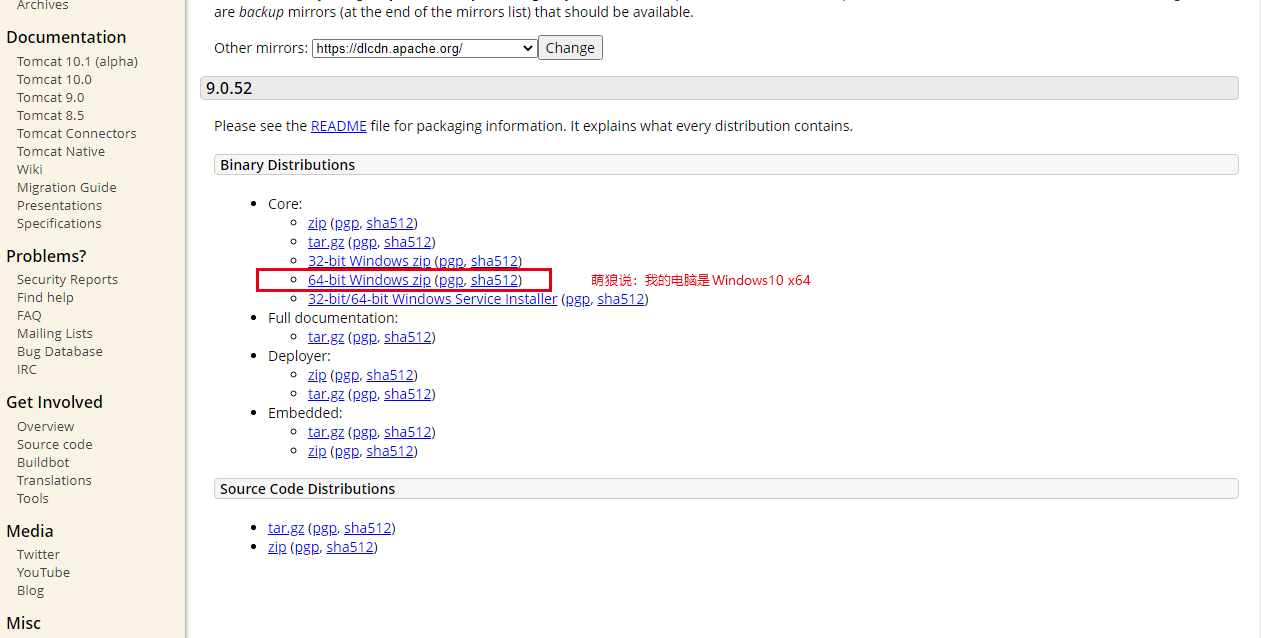
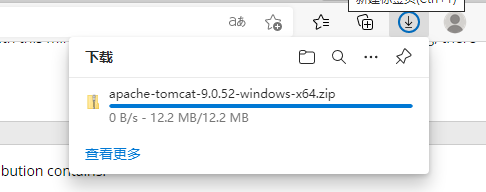
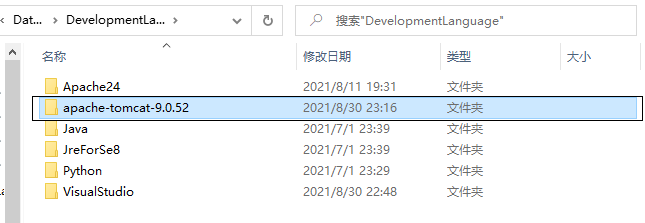
记住这个路径,等会配置Eclipse Server -Tomcat的时候用得着
03 Eclipse下载安装
下载
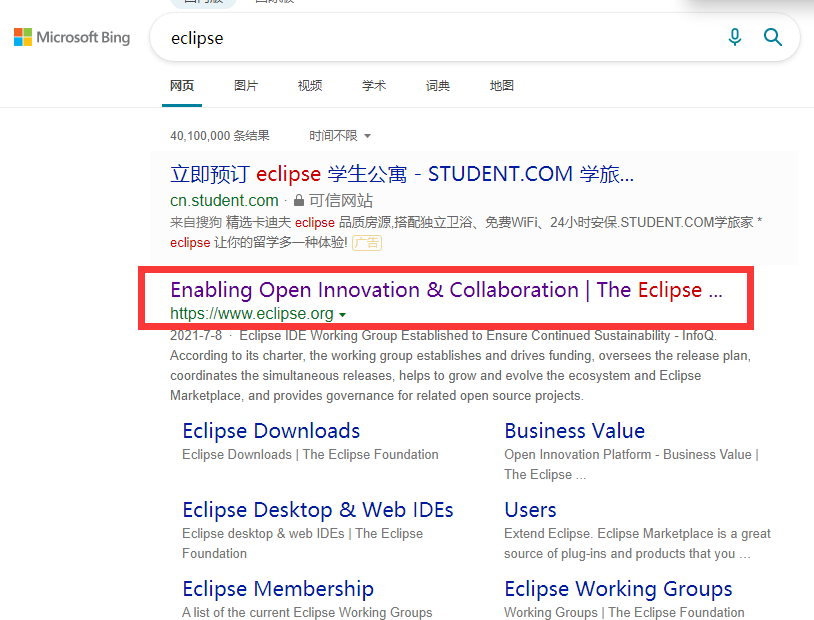
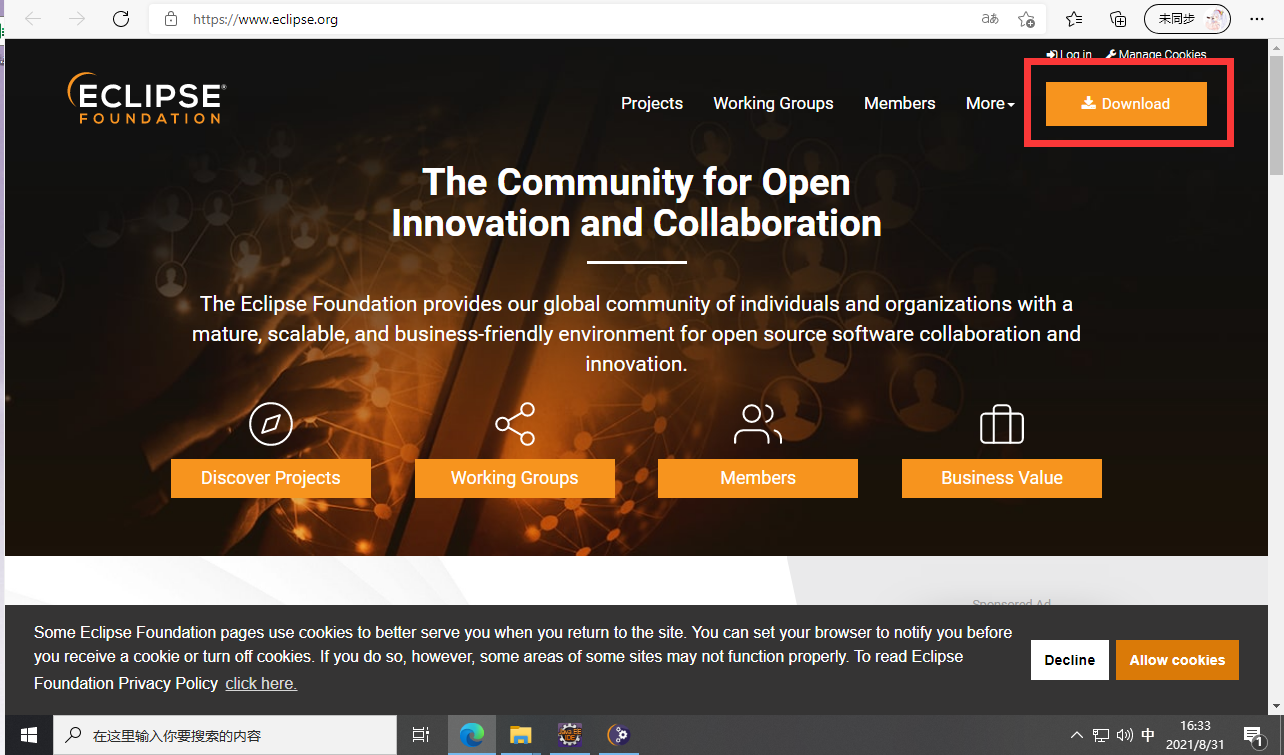
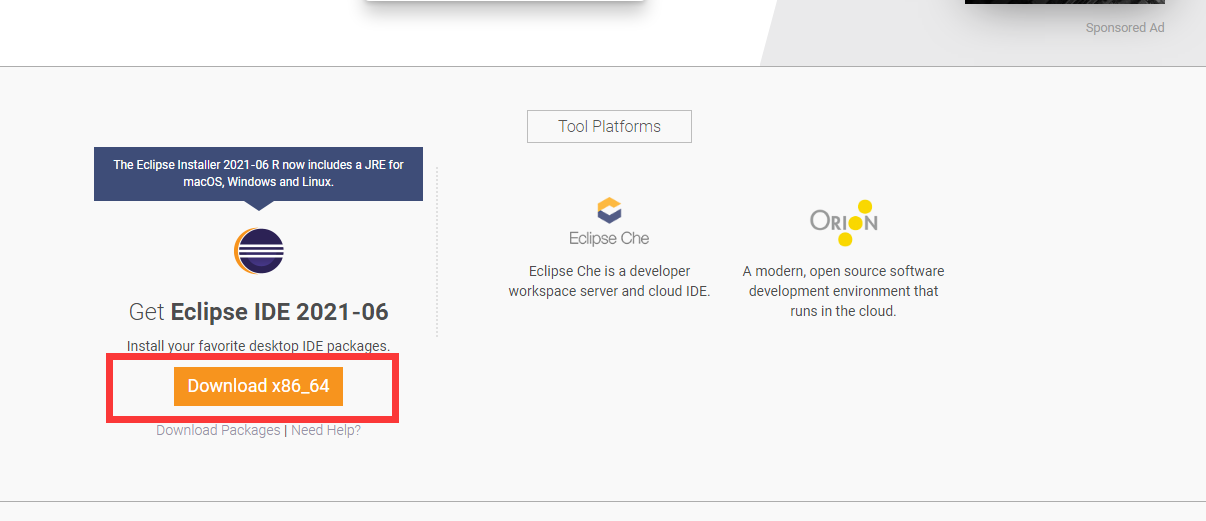
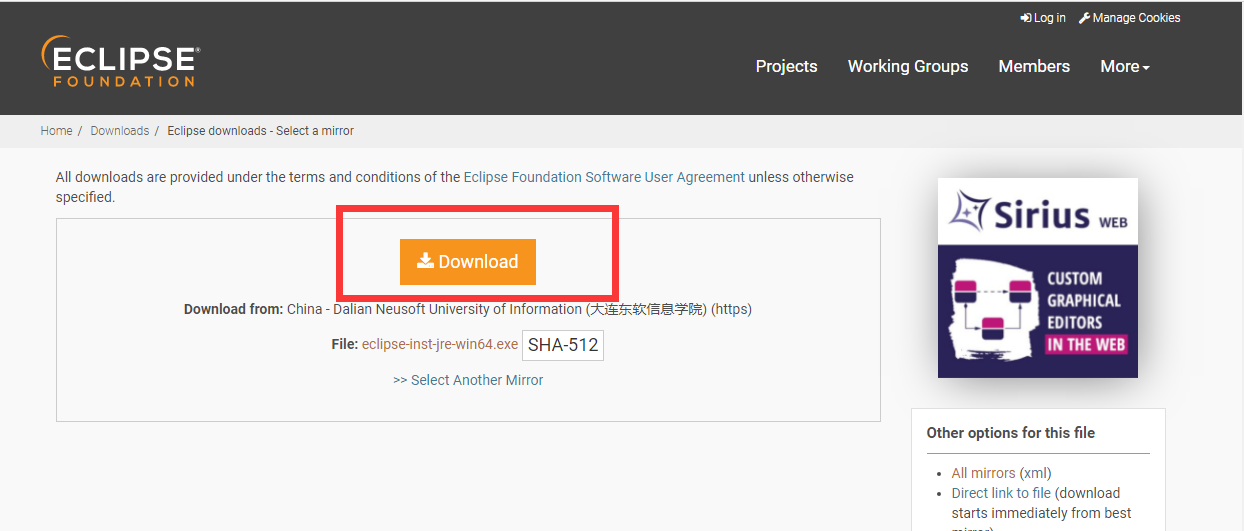
运行下载的EXE可执行程序,开始安装
安装
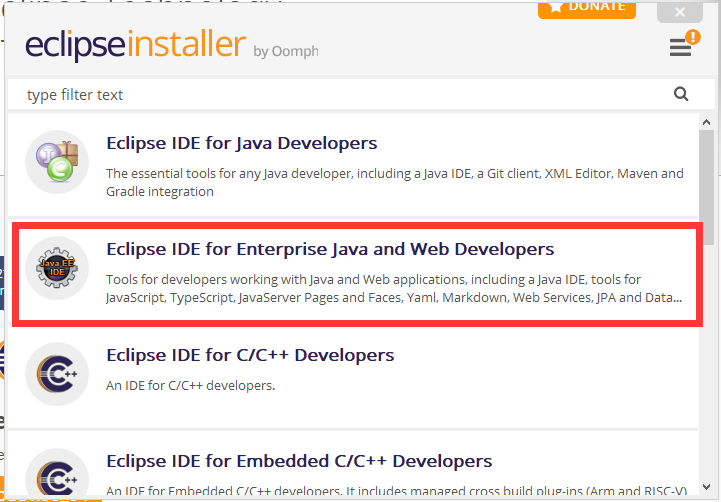
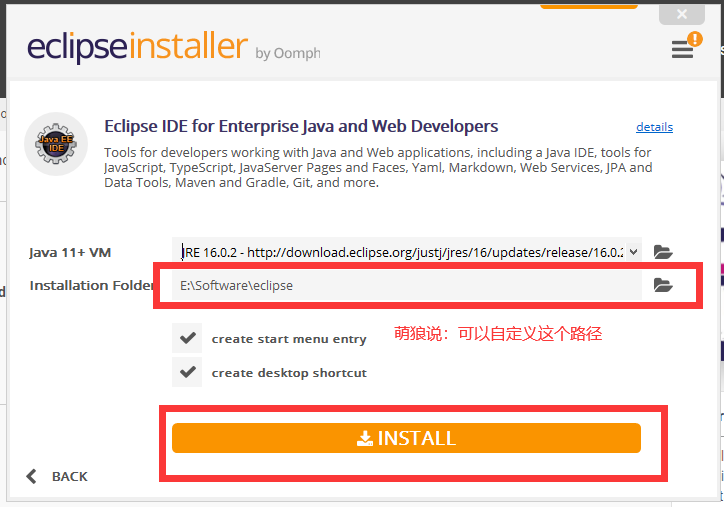
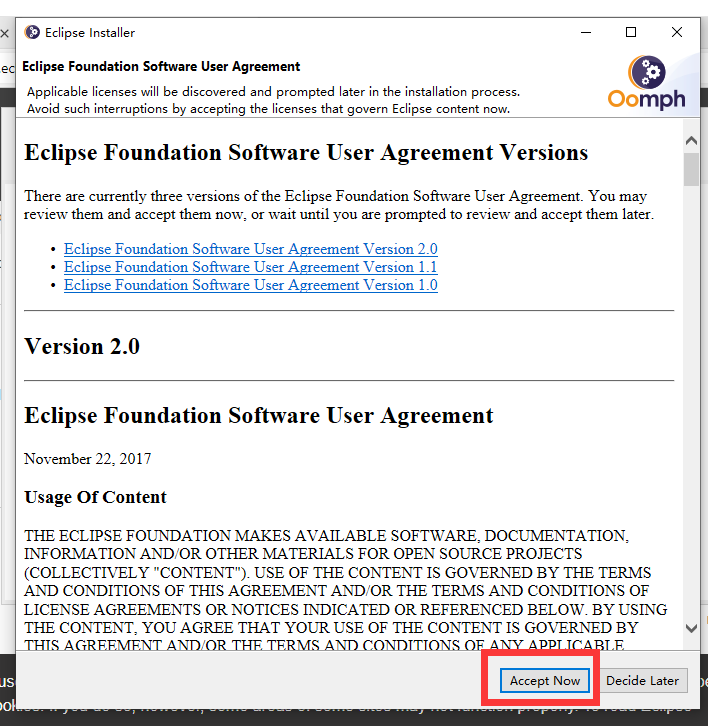
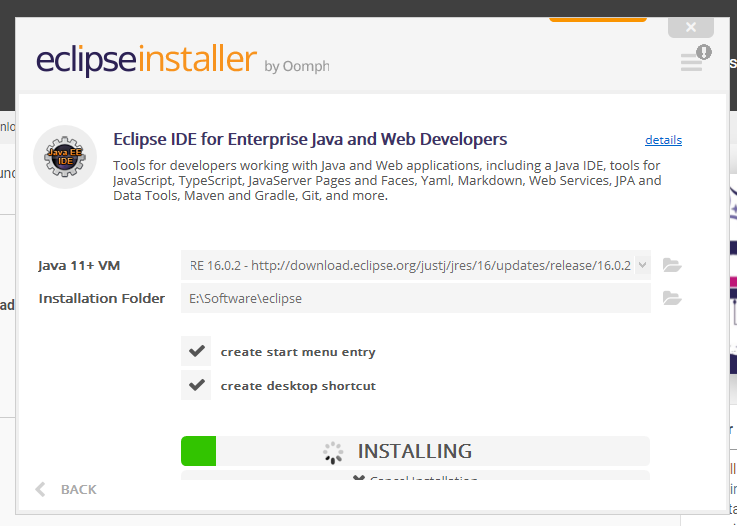
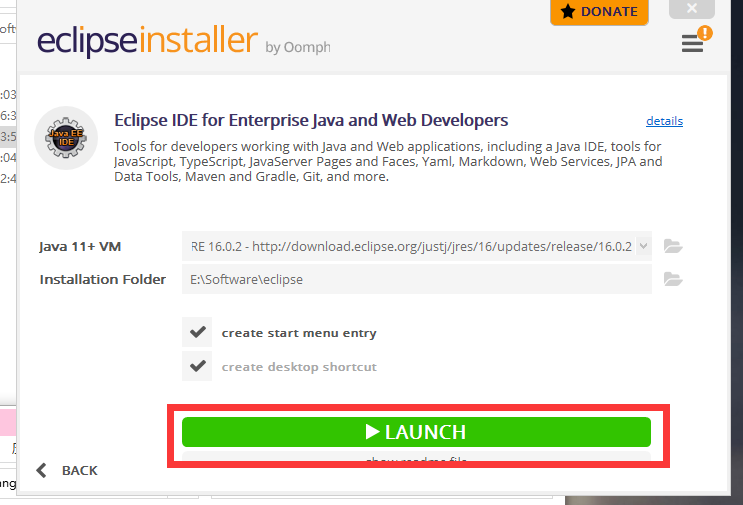
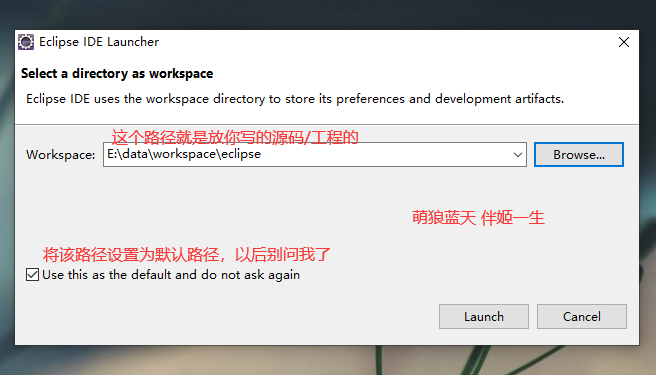
配置
设置工作区编码方式
设置工作区编码
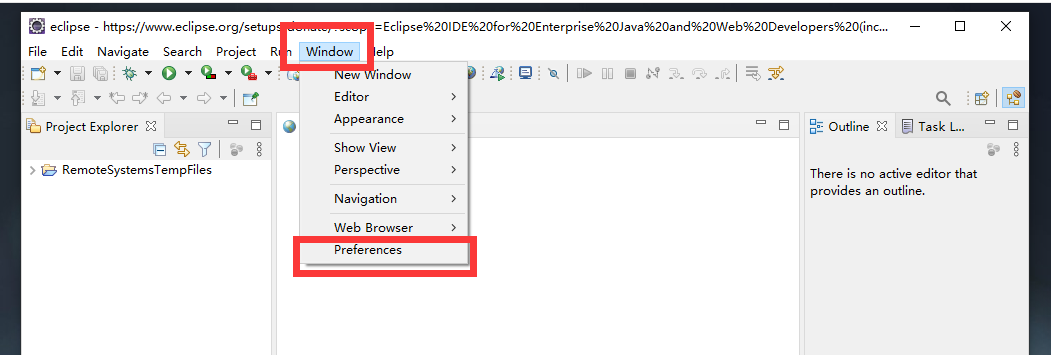
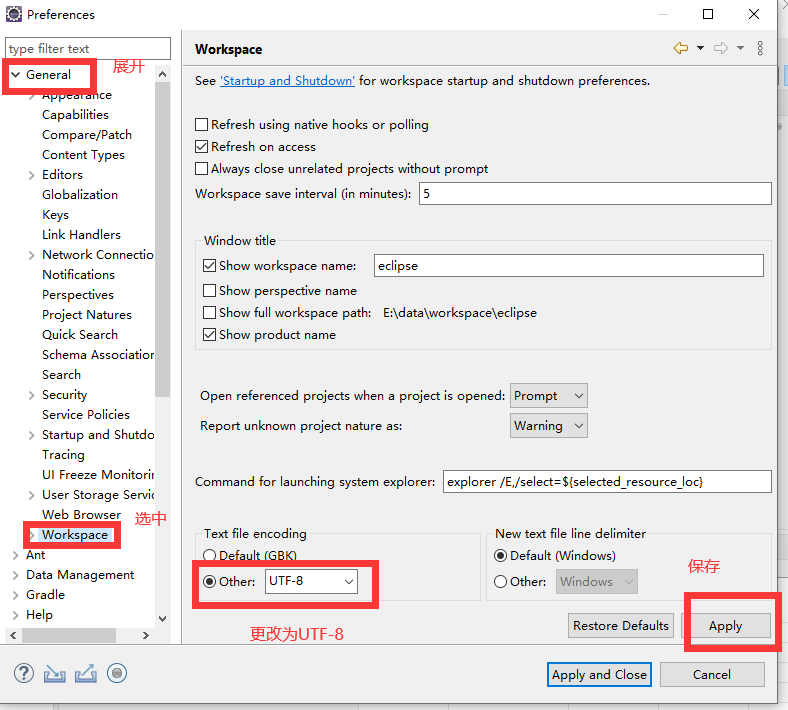
设置JSP文件编码方式
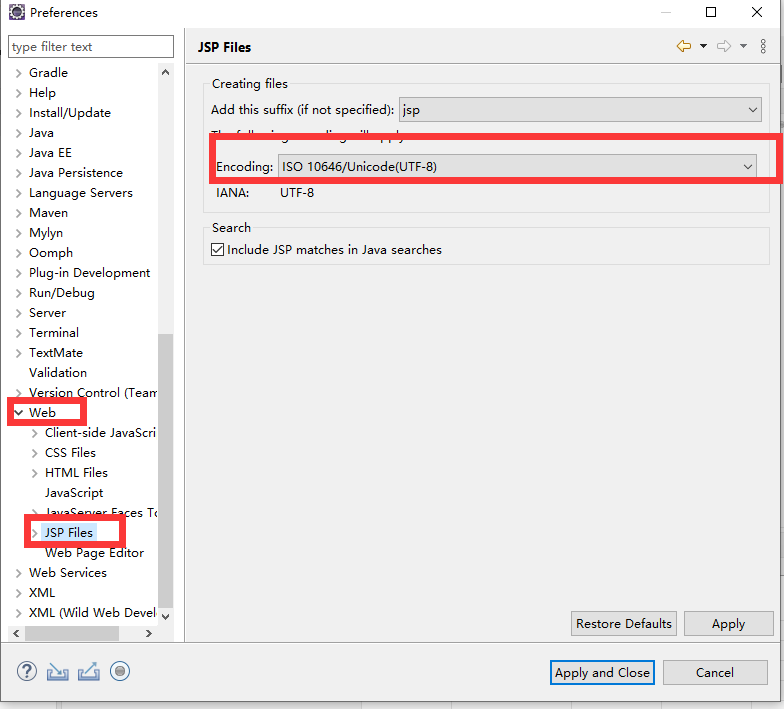
也是选择UTF-8,记得点【Apply】,最后点击【Apply and Close】
新建Server-Tomcat服务器
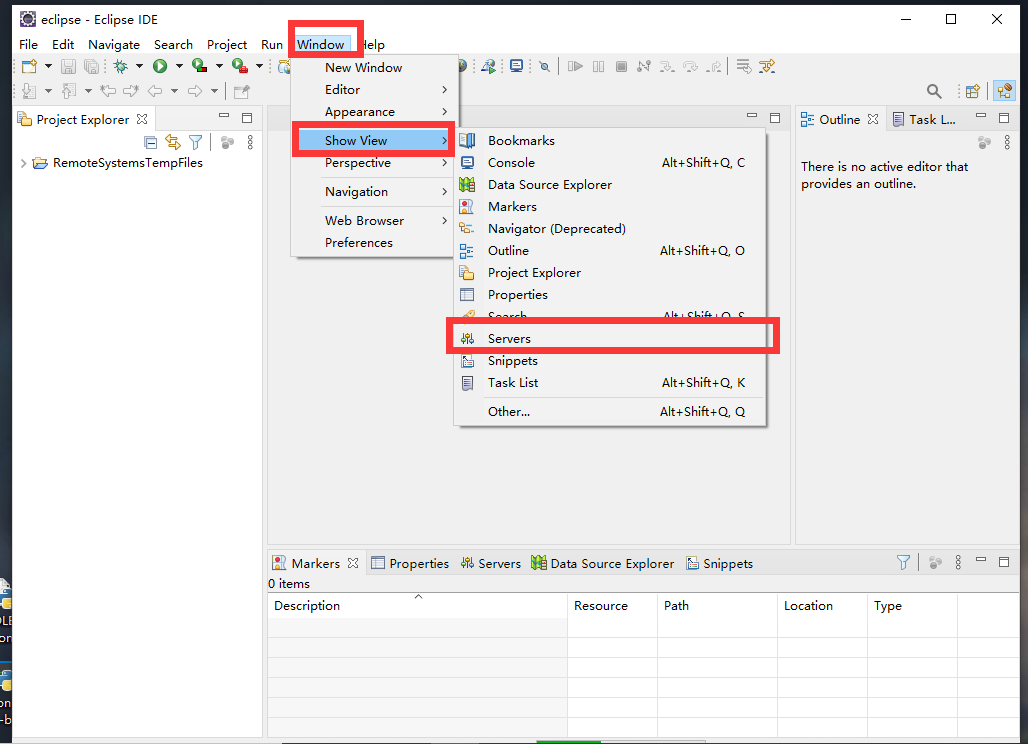

展开Apache
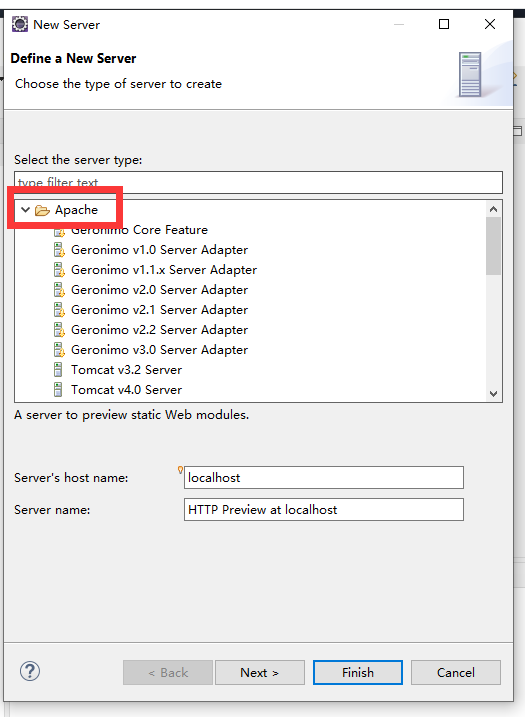
选中Tomcat 9.0 server
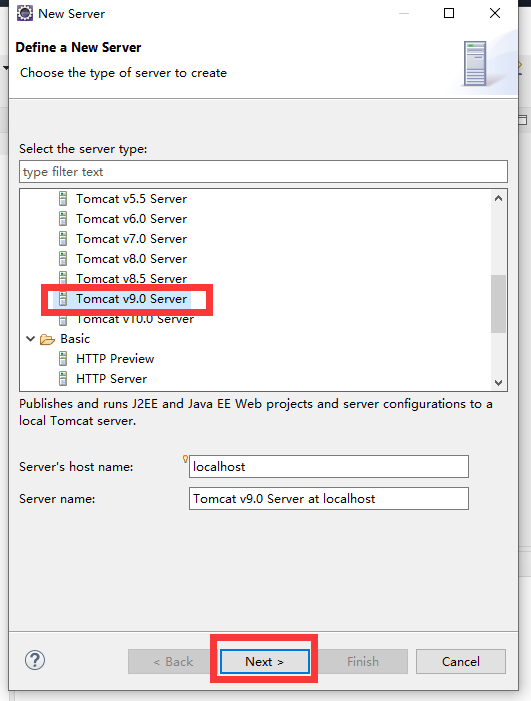
点击Browse选择刚才下载的Tomcat 9.0 所在路径
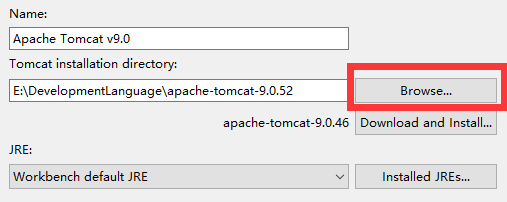
完成后点击【Finish】
测试
在这里新建一个Web项目作为测试
新建
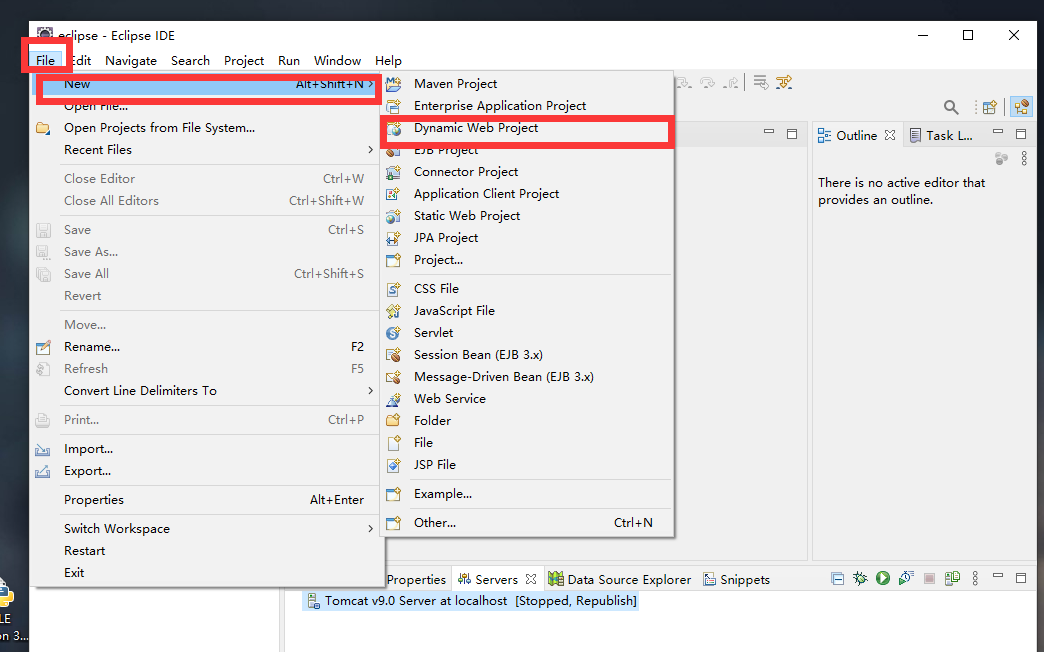
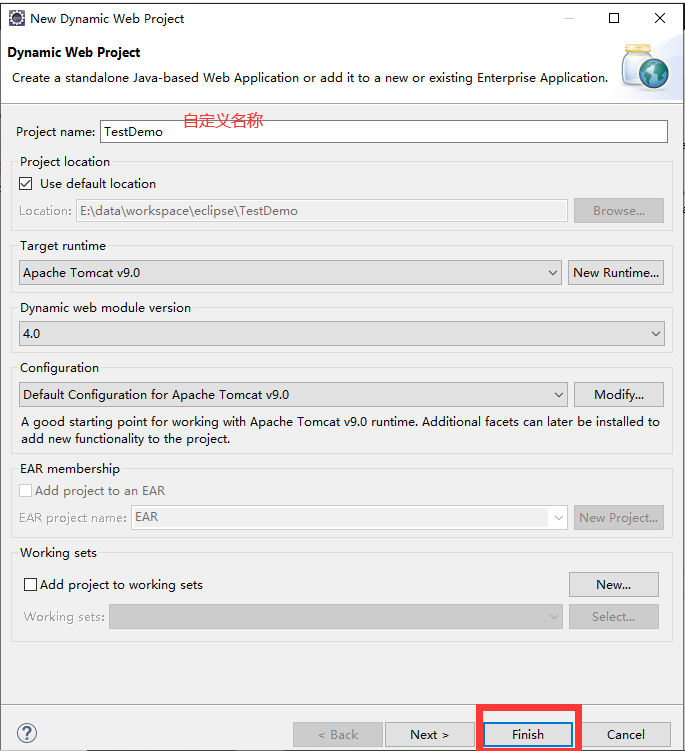
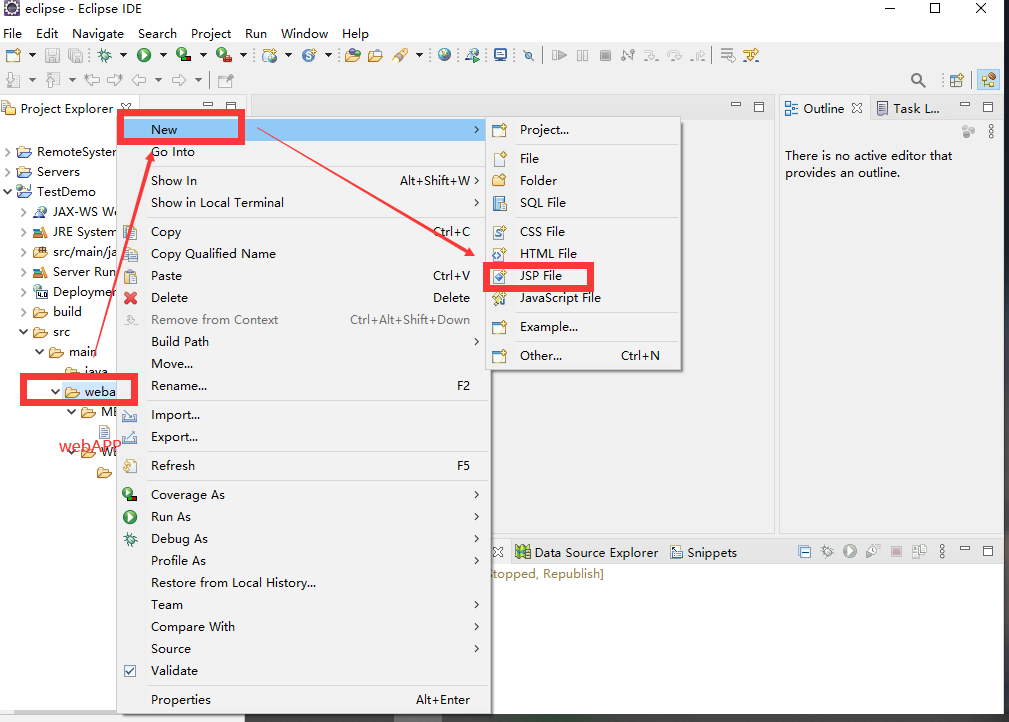
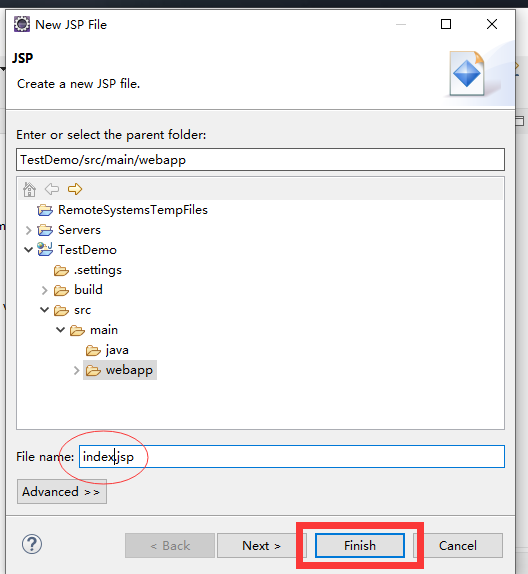
输入代码,并保存(Ctrl+S)
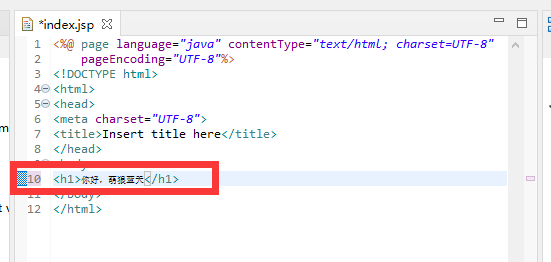
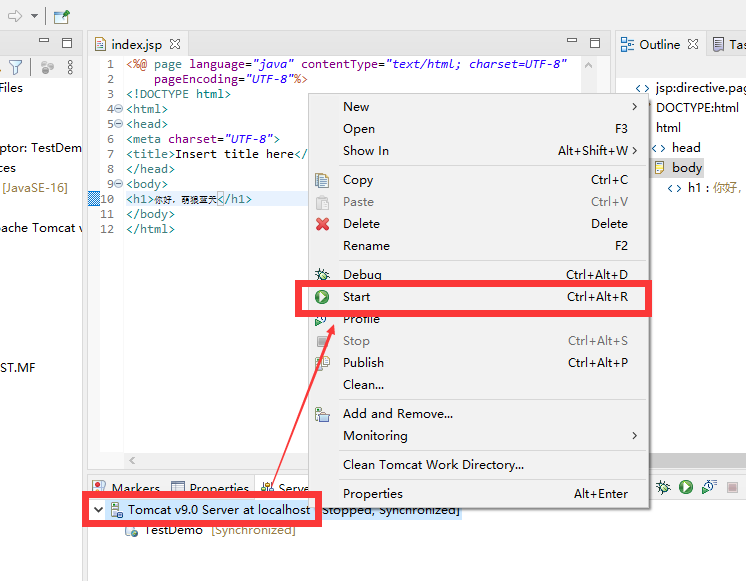
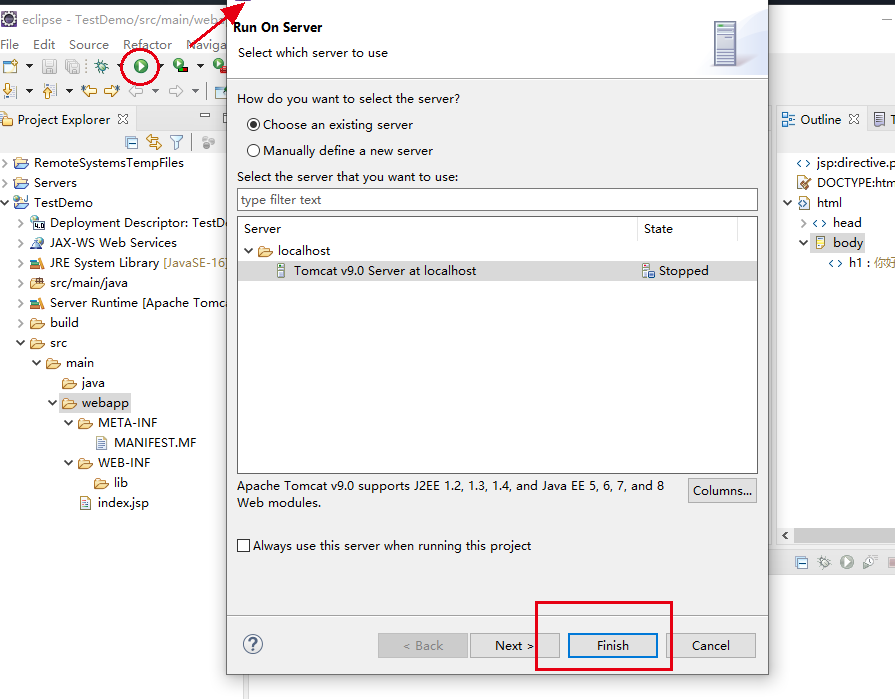
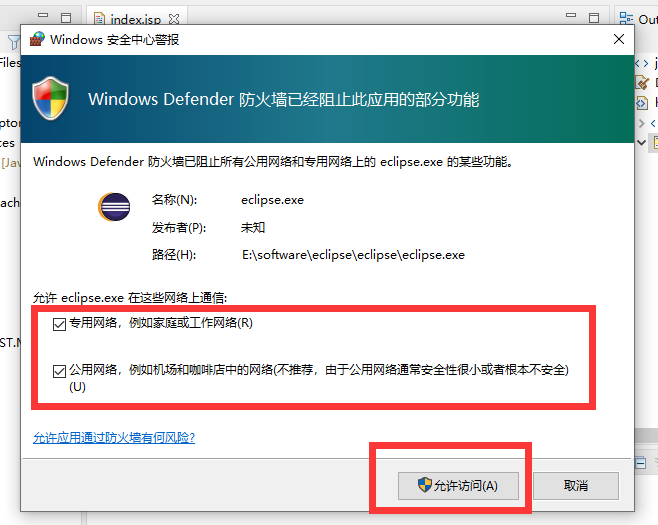
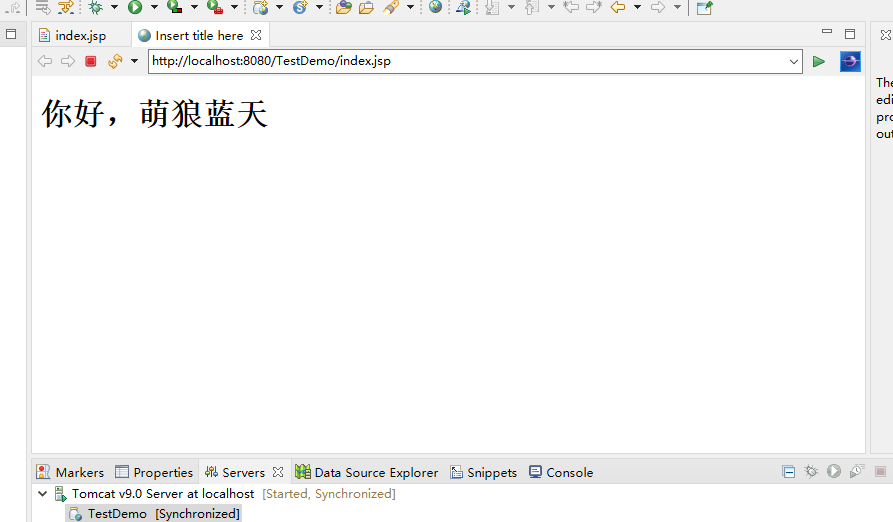
版 权 声 明
作者:萌狼蓝天
QQ:3447902411(仅限技术交流,添加请说明方向)
转载请注明原文链接:https://www.cnblogs.com/zwj/p/EclipseForJavaEE2021.html


 Eclipse For Java EE的下载与安装
Eclipse For Java EE的下载与安装




【推荐】国内首个AI IDE,深度理解中文开发场景,立即下载体验Trae
【推荐】编程新体验,更懂你的AI,立即体验豆包MarsCode编程助手
【推荐】抖音旗下AI助手豆包,你的智能百科全书,全免费不限次数
【推荐】轻量又高性能的 SSH 工具 IShell:AI 加持,快人一步